Jak přidat připojení k bezdrátové síti. Žádné Wi-Fi Wi-Fi Wi-Fi notebook
Když jsou všechny komponenty pro připojení z Internetu již zakoupeny, můžete začít připojovat. Tak, nastavení bezdrátová síť Wi-Fi závisí na hlavním zařízení reprezentovaném osobním počítačem, notebookem. Nastavení celosvětového internetu přímo závisí na operačním systému osobního počítače.
Žádný wi-Fi kamera Pro Windows také začíná pracovat po zohlednění vlastností poskytnutého zařízení. Uživatelský zvolený systém nutně obsahuje okno, které zobrazuje speciální položku správy síťového připojení.
Pokud potřebujete instalovat bezdrátové připojení V systému Windows XP byste měli zvážit rozdíl mezi aktuálním produktem počítačových firem a předchozí verze.
Konfigurace bezdrátové sítě Wi-Fi v systému Windows XP je považována za složitější než v systému Windows 7.
Windows XP. Zpočátku musí uživatel v nabídce Start vybrat "Síťová připojení". Poté vyhledejte "Bezdrátové připojení" a klikněte na něj. Po povolení tohoto příkazu je připojení nastaveno, ale měli byste zobrazit dostupné bezdrátové sítě výběrem příslušné položky.
Pro hlavní zařízení pro práci v určeném směru je nutné "změnit pořadí preferencí sítě". Když se zobrazí nové okno, můžete již dát značku v blízkosti " Pomocí systému Windows. Chcete-li přizpůsobit síť, a klikněte na "Advanced". Dále bude nutné vrátit se k "Změnit postup pro preference sítě" a odebrat značku pomocí tlačítka "je automatický". Poté jsou zadána síťová data a potvrďte "OK".
Bezdrátový přístup k síti pro Windows 7
Konfigurace bezdrátové sítě Wi-Fi v systému Windows 7 spustí pomocí "Ovládací panely", ve kterém jsou vybrány "pokročilé nastavení systému".
Poté přechod na kartu "Název počítače" a klepne na možnost Upravit.
Poté se akce na monitoru zobrazí okno s názvy počítače nebo domény. Osobní pracovní zařízení musí mít jedinečný název. Pokud se toto jméno muselo změnit, pak se počítač restartuje.

Nastavení parametrů pro připojení Internetu v systému Windows 7
Další klikněte na ikonu kabelových připojení, která je umístěna v pravém dolním rohu monitoru. Zde "centrum pro správu sítě a společný přístup" Musí být vybráno stisknutím potvrzovacího tlačítka. Z zobrazeného seznamu přidělíte možnost "Přidat" a vytvořte počítačovou počítačovou síť. Pokračovat v kliknutí "Další".
V polích s názvy a parametry sítě jsou data závislá na potřebě. Poté potvrďte akce a zahrnují přístup k Internetu. Bezdrátová síť wi-Fi Windows 7 začne pracovat bezprostředně po kliknutí na tlačítko "Zavřít".
Připojení systému Windows 8 k Wi-Fi
Zpočátku nastavení SET. na osobní počítače Nebo notebooky ne vždy umožňují připojení k bezdrátové síti bez problémů. Po všem operační systém Windows 8 nemusí vidět bezdrátový adaptér, i když je nutně přítomen.
Konfigurace bezdrátové sítě Wi-Fi v systému Windows 8 obvykle začíná stisknutou ikonou s hvězdičkou. Po tom se na monitoru zobrazí seznam navrhovaných bezdrátových sítí. Jeden z nich by měl být vybrán zadáváním požadovaného bezpečnostního kódu. Výše uvedené akce potvrzuje tlačítko "Další".
Když mluvíme o domácí síťJe lepší zvolit sdílení. S normálním připojením, hvězdička v blízkosti ikony divize zmizí a začíná úroveň přijetí signálu.
Díky bezdrátové komunikaci s desátými verzemi
Operační systém Windows 10 se liší od předchozích verzí s dalšími nastaveními, které poskytují použití dotykové obrazovky. Potřebné ovladače jsou zde také automaticky aktualizovány. Z důvodu této další funkce konfigurace bezdrátové sítě Wi-Fi v systému Windows 10 nezpůsobuje zvláštní potíže. Uživatel může jednoduše kliknout na ikonu v pravém dolním rohu monitoru a rozhodnout o dostupné síti.

Připojte Wi-Fi na Windows 10
Je také možné automaticky vybrat připojení, uvedení klíště v blízkosti odpovídající položky. Pokud wi-Fi adaptér Není připojen, pak na markeru s divizemi namísto hvězdičky je znázorněn kříž. Je snadné opravit stisknutím konkrétního tlačítka.
Nejčastěji je bezdrátová síť chráněna heslem, které chcete zadat do okna, které se zobrazí při připojení a potvrďte.
Na moderní počítače A notebooky již představují vestavěný speciální příjem rádia, zodpovědný za odesílání a příjem informací v dálce bez použití vodičů. Z tohoto důvodu nastavení wi-Fi připojení Uskuteční bez mnoha obtíží.
Úvod
Použitím různá zařízení WiFi se rychle rozbíjejí do našeho života, nyní je WiFi vybavena nejen komplexní technikou jako notebooky a komunikátory, ale i takové jednoduché miniaplikace jako fotorámeček. Chcete-li je konfigurovat pro připojení k bezdrátových sítích, stává se snadným podnikáním, takže to není překvapující, že se zdají být technologie, které výrazně zjednodušují postup nastavení.
Vytvoření nové bezdrátové sítě začíná přímo z konfigurace přístupového bodu ( bezdrátový router) Připojuje se k počítačům a jiným bezdrátovým zařízením.
Technologie
Tradiční způsob přizpůsobení z hlediska pravidelný uživatel Vypadá to velmi obtížné: musíte učinit obtížné kroky k připojení k přístupovému bodu pro první nastavení, musíte vytvořit ručně název bezdrátové sítě, zadat komplexní a tvrdý bezpečnostní klíč. A celý proces konfigurace vyžaduje, aby uživatel měl základní znalosti O wifi. Bude pro něj mnohem snazší kliknout na tlačítko nebo zadat kolík tak, aby bylo vše nakonfigurováno a připojeno.
Bezdrátové chráněné nastavení. (WiFi Chráněné nastavení - WPS) Právě vynalezl rychle, co nejjednodušší a bezpečně konfigurovat síťová zařízení a počítače. Jedním z metod pro připojení herní konzoly s WiFi do bezdrátové sítě: Stačí kliknout na tlačítka WPS na bezdrátovém směrovači a na herní konzole.
WiFi Chráněné nastavenínyní je standard pro jednoduché a bezpečné stvoření Bezdrátová síť. V terminologii Microsoft Systém Windows Připojte nyní. (Wcn.).

Konfigurační prostředí bezdrátová zařízení Může být jiný: Ethernet, Wifi., USB kabelnebo USB Flash Drive.Konfigurace bezdrátového zařízení lze provést přes Kolík (KOLÍK. - Osobní identifikační číslo), prostřednictvím klastrů konfiguračních tlačítek (PBC - konfigurace tlačítka, krátce stiskněte tlačítko) Or. prostřednictvím sítě Nastavení.
Nastavení bezdrátového směrovače
Zařízení je vybaleno a připojeno k napájecí mřížce. Můžete jej přizpůsobit přes Ethernet pomocí patchcord (který je součástí balení) nebo přes WiFi, ale to nezávisí na procesu nastavení. Na notebooku nebo desktopu musíte jít Kontrolní panel - - Konfigurace nového připojení nebo sítěKde si vybrat Vytvoření a konfigurace nové sítě.

Bezdrátová zařízení s podporou WCN budou viditelné v seznamu zařízení. Vybereme si přesně náš přístupový bod (bezdrátový směrovač) (ne sousední, pokud nakonfigurujeme WiFi).
![]()
Dalším krokem je nutný k provedení pinového kódu z štítku na routeru.


Nebo nastavte si vlastní, je třeba k tomu potřeba: bezdrátové síťové jméno, heslo pro přístup k síti, úroveň zabezpečení a typ šifrování.




Po dokončení můžete tisknout podrobné pokyny Pro připojení jiných počítačů do přístupového bodu (bezdrátový směrovač), stejně jako připravit jednotku flash s nastavením pro importu síťového profilu do jiných bezdrátových zařízení. Pokud IN. tento moment To není nutné, může to být provedeno později ve vlastnostech bezdrátové sítě.
Připojení k přístupovému bodu pomocí tlačítka
Při připojení k naší bezdrátové síti z počítače pod windows Control. 7, nelze zadat klávesu Security, ale kliknout na tlačítko WCN na routeru. Připojení k bezdrátové síti se automaticky dojde.

Na bezdrátových zařízeních, která podporuje metodu PBC, stačí stisknout tlačítko WPS na routeru a poté na bezdrátovém zařízení, po které je zařízení připojeno k bezdrátové síti.
Na počítačích běží starší operace systémy Windows., stejně jako na bezdrátových zařízeních, která nepodporují metodu tlačítka, musíte použít import síťového připojení k bezdrátové síti.
Připojení k přístupovým bodům prostřednictvím profilu pro připojení importu
Pokud USB Flash disk s nastavením profilu sítě nebyla vytvořena po dokončení nastavení přístupového bodu (bezdrátový router), musíte jej vytvořit. Chcete-li to provést, musíte připojit USB flash disk, v centrální připojení volání vlastnosti Bezdrátová síť a zvolte Zkopírujte tento síťový profil USB zařízení Flash paměť. Můžete také otevřít vlastnosti View Wireless Network Kontrolní panel- Centrum řízení sítí a sdíleného přístupu - Bezdrátová správa sítě.
![]()



Po dokončení Průvodce USB lze blesk použít pro připojení různých bezdrátových zařízení, stejně jako počítače vybavených bezdrátový adaptér a se systémem Windows XP / Vista / Windows 7.
Pro zařízení s bezdrátovým adaptérem, jako jsou například fotorámečky, tiskárny, herní konzoly, je třeba se připojit k nim USB flash disk s síťový profil A souhlasíte s importem nastavení. Na konci nastavení se přístroj automaticky připojit k bezdrátové síti. Podobné akce a pro operační systémy Windows: Připojte USB flash disk s profilem sítě,

v okně Avtozave. Vybrat Připojení k bezdrátové síti pomocí systému Windows Připojte nyní,

souhlasíte s nastavením importu.

Pokud je funkce Autorun zakázána v počítači se systémem Windows, musíte otevřít jednotku USB flash, spusťte soubor Setupsnk.exe. A souhlasíte s nastavením importu pro připojení k bezdrátové síti.

Windows Připojení nyní značně zjednodušuje konfiguraci bezdrátové sítě a nyní nebudete muset zapamatovat síťová pověření a strávit spoustu času pro připojení nových počítačů.
Nastavení připojení Wi-Fi připojení
1.Chcete-li konfigurovat připojení Wi-Fi, musíte jít do nabídky "Start", pak "Ovládací panely"
2.Ovládací panel klienta může být dva typy: zobrazení "podle kategorie"
Pokud klient v ovládacím panelu "Zobrazit podle kategorie", Pak je nutné v levém sloupci najít kategorii "Síť a internet" A vyberte položku "Zobrazit stav sítě a úkoly":

Zobrazit "Classic"
Pokud má klient ovládací panel zobrazený v klasickém stylu, musíte otevřít položku v seznamu "Centrum pro správu sítě Všeobecný přístup:

Přepínač mezi typy zobrazení "Ovládací panely" Použití menu v pravém horním rohu okna. Seznam obsahuje tři položky:
- Velké ikony
- malé odznaky

3.Otevřeme okno zobrazení základních informací o síti a nastavení připojení.
V tuto chvíli není počítač připojen k internetu.
Vlevo ve sloupci vyberte položku "Změnit nastavení adaptéru":

Nyní, v okně, které se otevře, můžete se seznámit plný seznam Připojení:
stiskněte levé tlačítko myši na ikonu úrovně signálu v zásobníku.

Otevře se okno se seznamem dostupných síť Wi-Fi. Síťový seznam můžete aktualizovat s tlačítkem v pravém horním rohu okna s odpovídající ikonou.
S kurzorem na lince s názvem sítě v seznamu se zobrazí vyskakovací nápověda s podrobnými informacemi o síti.


Síť S. výkřik Znaménko - nechráněná síť.
Při připojení k nechráněné síti se zobrazí varování:

Pokud spojení prošlo, ale není přístup k Internetu, pak bude tato ikona s vykřičníkem:
Při připojení k zabezpečené síti bude systém navrhnout pro zadání síťového klíče:

Po provedení připojení se typ síťové připojení změní v měřítku zobrazujícím signál do aktuálně používané sítě, vyskakovací tip bude vykázán na název sítě a dostupnosti přístupu k internetu a levým kliknutím myši Zde se zobrazí okno se seznamem sítí a značkou "Připojeno" naproti aktuálně používané síti.

4.Prohlížení stavu a vlastností "Bezdrátová síťová sloučenina" se provádí dvěma způsoby:
Otevře se okno se všemi přípojkami:

lis dvojklik Levé klíče myši "Bezdrátové internetové připojení" Jeho stát se otevírá:

Stisknutím tlačítka "Vlastnosti" Můžete zobrazit aktuální nastavení připojení:
Můžete také zobrazit podmínku, pokud kliknete "Bezdrátové internetové připojení" vpravo "Připojení nebo zakázat"
nebo podobně jako v Windows Vista.

Internetový protokol verze 4 (TCP / IPv4), Obecná nastavení:

Internet verze 4 (TCP / IPv4) protokol, alternativní konfigurace:

Kliknutím na tlačítko "Vlastnosti bezdrátové sítě", nastavení pro síť a zabezpečení jsou k dispozici:


V záložce "Security" můžete vybrat typ ochrany a zabezpečení, jakož i změnit síťový klíč:
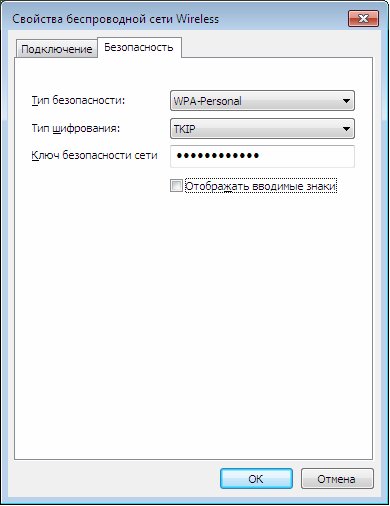
5.Sekce "Bezdrátové sítě". Vyberte v levé straně "Správa bezdrátové sítě":

Sekce "Vlastnosti adaptéru" Otevře vlastnosti bezdrátové sítě připojení.

Sekce "Přidat" Otevře spojení s sítí:

Hlavní rozdíl od píšťalky je, že není možné přidat síť, která je v poloměru PC.
Je možné zadat pokročilé nastavení připojení. Je vhodný, pokud je síť skryta a název sítě je známo.
Tento článek bude pokračovat, co dělat, pokud okno 7 se nepřipojuje k síti WiFi. Faktem je, že alespoň tento operační systém a stabilnější než jeho předchůdci, stále mohou být různé chyby, které je třeba opravit ručně.
Před přechodem na problémy s připojením a řešením je třeba demontovat, co je WiFi a jak technologie funguje. To vám umožní rychle odstranit některé problémy.
Faktem je, že přístupový bod je nutný pro připojení k takové síti. Jeho funkce, zpravidla provádí bezdrátový router. A tak první věc, ne-li dostupné připojení Do sítě WiFi v systému Windows 7 byste měli věnovat pozornost routeru.
Zpravidla je důvodem. Ale samozřejmě existují i \u200b\u200bjiné problémy. Takže, pojďme v pořádku.
Zkontrolujte router
Všechno je tady velmi jednoduché. Pokud notebook nevidí dostupné připojení, přejděte do menu nastavení WiFi. Router a zkontrolujte, zda je bezdrátová síť povolena. Chcete-li to provést, musíte se připojit k routeru pomocí běžného internetového kabelu. Poté otevřete prohlížeč (libovolný) a IN Řádek adresy Registrováme 192.168.0.1. Stiskněte Enter". Dále se zobrazí, ve kterém budou zadány heslo a přihlášení. Zpravidla, ve výchozím nastavení klíč a přihlášení je admin, admin, resp.
Jak snadné zjistit IP adresu WiFi Router: Video
Pokud změnili tato data, zadáte své významy. Dále se dostaneme do menu Nastavení. Máme zájem o nastavení networkworkwireless. V nastavení bezdrátové sítě musíte zkontrolovat políčko vedle položky "Enable Wireless Network" (Povolit Bezdrátový router. Rádio). Vše, v tomto nastavení je router dokončen. A pokud v notebooku s Windows 7 problémy s WiFi stále zůstanou, pak byste měli pokračovat v nastavení operačního systému.
Proč nevidí počítačové bezdrátové sítě
Pro to může být mnoho důvodů, stejně jako řešení. Systém Windows 7 je naštěstí pohodlí a má mnoho diagnostických schopností a eliminace určitých problémů. Ale budeme zvažovat jen ty nejčastější.
Za prvé, zkontrolujte stav bezdrátové připojení Wifi. Chcete-li to provést, otevřete centrum pro správu sítě. Chcete-li to provést, klikněte na ikonu sítě v zásobníku a zobrazí se vybraná "Centrum pro správu sítě a společný přístup".
Menu se spustí, ve kterém jsou provedena všechna nastavení týkající se sítě. Zde se zajímáme o "Změnit nastavení adaptéru". V okně, které se otevře, musíte najít zástupce, která se nazývá "Bezdrátové připojení k síti". Pokud je toto spojení šedé, říká, že je vypnuta. Pro zapnutí je nutné kliknout na ni klikněte pravým tlačítkem myši A zvolte "povolit".
Systém Windows 7 se nepřipojí k Wi-Fi: Video
Ikona bezdrátové sítě se nezobrazí v zásobníku.
Uživatelé se často ptají na otázku, co dělat, pokud se nezobrazí zásobník wifi ikona V systému Windows 7? Může mluvit pouze o jednom modulu bezdrátová komunikace Zakázáno nebo nefunguje. Zpravidla používat kombinaci kláves Fn +, tlačítko Povolit adaptér. Na různých noteboocích lze toto tlačítko umístěno na různých místech.
Například notebooky asus. - Jedná se o kombinaci Fn + F2, na Lenovo - FN + F5. Samotný klíč WIFI je označen odpovídajícím obrazem. Kromě toho, na některých modelech pro aktivaci bezdrátového připojení modulu, je k dispozici samostatný klíč. V tomto případě stačí kliknout.
Takže po zapnutí bezdrátového adaptéru windows komunikace 7 automaticky začne hledat síť je k dispozici. Pokud se to nestane, a ikona se nezobrazila v zásobníku, pak byste měli zkontrolovat správnou operaci ovladačů.
Co dělat, pokud notebook s Windows 7 nevidí Wi-Fi: Video
Zkontrolujte ovladače
Software můžete zkontrolovat v systému Windows 7 ve Správci úloh.
Můžete jej spustit kliknutím na štítek "Můj počítač", který lze nalézt na ploše, v nabídce Start nebo In průzkumník Windows., klikněte pravým tlačítkem myši. V zobrazeném okně klepněte na tlačítko "Vlastnosti". Dále se otevře nabídka, ve kterém chcete otevřít správce zařízení.
V okně, které se objeví, zajímáme se o síťové adaptéry. Pokud jste nebyli nalezeni, pak ovladač chybí a musíte nainstalovat ovladač pro tento modul. Pokud ještě máte takovou položku, otevřete ji. Bezdrátový adaptér má zpravidla název bezdrátového síťového adaptéru. Také zařízení může být označeno vykřičníkem. To naznačuje, že řidič pracuje nesprávně a musí být aktualizován nebo přeinstalován.
Udělej to velmi jednoduché. Zpravidla, v sadě s notebookem je speciální disk, na kterém jsou všechny požadované programy a řidiči. Pokud není takový disk, nespěchejte, abyste se rozrušili. Můžete si vždy stáhnout, můžete si stáhnout z internetu, protože výrobci se postarají o podporu svých zákazníků.
Chcete-li to udělat, najděte oficiální stránky výrobce svého notebooku a napište přesný název notebooku (přesný model) v hledání. Příští download nezbytné ovladače A nainstalovat je. Stojí za zmínku, že se nedoporučuje instalovat software stažený ze zdrojů třetích stran, protože takové řidiči mohou být nestabilní, a někdy i ohrožení integrity systému.
Jak přeinstalovat ovladač WiFi: Video
Je také důležité vědět, že někdy, i když nainstalovaný ovladač, Povolit adaptér selže, jak je pro to použito další funkce Klávesnice. To znamená, že spolu s software pro síťový adaptér Měli byste stáhnout jak ovladač klávesnice, stejně jako doporučený nástroj pro řízení bezdrátového modulu.
Po instalaci všech požadovaných komponent se snažíme povolit Wifi připojeníJak již bylo popsáno výše. Pokud se vše provádí správně, pak se Windows7 automaticky spustí vyhledávání dostupných sítí.
Diagnostika systému
Pokud jste dokončili všechny výše uvedené akce, ale notebook není připojen k WiFi v systému Windows 7, pak by měla být provedena diagnostika. V takových případech se v takových případech systém sám nabízí, aby ho zapnuto, ale pokud se to nestane, může být spuštěn následovně.
Otevřete "Centrum pro správu sítě" a zadejte nabídku "Změnit nastavení adaptéru". Zde hledáme "bezdrátové připojení k síti" a stiskněte jej pravým tlačítkem myši. V zobrazené nabídce vyberte možnost "Diagnostika". Dále postupujte podle pokynů na obrazovce. Systém automaticky vyhledá a odstraňuje. Po tom, že systém sám začne hledat dostupné připojení.
Nahoře jsme přezkoumali nejčastější problémy s připojením WiFi sítě Na notebookech s Windows 7 a možnostmi jejich řešení. Ostatní poruchy jsou však zcela možné, jehož řešení vyžaduje individuální přístup a hlubší diagnózu prováděnou specialistou.
Co když notebook vidí Wi-Fi, ale nepřipojuje se: video
V systému Windows 7 Existuje mnoho způsobů, jak vytvořit a konfigurovat bezdrátové připojení k síti, které se nazývají bezdrátové sítě profily:
- Ikona síťového připojení v oznamovací oblasti - ########## je hlavním způsobem, jak připojit uživatele k dostupným bezdrátovým sítím.
- Nastavení připojení nebo sítě (Nastavení připojení nebo sítě) je způsob, jak ručně vytvořit uživatelé profilu bezdrátového sítě.
- Dialogové okno Správa bezdrátových sítí (Správa bezdrátových sítí) je jiný způsob, jak ručně konfigurovat bezdrátové sítě a indikovat jejich přesné parametry.
- Zásady skupiny - Správci sítě mohou používat parametry zásady skupiny V Active Directory Domain Services (AD DS), pro centralizovanou konfiguraci a automatické nasazení parametrů bezdrátových sítí v počítačích, členy domény. (Viz parametry zásad skupiny bezdrátové skupiny v systému Windows Vista, v záhlaví "CABLER" pro duben 2007)
- Příkazový řádek - Správci sítě mohou používat kontext Netsh.exe Netsh.exe pro ruční konfiguraci bezdrátových sítí a jejich parametrů. Export Export existujících bezdrátových sítí profilů do souboru XML s následným importem profilu bezdrátového sítě z tohoto souboru do jiného počítače.
Následující části popisují podrobně, jak se připojit k bezdrátové síti pomocí ikony síťová připojení V oblasti Oznámení a dialogové okno připojení nebo nastavení sítě v systému Windows 7, jak spravovat bezdrátové sítě a jak se připojit k bezdrátových sítích bezdrátových sítí.
Používání ikony síťových připojení v oznamovací oblasti
Chcete-li se připojit k dostupné bezdrátové síti, klepněte na ikonu síťového připojení v oblasti oznámení o ploše. Otevřený panel bude vybaven seznam zjištěných bezdrátových sítí a na počítačích, členové domény, - názvy bezdrátových sítí nakonfigurovaných prostředky zásad skupiny (obr. 1)
Obr. 1 Seznam dostupných sítí
Z tohoto panelu se můžete připojit k bezdrátové síti ze seznamu dvojklik Myš nebo výběrem sítě a klepnutím na ikonu "Připojit" (připojení) nebo klepnutím pravým tlačítkem myši na název sítě a výběrem kontextová nabídka "Připojit" (připojení).
Chcete-li zobrazit informace o bezdrátových sítích v seznamu, přejděte myší v názvu sítě. Zobrazí se název bezdrátové sítě, napájení signálu, typu zabezpečení, typu komunikace (802.11b / g / n) a identifikátor sítě (SSID). Stav připojené sítě a jeho vlastnosti nebo síť nakonfigurovaných pomocí zásad skupiny lze zobrazit výběrem příkazu pro zobrazení vlastností bezdrátové sítě v kontextovém menu (obr. 2).
Chcete-li aktualizovat seznam bezdrátových sítí, klepněte na šipku nahoru nebo dolů v pravém horním rohu panelu. Chcete-li vypnout z bezdrátové sítě, klepněte pravým tlačítkem myši na ikonu sítě a vyberte možnost Odpojit ".
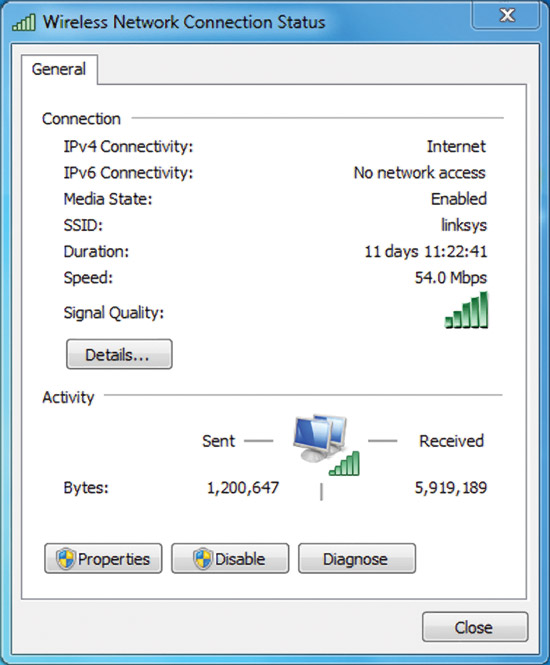
Obr. 2 Dialogové okno stavu připojení bezdrátového připojení.
Toto dialogové okno můžete otevřít v systému Windows 7 (obr. 3) výběrem nového připojení nebo sítě (nastavit nové připojení nebo síť) v centru sítě a sdílení.
![]()
Obr. 3 Dialogové okno připojení nebo síťová nastavení.
Chcete-li ručně vytvořit bezdrátový síťový profil, vyberte ručně "Připojit se k bezdrátové síti) a klepněte na tlačítko Další". Měli byste vidět, co je znázorněno na obrázku 4.

Obr. 4 Informace o vstupu stránky o přidané bezdrátové síti.
Zadejte informace o přidané bezdrátové síti:
Název sítě - Zadejte název bezdrátové sítě;
Security Type - Vyberte metodu používanou k ověření připojení k bezdrátové síti z následujících možností:
- Žádné ověřování (otevřeno) - otevřený ověřovací systém bez šifrování;
- WEP - Otevřený ověřovací systém na kabelové ekvivalentní protokol soukromí (WEP);
- WPA2 - osobní přístup přes Wi-Fi chráněný přístup 2 (WPA2) se společným klíčem (také známý jako klíčová fráze);
- WPA - osobní přístup přes Wi-Fi chráněný přístup (WPA) se společným klíčem;
- WPA2 - Enterprise Access přes protokol WPA2 s ověřováním podle IEEE 802.1x;
- WPA - Enterprise Access Protokol WPA s ověřováním podle IEEE 802.1x;
- 802.1x - autentizace dle normy IEEE 802.1x s WEP (také známý jako dynamický WEP).
Výběr závisí na schopnostech bezdrátového síťového adaptéru, známých oken. Pokud se v seznamu nezobrazí žádný typ ověřování, musíte zkontrolovat, zda je bezdrátový adaptér podporován tímto typem a je nainstalován, zda je kompatibilní s Windows 7 nejnovější verze Řidiči.
Autentizace pomocí sdíleného tlačítka v seznamu chybí. Společnost Microsoft důrazně doporučuje použít, protože poskytuje nízkou úroveň zabezpečení bezdrátové sítě. Chcete-li konfigurovat ověřování pomocí sdíleného tlačítka, vyberte v tomto panelu "bez ověřování" (OPEN) a poté vyberte "Sdílené" na kartě Zabezpečení v bezdrátových vlastnostech (jak je popsáno dále v tomto článku).
Typ typu šifrování - Vyberte metodu použité pro šifrování dat při přenosu bezdrátové sítě. Výběr závisí na vybraném typu zabezpečení.
- Při výběru typu zabezpečení "Bez ověřování" (OPEN), nic nebude vybráno;
- je-li zvolen typ bezpečnosti WEP, bude vybrán typ šifrování WEP;
- když vyberete typ zabezpečení 802.1x, bude zvolen typ šifrování WEP;
- pokud vyberete typ zabezpečení "WPA2-osobní", "WPA2-Enterprise", "WPA-Osobní" nebo "WPA-Enterprise", můžete si vybrat typ šifrování - AES nebo TKIP.
Stejně jako dříve, seznam možností šifrování závisí na možnostech použitého bezdrátového síťového adaptéru registrovaného v systému Windows.
- Security Key - Zadejte klíč WEP (pokud je vybrána typ WEP zabezpečení), sdílený klíč WPA (pokud typ zabezpečení "WPA-Personal") je vybrán) nebo klávesa WPA2 je sdílena (pokud typ zabezpečení "WPA2-Osobní "je vybráno). Pro typy zabezpečení "WPA2-Enterprise", "WPA-Enterprise" a "802.1x" Windows 7 automaticky definuje bezpečnostní klíč, když se ověřování provádí podle 802.1x.
- Skrýt znaky - Určete, zda chcete zobrazit hodnoty zadaného bezpečnostního klíče.
- Spusťte toto připojení automaticky (automaticky spusťte připojení) - Určete, zda se systém Windows 7 automaticky připojit k této bezdrátové síti. Pokud toto zaškrtnutí zrušíte zaškrtnutí, musíte se ručně připojit k bezdrátové síti ze seznamu dostupných sítí zobrazených kliknutím na oblast NETIFICANTIFION.
- Připojení, i když síť není vysílána (připojení, i když síť není vysílání) - Definujte, zda se systém Windows musí pokusit připojit, i když bezdrátová síť neřisne jeho název. To bude nutit Windows odeslat rámec požadavku na rozpoznání bezdrátové sítě. Tyto zkušební požadavky mohou být použity útočníky k určení názvu bezproblémové sítě.

Obr. 5 Úspěšně přidaná stránka.
Můžete vybrat "Změnit nastavení připojení" pro přístup k stránce vlastností bezdrátové sítě, jak je popsáno dále v tomto článku, nebo klepněte na tlačítko Zavřít (Zavřít).









