Настройка параметров мыши в Windows. Настройка компьютерной мыши
Что, вы думаете, все знаете про мышь и то, как ее настраивать? Подумаешь, мышь какая-то, что там ее настраивать. Однако, не будем спешить и делать преждевременные выводы. В, казалось бы, нехитром деле настройки мыши есть несколько нюансов, которые могут быть вам неизвестны. Вот давайте про них и поговорим.
В сущности, что касается компьютерных игр, то для чего нужна точность перемещения курсора (указателя) понятно – иначе попасть в голову противнику в CS или Battlefield: Bad Company 2 будет весьма затруднительно. Однако, точность перемещения нужна далеко не только геймерам. Причем у геймеров для этого есть, вообще-то, специальные драйвера для мыши, но об этом чуть позднее.
Возьмем к примеру дизайнеров, как обычных, так и разрабатывающих дизайны сайтов. Эти ребятам зачастую нужна идеальная точность, чтобы можно было переместить указатель мыши для выбора объекта с попиксельной точностью. Кроме того, это и обычным пользователям полезно – например, захотелось вам сделать снимок экрана (скриншот) – здесь точность и понадобится.
Настроить точность указателя в Windows можно, фактически, тремя способами:
- всем известный метод в настройках мыши;
- настройка перемещения курсора с помощью клавиатуры;
- настройка драйвера.
Настройка точности указателя мыши
Это самый простой способ повысить точность указателя мыши, он большинству пользователей прекрасно известен.
В Windows 7/Vista нужно перейти по следующему пути:
Пуск > Панель управления > Оборудование и звук > Мышь .
Откроется окно Свойства: Мышь . В нем переходим на вкладку Параметры указателя и устанавливаем флажок Включить повышенную точность установки указателя . Проще некуда, точность указателя резко повысится, и он уже не будет как сумасшедший болтаться по рабочему столу.
В Windows XP аналогичное окно можно открыть, выбрав команду Пуск > Панель управления > Принтеры и другое управление > Мышь (если не выбран классический доступ). Далее нужно установить тот же самый флажок.
Настройка клавиатуры для перемещения указателя мыши
А вот это уже интереснее и многим такая возможность неизвестна. Курсором мыши можно управлять и с клавиатуры, что очень полезно для дизайнеров всех мастей, когда нужно переместиться буквально на несколько пикселей. При этом для управления будет использоваться цифровая клавиатура.
Чтобы настроить такое перемещение в Windows 7, перейдите по такому пути:
Пуск > Панель управления > Специальные возможности и щелкните на ссылке Изменение параметров мыши в поле Центр специальных возможностей . Откроется вот такое окно.
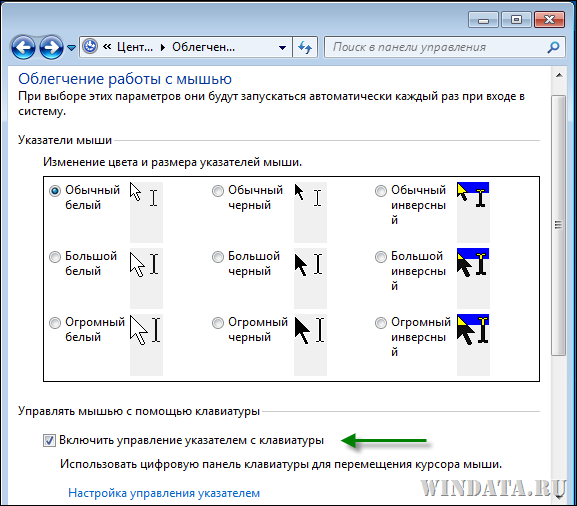
В этом окне установите флажок Включить управление указателем с клавиатуры и затем щелкните на ссылке Настройка управления указателем .
Откроется новое окно, в котором представлена масса интересных параметров. Не забываем – это параметры для перемещения указателя с помощью клавиатуры и никак иначе.
Как видите, параметров хватает. Главным образом нужно установить флажок Включить управление указателем мыши с клавиатуры . Но это еще не все. Теперь, чтобы этот режим заработал, нужно нажать указанную в поле Сочетание клавиш комбинацию, а именно, Alt слева + Shift слева + NUM LOCK. Появится предупреждение (можно отключить), в котором щелкаем на кнопке ОК и режим будет активирован. Теперь вы можете перемещать указатель мыши с помощью цифровой клавиатуры.
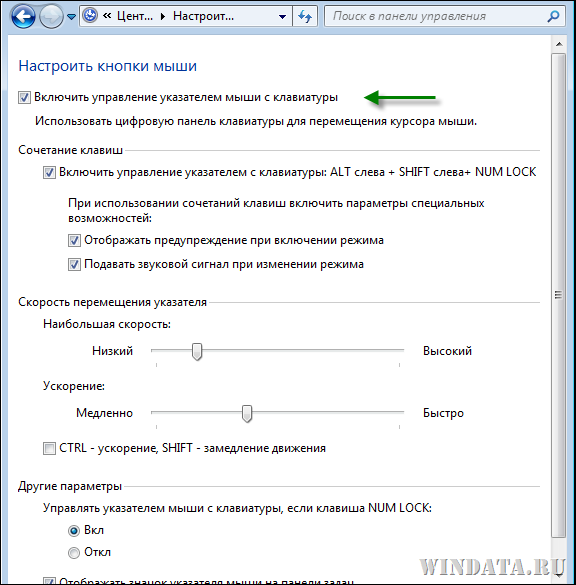
Как видите, в окне есть и другие параметры, там можно настроить скорость перемещения указателя, выбрать клавиши, с помощью которых доступно ускорение или замедление перемещения и др. Не стесняйтесь, поэкспериментируйте и подберите те параметры, что вам подходят лучше всего.
Такая же возможность доступа и в Windows XP. Перейдите по пути:
Пуск > Панель управления > Специальные возможности . Откроется окно Специальные возможности , в котором перейдите на вкладку Мышь . Установите флажок Управление с клавиатуры и щелкните на кнопке Настройка .
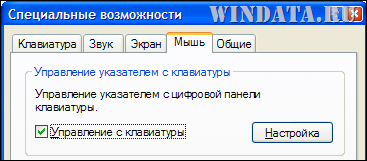
Откроется окно Настройка управления указателем с клавиатуры . В нем параметров поменьше, чем в аналогичном окне в Windows 7, но нам хватит:) Настройте по своему вкусу.
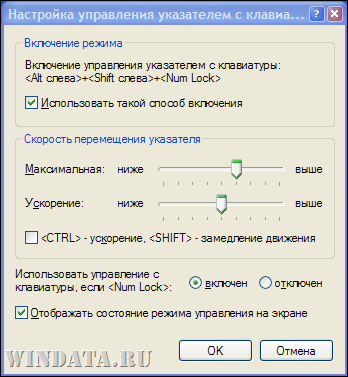
Настройка точности указателя в драйвере мыши
С точностью указателя средствами Windows и при перемещении с помощью клавиатуры мы уже разобрались. Дела становятся куда интереснее, если у вас мышь для которой устанавливается отдельный драйвер.
Разумеется, мышь может работать и без драйвера, стоит лишь ее подключить, причем любая. Однако сейчас доступна куча классных мышей, предназначенных, преимущественно, для геймеров. И к ним прилагаются драйвера, в которых доступна просто масса всяких классных параметров.

И к ней прилагаются драйвера, в которых можно настроить массу интересного. Например, частоту опроса порта мыши, конечно же чувствительность в dpi, назначить кнопкам разные действия и т.д.
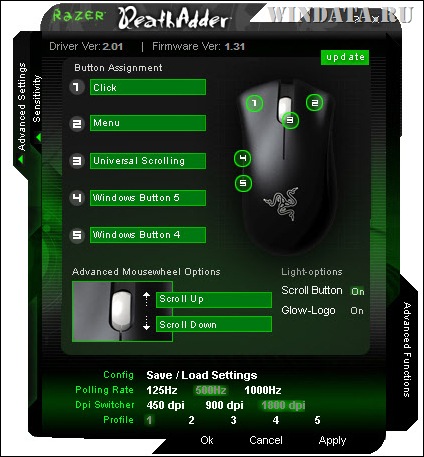
Однако это не все. Мы ведь говорим о повышении точности указателя. Для этого в окне драйвера предусмотрено две вкладки, Sensivity и Advanced Settings . На вкладке Sensivity следует щелкнуть на ссылке Acceleration: ON , расположенной в самом низу. Мы не будем углубляться в тонкости настройки именно этой мыши – главное показать принцип настройки точности указателя.
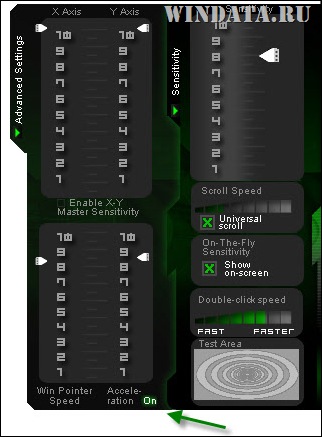
Или вот к примеру драйвер IntelliPoint для мыши Microsoft Wireless Laser Mouse.
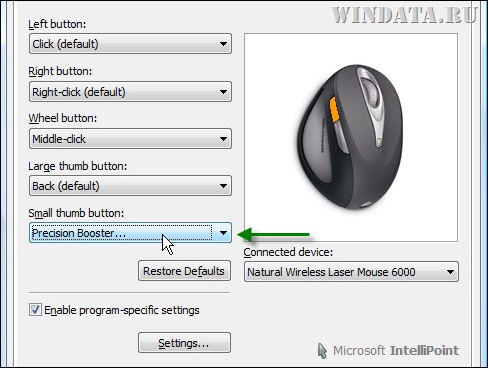
Важно : если вы включаете режим повышенной точности в драйвере мыши, отключите его в Windows. Это тот самый флажок на первом рисунке в этой статье. Иначе возможны проблемы в работе этого режима. Режим, реализованный в драйвере, как правило более точный, чем режим в Windows, так это в ваших же интересах:)
Как видите, драйвера для мыши предоставляют обалденные возможности. Причем у разных разновидностей мышей эти драйвера отличаются, но принцип остается тот же. Драйвер позволяет настроить мышь именно так, как вам хочется. Руки чешутся начать описание новых классных геймерских мышек от Razer, SteelSeries и Logitech, но мы оставим это для следующей статьи;)
Мыши A4Tech серии X7 имеют драйвера, которые могут изменять функции кнопок мыши и создавать макросы, автоматически выполняющие те или иные действия. В упаковке должен быть диск, внутри которого есть установочный файл этого драйвера.
Если диска не обнаружилось, то вы всегда сможете скачать его на официальном сайте, указав точную модель своей мыши. При открытии программы, в небольшом окне будет показан простенький интерфейс и ваша мышь.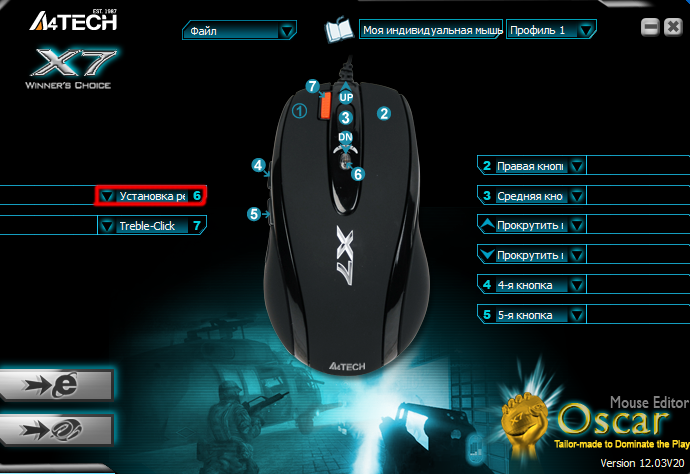
По бокам расположены вкладки, отвечающие за функции кнопок в мышке. На светящуюся кнопочку (6), с помощью которой можно переключать профили DPI, нельзя биндить функции, зато можно менять DPI мыши от 200 до 2000.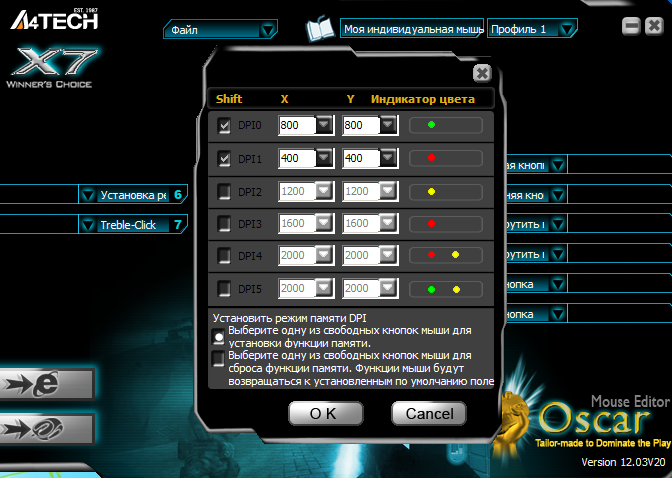
Другие кнопки функциональнее: «Screen Capture Tool» - скриншотер. «Функция 16 в 1» - что-то типа макроса, но проще. «Клавиатура» - выбрать клавишу на клавиатуре. «Мышь» - левая кнопка может быть правой, правая средней и так далее. «Интернет» - полезные функции для веб-серфинга (вперед, назад, обновить и т.д.). «Мультимедиа» - регулятор громкости, переключатель треков, играть/пауза. «Выполнять программу» - тут итак все понятно. «Комбинация клавиш» - тут тоже ничего сложного. «Офис» - для работы в текстовых редакторах. «Система» - можно выключить компьютер, запустить калькулятор. «Выбрать макрофайл» - выбрать готовый или самодельный макрос. «Макро менеджер» - создание макросов. Стрелка, указывающая на мышь, позволяет применить настройки. Сверху можно выбрать готовый файл конфигурации или создать/сменить профиль.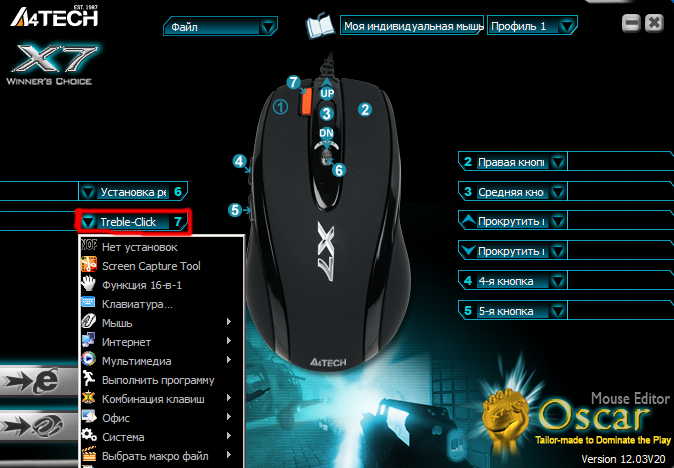
Манипулятор мышь, подключаемый к последовательному порту компьютера или к порту PS/2, как правило, не требует установки дополнительных драйверов. Также чаще всего не требуется замены стандартных драйверов Microsoft в случае, если вы используете мышь с колесиком для автоматической прокрутки экрана (Scroll Mouse). Исключение составляют мыши, подключаемые к порту USB или инфракрасному порту компьютера. Если вы используете такую мышь, вам необходимо обратиться к поставляемой вместе с данным устройством документации, чтобы определить порядок его подключения и настройки.
В отличие от предыдущих операционных систем семейства Microsoft Windows, Windows XP позволяет изменить значительно большее число настроек мыши, для чего вам необходимо проделать следующую последовательность команд: Пуск->Панель управления->Принтеры и другое оборудование->Мышь (Start->Control Panel->Printers and Other Hardware->Mouse). На экране появится диалоговое окно Свойства: Мышь (Mouse Properties).
Настройка мыши «под левшу»
Если вы привыкли управлять мышью левой рукой, вам потребуется переопределить работу кнопок мыши. Для этого перейдите ко вкладке Кнопки мыши (Buttons) диалогового окна Свойства: Мышь (Mouse Properties) и установите флажок Обменять назначение кнопок (Switch primary and secondary buttons). С этого момента операции выбора и перетаскивания будут осуществляться по нажатию правой кнопки мыши, а вызов перечня свойств и контекстных меню для различных элементов интерфейса операционной системы - по нажатию левой.
Настройка скорости двойного щелчка
Начинающим пользователям Windows зачастую бывает достаточно трудно освоиться с управлением элементами системы при помощи двойного щелчка кнопкой мыши, вернее - выполнить двойной щелчок с должной скоростью. Вы можете снизить требуемую скорость двойного щелчка при помощи регулятора Скорость выполнения двойного щелчка (Double-click speed) во вкладке Кнопки мыши (Buttons) диалогового окна Свойства: Мышь (Mouse Properties). Проверить выбранную вами скорость можно двойным щелчком мыши на размещающемся правее регулятора изображении закрытой папки.
Включение/отключение режима залипания при перетаскивании
По умолчанию перемещение различных экранных объектов (например, окон, значков и ярлыков) осуществляется следующим образом: необходимо разместить над данным объектом курсор мыши, после чего нажать и удерживать ее левую кнопку до завершения его перемещения. Отпуская кнопку, вы отпускаете и удерживаемый курсором объект. Однако существует и другой способ перемещения объектов при помощи мыши. Этот способ принято называть «залипанием при перетаскивании»: разместив курсор над требуемым объектом, нажмите и ненадолго задержите нажатой левую кнопку, после чего отпустите ее - объект «прилипнет» к курсору. Чтобы отпустить объект, еще раз щелкните левой кнопкой мыши.
Включить режим перетаскивания объектов без удерживания кнопки нажатой можно, установив флажок Включить залипание (Turn on ClickLock) во вкладке Кнопки мыши (Buttons) диалогового окна Свойства: Мышь (Mouse Properties). Вы можете также настроить временной интервал, в течение которого следует удерживать нажатой левую кнопку мыши, чтобы переносимый объект «прилип» к курсору. Для этого щелкните мышью на кнопке Параметры (Settings) и перемещайте регулятор, отображаемый в открывшемся окне. Крайнее левое положение регулятора соответствует минимальному интервалу удерживания кнопки, крайнее правое - максимальному. Чтобы отключить режим залипания, сбросьте соответствующий флажок.
Настройка указателей мыши
В комплекте поставки Microsoft Windows XP имеется несколько готовых наборов статических и анимированных указателей мыши, внешний вид которых можно выбрать во вкладке Указатели (Pointers) диалогового окна Свойства: Мышь (Mouse Properties), рис. 7.13.
Рис. 7.13.
Каждый из таких наборов, называемых схемами, содержит следующий комплект курсоров:
- Основной режим (Normal select)- указатель мыши, постоянно отображающийся на экране во время работы на компьютере;
- Выбор справки (Help select)- указатель, отображающийся при выборе контекстной справки в диалоговых окнах и окнах мастеров;
- Фоновый режим (Working in background)- указатель, информирующий пользователя о том, что какие-либо задачи выполняются в системе в фоновом режиме;
- Система недоступна (Busy)- указатель, отображающийся на экране всякий раз, когда система занята выполнением какого-либо процесса;
- Графическое выделение (Precision select)- курсор, предназначенный для выделения графических объектов;
- Выделение текста (Text select)- курсор, предназначенный для выделения текстовых блоков;
- Рукописный ввод (Handwriting)- указатель мыши, обозначающий возможность ввода рукописного текста;
- Операция невозможна (Unavailable)- указатель, демонстрирующий невозможность выполнения какого-либо действия;
- Изменение вертикальных размеров (Vertical resize)- указатель, отображающийся при изменении размеров окна по вертикали;
- Изменение горизонтальных размеров окна (Horizontal resize)- указатель, отображающийся при изменении размеров окна по горизонтали;
- Изменение размеров по диагонали1 (Diagonal resize1)- указатель, отображающийся при изменении размеров окна по диагонали справа налево;
- Изменение размеров по диагонали2 (Diagonal resize2)- указатель, отображающийся при изменении размеров окна по диагонали слева направо;
- Перемещение (Move)- указатель, демонстрируемый при перемещении какого-либо объекта по экрану;
- Специальное выделение (Alternate select)- курсор, применяемый при выделении ряда специальных экранных объектов;
- Выбор ссылки (Link select)- курсор, указывающий на то, что выбранный объект является гиперссылкой.
Вы можете выбрать требуемую схему при помощи меню Схема (Scheme), затем, выделив соответствующий указатель мыши в расположенном ниже списке, просмотреть его внешний вид в специальном поле, расположенном справа от меню. Если вы хотите изменить внешний вид одного из курсоров в текущей схеме, выделите его мышью, затем щелкните на кнопке Обзор (Browse) и укажите системе полный путь к файлу, содержащему требуемый указатель. Восстановить первоначальный вид курсоров можно щелчком на кнопке По умолчанию (Use default). Чтобы сохранить измененную схему на диске, воспользуйтесь кнопкой Сохранить как (Save As), удалить любой из выбранных в меню Схема наборов указателей мыши можно нажатием на кнопку Удалить (Delete). Если вы хотите запретить отображение тени под курсором мыши, сбросьте флажок Включить тень указателя (Enable pointer shadow).
Настройка колеса прокрутки
Если вы используете на своем компьютере мышь, оборудованную специальным колесом прокрутки, предназначенным для быстрого пролистывания отображаемых на экране монитора документов, вы можете настроить параметры работы колеса с использованием вкладки Колесико (Wheel) диалогового окна Свойства: Мышь (Mouse Properties). Колесо мыши может работать в двух различных режимах: при его повороте на один щелчок экранное изображение может смещаться либо на количество строк, указанных в поле На указанное количество строк (The following number of lines at a time), либо на один визуальный экран в заданном движением колеса направлении. Выберите соответствующий режим установкой переключателя в требуемое положение и нажмите на кнопку ОК для того, чтобы зафиксировать настройки.
Прочие настройки мыши
Прочие настройки мыши, такие как скорость движения курсора, его положение при открытии окна и т. д., вы можете изменить во вкладке Параметры указателя (Pointer options) диалогового окна Свойства: Мышь (Mouse Properties). Скорость перемещения указателя по экрану при каждом движении мышью устанавливается в разделе Перемещение (Motion) путем передвигания ползунка регулятора между крайним левым (низкая скорость) и крайним правым положением (высокая скорость). Флажок Включить повышенную точность установки указателя (Enhance pointer precision) задействует специальный режим, при котором точность смещения курсора многократно повышается - особенно при перемещении мыши на незначительные расстояния. Также увеличивается точность позиционирования курсора на экранном объекте и синхронизация его скорости при замедлении или ускорении движений манипулятором.
Раздел Исходное положение в диалоговом окне (Snap to), расположенный ниже, позволяет управлять положением курсора мыши на различных экранных объектах при открытии диалогового окна. Если установлен флажок На кнопке, выбираемой по умолчанию (Automatically move the pointer to the default button in a dialog box), то в случае появления на экране диалогового окна указатель мыши будет автоматически позиционирован над выделенной по умолчанию кнопкой, например над кнопкой OK, Применить или Отмена. Если флажок сброшен, курсор будет позиционирован относительно центра диалогового окна.
Настроить характеристики отображения указателя возможно в разделе Видимость (Visibility), размещающемся в самой нижней части вкладки Параметры указателя (Pointer options) диалогового окна Свойства: Мышь (Mouse Properties). Владельцам жидкокристаллических мониторов предлагается использовать режим Отображать след указателя мыши (Display pointer trails), включающий появление за курсором мыши видимого следа при ее перемещении, что позволяет заметно облегчить визуальное определение положения курсора при каждом движении манипулятором. Вы можете настроить длину этого следа путем перетаскивания ползунка регулятора между крайним левым (короткий след) и крайним правым положением (длинный след).
Название флажка Скрывать указатель во время ввода с клавиатуры (Hide pointer while typing) говорит само за себя: если флажок установлен, во время набора какого-либо текста с клавиатуры компьютера курсор мыши отображаться на экране не будет.
И наконец, флажок Обозначать положение указателя при нажатии клавиши Ctrl (Show location of pointer when I press the Ctrl key) позволяет вам быстро отыскать курсор мыши на экране компьютера, для чего вам достаточно просто нажать клавишу Ctrl - в секторе экрана, содержащем в настоящий момент времени указатель мыши, отобразятся сужающиеся концентрические окружности, направленные своим центром на курсор.
Здравствуйте уважаемые посетители блога сайт . В этой статье я хочу рассказать о том, как выполняется настройка компьютерной мыши. Да, да, именно той мыши, без которой трудно представить обычный настольный компьютер и про которую любой пользователь, казалось бы, знает абсолютно все.
Тем не менее, в настройках этого очень полезного «грызуна» имеются нюансы, известные не всем начинающим пользователям. Многие пользователи не считают нужным что-то менять, если стандартная настройка мыши их устраивает. При этом, некоторые из них просто не знают, что за счет незначительных настроек можно сделать свою компьютерную мышь гораздо более удобной.
Итак, приступим. Настройку мыши будем рассматривать применительно к операционной системе Windows 7.
Для начала, нажмите кнопку «Пуск » (кнопку Windows на клавиатуре), откройте раздел «Устройства и принтеры », щелкните правой мышиной кнопкой на значке мыши и в контекстном меню выберите пункт «Параметры мыши ». Должно открыться окно «Свойства: Мышь », содержащее пять вкладок.
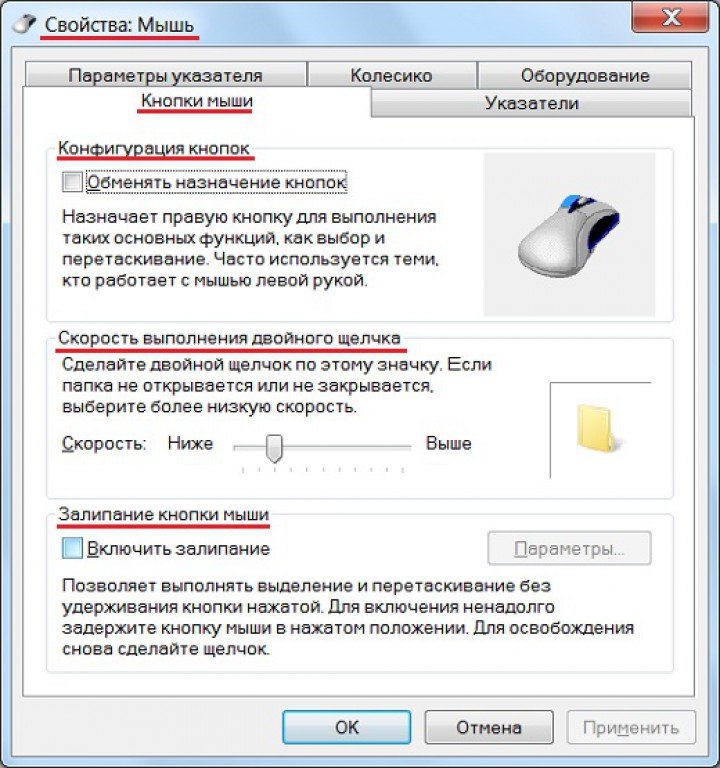 Рассмотрим поочередно регулировки, доступные пользователю на каждой из вкладок.
Рассмотрим поочередно регулировки, доступные пользователю на каждой из вкладок.
Кнопки мыши
Конфигурация кнопок. В этом разделе (см. рисунок выше) можно поменять назначение кнопок, то есть сделать так, что правая кнопка будет выполнять функции левой и наоборот. Для смены назначения кнопок достаточно поставить галочку в имеющемся здесь чекбоксе, а затем нажать кнопки «Применить » и «ОК ». Эта настройка актуальна, по-видимому, только для левшей.
Скорость выполнения двойного щелчка. Передвигая ползунок, можно выбрать устраивающую вас скорость выполнения этого действия. Так, например, при установке слишком большой скорости, система будет воспринимать выполненный вами двойной щелчок как два однократных.
Залипание кнопки мыши. Здесь можно включить функцию, позволяющую выполнять операции выделения и перетаскивания без удержания кнопки в нажатом состоянии. Вы просто фиксируете кнопку в состоянии удержания, а затем перетаскиваете нужный файл или фрагмент текста куда требуется.
Указатели
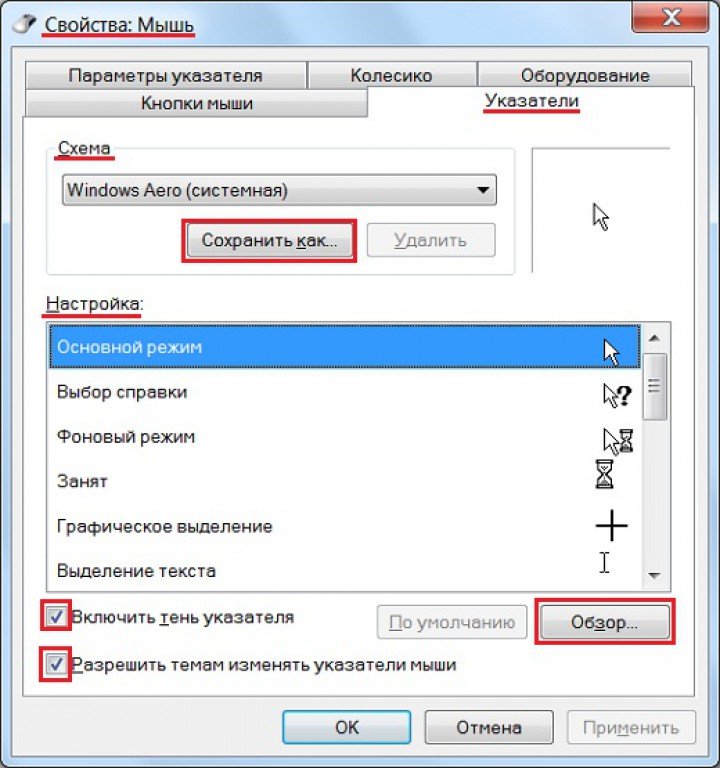 Эта вкладка позволяет выбрать схему (набор указателей) по своему вкусу. Для этого откройте выпадающий список в разделе Схема
и выделите подходящий набор указателей, щелкнув по нему мышкой. Результаты своего выбора вы сможете сразу увидеть в окне Настройка
.
Эта вкладка позволяет выбрать схему (набор указателей) по своему вкусу. Для этого откройте выпадающий список в разделе Схема
и выделите подходящий набор указателей, щелкнув по нему мышкой. Результаты своего выбора вы сможете сразу увидеть в окне Настройка
.
Можно также доработать любую имеющуюся стандартную схему, заменив в ней не устраивающий вас указатель, другим. Для этого выделите заменяемый указатель в окне Настройка, нажмите кнопку «Обзор » в нижней части страницы и, в открывшемся окне, выберите свой вариант. Нажмите кнопку «Открыть ».
Сохраните измененную схему, для чего нажмите кнопку «Сохранить как… » и укажите название сохраняемой схемы указателей. Чтобы вернуться к первоначальному виду указателя, нажмите кнопку «По умолчанию ».
При внесении любых изменений в настройки мыши, не забывайте нажимать кнопку «Применить », а при закрытии окна – кнопку «ОК ».
Установив галочку в строке «Включить тень указателя », вы придадите курсору дополнительную привлекательность. Галочка в строке «Разрешить темам изменять указатели мыши », позволит некоторым темам оформления вносить изменения в схему указателей.
Параметры указателя
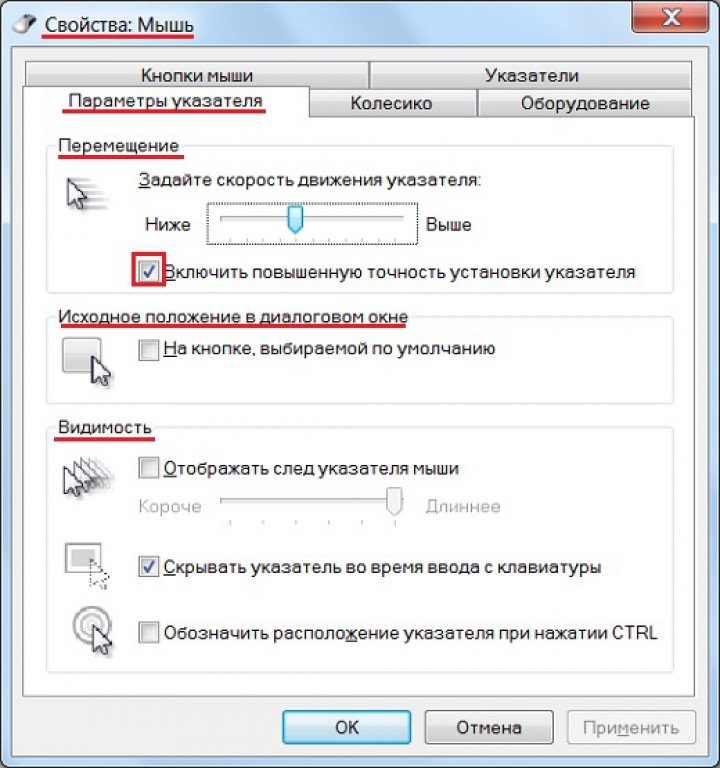 На данной вкладке вы можете настроить еще некоторые параметры компьютерной мыши, среди которых наиболее важным является скорость движения указателя.
На данной вкладке вы можете настроить еще некоторые параметры компьютерной мыши, среди которых наиболее важным является скорость движения указателя.
При слишком высокой скорости, указатель проскакивает почти весь экран даже при незначительном перемещении мыши, и, наоборот – при низкой скорости, может не хватать ширины стола для перемещения указателя от одной стороны экрана до другой. Разрешение экрана монитора, также влияет на скорость перемещения указателя.
Установка скорости движения указателя выполняется путем передвижения ползунка по шкале скорости в разделе Перемещение . Оценить установленную скорость перемещения указателя можно непосредственно после передвижения ползунка, как говорится «не отходя от кассы». Если вам нужна повышенная точность установки указателя, поставьте галочку в соответствующей строке под шкалой скорости.
В разделе Исходное положение в диалоговом окне , можно заставить указатель мыши, при открытии диалогового окна, автоматически устанавливаться на кнопке, которая, скорее всего, будет выбрана посетителем.
В разделе Видимость вы можете настроить отображение следа указателя мыши, при его перемещении. Здесь же можно включить функцию, препятствующую отображению указателя при пользовании клавиатурой. Также имеется возможность включения функции, обеспечивающей обозначение места расположения курсора при нажатии клавиши Ctrl .
Колесико
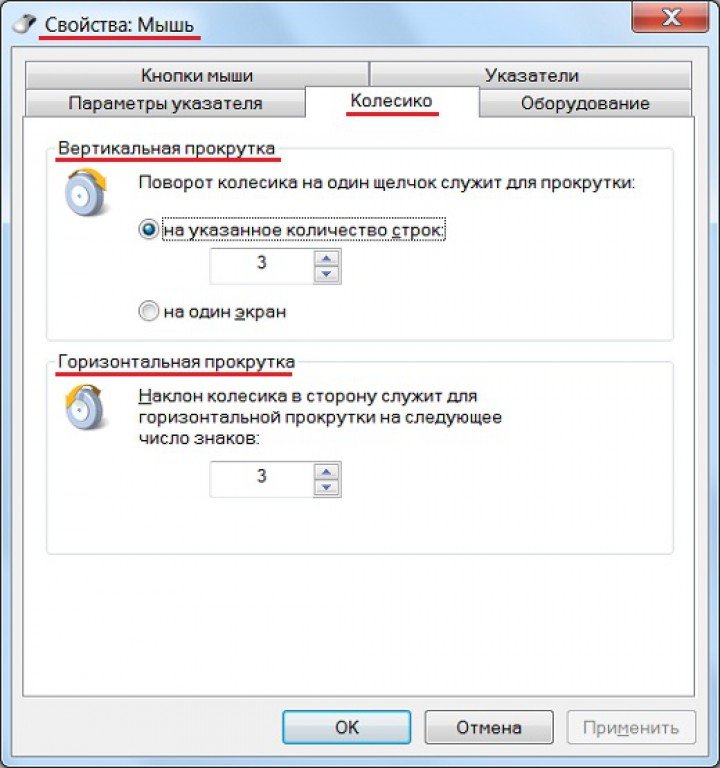 Вертикальная прокрутка.
В этом разделе вы можете установить количество строк, на которое будет смещаться просматриваемая страница при повороте колесика на один щелчок.
Вертикальная прокрутка.
В этом разделе вы можете установить количество строк, на которое будет смещаться просматриваемая страница при повороте колесика на один щелчок.
Если поставить переключатель вертикальной прокрутки в положение «на один экран », то при повороте колесика на один щелчок, страница будет смещаться на один видимый экран вверх или вниз (аналогично нажатию на клавиши Pg Up или Pg Dn ).
Горизонтальная прокрутка. Данный раздел может быть полезен только в том случае, если используемая вами мышь поддерживает функцию горизонтальной прокрутки. Тогда, при каждом наклоне колесика, будет происходить прокрутка по горизонтали на выбранное число знаков.
Дополнение
При просмотре длинных текстов или длинных веб-страниц в Интернете, многим надоедает постоянно крутить колесико мыши. В этом случае, сделать просмотр более удобным поможет автоматический скроллинг содержимого страницы, при включении которого отпадает необходимость постоянного вращения мышиного колесика.
Включение функции скроллинга и ее использование подробно рассмотрены в статье про . По-моему, данная функция мыши должна заинтересовать каждого пользователя, тем более, что включается она простым нажатием колесика прокрутки.
Оборудование
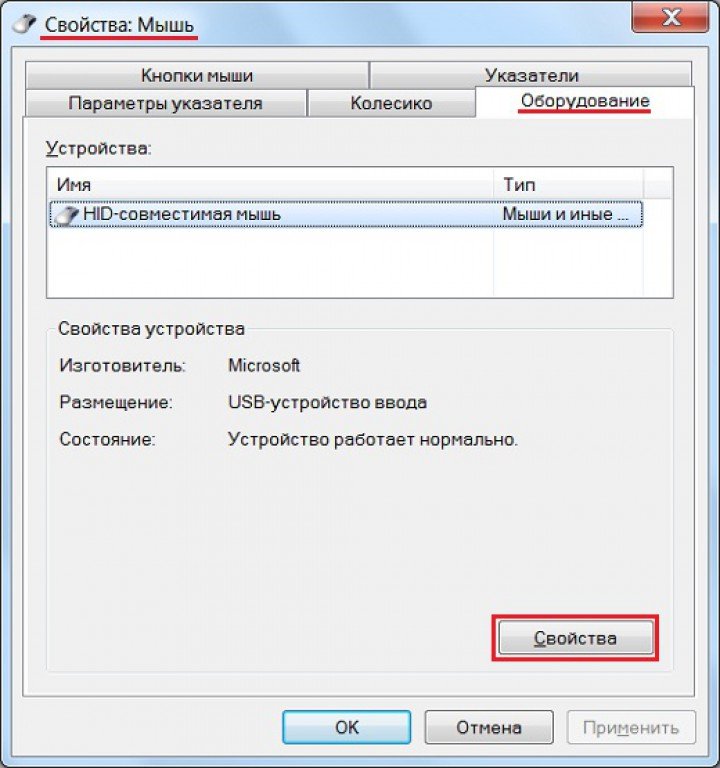 На этой вкладке приведены сведения о типе мыши, ее размещении и текущем состоянии. Здесь, также можно найти сведения об используемом драйвере, его версии и поставщике. Просмотреть всю имеющуюся информацию о мыши или обновить ее драйвер, можно в окне, открывающемся при нажатии кнопки «Свойства
».
На этой вкладке приведены сведения о типе мыши, ее размещении и текущем состоянии. Здесь, также можно найти сведения об используемом драйвере, его версии и поставщике. Просмотреть всю имеющуюся информацию о мыши или обновить ее драйвер, можно в окне, открывающемся при нажатии кнопки «Свойства
».
Вот и все что я собирался сегодня рассказать. Надеюсь, теперь любая настройка компьютерной мыши не вызовет у вас затруднений. Спасибо за внимание.
С уважением, Владимир.









