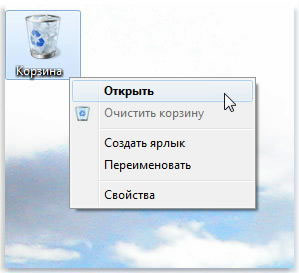Двойным щелчком левой кнопкой мыши. Приемы работы с мышью. Упорядочивание открытых окон на «Рабочем столе »
Также, как с помощью рук мы взаимодействуем с объектами материального мира, с помощью мыши можно взаимодействовать с объектами на экране компьютера. Можно перемещать, открывать, изменять, выбрасывать и выполнять другие действия, лишь приводя указатель и щелкая кнопками мыши.
Основные части компьютерной мыши
Обычно компьютерная мышь имеет две кнопки : основную кнопку (обычно левую) и вспомогательную кнопку (обычно правую). Основную кнопку вы будете использовать чаще других. Также большинство мышей имеют колесо между кнопками, что облегчает прокрутку документов и веб-страниц. На некоторых мышах на колесико можно нажимать, как на третью кнопку. Мыши с расширенной функциональностью могут иметь дополнительные кнопки с другими функциями.
Упорядочивание открытых окон на «Рабочем столе »
Затем вы можете быстро запустить сохраненный шаблон в будущем. Обратите внимание, что программа не требует дополнительного подтверждения, если вы размещаете заказы таким образом. Чтобы закрыть открытую позицию, щелкните маркер позиции в верхней части мини-терминала и откройте панель параметров.
Щелчок правой кнопкой мыши
На панели отображается доход вашего заказа в кеше и пипсах. Цена ниже выигрыша в пунктах - это средняя цена входа для позиции, если у вас более одного открытого ордера. Здесь вы можете закрыть открытые ордера всех символов или хеджировать или открыть открытую позицию.
Как держать и перемещать компьютерную мышь
Разместите мышь возле клавиатуры на чистой, ровной поверхности, например, на коврике для мыши. Держа мышь, не напрягайте руку . Указательный палец должен лежать на основной кнопке, а большой палец – сбоку. Чтобы переместить мышь, медленно потяните ее в любом направлении. Не крутите мышью - она должна быть нацелена проводом от вас. При перемещении мыши, указатель (см. рисунок) на экране движется в том же направлении. Если стол или коврик для мыши закончился и дальше двинуть мышь нельзя, поднимите ее и переместите ближе к себе.
Приемы работы с мышью
Вы можете просмотреть информацию о символе, щелкнув по кнопке и выбрав информацию о символе. Откроется окно с указанием минимальной стоимости символа, а также минимальные и максимальные размеры транзакций и т.д. Вы можете открыть новый график, нажав кнопку и выбрав «Новая диаграмма».
Вы можете установить будильник каждый раз, когда вы входите в систему, щелкнув значок колокола рядом с ним. Например, вы можете запросить будильник, когда. Когда будильник будет создан, цвет значка колокола изменится на желтый. Если сигнал тревоги затем запускается, цвет меняется на красный.

Держите мышь без усилий, чтобы запястье оставалось прямым
Указание, щелчок и перетаскивание объектов с помощью мыши
Указание на объект на экране означает, что мышь перемещается таким образом, чтобы указатель касался объекта. Если навести указатель мыши на тот или иной объект, часто появляется маленькое окно с описанием объекта. Например, если навести курсор на «Корзина» на рабочем столе появится прямоугольник с такой надписью: «Содержит файлы и папки, которые были удалены."
Установите аварийный сигнал, установив порог и выберите, следует ли отключать сигнал, когда значение. Если у вас в настоящее время есть две открытые позиции и вы хотите получать уведомление, если это изменится каким-либо образом, введите значение 2 для будильника и выберите параметр Не равный. Превышает порог, падает ниже его, точно равен ему или не равен ему. . Тревоги могут быть отключены после их активации или их можно будет повторить. Период повторения говорит терминалу игнорировать предупреждение в течение определенного количества минут.
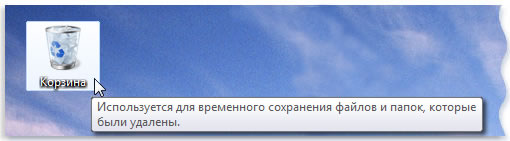
Указатель может меняться в зависимости от того, на что он приведен. Например, если навести курсор на ссылку в браузере, указатель изменит форму со стрелки на руку, которая указывает пальцем .
Большинство действий с мышью совмещают наведении указателя с нажатием одной из кнопок мыши. Есть четыре основных способа использования кнопок мыши: щелчок, двойной щелчок, щелчок правой кнопкой мыши и перетаскивания .
Закрыть графику и заказы
Вы можете получать уведомление по электронной почте при его запуске, т.е. в дополнение к стандартному всплывающему предупреждению. Вы можете настроить два конкретных действия, которые будут выполняться при срабатывании будильника. Закройте все заказы, чтобы закрыть все открытые позиции и удалить все отложенные ордера при срабатывании будильника. Основная цель этого - предотвратить дальнейшие транзакции с автоматизированных систем на других графиках. Список заказов показывает все открытые позиции плюс отложенные заказы на вашем счете и предоставляет инструменты для управления этими заказами.
Щелчок (нажатие кнопки)
Чтобы щелкнуть объект, поместите на него указатель на экране, нажмите и отпустите основную кнопку (обычно левую). Щелчок чаще используется для выбора (выделения) объекта или открытия меню. Это иногда называется одиночным щелчком или нажатием кнопки мыши.
Двойной щелчок
Чтобы щелкнуть объект дважды, наведите на него курсор на экране и два раза быстро щелкните. Если интервал между двумя щелчками слишком длинный, система может интерпретировать их как два отдельных щелчка, а не как двойное.
Сортировка списка и переупорядочение столбцов
Если заказ изменяется рядом с порядком, он указывает, что торговый терминал выполняет автоматические действия заказа, например. Вы можете проверить, какие действия обрабатываются, нажав на значок и выбрав «Выполняемые задачи». Вы можете отсортировать список заказов из одного из своих столбцов. Или нажмите еще раз, чтобы отсортировать по убыванию. Вы также можете реорганизовать столбцы в списке, перетащив заголовки. Просто нажмите и удерживайте левую кнопку мыши над заголовком, затем перетащите указатель мыши в новое место, где вы хотите столбец.
Двойной щелчок часто используется для открытия объектов на рабочем столе. Например, можно открыть приложение или папку, дважды щелкнув мышью ее значок на рабочем столе.
Если у вас не получается двойной щелчок, можно настроить скорость двойного щелчка (промежуток времени, допускается между щелчками). Выполните следующие действия:
Выбор заказов из списка
Вы можете закрыть открытые позиции или удалить отложенный ордер, нажав кнопку рядом с ним. Закройте опцию панели инструментов над списком заказов, содержит несколько вариантов закрытия нескольких заказов, в том числе. Закрыть все - закрывает все позиции и отложенные ордера Закрыть открытые позиции - закрывает все активные транзакции Удалить отложенные ордера - удаляет все отложенные ордера Закрыть все победитель - закрывает все открытые заказы победы Закрыть все проигравшие - проигравшие закрывает все открытые ордера. Вы можете выбрать несколько заказов из списка для выполнения определенных действий только по выбранным заказам.
- Нажмите, чтобы открыть окно свойств мыши.
- Выберите вкладку Кнопки, а затем переместите ползунок Скорость двойного щелчка, чтобы уменьшить или увеличить скорость.
Щелчок правой кнопкой
Чтобы щелкнуть объект правой кнопкой, наведите на него курсор на экране, нажмите и отпустите вспомогательную кнопку (обычно правую).
Использование колесика прокрутки мыши
После того, как вы выбрали некоторые записи в списке заказов, вы можете использовать опцию «Выбранные заказы» в меню «Инструменты». Эта функция отключена, если в настоящий момент не выбраны заказы. Частичное закрытие не всегда можно обрабатывать точно. Например, вы не можете сделать ровно 50% частичного закрытия для 03 лотов, потому что 015 лотов не допускается. Частичное закрытие всегда округляется до ближайшего размера стека, разрешенного вашим брокером.
Если вы хотите закрыть 50% заказа на 03 лота, тогда программное обеспечение закроет 01 лота, оставив заказ на 02 лота. Обратите внимание, что плавающие остановки обрабатываются программным обеспечением для коммерческого терминала, а не вашим брокером. Плавающая остановка перестанет работать, если вы закрываете торговый терминал.
Щелкнув объект правой кнопкой, обычно можно отобразить список действий, которые можно над ним выполнить . Например, если щелкнуть правой кнопкой мыши значок «Корзина» на рабочем столе , появится меню, которое позволит открыть корзину, очистить, удалить или просмотреть его свойства. Если вы не уверены, что делать с неким объектом, щелкните правой кнопкой.
Панель управления. Рабочий стол
Вы также можете открыть всплывающее окно для каждого заказа, нажав на номер тройника или нажав на значок и выбрав «Редактировать». Текущий рейтинг заказа отображается в правом верхнем углу окна. Его можно изменить, чтобы показывать между деньгами и пунктами, нажав на него.
Автоматическое закрытие позволяет вам определять правила выхода. Они могут состоять из нескольких частей и могут включать в себя визуальные и электронные сообщения. Автоматическое закрытие также может быть сохранено в качестве шаблона для быстрого повторного использования в будущем.
Перетягивание элементов интерфейса
Объекты можно перемещать по экрану с помощью перетаскивания. Чтобы перетащить объект, наведите указатель мыши на объект, нажмите и удерживайте основную кнопку, переместите объект в нужное место, после чего отпустите основную кнопку.
Обратите внимание, что автоматическое закрытие выполняется программным обеспечением на торговом терминале, а не вашим брокером. Вы можете создать автоматическое закрытие и запустить существующий, выбрав. Автоматически закройте меню «Закажи инструменты», затем «Создать», чтобы определить новые автоматические правила закрытия или «Изменить», если есть уже автоматический автоматический заказ закрытия. В верхней части формы «Автоматизированный закрытый» вы выбираете порог при применении этого правила.
Выберите критерий - например, выплату ордера в пипсах или длительности и пороговое значение. Например, чтобы выполнить действие после того, как заказ был открыт в течение часа - выберите «Длительность заказа», больше или равно, и введите значение. Для всех условий закрытия, установить можно определить ряд действий, таких как закрытие всех или части заказа установить стоп-лосс или трейлинг-стоп, или отправить уведомление по электронной почте. Просто установите флажок рядом с каждым действием, которое вы хотите заполнить, и заполните соответствующие поля, например, скорость закрытия для заказа.
Перетаскивание часто используется для перемещения файлов и папок в другое место, а также для перемещения окон и пиктограмм на экране.
Использование колесика прокрутки мыши
Если у мыши есть колесо прокрутки, его можно использовать для прокрутки документа или веб-страницы. Для прокрутки вниз поверните колесо назад (к себе ). Для прокрутки вверх поверните колесо вперед (от себя ).
Сохранение автоматических закрытий в виде шаблонов
Обратите внимание, что скорость закрытия заказа устанавливается на исходный размер - не текущий размер после каждого предыдущего частичного закрытия. Если у вас есть два этапа, и каждый из них настроен на закрытие 50% порядка, тогда порядок будет полностью закрыт при достижении второго этапа. После того, как вы определили автоматическое закрытие, вы можете сохранить его в качестве шаблона, нажав кнопку «Сохранить шаблон». В будущем сохраненный шаблон можно применить к заказу, например.
Настройка компьютерной мыши
Можно настроить мышь в соответствии с предпочтениями. Например, можно изменить скорость перемещения указателя мыши по экрану или вид указателя. Если вы лучше владеете левой рукой, можно сделать так, чтобы основной кнопкой мыши была правая. Дополнительные сведения см.. Изменение параметров мыши .
Выберите «Автоматически закрыть» из меню «Сервис» и выберите шаблон из подменю. . Вы можете упорядочить список сохраненных шаблонов автоматического выключения и удалить те, которые вам больше не нужны, выбрав «Управление шаблонами» в подменю. Обратите внимание, что программа не будет запрашивать дополнительное подтверждение, если вы размещаете заказы таким образом.
Автоматизированные шаблоны закрытия записываются локально на вашем компьютере. Этот параметр доступен, только если у вас есть как минимум два отложенных ордера. Просто выберите запоминающееся имя для группы и нажмите на отложенные заказы, которые вы хотите включить в группу.
Безопасное использование компьютерной мыши
Правильное удержание и перемещение мыши может предотвратить боли или повреждением запястья и руки, особенно при длительном использовании компьютера.
Вот несколько советов, которые помогут предотвратить проблемы:
- Расположите мышь на уровне локтя. Ваши предплечья должны расслабленно опускаться по сторонам.
- Не сдавливайте и не сжимайте мышь прочно. Держите ее легко.
- Перемещайте мышь, вращая руку в локте. Не сгибайте запястье вниз, вверх или в стороны.
- Легко нажимайте кнопки мыши.
- Держите пальцы расслабленными. Не стоит напряженно держать их над клавишами.
- Когда не пользуетесь мышью, не держите ее.
- Делайте короткие перерывы в работе с компьютером каждые 15-20 минут.
Дополнительные сведения о других составных частях компьютера, см.
Вы можете просмотреть резюме открытых позиций, используя меню «Сводка» на панели инструментов над списком заказов. Это открывает плавающее окно, содержащее агрегированную информацию о заказе, такую как. Вы можете выполнять действия по всем заказам в одной категории, нажав на значок.
Вы можете управлять настройками торгового терминала, выбрав «Подтверждения» и «Настройки» в меню «Настройки». Если вы разместите заказ на поставку и затем разместите заказ клиента на тот же символ, программное обеспечение создаст два открытых ордера. Если у вас есть открытый заказ на покупку и размещен ордер на продажу, продажа закрывает покупку и не создает новый заказ. Если вы продаете 3 лота и продаете 1 лот, вам будет предоставлен заказ на покупку 2 лота. Однако вы также можете запустить программное обеспечение в режиме хеджирования. . Обычно деактивированное хеджирование может использоваться для быстрого закрытия заказов.
Приемы работы с мышью
Указать на объект - подвести указатель мыши к объекту так, чтобы острие стрелочки указывало точно на объект.
Выделить объект - указать на объект, быстро нажать и отпустить ЛЕВУЮ клавишу мыши.
Выбрать объект (запустить программу, открыть окно) - указать на объект, быстро дважды подряд нажать и отпустить ЛЕВУЮ клавишу мыши.
Нажатие на кнопку интерфейса, в которой тип заказа не будет открываться в это время, позволяет пользователю закрыть полностью или частично открытый ордер. Если хеджирование активировано, оно будет открывать только новые заказы. Кроме того, отображаемое меню позволяет вам устанавливать звуковые уведомления для определенных событий. Выберите звук и установите его для события, в том числе.
Отключение коммерческого терминала
Новый рыночный ордер Новый отложенный ордер Отложенный ордер активирован Позиция закрыта Отложенный ордер удален. Кнопка «Тест» позволяет снова воспроизвести выбранный звук. Обязательно сохраните настройки, или они будут удалены. Это позволяет вам торговать с нескольких мониторов одновременно.
Вызвать контекстное меню - указать на объект, быстро нажать и отпустить ПРАВУЮ клавишу мыши.
Переместить объект - указать на объект, нажать ЛЕВУЮ клавишу мыши и, не отпуская ее, перемещать его по экрану. В нужном месте клавиша отпускается. Этот прием называется «перетащить и опустить» (drag and drop).
Левая кнопка мыши используется:
Вы можете отключить коммерческий терминал в плавающем окне, нажав кнопку «Настройки» и выбрав «Отключить терминал». Вы можете продолжать торговать до тех пор, пока терминал не будет отключен от графика. Чтобы снова подключить терминал, снова нажмите кнопку «Инструменты» и выберите «Док-терминал».
Кроме того, вы можете изменить этот параметр при активации торгового терминала. Однако, как и во всех технологиях, возможная неисправность никогда не может быть полностью исключена. Торговля валютой связана с чрезвычайно высокой степенью риска. Инвесторы могут потерять и часто потерять все или часть денег, которые они депонировали.
Для запуска приложений и открытия папки (двойной щелчок). Двойной щелчок означает выполнение двух последовательных щелчков, разделенных очень маленьким
промежутком времени (вместо двойного щелчка можно использовать клавишу Enter);
Выбора пунктов меню и выделения отдельных объектов, таких, как файл, ярлык, окно (одинарный щелчок);
Если вы используете правую кнопку мыши на странице «Функции» в диалоговом окне конфигурации, которое вы открываете, нажав «Параметры» в меню «Конфигурация», левая кнопка мыши перемещает курсор. Вам нужно будет использовать правую кнопку мыши для выбора элементов.
Если вы выберете папку, нажав клавишу пробела, будет отображаться общий объем дискового пространства, занимаемого этой папкой. Выберите непрерывную группу файлов. Если выбор сделан правой кнопкой мыши, щелкните и перетащите указатель мыши над выбранными файлами. Если щелкнуть правой кнопкой мыши конфигурацию в вашей конфигурации, щелкните правой кнопкой мыши на элементах. Вы также можете перечислить несколько типов файлов, включая типы, которые не должны быть выбраны. Они должны быть разделены вертикальным символом.
Выделения некоторых областей текста или рисунка;
Перемещения (перетаскивания, буксирования) объекта по экрану. Для этого необходимо указать курсором мыши объект, нажать левую кнопку мыши и, не
отпуская левой кнопки мыши, перетащить курсор в нужное место, отпустить левую кнопку - происходит фиксация нового положения объекта.
Правая кнопка используется не столь активно, в основном для вызова контекстного меню. При этом в меню будут присутствовать именно те пункты, которые подходят для
данного объекта.
На «Рабочем столе » могут находиться различные элементы (объекты), основными из которых являются: «Панель задач » , значки программ, документов, папок или ярлыков («Мой компьютер» , «Корзина », «Microsoft Word » и т.д.). В Windows 98 большое значение имеет понятие папка. Папка - это группа файлов, объединенных по какому-либо критерию. В Windows 98 понятие папка сменило
понятие каталог (директорий), используемое в предыдущих версиях Windows и в DOS, вместо термина программа обычно используют термин приложение. В системе
WINDOWS 98 значительное внимание уделено реализации документо-ориентированного подхода. Это означает, что пользователь концентрирует внимание на своих
документах, а не на приложениях, с помощью которых эти документы обрабатываются.Документ - любой файл, обрабатываемый с помощью приложений. В Windows
98 документ может содержать текстовую, графическую, звуковую или видеоинформацию.
Длина имени файла может состоять из 255 символов, в качестве которых можно использовать любые символы, кроме? \ * “ < > |
«Панель задач» содержит:
кнопку «Пуск », которая обеспечивает доступ к «Главному меню» Windows 95/98;
кнопки всех работающих программ (приложений) и обеспечивает переключение между ними;
панель индикации с кнопками для переключения алфавита, установки режимов работы экрана (цвета, оформление, размер и т. д.), изменение даты и времени, увеличения или уменьшения громкости звука.
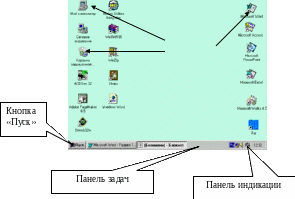
Вид рабочего стола
На Рабочем столе располагаются иконки (значки, пиктограммы). Иконка представляет собой небольшой рисунок с подписью. Иконки должны отражать назначение того объекта (файла, приложения, документа), который они представляют.
Ярлык – разновидность иконки в системе Windows 95/98. Ярлык представляет собой указатель на объект и помогает найти его на диске. В левом нижнем углу ярлыка находится стрелка. Ярлык практически не занимает места на диске (всего 1 килобайт), а результат щелчка по ярлыку тот же, что и по самому объекту. Двойной щелчок по ярлыку открывает объект, с которым он связан.
При стандартном виде Рабочего стола на нем располагаются иконки:
Мой компьютер. Двойной щелчок по иконке Мой компьютер открывает папку с одноименным названием. С помощью этой папки пользователь имеет
доступ ко всем папкам и файлам на компьютере, к дискам, различным устройствам и к их настройке.

Рис. Иконка папки Мой компьютер и окно просмотра содержимого папки Мой компьютер
Корзина. Предназначена для удаления папок и файлов, их временного хранения. Корзина занимает часть дискового пространства, размеры которого устанавливаются пользователем. По внешнему виду Корзины видно: пуста она или нет. Информацию о перенесенных в Корзину объектах можно получить, перейдя в режим просмотра корзины. Если файл удален по ошибке, то можно восстановить его при условии, что Корзина еще не очищена. Двойной щелчок по иконке Корзины дает возможность просмотреть ее содержимое.
Состав иконок, их внешний вид, расположение, форму, размеры, цвет можно менять.
Пользователю постоянно доступна панель задач. Панель задач может занимать различное положение, может находиться на рабочем столе или появляться только, когда курсор мыши приближается к соответствующей границе экрана. Панель задач содержит кнопку Пуск с логотипом Windows и кнопки с именами открытых приложений и папок. При установке указателя мыши на кнопке появляется подсказка с названием приложения и документа. Кнопки можно использовать для переключения между окнами.
Справа на панели задач расположены значки системные часы, звук и индикатор текущей раскладки клавиатуры (буквы Ru означают выбор шрифта, соответствующего кириллице). Щелчок индикатора раскладки клавиатуры вызывает окно, позволяющее переключиться с одного языка на другой. После установки указателя мыши на системных часах появляется текущая дата. Двойной щелчок системных часов вызывает на рабочий стол большие часы с календарем. В этом режиме возможна коррекция текущего времени и даты.
Щелчок значка звук вызывает появление значка с движком, управляющим громкостью звука и опцией включение/отключения звука. Выбор в этом окне мышью Выкл приводит к отключению звука.
Основой Windows является использование многооконного интерфейса (“интерфейс” – средство общения). Окно представляет собой обрамленную область экрана, в которой может отображаться приложение, документ или сообщение.
На поверхности рабочего стола можно увидеть три типа окон: окна приложений, окна документов, вспомогательные окна.
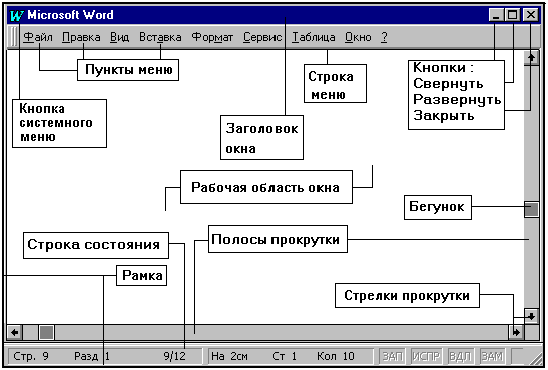
Рис. Основные элементы окна приложений
В верхней части каждого окна приложений находится строка заголовка. В ней отображается имя открытого приложения. В левой части строки заголовка находится
иконка – это кнопка вызова системного меню. Активизируется системное меню щелчком левой клавиши мыши по кнопке вызова системного меню. Чтобы убрать его,
достаточно щелкнуть той же клавишей в любом месте рабочего стола. В правой части строки заголовка расположены три кнопки, причем на двух из них пиктограммы
постоянны, а на средней кнопке пиктограммы изменяются в зависимости от состояния окна. Если окно распахнуто на весь экран, то кнопки имеют вид: . Если окно занимает часть экрана, то вид кнопок несколько иной:
Левая кнопка (со значком подчеркивания) сворачивает окно до иконки на панели задач. Средняя кнопка разворачивает окно на весь экран, или восстанавливает его первоначальные размеры. Правая кнопка (с крестиком) закрывает окно и прекращает выполнение приложения.
Под строкой заголовка окна приложений находится строка меню. Добраться до команд меню можно двумя способами. Во-первых, любое меню открывается при щелчке левой клавишей мыши по названию меню. Во-вторых, получить доступ к командам меню можно с помощью клавиатуры. В каждом пункте меню подчеркнута первая буква.
Комбинацией клавиш Alt+буква, подчеркнутая в имени меню, можно сразу открыть нужное меню. Команды меню можно выбрать клавишами, соответствующими подчеркнутым буквам в имени команды. Некоторые команды можно вызвать на выполнение с помощью клавиш или комбинаций клавиш, не открывая меню. Для таких команд справа от их имени указывается соответствующая комбинация. Например, Alt+F4 для команды Закрыть.
У нижнего края окна находится строка состояния. Она содержит информацию о режимах работы приложения.
Размеры окна можно легко изменять. Для этого нужно установить курсор мыши на границу окна, он примет вид двунаправленной стрелки, показывающей направления изменения размеров окна, нажать левую клавишу мыши и установить новые размеры окна.
Полоса прокрутки (вертикальная или горизонтальная) – это полоса вдоль нижней или правой границы окна. Она состоит из стрелок прокрутки, бегунка, собственно полосы прокрутки и служит для просмотра содержимого окна, не умещающегося в его размерах.
Окна документов всегда подчинены окнам своих приложений, не выходят за их пределы. Окно документа может быть свернутым (при этом остается на экране лишь заголовок с названием документа), представлено окном нормального размера (не развернутым на все рабочее поле) или полностью развернутым в пределах рабочего поля окном. Для некоторых приложений допустимо располагать на рабочем поле несколько окон документов в различных состояниях. Если окно документа представлено нормальным окном, то оно имеет собственную строку заголовка, содержащую имя документа. При увеличении размеров окна до максимального его имя появляется в строке заголовка приложения после имени приложения. Окна документов, также как и окна приложений, имеют кнопки для изменения вида окна, а, установив указатель мыши на
границу окна, можно изменить размеры окна.
Вспомогательные окна используются для вывода сообщений, для организации диалога с целью запроса параметров команды. Как правило, эти окна имеют фиксированный размер.
Одновременно на рабочем столе могут находиться несколько окон. Чтобы упорядочить окна, необходимо щелкнуть правой клавишей мыши на пустом месте панели задач и выбрать один из способов упорядочивания: Окна каскадом (размещает открытые окна “в стопку”), Окна сверху вниз, Окна слева направо. Выбор осуществляется одиночным щелчком левой клавишей мыши.
Чтобы переместить окно, надо установить курсор на строку заголовка окна, нажать левую кнопку мыши и, не отпуская ее, переместить курсор в нужное место, отпустить левую кнопку мыши.
Щелчок мышью кнопки Пуск приводит к появлению Главного системного меню, которое позволяет запустить программу, открыть документ, вызвать панель управления для настройки компьютера, произвести поиск файла или папки, вызвать справку и т.д.
Вид Главного системного меню может быть различным на разных компьютерах. При стандартном виде меню на экране появятся пункты: Программы, Документы, Настройка, Поиск, Справка, Выполнить, Завершение работы. Если у пункта есть подменю, то справа от названия появляется значок с изображением треугольника. Для вызова подменю надо повести мышкой вправо или нажать клавишу.
Пункт меню Программы вызывает на экран список приложений, установленных на компьютере. Пункт меню Документы вызывает на экран список документов, с которыми недавно работали на данном компьютере. При выборе документа происходит запуск необходимого приложения и загрузка в него данного документа. Пункт меню Настройка имеет подменю из команд Панель управления, Принтеры и Панель задач, которые позволяют настроить Windows, внешний вид панели задач и состав основного меню. Пункт меню Найти осуществляет поиск файлов или папок. Пункт меню Справка используется для получения доступа к справочной системе. Пункт меню Выполнить позволяет запустить любое приложение. Для этого в окно Запуск программы необходимо ввести путь и название этого приложения. Если точно неизвестно местонахождения приложения, то можно выбрать кнопку Обзор. Пункт меню Завершение работы позволяет выключить или перезагрузить компьютер.
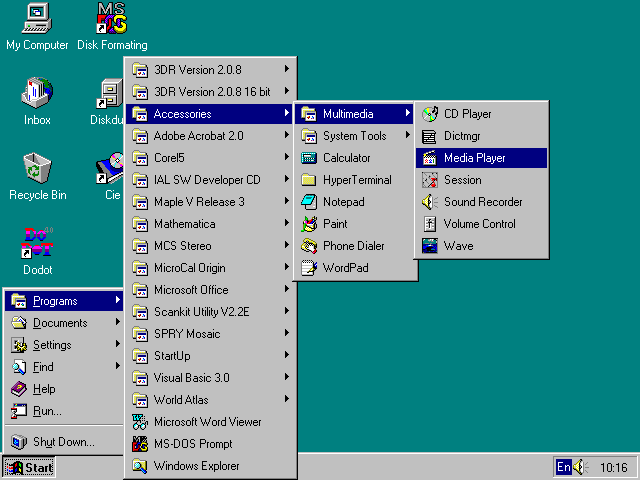
Нажатие кнопки Start выводит целую систему меню, с помощью которых можно найти и пустить заданное приложение
Для переключения шрифта с русского языка на английский и обратно с помощью «Панели индикации » нужно:
щелкнуть левой клавишей мыши по кнопке (индикатору) с надписью Ru или En ;
в появившемся меню выбрать требуемый режим ввода букв.
Завершение работы с Windows 95/98 и выключение ПК
Неправильный выход из Windows может привести к потере данных!
закрыть все работающие приложения;
открыть «Главное меню» кнопки «Пуск » и выбрать команду «Завершение работы »;
в появившемся окне выбрать пункт «Выключить компьютер »;
отключить электропитание после того, как получите на это разрешение ПК.
Типовая структура окна
В системе Windows существуют следующие типы окон :
программное окно - окно, в котором выполняется программа (приложение);
окно документа - окно, связанное с конкретной прикладной программой;
окно папки - окно, в котором можно просматривать ресурсы компьютера;
диалоговое окно - окно, в котором происходит диалог пользователя с системой Windows (выбираются или делаются некоторые установки);
окно сообщений - окно, в котором выдается сообщение ОС .
П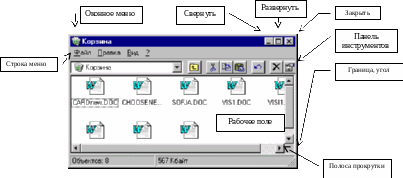
рограммное
окно,
окно
документа
и окно папки
имеют общие элементы.
Элементы окна программы «Корзина»
Названия и назначение основных элементов окна приведены в табл.
Таблица Основные элементы окна
Название | Назначение |
Строка заголовка | В ней указано имя программы, а также имя открытого документа. Строка заголовка активного окна отличается цветом (как правило – синий) от строк заголовка всех других открытых окон. Используя строку заголовка можно перемещать окно по экрану. |
Кнопка Свернуть | Сворачивает окно в кнопку на «Панель задач ». Содержимое окна при этом не уничтожается. |
Кнопка Развернуть | Разворачивает окно на весь экран. При развернутом окне данная кнопка превращается в кнопку «Восстановить », которая позволит вернуть окно в прежнее состояние. |
Кнопка Закрыть | Закрывает окно и завершает работу программы. |
Оконное меню | Осуществляет доступ к набору команд, связанных с параметрами окна. |
Строка меню | Содержит пункты (ключевые слова) меню. Щелчок левой клавишей мыши по пункту меню вызывает на экран ниспадающее меню данного пункта. Для завершения работы с меню можно щелкнуть мышью где-нибудь в рабочей области экрана. |
Панель(и) | Содержит кнопки наиболее часто используемых команд. Устанавливается в окне с помощью пункта меню «Вид ». |
Граница, угол | Используются для плавного изменения размеров окна. |
Полосы прокрутки | Отсутствуют, если вся информация (документ) помещается в окне. По положению бегунка можно определить, как расположено окно относительно документа. Бегунок можно перемещать указателем мыши по полосе прокрутки, при этом изменяется расположение документа относительно окна. Щелчок по полосе прокрутки выше или ниже бегунка позволяет перемещаться постранично (вверх или вниз). |
Рабочее поле | Основная часть окна, в которой размещается документ. |
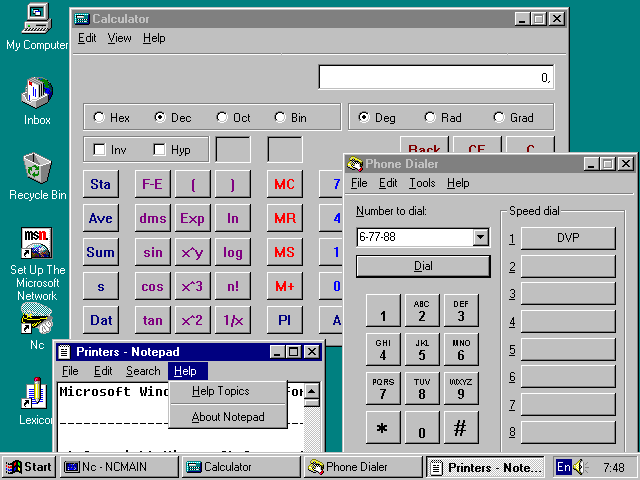
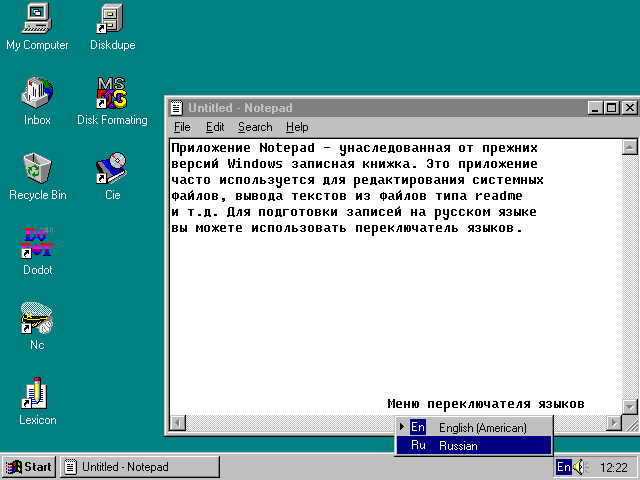
Чтобы пустить приложение, достаточно найти его в подменю стартового меню и щелкнуть левой клавишей мышки. На поверхности рабочего стола появится окно работающего приложения
Окна можно открывать, закрывать, сворачивать, перемещать, изменять размеры, упорядочивать.
Изменять представление окон можно следующим образом.
Свернуть окно в кнопку:
или щелчком мыши по кнопке «Свернуть »,
или щелчком мыши по значку «Оконного меню » и далее через меню.
Развернуть окно на весь экран:
или щелчком мыши по кнопке «Развернуть »,
или двойным щелчком мыши по «Строке заголовка »,
или щелчком мыши по значку «Оконного меню » и далее через меню.
Восстановить нормальные размеры окна, свернутого в кнопку:
щелчок мыши по кнопке на «Панели задач ».
Закрыть окно:
или щелчком мыши по кнопке «Закрыть »,
или двойным щелчком мыши по значку «Оконного меню »,
или щелчком мыши по значку «Оконного меню » и далее через меню.
Для перемещения окна по экрану нужно сделать окно активным (текущим), установить указатель мыши на « Строку заголовка » и перетащить окно, используя прием мыши «перетащить и отпустить».
Работа с Windows 95/98 является документно-ориентированной. Это означает, что вам незачем вспоминать, каким приложением создан документ, в каком формате он записан как файл и какие средства нужны для его модификации и просмотра. Особенно отчетливо это ясно, если пустить команду Documents в стартовом меню. Вы увидите список всех последних документов, с которыми вы работали последнее время.
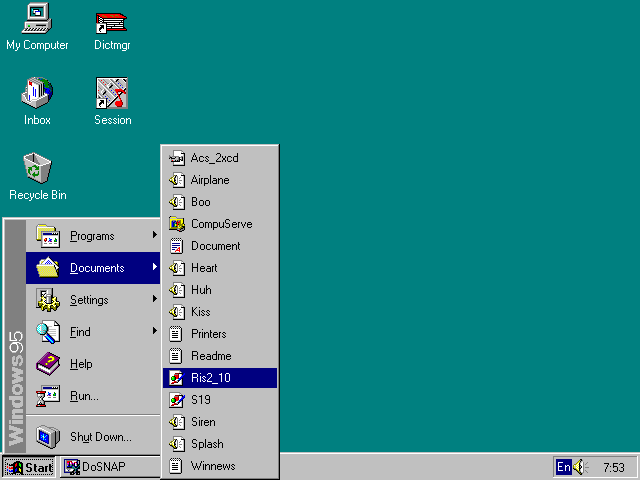
Для работы с любым документом просто установите курсор мышки на выбранном документе и пару раз щелкните левой клавишей мышки - документ спустя пару-другую секунд появится вместе с породившим его приложением
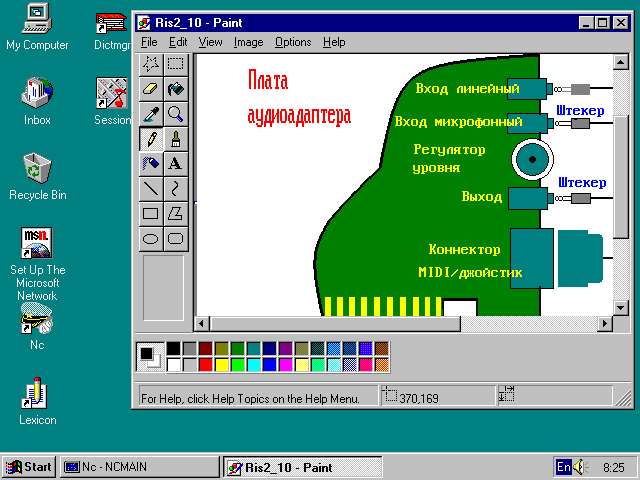
Пример работы с графическим документом в редакторе Paint
Упорядочивание открытых окон на «Рабочем столе »
Для упорядочивания открытых окон необходимо:
установить указатель мыши на свободное место «Панели задач» и нажать ПРАВУЮ кнопку мыши;
выбрать в контекстном меню команду «Каскадом» , «Сверху вниз» или «Слева направо».
Чтобы восстановить исходные размеры и размещение окон, снова открыть контекстное меню и выбрать команду «Отменить окна рядом» , или «Отменить окна каскадом» .
Лекция 3
Элементы управления
Существуют три вида меню:
строка-меню (горизонтальное меню) - находится в окне под строкой заголовка;
контекстное меню - вызывается правой клавишей мыши на любом объекте и содержит команды для работы с ним;
оконное (системное) меню - содержит команды для работы с окном.
Любое меню содержит список разных команд. Команды, доступные для выполнения в настоящий момент времени, отображаются черным цветом, а недоступные для выполнения - серым .
Если название команды заканчивается многоточием (... ), то при ее выборе появится диалоговое окно, в котором требуется сделать какие-либо дополнительные установки.
Команды, слева от названия которых находится пометка или галочка, работают как переключатели: если галочка отображается в меню, то режим включен.
Команды, заканчивающиеся черным треугольником, вызывают еще одно меню.

Контекстное меню
Элементами управления в диалоговом окне могут быть: переключатели, регуляторы, флажки, поля списка, счетчики, вкладки и т.д.
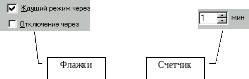

Некоторые элементы управления в диалоговом окне
Ф
лажки (кнопки-переключатели)
- служат для установки свойств, имеющих два значения: да/нет, включено/выключено и т.д. «Включенный» флажок помечается внутри черным значком. В окне может находиться несколько флажков, причем их установки не оказывают влияния друг на друга.
Счетчики - числовые переключатели - используются для изменения числовых характеристик в большую или меньшую стороны.
Переключатели - радиокнопки позволяют сделать выбор одного варианта из предлагаемой группы вариантов. Признаком выбора является черная точка внутри круга.
Регуляторы - регулятор настройки с перемещаемым движком.
Поле списка - окно, позволяющее выбрать один вариант из списка предлагаемых.
Поле ввода - прямоугольное окно, позволяющее ввести необходимый текст. Перед вводом текстовой информации в поле ввода щелчком мыши необходимо установить курсор.
Любое окно содержит командные кнопки « ОК » - подтвердить сделанные изменения и « Отмена » - отменить сделанные изменения. Кроме указанных кнопок могут встретиться и другие, назначение которых, как правило, понятно из их названия: «Справка », «Выполнить », «Печать » и т.д.
Средствами для изменения различных настроек являются Панель управления (рис.3) и контекстное меню объектов.

Рис. Окно папки Панель управления
Окно Панель управления представляет собой основное средство для изменения различных настроек компьютера. Это специальная папка системы Windows, которой не соответствует никакая реальная папка на жестком диске. Открыть Панель управления можно с помощью команды Пуск / Настройка / Панель управления.
Папка Панель управления доступна также в окне Мой компьютер. Имеющиеся в папке значки вызывают открытие диалоговых окон, с помощью которых производится настройка системных часов и системного календаря, клавиатуры, звука, мыши, шрифтов и т.д. Открытие диалоговых окон осуществляется двойным щелчком на значке.
Настройка завершается щелчком на кнопке Применить (без закрытия окна) или на кнопке ОК (с закрытием окна).
Ниже представлены основные утилиты контрольной панели:
Источники данных | Установка опций доступности, |
Установка оборудования | Установка нового периферийного оборудования, |
Установка/удаление программ | Включение новых и уничтожение ненужных программ, |
Дата и время | Просмотр и установка даты и времени, |
Управление дисплеем, |
|
Установка, просмотр и удаление шрифтов, |
|
Игровые устройства | Установка опций игрового манипулятора - джойстика, |
Клавиатура | Установка опций клавиатуры, |
Почта и факс | Установка опций электронной почти и факса, |
Установка опций телефонного модема, |
|
Установка опций мышки, |
|
Мультимедиа | Установка средств мультимедиа и контроль за ними, |
Установка сетевых средств, |
|
Установка ключей доступа к ПК (пароля), |
|
Языки и стандарты | установка региональных параметров, |