آیا امکان اتصال گوشی هوشمند هواوی به تلویزیون وجود دارد؟ سیستم عامل اندروید ما گوشی هوشمند را به تلویزیون وصل می کنیم. چگونه این کار را انجام دهیم؟
در زمان حاضر فناوری های بی سیمآنها در گام های بزرگی در حال توسعه هستند که اجرای ایده هایی که قبلاً غیرقابل دسترس بودند را ممکن می کند. یکی از آنها ایده نحوه اتصال اندروید به تلویزیون از طریق Wi-Fi است.
علیرغم این واقعیت که انجام این کار برای کاربران عادی ممکن است اما بعید به نظر می رسد، چنین فناوری هایی در حال حاضر به خوبی توسعه یافته، بهینه شده و اصلاح شده اند. و این در نظر دارد که در کشورهای فضای پس از شوروی هنوز تعداد کافی از مردم وجود دارد که از تلویزیون های لوله سیاه و سفید استفاده می کنند. و به طور کلی قابلیت های فناورانه چیزهای زیادی را برای دلخواه باقی می گذارد.
اما به هر حال، انجام چنین کاری بسیار آسان است. علاوه بر این، حتی یک یا دو روش وجود ندارد که به افراد عادی اجازه انجام این کار را بدهد. با یک رویکرد معقول، سرمایه گذاری چندانی مورد نیاز نخواهد بود. و با توجه به اینکه تقریبا همه تلویزیون مدرنو گجتهای اندرویدی بهطور پیشفرض مستعد انجام این کار هستند، پس ممکن است اصلاً نیازی به هزینههای اضافی نباشد.
این چگونه کار می کند
روشن در حال حاضردو روش در دسترس عموم وجود دارد که به نوبه خود می توان آنها را به چندین روش پیاده سازی تقسیم کرد. روش ها اجرا از طریق فناوری را نشان می دهند:
- DLNA.
- Miracast.
هر دو مورد اول و دوم را می توان با استفاده از چندین روش انجام داد. به عنوان مثال، اگر به تلویزیون هوشمند وصل می شوید، این یک چیز است، اما اگر از تلویزیون معمولی LCD، پلاسما یا LED استفاده می کنید، کاملاً متفاوت است.
علاوه بر این ارزش عالیدارای خود دستگاه اندروید است: قدرت جزء سخت افزاری آن، نسخه سیستم عامل، و در برخی موارد سازنده.
و در برخی شرایط که بعداً مورد بحث قرار خواهد گرفت، فقط باید چند مرحله ساده را انجام دهید.
اما ابتدا ارزش توضیح این را دارد که این فناوری ها چیست، چیست و چگونه کار می کنند.
DLNA
نام این فناوری مخفف است که در شکل کامل آن شبیه Digital Living Network Alliance است. ترجمه تحت اللفظی به روسی مجموعه ای از کلمات بی معنی است. اما نکته اینجاست. این مجموعه ای از استانداردها است که به هر فناوری که از این پروتکل ها پشتیبانی می کند اجازه می دهد تا ظاهری از یک شبکه ایجاد کند. که به نوبه خود به شما امکان می دهد هر قسمت از آن را از دستگاه دیگر یا دستگاه خاصی کنترل کنید.
دستگاه های سازگار را می توان با استفاده از اترنت سیمی یا جفت کرد وای فای بی سیم. بر اساس این استاندارد است که امکان ایجاد یک "خانه هوشمند" است.
Miracast
نمایانگر مرحله بعدی در تکامل پروتکل است وای فای دایرکت، که تنها تفاوت قابل توجهی با آنالوگ ایجاد شده توسط اپل است. به طور دقیق، این Miracast یک آنالوگ است، زیرا این اپل بود که اولین کسی بود که این ایده را ارائه و اجرا کرد. و از آنجایی که Miracast نتیجه Wi-Fi Direct است، به هیچ نوع تکرار کننده یا نقطه دسترسی نیاز ندارد، بلکه برعکس، قادر به تبادل مستقیم اطلاعات از دستگاهی به دستگاه دیگر است.
این به شما امکان می دهد تا هزینه های اضافی برای اتصال تجهیزات، نرم افزار آن، مصرف انرژی و غیره را حذف کنید که استفاده سودآورتر و معقول تر از بودجه موجود است.
مقالات در مورد موضوع
این ویژگی به اتاق عمل وارد شد سیستم اندرویدو فقط از نسخه 4.2 و بالاتر پشتیبانی می شود.
گزینه های اتصال
همانطور که در بالا ذکر شد، روش های زیادی برای اجرای چنین ایده ای وجود دارد. توصیف همه آنها منطقی نیست، زیرا برخی از آنها به تجهیزات، تخصص یا روش های پیاده سازی کاملاً خاصی نیاز دارند. بنابراین، 3 (نسبتا) ساده ترین آنها در اینجا ارائه می شود:
- تلویزیون هوشمند + Miracast.
- تلویزیون نسل جدید + Miracast.
- تلویزیون هوشمند + DLNA.
تلویزیون هوشمند + Miracast
همانطور که از نام آن مشخص است، تنها چیزی که برای اجرای این روش لازم است یک تلویزیون هوشمند و یک گجت اندروید با نسخه سیستم عامل بالاتر از 4.2 و پشتیبانی از استاندارد Miracast است.
اول از همه، تلویزیون را روشن کنید و عملکرد را روشن کنید.
سپس گجت را می گیریم و به منو می رویم.
اگر اسکن انجام نشد، باید روی تصویر سه نقطه عمودی در گوشه سمت راست بالا کلیک کنید.
سپس کادر کنار «فعال کردن» را علامت بزنید.
اکنون عملکرد فعال شده است و اسکن شروع می شود، پس از آن تلویزیون هوشمند پیدا شده خود را انتخاب می کنیم. پس از چند لحظه، درخواست جفت شدن را نشان می دهد که پس از تأیید آن، تصویر قبلاً روی صفحه "جعبه هوشمند" نمایش داده می شود.
لازم به ذکر است که تاخیر بسیار جزئی خواهد بود. نکته دوم این است که همراه با تصویر، صدا نیز منتقل می شود که هم در خود دستگاه اندروید و هم روی ریموت تلویزیون قابل تنظیم است.
توالی اقدامات فوق برای روش بعدی مرتبط خواهد بود.
تلویزیون نسل جدید + Miracast
تنها تفاوت تکنولوژیکی این روشتفاوت آن با قبلی در این است که تلویزیون از چنین استانداردی پشتیبانی نمی کند. برای این کار باید یک گجت ویژه با پشتیبانی Miracast خریداری کنید که اغلب به آن دانگل می گویند.
این یک میکرو کامپیوتر کاملاً کاربردی با تمام اجزای استاندارد است:
- دستگاه ورودی در قالب یک ماژول Wi-Fi.
- یک دستگاه خروجی در قالب یکی از رابط های استاندارد.
- CPU.
- کارت گرافیک.
- تراشه صدا.
- RAM.
- میان افزار یا میان افزار (BIOS).
این به اصطلاح SoC است - سیستمی روی یک تراشه که از نظر اندازه شبیه یک درایو فلش است. این می تواند به رابط های مختلفی مانند USB، HDMI و رابط های کاملاً اختصاصی مجهز شود. توصیه می شود به دلیل پشتیبانی از تصویر و صدا برای موارد بیشتر از گزینه HDMI استفاده کنید کیفیت بالاو همچنین سرعت تبادل اطلاعات.
تنها کاری که باید انجام دهید این است که چنین تجهیزاتی را به پورت HDMI تلویزیون خود متصل کنید. پس از آن وارد منو شده و همان پورت HDMI را به عنوان منبع انتخاب کنید.
تلویزیون هوشمند + DLNA
در مقایسه با روشهای قبلی، پیچیدهتر و زمانبرتر است. علاوه بر خود تلویزیون و ابزار اندروید، یک روتر مورد نیاز است - یک پیوند اتصال که دو مورد اول را با هم ترکیب می کند. سیستم یکپارچه، و برنامه ویژه. می توانید آن را در فروشگاه دانلود کنید اپلیکیشن های گوگلبازی کنید و نام آن به سازنده تلویزیون هوشمند بستگی دارد.
شایان ذکر است که یک روتر نسبتا قدیمی ممکن است مناسب نباشد. ارزش مطالعه مجموعه فرمت ها، استانداردها و پروتکل های پشتیبانی شده توسط روتر را دارد. باید از پروتکل UPnP پشتیبانی کند. بدون آن، شما نمی توانید یک پخش را تنظیم کنید.
برای اینکه همه کار کنند، باید دستورالعمل های تلویزیون را با دقت بخوانید و سپس آن را به روتر وصل کنید. نصب و اتصال تلویزیون بسته به سازنده و مدل متفاوت است.
پس از تکمیل اتصال، باید به برنامه دانلود شده در دستگاه اندرویدی خود بروید. وقتی آن را راه اندازی می کنید، اپلت وارد می شود حالت خودکاریک اسکنر برای دستگاه های سازگار راه اندازی می کند. اگر همه چیز به درستی انجام شود، برنامه کاربردی تلویزیون هوشمند پیدا شده را نمایش می دهد و پخش ویدئو و صدا را به آن ارائه می دهد.
نحوه اتصال اندروید به کامپیوتر از طریق Wi-Fi: ویدئو
اتصال گوشی به تلویزیون از طریق USB
اگر تلویزیون شما دارای خروجی USB باشد، این روش قابل استفاده است. شما به یک کابل USB مخصوص نیاز دارید. در یک انتها باید وجود داشته باشد USB معمولی- کانکتوری که برای اتصال به کامپیوتر، لپ تاپ و غیره استفاده می شود. - این انتهای را در درگاه تلویزیون قرار می دهید، در انتهای دیگر - یک کانکتور mini-USB برای تلفن خود. شما می توانید چنین سیمی را در یک فروشگاه کالاهای برقی یا در فروشگاهی که تلفن همراه می فروشد خریداری کنید. بهتر است تلفن خود را با خود ببرید، آن را به فروشنده نشان دهید و مدل تلویزیون خود را توصیف کنید - به عنوان یک قاعده، فروشندگان چنین چیزهایی را درک می کنند و می توانند کابل مورد نیاز خود را انتخاب کنند. پس از اطمینان از مناسب بودن کانکتورها برای پورت های هر دو دستگاه، تلویزیون را روشن کرده و گوشی را به همان ترتیب وصل کنید تا تلویزیون بتواند دستگاه جدید را تشخیص دهد.
تلویزیون را از طریق HDMI به گوشی وصل کنید
اگر صاحب یک گوشی هوشمند با سیستم عامل اندروید هستید، برای اتصال گوشی به تلویزیون مشکلی نخواهید داشت. شما می توانید این دستگاه ها را از طریق کابل HDMI. در یک سر چنین کابلی باید یک کانکتور استاندارد A وجود داشته باشد، در طرف دیگر - کانکتور D تحت هیچ شرایطی با میکرو USB اشتباه گرفته شود، اما چنین کانکتوری نمی تواند به a متصل شود پورت میکرو یو اس بی
اگر گوشی شما چنین درگاهی ندارد، مهم نیست، یک مبدل مخصوص از سازنده بخرید که سیگنال میکرو USB را به HDMI تبدیل می کند.
پس از اتصال دستگاه ها به این روش، پخش کننده را روی تلفن هوشمند خود راه اندازی کنید و منبع HDMI را در تلویزیون خود انتخاب کنید. پس از این، تصویر باید روی صفحه تلویزیون ظاهر شود. اگر این اتفاق نیفتاد، با تنظیمات گوشی هوشمند در منوی "تنظیمات - فرمت HDMI - HDMI" کار کنید.
آیا امکان اتصال تلویزیون به گوشی به صورت بی سیم وجود دارد؟
بله، شما می توانید. xBounds در این مورد کمک خواهد کرد - دستگاه بی سیم، کار با تلفن همراه در پلتفرم اندروید. از نظر ظاهری، تا حدودی شبیه یک کارت فلش است، اما متصل می شود خروجی HDMIروی تلویزیون و سیگنال را از طریق Wi-Fi یا بلوتوث دریافت می کند. برای استفاده از چنین دستگاهی باید نرم افزار خاصی را روی گوشی خود نصب کنید. یکی از مزیت های اصلی این روش این است که حتی ویدیو با وضوح پایین نیز در یک صفحه تلویزیون بزرگ خوب به نظر می رسد.
بنابراین راه های زیادی برای اتصال گوشی به تلویزیون وجود دارد. انتخاب روش بستگی به ویژگی های دستگاه های خاص دارد.
اگر یک تلویزیون مدرن داشته باشید و به پشت یا کنار قاب آن نگاه کنید، خواهید دید تعداد زیادیپورت های مختلف، که در میان آنها احتمالا یک پورت USB وجود خواهد داشت. از آنجایی که یک پورت USB وجود دارد، به این معنی است که می توانید دستگاه های دیگر را به آن متصل کنید. این درست است و گوشی هوشمند روشن است مبتنی بر اندرویدمستثنی نیست
درست است، برخی از تفاوت های ظریف در اینجا وجود دارد که باید از آنها آگاه باشید. واقعیت این است که همه تلویزیون ها نمی توانند گوشی را به عنوان درایو فلش (درایو) تشخیص دهند، به این معنی که اگر بخواهید فیلمی را که در گوشی دانلود شده است تماشا کنید، انجام این کار غیرممکن خواهد بود. علاوه بر این، این روش حتی اگر دستگاه را به حالت های دیگر تغییر دهید، کار نمی کند. اگر این مورد شماست، بیشترین کاری که می توانید انجام دهید این است که به عکس های گرفته شده با گوشی خود نگاه کنید. با این حال، همه چیز می تواند دقیقا برعکس باشد - ما باید بررسی کنیم. و ابزار شما از تلویزیون شارژ می شود.
به چه چیزی نیاز خواهید داشت؟
شما به سه چیز نیاز خواهید داشت.
تلویزیون با پشتیبانی از USB.

گوشی هوشمند اندروید.

میکرو کابل USB.

چه کاری باید انجام شود؟
کابل را بردارید و آن را در پورت USB واقع در تلویزیون قرار دهید. به نظر می رسد این است:
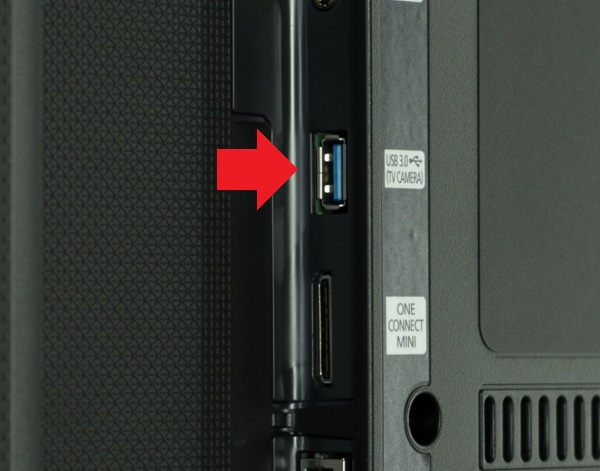
ممکن است چندین پورت USB روی تلویزیون وجود داشته باشد.
طرف دیگر کابل را به درگاه microUSB گوشی هوشمند خود وصل کنید. هنگامی که دستگاه ها متصل هستند، شما گجت موبایلسیگنال شارژ می دهد. این نشانه خوبی است.
حالا تلویزیون را روشن کنید. اگر از قبل روشن است، کنترل از راه دور را بردارید و دکمه Source را روی آن فشار دهید، سپس تلفن متصل را انتخاب کنید.
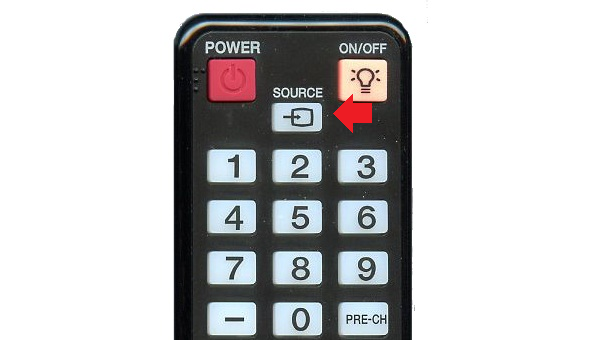
شما می توانید فایل سیستم گوشی هوشمند را مشاهده کنید که نشان دهنده موفقیت آمیز بودن اتصال است.
با این حال، شما فقط می توانید عکس های گرفته شده با دوربین گوشی هوشمند خود را ببینید. ظاهراً در این مورد سیستم فایلدستگاه تلفن همراه پشتیبانی نمی شود.
اگر تلویزیون چیزی در گوشی هوشمند نمی بیند چه باید کرد؟
به احتمال زیاد، باید نوع اتصال را تغییر دهید. برای انجام این کار، پرده را فراخوانی کنید، در آنجا نوع اتصال به تلویزیون را مشاهده خواهید کرد.
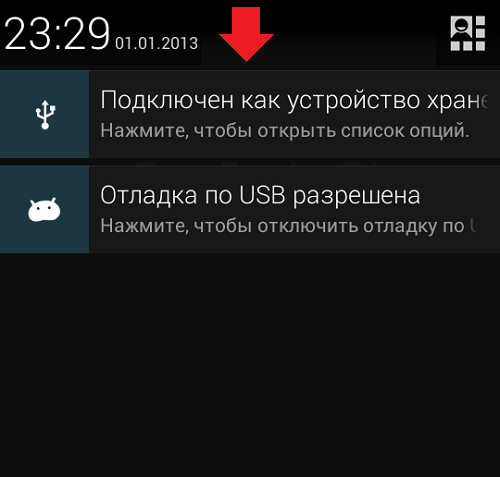
روی آن کلیک کنید، همه انواع باز می شوند اتصالات موجود. "USB storage" یا اگر آن گزینه در دسترس نیست، "Camera (PTP)" را انتخاب کنید.

به هر حال، اگر هنگام اتصال به تلویزیون، نوع اتصال به هیچ وجه نشان داده نشد، سعی کنید تلفن هوشمند خود را به رایانه متصل کنید، نوع اتصال را تغییر دهید و سپس دوباره آن را به تلویزیون وصل کنید.
امروزه، هر کاربر دستگاهی که دارای سیستم عامل اندروید است، حداقل یک بار این سوال را مطرح کرده است: "چگونه اندروید را به تلویزیون متصل کنیم؟" دلایل زیادی برای این می تواند وجود داشته باشد. به عنوان مثال، می خواهید یک فیلم را روی صفحه نمایش بزرگ تماشا کنید یا به دوستان خود نشان دهید که چقدر در بازی کردن خوب هستید.
ما همه دلایل را تجزیه و تحلیل نمی کنیم، بلکه متوجه می شویم که از چه راه هایی می توانید تلفن هوشمند یا تبلت اندرویدی خود را به تلویزیون خود متصل کنید.
از طریق USB
اگر یک تلویزیون مدرن دارید، احتمالاً دارای یک اتصال USB و همچنین یک پخش کننده داخلی است که با آن محتوای ذخیره شده در حافظه تلفن هوشمند را پخش خواهید کرد. بنابراین، ما موارد زیر را انجام می دهیم:
• به تنظیمات گوشی هوشمند در بخش «برای توسعه دهندگان» بروید و اشکال زدایی USB را فعال کنید
• دستگاه را با استفاده از کابل USB معمولی به تلویزیون وصل کنید. "اتصال به عنوان حافظه خارجی" را انتخاب کنید
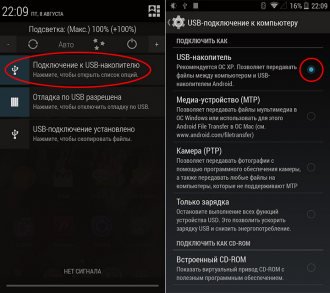
• پس از آن، از طریق پخش کننده تعبیه شده در تلویزیون، مثلاً یک فیلم را انتخاب کرده و روی صفحه نمایش بزرگ پخش می کنیم.
HDMI
اگر هر دو دستگاه (تلویزیون و اندروید) دارای کانکتور HDMI داخلی هستند، سپس با استفاده از کابل آداپتور مخصوص، دستگاه ها را به یکدیگر متصل می کنیم و بدون هیچ تنظیمات اضافی، محتوای ذخیره شده در حافظه دستگاه اندرویدی را پخش می کنیم. اگر تلفن هوشمند شما چنین کانکتوری ندارد، می توانید از "آداپتورهای" اضافی مانند تصویر استفاده کنید.
با استفاده از Wi-Fi
برای استفاده از این روش باید مطمئن شوید که تلویزیون شما از این گزینه پشتیبانی می کند. اگر نه، پس یک خارجی بخرید. آداپتور وای فای، که سپس آن را به خروجی HDMI وصل می کنید.

Miracast
برخی از مدل های گوشی های هوشمند مبتنی بر سیستم عامل اندروید (اغلب پرچمداران، به ویژه سامسونگ) دارای یک برنامه داخلی به نام Miracast هستند. با کمک آن، می توانید هر چیزی را که در صفحه نمایش ابزار نمایش داده می شود، روی صفحه بزرگ کپی کنید.

Tubio – ویدیوی آنلاین در تلویزیون، Chromecast، Airplay
اگر Miracast ندارید، از همان استفاده کنید برنامه شخص ثالث، به عنوان مثال Tubio - ویدیوی آنلاین در تلویزیون، Chromecast، Airplay، که می توانید دانلود کنید، .
• نصب و راه اندازی کنید این برنامه
• Wi-Fi را در هر دو دستگاه روشن کنید
• ما ویدیو، موسیقی یا هر محتوای دیگری را که به آن علاقه داریم انتخاب کرده و روی صفحه نمایش بزرگ پخش می کنیم.
نتیجه گیری
اکنون یاد گرفته اید که چگونه اندروید را به تلویزیون خود متصل کنید و به راحتی ویدیوهای مورد علاقه خود را تماشا کنید یا پخش جریانی بازی خود را روی صفحه نمایش بزرگ شروع کنید. در صورت داشتن هرگونه سوال، لطفا در نظرات زیر با ما تماس بگیرید و ما قطعا به شما کمک خواهیم کرد.
همکلاسی ها
رشد تدریجی عملکردتبلت ها و گوشی های هوشمند به این واقعیت منجر شده است که دستگاه های تلفن همراه را می توان در صورت تمایل مستقیماً بدون استفاده از دستگاه ها و نرم افزارهای اضافی به رایانه و تلویزیون متصل کرد. اگر اتصال به رایانه برای مدت طولانی برای کسی دشوار نشده است، پس برای اتصال دستگاه خود به تلویزیون به رویکرد کمی متفاوت در فرآیند و چندین کابل و کانکتور اضافی که همراه دستگاه ارائه نشده اند نیاز دارید.
تنها چیزی که برای اتصال نیاز دارید یک کانکتور در گوشی هوشمند یا تبلت خود، یک کانکتور مربوطه در تلویزیون و یک کابل با کانکتورهای لازم است.
بیایید به رایج ترین روش های اتصال دستگاه های تلفن همراه به تلویزیون نگاه کنیم.
یکی از اولین استانداردهایی که امکان اتصال تلفن هوشمند به تلویزیون را فراهم می کرد، استاندارد انتقال داده بود HDMI. این استاندارد 12 سال پیش ظاهر شد و در ابتدا برای ارتباط (اتصال) پخش کننده های رسانه و تلویزیون در نظر گرفته شد.
با فراگیر شدن تلفن های همراه، استاندارد HDMI دستخوش تغییراتی شده است نرم افزارو در تغییر اندازه کانکتورها: کانکتورهای mini-HDMI و micro-HDMI ظاهر شدند. برای اتصال به تلویزیون با استفاده از استاندارد HDMI، به کابل آداپتور HDMI⇔mіcro-HDMI یا HDMI⇔mini-HDMI یا کابل HDMI⇔HDMI استاندارد نیاز دارید. البته به شرطی که گوشی هوشمند و تلویزیون شما دارای این کانکتورها باشند.

در ابتدا، استاندارد HDMI از انتقال وضوح تصویر با فرکانس 60 هرتز پشتیبانی می کرد، انتقال صدا (تعداد کانال - 8)، با حداکثر فرکانس 192 کیلوهرتز تغییر می کند. در همان زمان، استاندارد HDMI داشت حداکثر سرعتانتقال داده برابر با 4.9 گیگابیت بر ثانیه

با رشد فناوری، استاندارد HDMI اطلاعات ارسالی، پشتیبانی از داده ها در قالب گرافیک سه بعدی و افزایش کیفیت جریان های صوتی و تصویری ارسال شده را معرفی کرد. آخرین مورد امروز استاندارد HDMI 2.0 است که می تواند داده ها را با فرمت Ultra HD (رزولوشن ویدیو 3840 * 2160 پیکسل / اینچ با نرخ فریم 60 فریم بر ثانیه) یا در فرمت 3D Full HD (رزولوشن ویدیو 1920 * 1080 پیکسل / اینچ) منتقل کند. . در حالت دوم، امکان تغییر نسبت تصویر به 21:9 وجود دارد.
این استاندارد همچنین می تواند صدا را از 24 کانال با فرکانس 1536 کیلوهرتز منتقل کند. حداکثر سرعت انتقال داده موجود در استاندارد HDMI 2.0 به 18 گیگابیت در ثانیه می رسد.

استاندارد HDMI راحت است زیرا بسیاری از دستگاه ها از این استاندارد پشتیبانی می کنند و کانکتورهای لازم را دارند. با این حال، برای کار بر اساس این استاندارد به هیچ کدام نیاز ندارید دستگاه های اضافیو نه غذای اضافی به علاوه یک پورت micro-USB وجود دارد که از طریق آن می توانید چیز دیگری را متصل کنید.
تنها عیب HDMI نیاز به قرار دادن یک کانکتور جداگانه بر روی بدنه است که تا حدودی توسعه تلفن های هوشمند جدید را به خصوص آنهایی که بدنه نازکی دارند پیچیده می کند. کانکتور HDMIبسیار بزرگ است و این باعث افزایش ضخامت بدنه دستگاه می شود.
این مشکلات در استاندارد حل شده است MHL، که یک HDMI اصلاح شده است و از همان ابتدای توسعه به طور انحصاری هدف قرار گرفته است دستگاه های تلفن همراه.
رابط MHL توسط سونی و توشیبا (که در ابتدا استاندارد HDMI را توسعه دادند) و نوکیا با سامسونگ که بعداً به آنها پیوست، توسعه یافت.
استاندارد MHL ترکیبی از استانداردهای micro-USB و HDMI است: رابط micro-USB برای شارژ دستگاه و استاندارد HDMI برای انتقال صدا و تصویر با کیفیت بالا استفاده می شود.
آخرین نسخه MHL 3.0 که در تابستان 2013 گواهینامه دریافت کرد، می تواند داده ها را با فرمت Ultra HD (رزولوشن ویدئو 3840*2160 پیکسل در اینچ با نرخ فریم 30 فریم بر ثانیه) انتقال دهد، از فناوری انتقال صدا 7.1 (DTS-HD) پشتیبانی می کند. و Dolby TrueHD) و می تواند دستگاهی را با مصرف برق شارژ تا 10 وات شارژ کند. اولین "پرستوهایی" که از رابط MHL 3.0 پشتیبانی می کردند یک تبلت بودند سونی اکسپریاتبلت Z2 و گوشی هوشمند سونی Xperia Z2 به تازگی در MWC 2014 بارسلون معرفی شده است.
در حال حاضر سه نوع کابل MHL وجود دارد.
رایج ترین نوع آن یک آداپتور کوچک است که دارای ورودی HDMI است که از طریق آن یک کابل HDMI را به تلویزیون خود وصل می کنید. ورودی میکرو USB برای تامین برق (بدون اتصال به منبع تغذیه، هیچ تصویری به تلویزیون منتقل نمی شود). و یک خروجی میکرو USB که از طریق آن به تبلت یا گوشی هوشمند متصل می شوید.

این روشرا می توان جهانی نامید، اما ناخوشایند است زیرا به چند کابل اضافی نیاز خواهید داشت.
نوع دوم کابل یک کابل با کانکتورهای مربوطه در انتهای آن است: یک کانکتور برای اتصال به ورودی HDMI تلویزیون و کانکتور دوم برای خروجی MHL دستگاه ساخته شده است. در صورت اتصال با این نوع کابل، باتری گوشی هوشمند به موازات انتقال اطلاعات به تلویزیون شارژ می شود. با این حال، این استاندارد توسط همه تلویزیون های مدرن پشتیبانی نمی شود.

نوع سوم کابل های MHL توسعه انحصاری سامسونگ است. تفاوت اصلی این کابل ها در تعداد کنتاکت های استفاده شده است: کانکتورهای استاندارد از 5 پین (استاندارد میکرو USB) استفاده می کنند، در حالی که طراحی سامسونگ از 11 عدد از آنها استفاده می کند.
![]()
استفاده از گروه تماس گسترش یافته به سامسونگ اجازه می دهد تا عملکرد رابط MHL را افزایش دهد، اما در عین حال به آداپتورهای ویژه ای برای اتصال دستگاه های 11 پین با کانکتورهای 5 پین و بالعکس، اتصال کابل های 11 پین با سایر دستگاه های تلفن همراه نیاز دارد. .

مزیت بدون شک رابط MHL در مقایسه با HDMI امکان شارژ موازی دستگاه در حین انتقال داده و عدم وجود کانکتورهای اضافی روی دستگاه است.
عیب اصلی استفاده از استاندارد MHL این است که نمی توانید هر درایو خارجی را با استفاده از MHL و هاست USB به دستگاه متصل کنید.
البته، در چنین بازار بزرگی نمیتوان رقابت داشت: برخلاف رابط MHL، Analogix دیدگاه خود را در مورد ارتباط راحت و سریع بین تلفن هوشمند و تلویزیون توسعه داد. این استاندارد نامیده می شود اسلیم پورت. اما این استاندارد کاملاً توسعه انحصاری این شرکت نیست - استفاده از SlimPort بر اساس فناوری DisplayPort است که قبلاً توسط انجمن VESA توسعه یافته بود.

استاندارد SlimPort از نظر قابلیت ها بسیار شبیه به MHL است: همچنین از انتقال ویدئو با وضوح 4K و انتقال صدا در 8 کانال پشتیبانی می کند. همان استفاده از کانکتور micro-USB گوشی هوشمند. همچنین، برای اتصال به مانیتور یا تلویزیونی که از استانداردهای HDMI یا DisplayPort پشتیبانی می کند، به یک آداپتور بسیار شبیه به آداپتور مورد استفاده برای MHL نیاز دارید.

برای اتصالات بسیار عجیب و غریب جدیدترین گوشی های هوشمندیک آداپتور SlimPort⇔ VGA برای تلویزیونهای قدیمیتر ایجاد شده است.

با وجود تمام شباهت های آنها، هنوز تفاوت هایی بین استانداردهای SlimPort و MHL وجود دارد: برای کار از طریق SlimPort، نیازی به اتصال اضافی گوشی هوشمند خود به برق ندارید. شما به راحتی می توانید از طریق SlimPort متصل شوید درایوهای خارجی- استاندارد در ابتدا عملکرد یک میزبان USB را اجرا می کند. استفاده از استاندارد SlimPort هزینه های حق اختراع اضافی را که صاحبان دستگاه های دارای HDMI متحمل می شوند متحمل نمی شود - آنها باید مبالغ کمی اضافی (از 0.05 تا 0.15 دلار) برای استفاده از پتنت بپردازند.

اگرچه هر دو SlimPort و MHL از یک کانکتور میکرو USB استفاده می کنند، اما ناسازگار هستند. شاید به همین دلیل است که استاندارد SlimPort به طور گسترده مورد استفاده قرار نمی گیرد و عمدتاً در آن استفاده می شود گوشی های هوشمند Nexusو چند کروم بوک
رابط Miracastبرخلاف استانداردهای انتقال داده که قبلاً توضیح داده شد، کابل و سیم برای اتصال تلفن هوشمند به تلویزیون ندارد: این استاندارد از فناوری Wi-Fiمستقیم. استاندارد Miracast خود توسط اتحادی از سازندگان تجهیزات Wi-Fi توسعه یافته است و تنها چند سال پیش در بازار جهانی ظاهر شد.

برای اتصال به تلویزیون با استفاده از استاندارد Miracast، به یک ماژول Wi-Fi در دستگاه خود و یک ماژول Wi-Fi مربوطه در تلویزیون خود نیاز دارید. اگر "جعبه" شما چنین ماژولی ندارد، می توانید تلفن هوشمند و تلویزیون خود را با استفاده از یک دستگاه خاص - خارجی متصل کنید ماژول وای فای، که در کانکتور HDMI تلویزیون شما قرار می گیرد.
در مقایسه با استانداردهای قبلی "سیمی"، Miracast دارای قابلیت های کمی کمتر در انتقال ویدئو و صدا است: ویدئو با حداکثر وضوح 1920 * 1200 پیکسل / اینچ منتقل می شود، صدا را می توان با حداکثر 5.1 Dolby AC3 منتقل کرد. اما اغلب، برای تماشای یک فیلم یا بازی کردن برخی اسباب بازی های "سبک"، این پارامترها "برای چشم" کافی است. در واقع، خود استاندارد Miracast هنوز کاملاً "جوان" است و ظاهر در قابلیت های انتقال ویدیوی آن بیشتر است. وضوح بالا، و همچنین صدای "کانال" بیشتری هنوز در راه است.

از موارد منفی این استانداردلازم به ذکر است که بین نسخه های Miracast نصب شده بر روی آن ناسازگاری وجود دارد مدل های مختلفگوشی های هوشمند، تلویزیون ها و ماژول های وای فای خارجی.
از طرف دیگر، یک نکته مثبت واضح عدم وجود سیم و کابل برای اتصال تلفن هوشمند و تلویزیون است. و بنابراین Miracast همه پیش نیازها را دارد تا در آینده به یک رابط جهانی انتقال داده تبدیل شود.
تکنولوژی WiDi (از نمایشگر بی سیم)که توسط اینتل توسعه یافته و با پشتکار "ترویج" می شود، به عنوان جایگزینی برای فناوری Miracast ارائه شده است.

در حال انجام است از این رابطاز فرکانسهای Wi-Fi غیرفعال استفاده میشود که منجر به "شباهت" بین WiDi و Miracast شده است: تقریباً پارامترهای مشابه در انتقال تصویر (1920 * 1080 پیکسل در اینچ)، همان صدای 5.1 و حتی سازگاری کامل بین رابطها، در نسخه WiFi 3.5 پیاده سازی شده است.
بیشتر اوقات، رابط WiDi در لپتاپهایی با پردازندههای اینتل استفاده میشود، اما با توجه به اینکه پردازندههای این شرکت اغلب در تبلتها و گوشیهای هوشمند نصب نمیشوند، ممکن است پشتیبانی از این رابط را در دستگاه خود پیدا نکنید.
با تمرکز بر اصل "همه در یک"، اپل نمیتوانست انتقال دادهها از تلفن هوشمند به تلویزیون (یا به هر دستگاه دیگر شرکت یا دارای گواهی سازگاری) را نادیده بگیرد و یک رابط ارائه کرد. AirPlay.
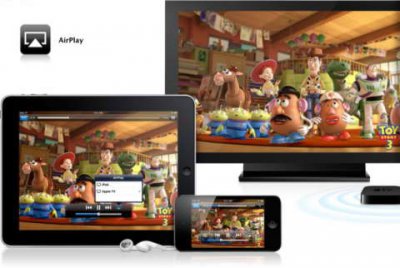
برای اتصال و کار با این رابط به هیچ نیازی ندارید تنظیمات اضافی: کافی است دستگاههای دارای AirPlay "on board" یکدیگر را در همان شبکه محلی "ببینند".
ادامه منطقی انتقال داده بین گوشی های هوشمند و تبلت های اپل، که در AirPlay پیاده سازی شد، فناوری AirPlay Mirrorring بود که به شما امکان می دهد تلفن هوشمند را به آن متصل کنید صفحه نمایش های بزرگ، کار با اسناد، ارائه ارائه و انجام اقداماتی که قبلاً در دسترس نبودند.
"نفوذ" فن آوری های موبایلورود به بخش خودرو منجر به ظهور فناوری هایی برای اتصال تلفن هوشمند و نمایشگر کنترل و ناوبری نصب شده در خودرو شده است.
پروتکل ارتباط عمومی آینه لینکبه شما این امکان را می دهد تا با اتصال تلفن هوشمند و صفحه نمایش با کابل USB، اطلاعات را بر روی صفحه نمایش خودرو نمایش دهید. در عین حال، نمایشگر می تواند فقط یک "تصویر" از صفحه نمایش تلفن هوشمند باشد یا می تواند داده های نصب شده در دستگاه را نمایش دهد. برنامه های کاربردی خاص، برای استفاده در خودرو بهینه شده است.

پروتکل تبادل داده CarPlay، مانند "چیزهای" مشابه شرکت اپل، تنها و منحصراً بر روی استفاده از آن فقط توسط تلفن های هوشمند و تبلت های شرکت متمرکز است.
پس از اتصال یک دستگاه iOS، کاربر بلافاصله به برنامه های ویژه «ماشین گرا» دسترسی خواهد داشت که داده های گوشی هوشمند را روی صفحه نمایش خودرو نمایش می دهد. در "استاندارد" اطلاعاتی در مورد تلفن، پیام ها، فایل های موسیقی و نقشه های ناوبری خود را روی صفحه نمایش خواهید دید. داده ها را می توان با استفاده از دکمه های روی فرمان، صدا در دستیار سیری، لمس کردن کنترل کرد صفحه نمایش لمسی- همه چیز بستگی به این دارد که خودروساز کدام روش را انتخاب کند. یا ترکیبی از روش ها.
تعداد زیادی از خودروهای پشتیبانی کننده از پروتکل های CarPlay و Mirrorlink در نیمه دوم سال جاری ظاهر خواهند شد. در آینده قرار است تقریباً تمامی خودروسازان از این پروتکل ها پشتیبانی کنند.
البته، همه چیز را پوشش دهید گزینه های موجودو ترکیب اتصال تلفن هوشمند به تلویزیون یا مانیتور در یک مقاله غیرممکن است: برنامه های بسیاری وجود دارند که به روش های مختلف یک تلفن هوشمند یا تبلت را به یک مانیتور به هر نحوی متصل می کنند. دسترسی از راه دورو غیره
اما برای ارائه، تبلت خود را به یک مانیتور یا پروژکتور برای سهولت کار یا تماشای فیلم وصل کنید، از قبل می توانید بفهمید که کدام استانداردها در دستگاه شما وجود دارد و کدام استانداردها روی مانیتور یا پروژکتور (به عنوان مثال)، و پس از فهمیدن آن، با کنار گذاشتن گزینه های ناسازگار، می توانید گوشی هوشمند یا تبلت خود را با موفقیت به تلویزیون / پروژکتور / مانیتور متصل کنید و به نتیجه دلخواه برسید.









