داده ها را از یک کامپیوتر به دیگری بردارید. ما داده ها را از فایل بازیابی می کنیم. فرایند انتقال داده ها به مخلوط درایو USB یا درایوهای خارجی خارجی
تصور کنید شرایط متعددی که هر کاربر PC به صورت دوره ای مواجه می شود.
وضعیت 1 شما خریداری کردید کامپیوتر جدید و حالا شما می خواهید تمام اطلاعات را از رایانه قدیمی انتقال دهید. چگونه انجامش بدهیم؟ اگر یک هارد دیسک اضافی ظرفیت کافی در ذخیره وجود داشته باشد، باید تمام اطلاعات را از رایانه های قدیمی به آن کپی کنید، به جدید وصل شوید و دوباره فرایند کپی را شروع کنید.
بنابراین شما فقط می توانید انتقال دهید فایل های سفارشی و پوشه ها، اما اگر به گونه ای برای تلاش برای حرکت نرم افزار نصب شده است، سپس آنها کار نخواهند کرد - آنها باید دوباره نصب شوند.
وضعیت 2 شما می خواهید نسخه را به روز کنید سیستم عاملبه عنوان مثال، به عنوان مثال، با ویندوز XP در حال حاضر قدیمی در ویندوز 7 یا 10 بروید، اما در عین حال تنظیمات و عملکرد برنامه های نصب شده در رایانه را ذخیره کنید. چگونه انجامش بدهیم؟
و در اولین و در مورد دوم، برنامه Easeus ToDo PCCTrans به نجات می رسد، که بازخورد مثبت زیادی در شبکه دارد و هر کسی به راحتی شکست خواهد خورد، چه یک کاربر مبتدی یا پیشرفته است.
سیستم عامل های پشتیبانی شده
Todo PCTrans در تمام سیستم عامل های ویندوز از نسخه XP قبل، از جمله سرور ویندوز کار می کند. در عین حال، انتقال داده ها از یک رایانه به کامپیوتر تنها در صورتی امکان پذیر است که در هر دو PC نصب شده باشد همان نسخه های ویندوز یا داده ها از کامپیوتر منتقل می شود با بیشتر نسخه قدیمی سیستم عامل بر روی کامپیوتر با جدیدتربه عنوان مثال، با ویندوز 7 در ویندوز 8 یا 10. بنابراین، انتقال داده ها از ویندوز 7 تا ویندوز XP امکان پذیر نیست.
انتقال داده مستقیم بین دو کامپیوتر
1. برای کپی کردن همه چیز فایل ها و برنامه های نصب شده بین دو عدد، آنها باید در ارتباط باشند یک شبکه LAN، سیمی یا بی سیم. برنامه ToDo PCTrans باید در هر دو راه اندازی شود و از طریق گزینه اتصال به شبکه انتخاب شده است:

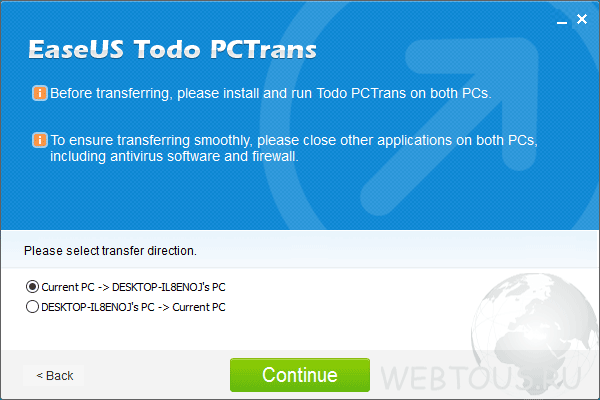
3. در پنجره بعدی، شما باید نوع داده ای را که میخواهید حرکت دهید را انتخاب کنید: برنامه ها (برنامه ها) یا داده های کاربر (داده های سفارشی). با کلیک بر روی نماد مربع، می توانید دایرکتوری و پوشه های خاص را مشخص کنید:

با فشار دادن دکمه انتقال، فرآیند مهاجرت داده ها شروع می شود.
انتقال داده ها از طریق ایجاد یک تصویر (پشتیبان گیری)
این روش در مورد زمانی مفید است که شما نیاز به به روز رسانی سیستم عامل بر روی یک کامپیوتر یا لپ تاپ، صرفه جویی در تمام تنظیمات، و یا اتصال دو کامپیوتر به یک شبکه برای انتقال داده ها بین آنها (همانطور که در اولین مورد) امکان پذیر نیست.
1. نرم افزار Todo PCTrans را بر روی کامپیوتر اجرا کنید و گزینه "از طریق یک فایل تصویر" را انتخاب کنید. در پنجره بعدی، "ایجاد فایل تصویر" را انتخاب کنید.
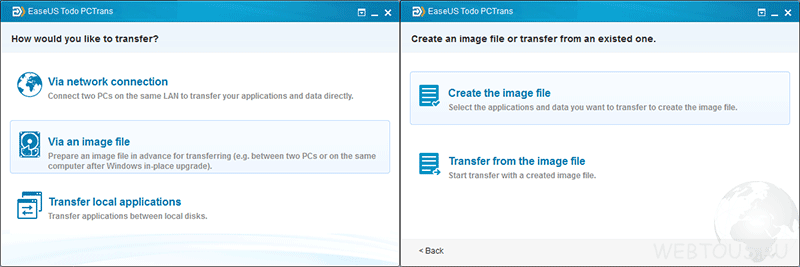
2. پوشه ها و برنامه های مورد نظر را مشخص کنید، روی دکمه "ذخیره" کلیک کنید.

3. تصویر ایجاد شده را بر روی کامپیوتر دوم کپی کنید، برنامه را روی آن شروع کنید و "از طریق یک فایل تصویر" -\u003e "انتقال از فایل تصویر" را انتخاب کنید.

4. اجرای فرآیند کپی را اجرا کنید.
تفاوت نسخه های رایگان و طرفدار
تفاوت بین آزاد و طرفدار این است که در نسخه رایگان برنامه ها را می توان برای انتقال فقط دو برنامه پیکربندی کرد. مجوز نسخه حرفه ای با قیمت 49.95 دلار فروخته می شود.
خرید یک کامپیوتر جدید - تجربه خنده دار و هیجان انگیز، یعنی تا زمانی که شما نمی فهمید که کامپیوتر جدید شما به عنوان یک قانون، با تمام مورد علاقه شما عرضه نخواهد شد برنامه های کاربردی نرم افزار، و همچنین تعداد زیادی از اطلاعات شخصی، مانند اسناد، موسیقی، عکس ها و فیلم های شما، که همه آنها کاملا سازمان یافته است، همانطور که بر روی رایانه قدیمی شما.
مایکروسافت بسیار زیبا است برنامه خنککه فرایند انتقال داده را از طریق رایانه ها ساخته است، کمی کمتر شدید (و خوشبختانه، بسیار ساده است) برای همه. خوب است که شما همچنین می توانید داده ها را در انواع مختلف حرکت دهید نسخه های ویندوز، به عنوان مثال، با ویندوز 8، ویندوز 7، ویندوز ویستا. و حتی ویندوز XP. این برنامه یک برنامه نامیده می شود که در نسخه های پیش نصب شده در تمام نسخه های ویندوز پس از ویستا عرضه می شود. اگر از ویندوز XP یا ویندوز ویستا استفاده می کنید، می توانید ویندوز آسان ویندوز را از سایت های رسمی مایکروسافت دانلود کنید، در اینجا:\u003e
- ویندوز آسان برای XP
- انتقال آسان ویندوز برای ویستا
با استفاده از ویندوز آسان انتقال، شما می توانید تمام فایل ها و پوشه ها، پیام ها را منتقل کنید پست الکترونیک و تنظیمات، تنظیمات اینترنت، تنظیمات برنامه، تنظیمات سفارشی و تمام فایل های رسانه ای. با این حال، شما نمی توانید مورد علاقه خود را انتقال دهید محصولات نرم افزاری، مانند بازی ها، آنتی ویروس ها یا مرورگرهای وب. برخی از برنامه هایی مانند حرکت اسپینت من و XP7 از Zinstall به شما این امکان را می دهند که هر دو اطلاعات و برنامه ها را حرکت دهید، هرچند ممکن است برخی از مشکلات مانند مسائل سازگاری داشته باشید. اکثر برنامه هایی که نیاز به باز کردن یا فعال کردن محصول با استفاده از کلید مجوز (یا فعال سازی)، مانند آنتی ویروس شما، احتمالا کار نمی کنند. این به شدت توصیه می شود به صورت دستی تمام برنامه های مورد علاقه خود را از ابتدا دانلود کنید و دوباره نصب کنید تا بتوانید اطمینان حاصل کنید که شما آخرین نسخه یا صحیح را دارید و مسائل مربوط به سازگاری را به دست نمی آورید.
ویندوز آسان انتقال اجازه می دهد تا شما را به انتقال داده ها به سه راه. یک کتاب درسی دقیق توضیح هر فرایند وجود دارد.
- از طریق کابل داده
- از طریق خارجی هارد / CD / فلش درایو
- در شبکه
نحوه انتقال داده ها
10 مرحله اول از هر روش دقیقا همزمان است. مهم نیست که چه روش شما تصمیم به استفاده از، با 10 مرحله زیر شروع کنید:


"هنگامی که رایانه های شما متصل می شوند، باید این صفحه را ببینید"
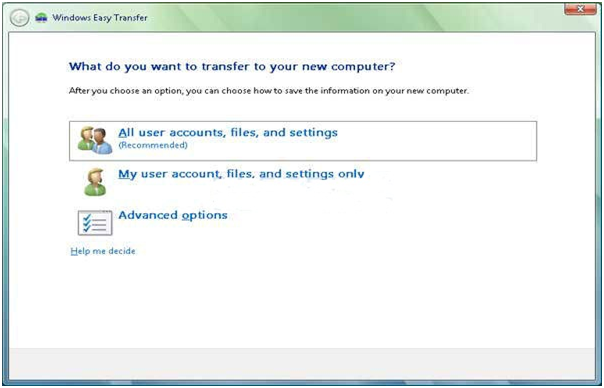
"انتخاب آنچه شما می خواهید برای انتقال"

"انتخاب کنید که حساب شما می خواهید کاربر ذخیره شود "
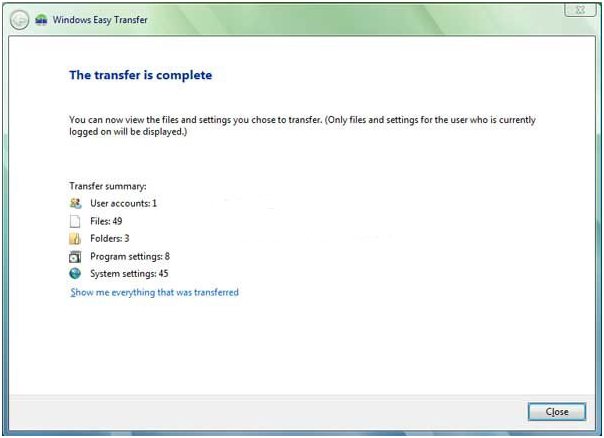
"هنگامی که انتقال کامل شده است، باید این صفحه را ببینید"
انتقال داده ها از طریق هارد دیسک خارجی / CD / فلش درایو
برای استفاده از درایو درایو سی دی یا درایو خارجی، مراحل را از یک تا ده بالا دنبال کنید. انتخاب کنید

در زیر مراحل از 11 تا 19 از نحوه استفاده از هارد دیسک خارجی / CD / فلش برای ارسال اطلاعات خود استفاده می شود.
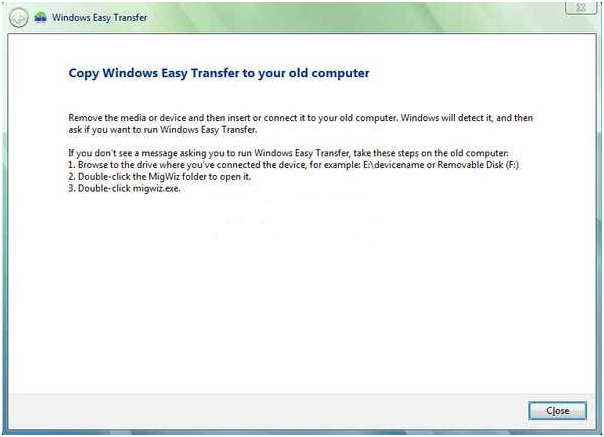
نحوه انتقال داده های شبکه
برای انتقال داده ها بین رایانه ها از طریق شبکه، مراحل را از یک تا ده بالا دنبال کنید. انتخاب کنید "نه، پارامترهای بیشتری را به من نشان می دهد"، و شما باید روی صفحه بعدی بیرون بروید:

"انتخاب" استفاده از CD، DVD یا سایر رسانه های قابل جابجایی "
در زیر مراحل 11 تا 19 است، نحوه انتقال داده ها بین دو کامپیوتر بر روی شبکه.
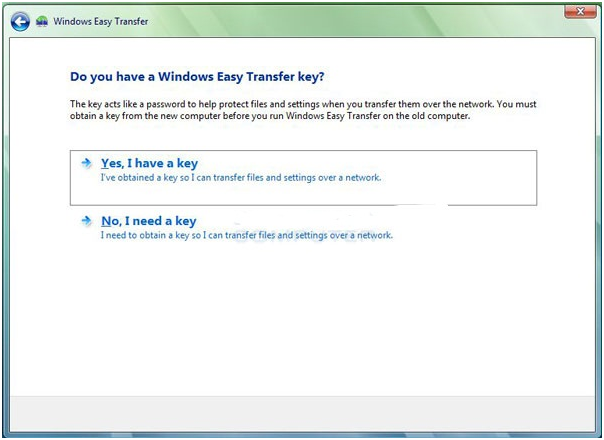

و آنجا چند ساده دارید راه های موثر انتقال داده های خود را از کامپیوتر خود را به یک کامپیوتر جدید. این ممکن است کمی طول بکشد، اما هزینه آن خواهد بود که چگونه تمام اطلاعات خود را دریافت می کنید، و شما می توانید با تجهیزات جدید، رعد و برق، درخشان جدید خود بازی کنید!
در سال های اخیر، کاربران بیشتر و بیشتر خرید جدید کامپیوترهای قدرتمند و رایانه های شخصی موبایل. با انتشار سیستم عامل مشتری جدید از مایکروسافت، بسیاری از کاربران به آن مهاجرت می کنند. هزاران مجوز قبلا خریداری شده اند و هر روز کاربران بیشتری به این سیستم می روند، اما از دست دادن داده ها در فرآیند انتقال فایل های شخصی خود از رایانه قدیمی به یک جدید ترسیدند. در حال حاضر به لطف رسانه انتقال جدید داده های ویندوز شما نمی توانید از دست دادن اطلاعات ترسید.
به شما اجازه می دهد تا به راحتی فایل ها و پارامترهای ذخیره شده بر روی یک کامپیوتر را با سیستم عامل ویندوز XP، ویندوز ویستا و حتی سیستم عامل ویندوز 7 و حتی سیستم عامل ویندوز 7 به یک کامپیوتر جدید با یک سیستم عامل ویندوز اضافه کنید. پس از اتمام عملیات، کاربر ارائه خواهد شد با لیستی از تمام داده های منتقل شده، برنامه هایی که باید نصب شوند. یک کامپیوتر جدید، و همچنین پیوندهایی به آن برنامه هایی که هنوز هم می توانند دانلود شوند. ابزار انتقال ویندوز به طور خودکار داده های زیر را انتقال می دهد:
- مدارک تحصیلی؛
- مستندات؛
- فایل های موسیقی؛
- فایل های تصویر؛
- پیام های ایمیل؛
- علاقه مندی ها لینک های اینترنتی؛
- ضبط ویدئو؛
- فایل های دیگر
اقدامات اولیه با انتقال داده ویندوز به معنی
در حال اجرا ابزار انتقال داده ها
به منظور باز کردن "ابزار انتقال ویندوز"، شما باید موارد زیر را انجام دهید:
- روی دکمه کلیک کنید "شروع" برای باز کردن منو، باز کردن "همه برنامه ها"، بعد، پوشه را باز کنید "استاندارد" و از لیست نرم افزار استاندارد انتخاب کنید "شروع شدن". در گفتگو که به نظر می رسد، شی را انتخاب کنید "انتقال فایل ها و پارامترها از کامپیوتر دیگری" و بر روی دکمه کلیک کنید "باز کردن ابزار انتقال انتقال ویندوز";
- روی دکمه کلیک کنید "شروع" برای باز کردن منو، باز کردن "همه برنامه ها"، بعد، پوشه را باز کنید "استاندارد"، به پوشه بروید "سرویس" و از لیست انتخاب "ابزار انتقال ویندوز";
- روی دکمه کلیک کنید "شروع" برای باز کردن منو، در قسمت جستجو یا وارد شوید migwiz.exe و برنامه را در نتایج یافت شد.
اولین تصویر، گفتگوی اولیه را به ابزار انتقال داده ویندوز، جایی که شما نیاز دارید، مشاهده می کنید، فقط بر روی دکمه کلیک کنید "به علاوه":
انتخاب یک روش برای انتقال داده ها
پس از کلیک بر روی دکمه "به علاوه" یک گفت و گو ظاهر می شود که در آن شما باید یک روش برای انتقال فایل ها و پارامترها را به یک کامپیوتر جدید انتخاب کنید. ابزار انتقال داده اتاق عامل ویندوز سیستم ویندوز 7 اجازه می دهد تا شما را به انتقال داده های خود را از رایانه های قدیمی به جدید با کابل انتقال داده، شبکه محلی یا خارجی هارد دیسک و دستگاه های حافظه فلش USB.
کابل انتقال داده
در این مورد، شما نیاز به یک کابل از ابزار انتقال داده ها و یک پورت USB در هر دو کامپیوتر دارید.
کابل انتقال داده یک کابل USB مخصوص طراحی شده است که دو کامپیوتر را متصل می کند و با آن کار می کند "انتقال داده ویندوز به معنی" برای انتقال داده ها بین رایانه ها. این یکی از ساده ترین راه های انتقال فایل ها و پارامترها به یک کامپیوتر جدید است که قبلا در عملیات استفاده می شود سیستم های ویندوز XP و ویندوز ویستا. کابل را فقط پس از شروع ابزار انتقال داده ویندوز بر روی کامپیوتر جدید و ظاهر دستورالعمل های مربوطه، اتصال دهید. قبل از اتصال کابل به کامپیوتر قدیمی، ابزار را تنظیم کنید انتقال ویندوز و روند انتقال را ادامه دهید.
برای نصب، شما باید به لینک های زیر بروید:
خالص
در این مورد، شما به یک شبکه محلی نیاز دارید که هر دو کامپیوتر متصل هستند.
شما باید اطمینان حاصل کنید که هر دو کامپیوتر به یک شبکه متصل می شوند. بر روی یک کامپیوتر جدید (که می خواهید فایل ها و پارامترها را انتقال دهید) ابزار انتقال ویندوز را اجرا کنید و دستورالعمل ها را دنبال کنید. ابزار انتقال داده ویندوز به عنوان یک رمز عبور برای محافظت از فایل ها و پارامترها در هنگام انتقال آنها بر روی شبکه استفاده می شود.
دستگاه حافظه فلش USB یا هارد دیسک خارجی
برای این روش، تنها به اندازه کافی برای داشتن یک دستگاه حافظه فلش USB (در هر کامپیوتر باید یک پورت USB وجود داشته باشد) یا یک هارد دیسک خارجی سازگار با هر دو کامپیوتر باشد.
ابزار انتقال داده ویندوز را بر روی کامپیوتر جدید اجرا کنید (به کدام فایل ها و تنظیمات منتقل می شود). در طول فرایند انتقال، انتقال ویندوز به معنای تخمین فضای دیسک مورد نیاز برای انتقال اشیاء انتخاب شده است. هنگام استفاده از دستگاه حافظه فلش USB راه ساده استفاده از یک درایو با ظرفیت کافی برای کل انتقال است. اگر ظرفیت دستگاه فلش دستگاه USB برای انتقال تمام اشیاء در یک زمان کافی نیست، می توانید حداکثر تعداد ممکن از فایل ها را به آن کپی کنید، آنها را به یک کامپیوتر جدید انتقال دهید، سپس درایو را به کامپیوتر قدیمی وصل کنید و روند را تکرار کنید .
گفتگو برای انتخاب انتقال فایل به معنای و پارامترهای کامپیوتر جدید "ابزار انتقال ویندوز" می توان در تصویر زیر دیده می شود:
پس از انتخاب روش انتقال در هر یک از رایانه ها، باید انتخاب کنید که کدام رایانه استفاده می شود. کسانی که. در رایانه قدیمی شما باید انتخاب کنید "این کامپیوتر من است"، و بر روی کامپیوتر که در آن شما نیاز به انتقال جزئیات خود را انتخاب کنید "این کامپیوتر جدید من است". این گفتگو را می توان در تصویر زیر مشاهده کرد:
در مرحله بعدی "ابزار انتقال ویندوز"که در حال اجرا بر روی یک کامپیوتر جدید، درخواست کاربر را می دهد، آیا برنامه را برای انتقال داده ها در رایانه قدیمی نصب کنید. در این گفتگو، شما می توانید یکی از سه گزینه را انتخاب کنید: "این در حال حاضر بر روی کامپیوتر قدیمی نصب شده است" یا "کامپیوتر قدیمی کار می کند تحت کنترل ویندوز 7 ". این را فراهم می کند "ابزار انتقال ویندوز" در حال حاضر به سیستم عامل پیش فرض یکپارچه شده است. این گفتگو را می توان در تصویر زیر مشاهده کرد:
در صورتی که گزینه را انتخاب کنید "شما باید آن را نصب کنید" در مرحله قبلی جادوگر، برنامه پیشنهاد می کند راهی برای نصب ابزار انتقال داده ویندوز بر روی رایانه قدیمی انتخاب کند. دو گزینه در دسترس هستند - نصب از هارد دیسک خارجی یا عمومی پوشه شبکه یا نصب با استفاده از درایو USB فلش، که در توزیع برنامه حضور دارد. این گفتگو روی تصویر زیر نمایش داده می شود:
"ابزار انتقال ویندوز" در کامپیوتر قدیمی برای انتقال داده ها با استفاده از یک درایو USB یا یک دیسک خارجی، گفتگوی زیر نمایش داده خواهد شد، که کاربر را برای اتصال یک هارد دیسک خارجی یا فلش درایو با فایل های انتقال ذخیره شده ذخیره می کند. فشار دادن دکمه "آره"شما باید فایل های ذخیره شده را در یک درایو خارجی برای ادامه اقدامات انتخاب کنید. در صورتی که روی دکمه کلیک کنید "نه" ابزار انتقال داده کاربر را قادر می سازد تا بلافاصله اطلاعات را برای ادامه ذخیره کند.
انتقال داده ها با استفاده از کابل انتقال داده
پس از آن نصب شده است "ابزار انتقال ویندوز" در رایانه قدیمی برای انتقال داده ها با استفاده از یک کابل انتقال داده، باید ابزار انتقال داده را بر روی کامپیوتر قدیمی باز کنید و روی دکمه کلیک کنید. "به علاوه" این گفتگو:
در صورتی که کابل متصل نیست و یا سایر مشکلات اتصال رخ می دهد، ابزار انتقال داده ها یک هشدار را نشان می دهد که یک مشکل احتمالی را توصیف می کند و از آن خواسته خواهد شد که اتصال را تکرار کند.

اگر هیچ مشکلی در هنگام اتصال شناسایی نشود، انتقال داده ها به فرایند انتقال تبدیل می شوند که کمی کمتر در نظر گرفته می شود.
انتقال داده ها با استفاده از شبکه
پس از آن نصب شده است "ابزار انتقال ویندوز" در رایانه قدیمی برای انتقال داده ها با استفاده از سیمی یا شبکه بی سیم شما باید ابزار انتقال داده را بر روی کامپیوتر قدیمی باز کنید و روی دکمه کلیک کنید. "به علاوه" این گفتگو:
پس از آن، بر روی کامپیوتر قدیمی، کاربر توسط یک کلید ویژه تولید می شود که به شما امکان اتصال کامپیوترهای متصل به شبکه را برای انتقال داده ها می دهد.
کلید نتیجه باید در گفتگو معرفی شود "ابزار مهاجرت انتقال ویندوز را وارد کنید" بر روی یک کامپیوتر جدید، همانطور که در تصویر نمایش داده می شود:

در صورتی که هنگام اتصال مشکلات هیچ مشکلی وجود نداشته باشد، انتقال داده ها به روش های به روز رسانی داده ها در هر دو کامپیوتر شروع می شود.
پس از اتمام فرآیند به روز رسانی، انتقال به معنی بررسی در دسترس بودن انتقال داده ها انجام می شود. این مرحله معمولا کمتر از یک دقیقه تکمیل می شود.
پس از اتمام تأیید سازگاری، فایل ها و داده ها آغاز خواهند شد. در رایانه قدیمی، این گفتگو تا پایان انتقال فایل ها و پارامترها نمایش داده خواهد شد. در پشت انتقال داده ها، می توانید کامپیوتر را که داده ها منتقل می شود نظارت کنید.
در صورتی که در رایانه جدید، فرآیند انتقال را لغو کنید، گفتگو انتقال بر روی کامپیوتر قدیمی نمایش داده می شود، همانطور که در زیر نشان داده شده است:
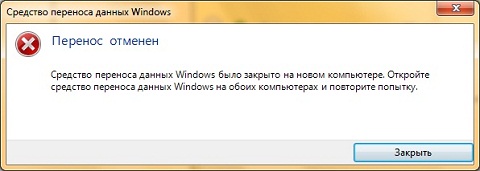
فرایند انتقال داده ها به مخلوط درایو USB یا درایوهای خارجی خارجی
در مورد انتقال فایل و داده ها با استفاده از خارجی هارد دیسک یا درایوهای USB شما می توانید فایل ها را به یک کامپیوتر جدید منتقل کنید. شما می توانید داده ها را از هر دو حساب محلی و دامنه انتقال دهید. قبل از اینکه کاربر برای انتخاب عناصر برای انتقال دعوت شود، "ابزار انتقال ویندوز" اسکن اول برای اطلاعات در مورد اطلاعات موجود در رایانه قدیمی حساب می شود.
پس از آنکه برنامه امکان انتقال را بررسی می کند، کاربر از شما خواسته خواهد شد تا تمام اطلاعات را از رایانه قدیمی به جدید انتقال دهد. اگر کاربر موافقت کند که تمام داده های خود را انتقال دهد، کافی است بر روی دکمه کلیک کنید "به علاوه".
در صورتی که نیازی به کپی کردن تمام داده ها به یک کامپیوتر جدید وجود نداشته باشد، می توانید به طور مستقل داده هایی را که می خواهید انتقال دهید را انتخاب کنید. برای انجام این کار، باید حساب کاربری را که ویرایش کرده اید وارد کنید، روی دکمه کلیک کنید. "اهنگ" برای انتخاب عناصر قابل حمل، که می تواند در تصویر زیر دیده می شود:
اگر شما نیاز به انتخاب موارد اضافی دارید، می توانید بر روی دکمه کلیک کنید "علاوه بر این" و در گفتگو "تغییر انتخاب" شما می توانید اطلاعات بیشتری را برای انتقال انتخاب کنید.
پس از فشار دادن دکمه "به علاوه" در "انتخاب داده های انتخابی از این کامپیوتر" گفتگو، کاربر از شما خواسته خواهد شد که رمز عبور را وارد کنید تا از فایل محافظت شود که برای انتقال داده ها ایجاد می شود. این رمز عبور باید وارد و بر روی یک کامپیوتر جدید شود. رمز عبور باید در فیلد وارد شود "کلمه عبور"، و همچنین آن را در این زمینه تایید کنید "تایید رمز عبور"، سپس روی دکمه کلیک کنید "صرفه جویی".
در گفتگو که به نظر می رسد "ذخیره به عنوان" شما باید پوشه ای را که باید فایل ذخیره شود را انتخاب کنید. اگر می خواهید فایل را در یک پوشه جدید ذخیره کنید، آن را می توان به طور مستقیم از این گفت و گو با استفاده از منوی زمینه یا دکمه "پوشه جدید" در قسمت عمل.
پس از اتمام فرایند صرفه جویی در نزدیکی حساب، که از آن فایل ها ذخیره می شوند، یک علامت سبز نمایش داده می شود، تصویر زیر را ببینید. پس از آن شما باید بر روی دکمه کلیک کنید "به علاوه".
این آخرین گفتگو است که می تواند بر روی کامپیوتر قدیمی دیده شود و نشان می دهد که تمام عناصری که کاربر می خواست به کامپیوتر جدید انتقال یابد، به طور موفقیت آمیز به فایل ذخیره شد. حالا شما باید فقط روی دکمه کلیک کنید. "به علاوه".
روی دکمه کلیک کنید "نزدیک" و به یک کامپیوتر جدید بروید
در یک کامپیوتر جدید، در گفتگو "آیا انتقال داده ها به معنی صرفه جویی در ویندوز فایل ها از رایانه قدیمی به یک دیسک سخت خارجی یا دستگاه حافظه فلش USB "پس از کلیک روی دکمه "آره" شما باید یک پوشه ای را پیدا کنید که فایل انتقال داده ها از رایانه قدیمی ذخیره شده است و روی دکمه کلیک کنید. "باز کن".
کاربر باید رمز عبور را وارد کند، که قبلا در رایانه قدیمی معرفی شد.
پس از ورود به رمز عبور، ابزار انتقال داده ها را تجزیه و تحلیل داده و فایل انتقال داده را باز می کند.
در صورتی که یک سیستم عامل 64 بیتی بر روی کامپیوتر قدیمی نصب شده بود، و در 32 بیتی جدید و برعکس، انتقال داده ها به معنای هشدار در مورد عدم امکان انتقال سایه به کامپیوتر با پلت فرم دیگر نمایش داده می شود.
اگر سیستم عامل های رایانه قدیمی و جدید یکسان باشند، تمام فایل هایی که در رایانه قدیمی ذخیره می شوند نمایش داده می شود. باز هم می توانید داده هایی را که به کامپیوتر جدید کپی می شوند را انتخاب کنید.
پس از فشار دادن دکمه "حرکت"ابزار انتقال داده ها فایل های کپی را به یک کامپیوتر جدید آغاز می کند.
در پایان انتقال فایل، می توانید موارد منتقل شده یا لیستی از برنامه هایی را که می توانید بر روی این رایانه نصب کنید مشاهده کنید. به منظور مشاهده این اطلاعات، بر روی یکی از دکمه هایی که می توانید در تصویر دیده می شود، کلیک کنید:
در گفتگو که به نظر می رسد "انتقال داده ویندوز به معنی" قبل از کاربر، اطلاعات نمایش داده خواهد شد. شما باید زمانی که برنامه می توانید گزارش را دانلود کنید، باید منتظر بمانید.
در برگه "گزارش انتقال" کاربر با اطلاعات مربوط به حساب هایی که از عناصر انتخاب شده منتقل می شود، ارائه می شود. اطلاعات دقیق در مورد عناصر منتقل شده را می توان با کلیک بر روی دکمه مشاهده کرد. "بیشتر".
در برگه "گزارش در برنامه" شما می توانید لیستی از تمام برنامه هایی را که بر روی کامپیوتر قدیمی نصب شده اند مشاهده کنید و یاد بگیرید که آیا آنها در جدید نصب شده اند.
نتیجه
این مقاله در مورد "ابزار انتقال ویندوز" مورد بحث قرار گرفت - یک برنامه به روز شده که باعث می شود انتقال فایل ها و پارامترهای ذخیره شده بر روی یک کامپیوتر با سیستم عامل ویندوز XP، ویندوز ویستا و حتی سیستم عامل ویندوز 7 به یک کامپیوتر جدید با سیستم عامل جدید ویندوز 7 سیستم. تمام سه روش انتقال را توصیف می کند - با استفاده از یک کابل انتقال داده، یک شبکه محلی یا هارد دیسک خارجی و دستگاه های حافظه فلش USB.
دوستان سلام! تمام موضوعاتی که مربوط به اطلاعات شخصی، فایل ها و تنظیمات همیشه بسیار مرتبط هستند. و همچنین راه های ذخیره آنها، انتقال و بازیابی مرتبط است. بنابراین، امروز من می خواهم در مورد چگونگی انتقال تنظیمات، حسابها، تنظیمات برنامه و فایل ها از یک رایانه به دیگری در حال اجرا سیستم عامل ویندوز بنویسم، در این مقاله ما به یک مثال در ویندوز 7 نگاه خواهیم کرد.
برای انتقال داده ها، از ابزار استاندارد استفاده خواهیم کرد. در سیستم عامل های ویندوز ویستا و ویندوز 7، این ابزار در حال حاضر ساخته شده است، و برای ویندوز XP آن را می توان از مایکروسافت دانلود کرد. http://www.microsoft.com/ru-ru/download/details.aspx؟id\u003d7349..
چگونه انتقال داده ها را به رایانه دیگری انتقال دهیم؟
خوب، شروع کنیم
ما ابزار را اجرا می کنیم، زیرا ما به "شروع" می رویم "همه برنامه ها"، "استاندارد"، "خدمات" و راه اندازی.
 این ابزار شروع خواهد شد، و در صفحه اصلی شما می توانید آن را بخوانید که می تواند انتقال دهد. برای ادامه، روی "بعدی" کلیک کنید.
این ابزار شروع خواهد شد، و در صفحه اصلی شما می توانید آن را بخوانید که می تواند انتقال دهد. برای ادامه، روی "بعدی" کلیک کنید.
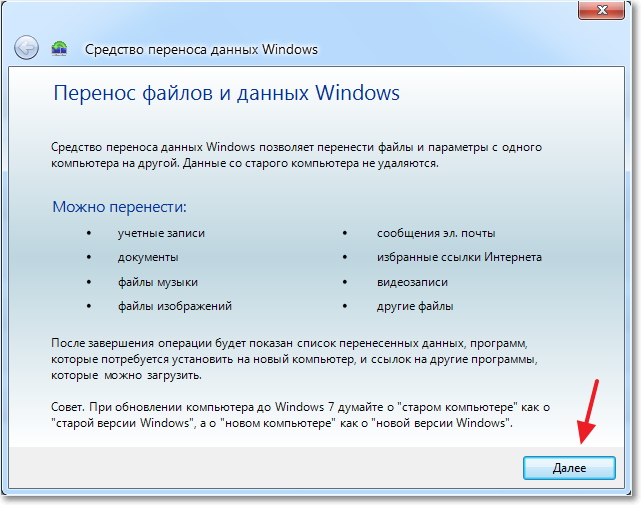
در حال حاضر ما باید انتخاب کنیم که چه راهی ما حمل و دریافت داده ها را در یک کامپیوتر جدید دریافت خواهیم کرد. روش سه است:
- با استفاده از کابل انتقال داده ها. صادقانه، من نمی فهمم کابل این سخنرانی است. به نظر می رسد که در مورد شبکه نیست، زیرا آیتم بعدی انتقال داده ها با استفاده از شبکه است. تا آنجا که من از طریق USB می دانم، دو کامپیوتر نمی توانند متصل شوند. خوب، خوب، بیایید این راه را از دست بدهیم و بیشتر برویم.
- راه دوم این انتقال داده ها را با استفاده از شبکه انتقال می دهد. اگر هر دو کامپیوتر را به شبکه متصل کنید، می توانید این روش را امتحان کنید.
- خوب، به عنوان مثال، ما از راه سوم استفاده خواهیم کرد. او به نظر من ساده ترین و قابل دسترس برای همه است. این شامل صرفه جویی در فایل ها و تنظیمات به یک آرشیو، با توانایی بازیابی اطلاعات از این بایگانی بر روی یک کامپیوتر جدید است.
بنابراین، انتخاب کنید “دیسک خارجی یا دستگاه USB فلش مموری ".

سپس ما باید انتخاب کنیم کدام کامپیوتر شما یک جادوگر مابین را راه اندازی کرد. به منظور ایجاد یک فایل از تمام تنظیمات و فایل ها، باید انتخاب کنید "این کامپیوتر من است". ما اولین گزینه را انتخاب خواهیم کرد زمانی که داده ها را بر روی کامپیوتر جدید بازگردانیم.
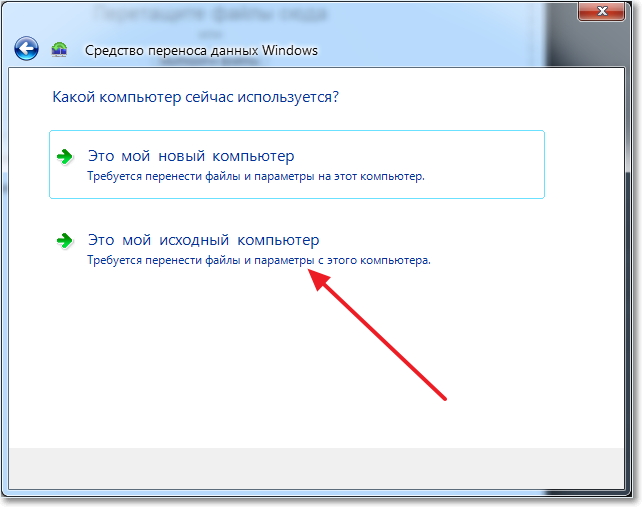
حالا شما باید صبر کنید تا برنامه امکان انتقال را بررسی کنید.
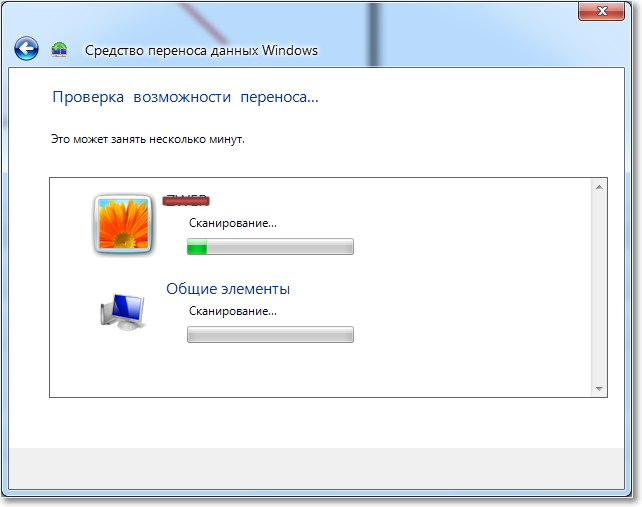
پس از بررسی، ما به احتمال زیاد می توانیم داده های حساب عمومی و خاص را انتقال دهیم. شما می توانید برخی از موارد را لغو کنید (با کلیک بر روی "Setup") که نمی خواهید انتقال دهید، مانند ویدئو یا موسیقی، آنها بسیار زیاد است. فقط چک های چک را از موارد غیر ضروری حذف کنید و روی «بعدی» کلیک کنید. ببینید که فایل انتقال خیلی زیاد نیست.
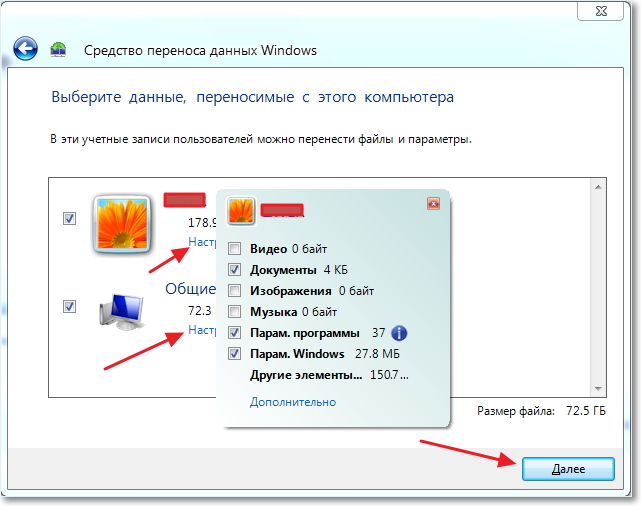
اگر می خواهید از فایل بازیابی اطلاعات محافظت کنید، لطفا رمز عبور را مشخص کنید، اگر نه، فقط روی «ذخیره» کلیک کنید.
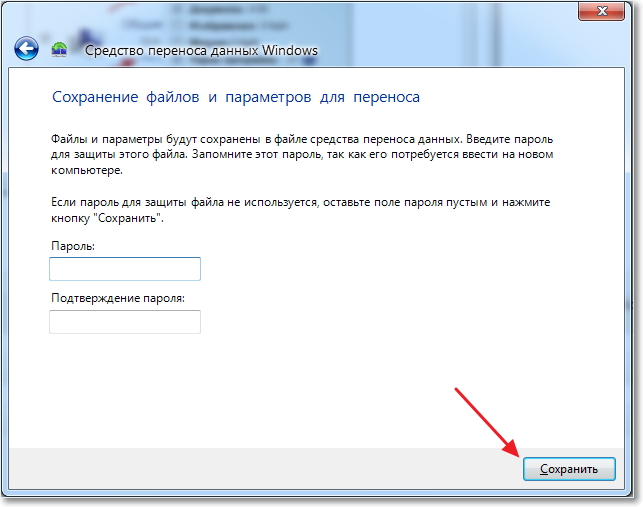
حالا ما فقط باید مکان را مشخص کنیم که فایل ما را با یک کپی از داده ها ذخیره می کنیم. اگر در رایانه دیگری بازیابی شود، آن را در درایو فلش USB یا یک هارد دیسک خارجی ذخیره کنید. و اگر شما فقط می خواهید، و سپس آن را بر روی همان کامپیوتر بازگردانید، می توانید آن را به هارد دیسک ذخیره کنید.
فقط به بخش که در آن سیستم عامل نصب شده است، به احتمال زیاد این یک درایو محلی C است. از آنجا که هنگام بازیابی ویندوز، این بخش فرمت خواهد شد. آن را در درایو محلی ذخیره کنید، یا e. در هر صورت، این فایل پس از آن می تواند کپی شود و انتقال آن جایی که لازم است.
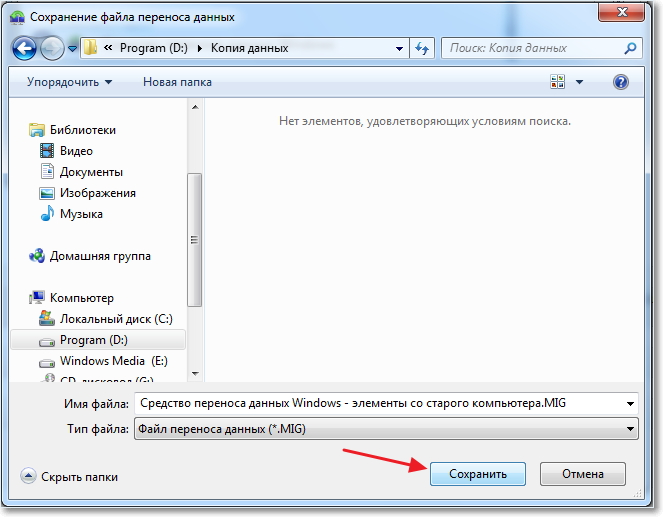
شما باید صبر کنید تا فایل ذخیره شود پس از ذخیره فایل، می توانید اطلاعات را در یک کامپیوتر جدید بازیابی کنید. یا پس از نصب مجدد سیستم عامل.
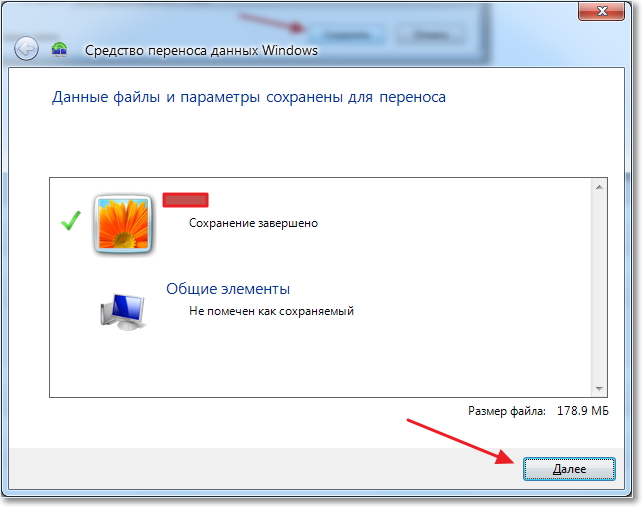
ما داده ها را از فایل بازیابی می کنیم
پس از ذخیره فایل، و با نیاز به حرکت، ما باید داده ها را از آن بازگردانیم. هیچ چیز پیچیده ای در اینجا وجود ندارد، دوباره شروع کنید. روی "بعدی" کلیک کنید.

گزینه سوم را انتخاب کنید

انتخاب کنید.

روی "بله" کلیک کنید.

فایل را که ما حفظ می کنیم را انتخاب کنید. روی "باز" \u200b\u200bکلیک کنید.

ما می توانیم عناصر انتقال را تنظیم کنیم و روی "انتقال" کلیک کنیم.

این همه، در حال حاضر فایل ها و تنظیمات ما به یک کامپیوتر جدید منتقل می شود.
وقتی و کجا استفاده از انتقال داده ها؟
شاید لازم بود در ابتدای مقاله بنویسیم. من می خواستم چند کلمه بگویم، زمانی که انتقال داده ها می تواند مفید باشد. در مقاله، من نوشتم که داده ها را به یک کامپیوتر جدید انتقال می دهیم. و این احتمالا رایج ترین گزینه است، هنگام خرید یک کامپیوتر جدید، می توانید تمام داده ها را در چند کلیک انتقال دهید و بسیار راحت است.
اما نه تنها خرید یک کامپیوتر جدید می تواند انتقال داده ها را ایجاد کند. این کلیپ را می توان برای مثال در هنگام جایگزینی هارد دیسک یا زمانی که سیستم عامل معکوس می شود استفاده شود. خوش شانس دوستان!









