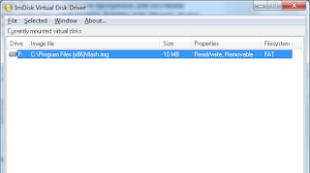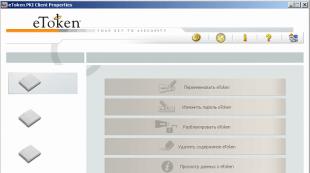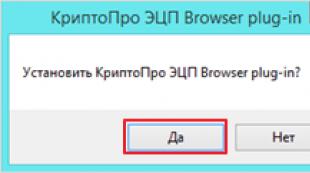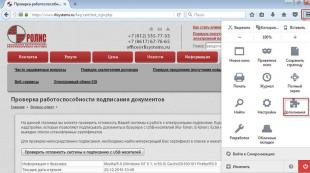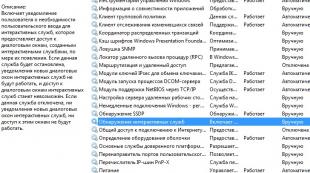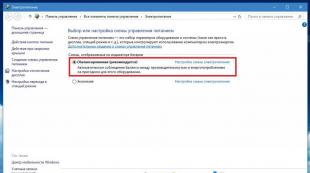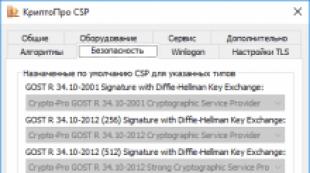برنامه برای مدیریت یک کامپیوتر دیگر. دسترسی از راه دور به کامپیوتر از طریق اینترنت
برنامه های زیادی برای سازماندهی دسترسی از راه دور وجود دارد. برنامه های پرداخت شده و رایگان وجود دارد، برنامه های سیستم عامل های مختلف وجود دارد. واضح است که در این مقاله ما نمی توانیم همه چیز را در یک زمان در نظر بگیریم، اما اجازه دهید در مورد جالب ترین آنها صحبت کنیم، و از همه مهمتر - ما درک خواهیم کرد که برای یک کار خاص کارآمدتر است.
رادمین (نرم افزار)
ده سال قبل برنامه محبوب برای دسترسی از راه دور Radmin بود، او در حال حاضر (www.radmin.ru) - او در این زمان به هیچ وجه رفت. از او و شروع به بررسی.
این برنامه شامل دو بخش است: سرور و بیننده. اولین بار در یک کامپیوتر از راه دور (یا رایانه های از راه دور) شروع می شود، و دوم بر روی کامپیوتر شما است و برای اتصال به دستگاه های راه دور که شما قصد دارید پیکربندی کنید استفاده می شود. در وب سایت توسعه دهندگان، می توانید هر دو مجموعه کامل و اجزای فردی را دانلود کنید. نسخه قابل حمل از بیننده بدون نصب وجود دارد و نسخه Radmin Server 3.5 NTI یک نسخه ویژه بدون آیکون در سینی است، یعنی کاربر یک کامپیوتر از راه دور و تشخیص نمی دهد که رادین بر روی آن نصب شده است شما شروع به کنترل آن می کنید.

من یادداشت برمیدارم ویژگی های کلیدی: پشتیبانی از ویندوز 8 32/64 بیت، پشتیبانی از سوئیچینگ جلسات کاربر در ویندوز XP / Vista / 7/8، سازگاری شراب (Radmin می تواند دسترسی از راه دور را به کامپیوتر زیر را ترتیب دهد کنترل لینوکس از طریق شراب)، پشتیبانی از Telnet، خاموش کردن کامپیوتر از راه دور، اسکنر Radmin Servers (به شما امکان می دهد تمام رایانه های شخصی را که می توانید در شبکه خود مدیریت کنید)، انتقال فایل بین سرور و بیننده را پیدا کنید.

نتیجه گیری:
- عملکرد برنامه: در اینجا و احراز هویت خود، و پشتیبانی از چت صوتی و توانایی انتقال فایل ها. همه چیز بسیار راحت است
- با توجه به این واقعیت که سرور بر روی یک کامپیوتر از راه دور نصب شده است، حضور کاربر ضروری نیست، همانطور که در سایر برنامه های مشابه. به عنوان مثال، شما می توانید رایانه های راه دور همکاران خود را در هنگام ناهار انجام دهید. در دیگر برنامه های مشابه، لازم است یا اجازه دهید کاربر بتواند اتصال را فعال کند یا کاربر به شما یک رمز عبور را به صورت خودکار در هر جلسه ارتباطی تولید می کند.
- الزامات سیستم کم، برنامه پردازنده را به طور کلی بارگذاری نمی کند، که به ویژه برای یادداشت قدیمی من با AMD، که به عنوان آهن گرم می شود، به عنوان یک کامپیوتر "از راه دور" عمل می کند.
- فقط سرور را اجرا نکنید، باید آن را پیکربندی کنید.
- بسیاری از کاربران TeamViewer را برای قابلیت های خود دوست دارند و برای این واقعیت که هیچ پورت خاصی نیاز ندارد (به طور پیش فرض از پورت 80 استفاده می کند) و نیازی به پیکربندی فایروال نیست. Radmin Server از پورت 4899 استفاده می کند و امکان اجرای آن بدون پیکربندی فایروال امکان پذیر نخواهد بود.
- نه مشتریان موبایل.
- از سیستم عامل دیگر پشتیبانی نمی کند.
TeamViewer (نرم افزار رایگان)
در حال حاضر، احتمالا از برنامه های دسترسی از راه دور محبوب تر از TeamViewer است. شما می توانید نسخه کامل خود را با www.teamviewer.com/en دانلود کنید و در عین حال یک پنی را پرداخت نکنید. برای استفاده غیر تجاری، این برنامه کاملا رایگان است.
 شکل. 4. TeamViewer راه اندازی شده است
شکل. 4. TeamViewer راه اندازی شده است TeamViewer دلپذیر ویندوز، OS X، لینوکس است که در Radmin فاقد آن است. همچنین مشتریان تلفن همراه برای آندروید، اپل / آی فون وجود دارد: شما می توانید کامپیوتر از راه دور را از آی فون خود مدیریت کنید. همچنین یک نسخه قابل حمل از برنامه برای ویندوز وجود دارد که برای استفاده نادرست از برنامه بسیار مفید است و نسخه قابل حمل می تواند به عنوان "سرور" و "Client" اجرا شود، بر خلاف Radmin، جایی که می توانید اجرا کنید فقط سرویس گیرنده (بیننده) را اجرا کنید، و بخش "سرور" باید نصب شود.
پس از شروع برنامه، پنجره اصلی TeamViewer و پنجره های کامپیوتری و مخاطبین را مشاهده خواهید کرد (شکل 4). اگر قصد دارید در یک بار به تمام بستگان و همکاران خود کمک کنید، می توانید روی دکمه «ثبت نام» کلیک کنید، یک حساب کاربری ایجاد کنید، و سپس در این پنجره، تمام رایانه های متعدد را مشاهده خواهید کرد.
 شکل. 5. TeamViewer در عمل
شکل. 5. TeamViewer در عمل حالا ما آن را درک می کنیم که چیزی وجود دارد. اگر شما نیاز به اتصال به کامپیوتر خود دارید، پس از آن طرف از راه دور شما باید شناسه خود را (در این مورد، 969 930 547) و رمز عبور (8229) بگویید. برای گزارش، در حال حاضر آن را خودتان تصمیم می گیرید - شما می توانید این مقادیر را در اسکایپ، ICQ، از طریق ایمیل، اس ام اس و یا به سادگی با تلفن کپی کنید. این رمز عبور هر بار که برنامه راه اندازی شده تغییر می کند. اگر برنامه بر روی کامپیوتر شما نصب شده باشد، می توانید یک رمز عبور شخصی دائمی ایجاد کنید، اما من توصیه نمی کنم: رمز عبور را می توان به خطر انداخت و سپس هر کسی می تواند به کامپیوتر شما متصل شود.
اگر شما نیاز به اتصال به یک کامپیوتر از راه دور دارید، باید به شناسه سمت از راه دور (در این مورد، 411108007) وارد کنید و روی دکمه "اتصال به شریک" کلیک کنید، پس از آن برنامه از شما خواهش می کند که رمز عبور دریافتی را وارد کنید طرف از راه دور این همه - در پنجره ای است که به نظر می رسد، شما می توانید کامپیوتر از راه دور را پیکربندی کنید (شکل 5).
احتمالا، شما قبلا متوجه تفاوت اصلی Radmin شده اید: شما باید رمز عبور را به کسی که کامپیوتر را تنظیم می کند، منتقل کنید و در هنگام ایجاد یک حساب کاربری، رمز عبور Radmin مشخص شود. به عبارت دیگر، شما نیاز به حضور یک کاربر برای کامپیوتر دارید. از آن خواسته شده است، اما چگونه می توان یک دفتر خانه را سازماندهی کرد، به عنوان مثال، به عنوان مثال، در شب. همه چیز بسیار ساده است. شما باید TeamViewer Autorun را سازماندهی کنید (به عنوان مثال، به گروه "خودکار بارگذاری" اضافه کنید یا در رجیستری در کلید Run ثبت نام کنید) و یک رمز عبور شخصی را تنظیم کنید. لطفا توجه داشته باشید که اگر برنامه بر روی کامپیوتر نصب نشده باشد، نمی توانید یک رمز عبور شخصی را مشخص کنید، اما بدون نصب راه اندازی می شود.
برنامه دیگری وجود دارد که باید بدانید: میزبان TeamViewer. این به عنوان یک سرویس سیستم شروع می شود و برای دسترسی دور به ساعت به کامپیوتر از راه دور، از جمله ورود به سیستم / خروجی استفاده می شود. به نظر می رسد که میزبان TeamViewer اجازه می دهد تا شما را به سازماندهی سرور ترمینال، و از تعداد نامحدودی از مشتریان برای یک سرور پشتیبانی می کند (تعداد مشتریان تنها با قابلیت های محاسباتی کامپیوتر شما محدود می شود). همچنین لازم به ذکر است که میزبان TeamViewer مورد نیاز به حقوق مدیر است که همیشه در حال حاضر نیست، بنابراین، در بیشتر موارد، شما از TeamViewer معمول استفاده می کنید. با این حال، اگر شما نیاز به پیکربندی تنها یک کامپیوتر (یا به سادگی سازماندهی دسترسی از راه دور به آن را، از خانه می گویند)، سپس میزبان TeamViewer مورد نیاز نیست. به خاطر عدالت، لازم به ذکر است که اگر TeamViewer معمولی (نه میزبان) بر روی کامپیوتر اجرا شود، اجزای B، B، G (شماره سه به عنوان مثال نشان داده شده است) می تواند به آن برای مدیریت مشترک متصل شود. چیز دیگری این است که شما باید اقدامات مدیران را هماهنگ کنید، زیرا صفحه کلید و ماوس رایج هستند، اما می توانید پیکربندی کنید، بقیه را مشاهده می کنند.
مانند Radmin، TeamViewer به شما اجازه می دهد تا فایل ها، پیام های صوتی و متنی را مبادله کنید، و همچنین از راه دور راه اندازی مجدد کامپیوتر (فرمان دلخواه در منوی عملیات، شکل 5 را ببینید، فقط راه اندازی مجدد کامپیوتر کافی نیست - پس از همه، TeamViewer جلسه ارتباطات کامپیوتر را در طول پیکربندی آن نصب نخواهد کرد که فقط از طریق منوی "اقدامات" نیاز دارید).
نتیجه گیری:
- آسان (برنامه ساده تر از Radmin است، مزیت بزرگی برای کاربران آماده نشده است که باید آن را در سمت از راه دور نصب کنند).
- این برنامه به طور کامل نیاز به نصب ندارد: هر دو در مشتری و سرور. نصب و راه اندازی در اراده ساخته شده است.
- از طریق پورت 80 (و برخی از پورت های اضافی دیگر) کار می کند، که نیازی به پیکربندی فایروال ندارد.
- داشتن نسخه های دیگر سیستم عامل.
- در دسترس بودن مشتریان تلفن همراه برای آندروید، iOS و ویندوز فون 8 (یعنی، شما می توانید کامپیوتر از راه دور را مستقیما از iPad خود مدیریت کنید).
- امکان برگزاری کنفرانس های تعاملی (تا 25 شرکت کننده).
- آیا حقوق مدیر برای دسترسی از راه دور نیاز ندارد.
- حمل و نقل پردازنده به طور قابل توجهی بیش از Radmin، لپ تاپ قدیمی من حتی بیش از حد گرم و خاموش است.
- مشتریان موبایل، هر چند وجود دارد، اما آنها بسیار راحت نیستند (با این حال، بهتر از هیچ چیز نیست).
TS Royal (نرم افزار)
هنگامی که چنین برنامه ای وجود داشت - MRemote. من نمی دانم چه اتفاقی افتاده است، اما پروژه MREMOTE بسته شد و توسعه دهندگان پروژه دیگری را به دست آوردند - سلطنتی TS. در سایت شما نسخه را برای ویندوز، OS X و iOS پیدا خواهید کرد (شما می توانید با iPhone و iPad اجرا کنید).
در Royal Ts، قبل از ایجاد یک اتصال، باید یک سند ایجاد کنید، یعنی یک اتصال \u003d یک سند. اسناد Royal TS یک چیز بسیار راحت هستند، آنها می توانند به عنوان فایل های معمولی مانند سایر مدیران منتقل شوند. او قادر به باز کردن این سند خواهد بود و بلافاصله به یک کامپیوتر از راه دور متصل می شود بدون نیاز به ایجاد یک اتصال دستی. نسخه نرم افزار دارای محدودیت در تعداد در همان زمان اسناد باز است - ده. همانطور که برای من، این به اندازه کافی برای استفاده غیر تجاری از برنامه است، بنابراین در عمل شما حتی متوجه نخواهید شد که شما چیزی ندارید (اگر، البته، شما یک شبکه از راه دور از کامپیوتر از راه دور از کامپیوتر را اداره نمی کنید).
اول از همه، باید گفت که این برنامه به طور اساسی از Radmin و TeamViewer متفاوت است. هر دو این برنامه ها عملکرد هر دو سرور و مشتری را ترکیب می کنند (در مورد سرور Radmin و مشتری برنامه های مختلفی هستند، در مورد TeamViewer - همان برنامه). به عبارت دیگر، در یکی از رایانه ها، می توانید سرور Radmin یا TeamViewer را نصب کنید، و از طرف دیگر برای استفاده از Radmin Viewer یا TeamViewer به ترتیب برای اتصال به این کامپیوتر از راه دور استفاده کنید. بنابراین، Royal TS چیزی شبیه Radmin Viewer است، یعنی یک برنامه برای اتصال به یک سرور از راه دور، اما سرور باید خود را ایجاد کند. چگونه این کار را انجام می دهید - مشکلات شما. Royal TS به شما کمک نمی کند که چنین سرور ایجاد کنید، اما فقط آن را به آن بدهید.
 شکل. 6. Royal TS برای ویندوز
شکل. 6. Royal TS برای ویندوز در میان پروتکل های اتصال به سرور از راه دور، که از TS ROYAL پشتیبانی می کند: RDP، TELNET، SSH، CITRIX، VNC. سرورهای RDP / TELNET / SSH خود و دیگران باید خود را پیکربندی کنند.
از یک طرف، آن را فراتر از مقالات، از سوی دیگر - اگر من نمونه ای از پیکربندی حداقل یکی از سرورهایی که از TS سلطنتی پشتیبانی نمی کنند، ناقص باشد. سرورهای SSH / Telnet، من فکر می کنم، خواننده بسیار جالب نخواهد بود. من می خواهم چیزی گرافیک. اجازه دهید لینوکس (اوبونتو یا کلون او) داشته باشیم و شما باید سرور VNC را پیکربندی کنید. برای انجام این کار ابتدا سرور VNC را با فرمان تنظیم کنید:
sudo apt-get نصب vnc4server
پس از آن، شما باید آن را اجرا کنید - برای اولین بار بدون پارامترها:
sudo vnc4server.
در فرایند راه اندازی دستور sudo vnc4server، شما باید یک رمز عبور را وارد کنید که برای اتصال به این سرور VNC استفاده می شود. رمز عبور خود را در $ home / .vnc / passwd ذخیره خواهد شد. من دیگر نمی گویم یک کلمه - مرد وجود دارد :). پس از اولین راه اندازی، شما باید VNC4Server را شروع کنید، مشخص کنید شماره صفحه نمایش:
sudo vnc4server: 3
بعد، در Royal Ts شما نیاز به ایجاد یک سند جدید (در تب فایل)، سپس به برگه ویرایش بروید و روی دکمه VNC کلیک کنید. در پنجره ای که به نظر می رسد (شکل 7) شما باید نام صفحه نمایش (نام نمایش) را وارد کنید - در مورد ما: 3، آدرس IP سرور VNC و شماره پورت را مشخص کنید (معمولا 5900). رمز عبور در هنگام اتصال به سرور درخواست خواهد شد.
 شکل. 7. پارامترهای اتصال به VNC
شکل. 7. پارامترهای اتصال به VNC نتیجه گیری:
- مشتری جهانی برای اتصال به یک سرور از راه دور توسط پروتکل های مختلف.
- نسخه های ویندوز، OS X و IOS وجود دارد.
- امکان دسترسی از راه دور تنها توسط ابزار TS Royal TS وجود ندارد، برنامه های اضافی مورد نیاز است.
- برای پیکربندی از راه دور کاربران بی تجربه مناسب نیست - آنها به سادگی قادر به پیکربندی خدمات دسترسی از راه دور نیستند.
Supremo: رایگان و ساده (نرم افزار رایگان)
بیایید وضعیت را تجزیه و تحلیل کنیم. اگر TeamViewer را دوست ندارید یا نمیتوانید از آن به دلایلی استفاده کنید (از جمله به دلیل نیاز به خرید مجوز برای استفاده تجاری)، و Radmin نیز به هر دلیلی مناسب نیست، پس شما باید به دنبال آنالوگ ها باشید. هنگامی که در مقاله در مورد برنامه های ساده و رایگان صحبت می کنید، باید برنامه زیر باشد: الف) رایگان؛ ب) ساده است. چنین برنامه Supremo است که می تواند از سایت دانلود شود.
این برنامه (شکل 8) TeamViewer "در تصویر و شباهت" ایجاد شد. این نیازی به نصب نیست، اصل کار آن همانند TeamViewer است، حتی اصطلاحات آن از همان استفاده می کند (این من در مورد شناسه شریک و سایر کتیبه ها در رابط برنامه است).
کامپیوتر قابل برنامه ریزی و پشتیبانی از کامپیوتر متخصص باید تنها تنها ویندوز را اجرا کند. نسخه های مختلف ویندوز پشتیبانی می شوند، از جمله ویندوز 7 و ویندوز سرور 2008 R2. پشتیبانی از ویندوز 8 و ویندوز سرور 2012 در وب سایت رسمی هنوز گفته نشده است.
 شکل. 8. Supremo برنامه.
شکل. 8. Supremo برنامه. الگوریتم استفاده از آن ساده است: شما باید برنامه را در هر دو کامپیوتر شروع کنید، سپس شناسه و رمز عبور خود را از طرف از راه دور درخواست کنید، سپس روی دکمه اتصال کلیک کنید. قبل از این، طرف از راه دور باید دکمه "شروع" را فشار دهید، در غیر این صورت اتصال مجاز نخواهد بود. شاید این تنها تفاوت از TeamViewer است.
برای بررسی کامل تر، بیایید به تنظیمات برنامه (ابزار -\u003e گزینه ها) برویم. در بخش "امنیت" (شکل 9)، شما می توانید راه اندازی خودکار برنامه را پیکربندی کنید، یک رمز عبور را برای اتصالات از راه دور مشخص کنید و مشخص کنید که چگونه شناسه مجاز به اتصال به کامپیوتر شما است.
شکل. 9. پارامترهای ایمنی Supremoدر بخش "اتصال" (شکل 10)، شما می توانید پارامترهای سرور پروکسی را در صورت حضور در شبکه خود مشخص کنید.
شکل. 10. پارامترهای اتصال Supremoعلاوه بر مقصد مستقیم آن، یعنی کنترل از راه دور کامپیوتر، برنامه را می توان برای مبادله فایل ها استفاده کرد. برای مبادله فایل ها (که ممکن است در دو جهت - هر دو دانلود و دانلود) فقط استفاده از کشیدن و رها کردن.
نتیجه گیری:
- آسان برای استفاده.
- نیازی به نصب ندارد
- توانایی انتقال فایل ها.
- امکان چت
- نیازی به پیکربندی فایروال نیست (HTTPS / SSL استفاده می شود).
- بدون پشتیبانی از سیستم عامل های دیگر، به جز پنجره ها.
- هیچ مشتری تلفن همراه نیست
LogMein (نرم افزار رایگان)
یک برنامه مفید دیگر را در نظر بگیرید - LogMein (شکل 11). هدف از این برنامه همانند هر کس دیگری در این مقاله مورد بررسی قرار گرفته است - دسترسی از راه دور. در سایت logmein.com شما چندین محصول مشابه را پیدا خواهید کرد، ما عمدتا به LogMein محصول رایگان علاقه مند هستیم. فرصت های آن به اندازه کافی به اندازه کافی برای اکثر اهداف است: دسترسی به کامپیوتر زیر کنترل ویندوز یا OS X، کنترل از راه دور و مشاهده دسکتاپ، کپی کردن و قرار دادن داده ها بین رایانه ها، تابع راه اندازی مجدد، چت، پشتیبانی از مانیتورهای چندگانه، تشخیص تهاجم از طریق پروتکل SSL / TLS نیازی به پیکربندی پارامترهای فایروال ندارند، نیازی به حقوق مدیر کنترل از راه دور نیست .
شخصا، من عملکرد کپی کردن و قرار دادن داده ها بین رایانه ها و همچنین یک تابع راه اندازی مجدد را دوست داشتم: در طول پیکربندی کامپیوتر، گاهی اوقات لازم است که آن را دوباره راه اندازی مجدد کنید، پس از آن جلسه دسترسی از راه دور به طور خودکار بازسازی می شود، که بسیار راحت است .
بر خلاف نسخه رایگان، نسخه حرفه ای از انتقال فایل ها بین رایانه ها، ویدئو در فرمت HD پشتیبانی می کند، فایل ها را بین کامپیوترها و چند توابع دیگر که تقریبا به میزان تقریبا 53 یورو در سال ارزش دارد، پشتیبانی می کند - این خیلی زیاد است نسخه حرفه ای مقایسه این دو نسخه، و همچنین نسخه برای OS X، شما می توانید در: https://secure.logmein.com/comparisonchart/comparisonfpp.aspx.
 شکل. 11. Logmein پنجره اصلی
شکل. 11. Logmein پنجره اصلی راه کار با این برنامه کمی متفاوت از TeamViewer و برنامه های مشابه است. همه چیز کمی مشکل تر است، اما ظاهرا، این همان چیزی است که توسعه دهندگان Logmein تعیین می کنند که چه کسی و در چه اهدافی از برنامه استفاده می کنند. در پنجره اصلی، "با MAC یا PC" را انتخاب کنید و سپس یک دنباله ای از اقداماتی را که نیاز دارید برای ارائه دسترسی کاربر دیگر به این رایانه مشاهده کنید (شکل 12) را ببینید. پدربزرگ با یک مادربزرگ با دقت اشتباه گرفته شده و قدردانی نخواهد کرد. بدون ثبت نام در logmein.com لازم نیست، حتی آزاد است، اما از لحاظ راحتی کاملا ضروری است.
 شکل. 12. نحوه اتصال به این کامپیوتر
شکل. 12. نحوه اتصال به این کامپیوتر وجود دارد، هر چند راه آسان تر است - دسترسی ناشناس از طریق مرورگر. کاملا یک ویژگی جالب، که در سایر برنامه های مشابه نیست. نکته به شرح زیر است: کاربر که می خواهد شما را به راه اندازی کامپیوتر خود، ایجاد یک لینک دعوت، سپس آن را با هر راه مناسب برای شما (از طریق ایمیل، در اسکایپ و غیره) انتقال می دهد. پیوند دعوت نامه برای یک زمان خاص معتبر است (زمان یک کاربر از راه دور را تعیین می کند)، حتی اگر لینک کسی در حال اجرا باشد، بعید است که بتوانید پس از تاریخ انقضا از آن استفاده کنید.
بیایید به نحوه ایجاد دعوت نامه و نحوه استفاده از آن نگاه کنیم. در بخش "به اشتراک گذاری دسکتاپ"، دعوتنامه های فعلی نمایش داده می شود. با کلیک بر روی دکمه "ارسال دعوتنامه"، می توانید این لینک را تولید کنید. جادوگر دعوت دعوت به شما اجازه می دهد تا مدت زمان دعوت را تعیین کنید و راه ارسال یک دعوت نامه را تعیین کنید (می توانید یک لینک ایمیل ارسال کنید و به سادگی می توانید یک لینک دریافت کنید و آن را به صورت دستی ارسال کنید).
 شکل. 13. مدیریت یک کامپیوتر از راه دور از طریق مرورگر
شکل. 13. مدیریت یک کامپیوتر از راه دور از طریق مرورگر سپس این لینک باید به فردی ارسال شود که در تراکم شرکت شرکت خواهد کرد. هنگامی که او آن را به مرورگر کپی می کند و باز می شود، یک صفحه نمایش مشابه آنچه را که در شکل نشان داده شده است را می بیند. 13. برای ادامه، روی دکمه "ادامه" کلیک کنید. پس از آن، کاربر که ارسال لینک به طور مداوم دو درخواست را دریافت می کند. اولین درخواست درخواست دسترسی به مهمان است، درخواست دوم برای ارائه حقوق دسترسی (شکل 20). مهمان می تواند یا به طور کامل کنترل کامپیوتر، و یا فقط دسکتاپ را بدون امکان کنترل مشاهده کنید.
نتیجه گیری:
- آیا حقوق مدیر نیازی ندارد
- نیازی به یک محیط فایروال ندارد
- توانایی استفاده از یک مرورگر برای کنترل از راه دور.
- مشتریان موبایل
- چند اصل غیر معمول کار.
MOSH (پوسته موبایل): یک جایگزین خوب برای SSH
MOSH همچنین می تواند برای دسترسی از راه دور به کنسول استفاده شود (یعنی شما می توانید دستورات را از راه دور اجرا کنید و نتیجه آنها را ببینید). مزیت اصلی MOSH بیش از SSH امکان رومینگ است، یعنی تغییر شبکه در دستگاه مشتری، که در جاده مفید است، زمانی که شبکه ممکن است تغییر کند (در حال حاضر آن سلولی است، پس از چند دقیقه - Wi-Fi ، و تغییرات IP، اما اتصال باقی می ماند). اغلب مدیران مسافرتی از آن قدردانی خواهند کرد. اما یک اشکال بزرگ وجود دارد: MOSH نمی تواند به سرور SSH معمولی متصل شود، یعنی سرور باید MOSH را نصب کند. اما Mosh کار نمی کند به شکل یک شیطان مانند SSH، بلکه به عنوان یک برنامه منظم، یعنی، دسترسی به ریشه به راه اندازی آن نیازی نیست. MOSH برای بسیاری از توزیعهای لینوکس و BSD، OS X، IOS (به عنوان بخشی از مشتری محبوب ISSH) و آندروید در دسترس است.
Ultravnc / RealVNC.
VNC (محاسبات مجازی شبکه) دسترسی از راه دور به دسکتاپ کامپیوتر است که از RFB استفاده می کند (FrameBuffer Remote). پیش از این نشان داده شد که چگونه یک سرور VNC را در لینوکس سازماندهی کنید، در ویندوز چنین سرور را می توان با استفاده از برنامه های ULTRAVNC یا REALVNC ایجاد کرد. برنامه ULTRAVNC مشابه RealVNC است، اما دارای ویژگی های اضافی مانند اتصالات رمزنگاری بین مشتری و سرور، ماژول جاوا بیننده (دسترسی به یک کامپیوتر از راه دور از طریق مرورگر پشتیبانی جاوا) و دیگران است. اگر چه RealVNC دارای پلاگین VNC Viewer برای گوگل کروم.بنابراین، نیازی به بیننده جاوا وجود ندارد. همانطور که قبلا ذکر شد، برنامه ها عمدتا مانند آن هستند، بنابراین در این مقاله تنها Ultravnc را در نظر می گیریم.
هنگام نصب ULTRAVNC، ممکن است هر دو سرور VNC و مشتری VNC را نصب کنید. در رایانه خود، اگر به دسترسی از راه دور نیاز ندارید، سرور VNC نمی تواند نصب شود. هنگام نصب یک سرور VNC، ممکن است آن را پیکربندی کنید تا به صورت یک سرویس سیستم اجرا شود، اما برای این شما نیاز به حقوق مدیر دارید. RFB، که از VNC استفاده می کند، معمولا استفاده از پورت های 5900-5906 را نشان می دهد. در نتیجه، برای اتصال از طریق VNC، شما باید فایروال را پیکربندی کنید، در غیر این صورت اتصال آن را رقص می کند.
برنامه Ultravnc Viewer برای اتصال به سرور VNC استفاده می شود. این برنامه جهانی است و شما می توانید از آن برای اتصال به هر سرور VNC استفاده کنید، و نه فقط به یکی که در آن سرور ULTRAVNC در حال اجرا است. به طور مشابه به سرور ایجاد شده توسط برنامه سرور ULTRAVNC، شما می توانید برنامه Royalts یا هر مشتری دیگر VNC را متصل کنید.
چند کلمه در مورد چگونگی آن همه کار می کند. اول، برنامه تنظیمات ویرایش ULTRAVNC را اجرا کنید و در برگه امنیتی، یک رمز عبور را برای دسترسی به سرور VNC تنظیم کنید، سپس باید برنامه سرور ULTRAVNC را اجرا کنید. پس از یک رایانه دیگر، بیننده Ultravnc را شروع میکنیم (شکل 14) و IP را وارد کنید که سرور VNC نصب شده است و دکمه اتصال را فشار دهید.
 شکل. 14. Viewer Ultravnc.
شکل. 14. Viewer Ultravnc. نتیجه گیری:
- نیاز به حقوق مدیر، نیاز به پیکربندی فایروال.
- همان پروتکل را می توان برای کنترل ویندوز، OS X و لینوکس استفاده کرد، اما این مزایای یک برنامه خاص است، اما خود VNC.
دسترسی SSH
دسترسی کلاسیک از راه دور SSH باقی می ماند. به نظر می رسد که شما هنوز هم می توانید با آن روبرو شوید؟ خوب، به عنوان مثال، اگر شما بسیاری از ماشین های راه دور زیادی دارید؟ تجویز نام مستعار برای هر کدام؟ خدمات ویژه ای وجود دارد که به شما اجازه می دهد تا به سرعت بین دستگاه ها تغییر دهید. یکی از این مدیران در لینوکس - مدیر اتصال GNOME. این برنامه بسیار راحت است، ما به شدت توصیه می کنیم. در ویندوز برای این منظور، استفاده از Autoputty استفاده می شود - پوسته برای Popular SSH / Telnet Client Putty، که می تواند در: http://www.r4dius.net/autoputty/ دانلود شود. یک مدیر اتصال SSH مشابه برای OS X -Shuttle وجود دارد. برای سیستم عامل های موبایل، شما می توانید از مشتریان SSH موبایل - سریع (iOS) و ConnectBot (Android) استفاده کنید. شما لینک ها و تصاویر را در شبکه خواهید یافت.
Ammyy Admin (نرم افزار رایگان)
Ammyy Admin برنامه دیگری برای دسترسی از راه دور به دسکتاپ است. این برنامه خوب است زیرا کاملا رایگان است، به طور کامل به منابع (فایل اجرایی در همه توسط Funny 700 KB اشغال شده است)، به شما اجازه می دهد تا هر دو دسترسی از راه دور معمول به دسکتاپ و اتصال در سبک دفتر از راه دور را سازماندهی کنید ، نیازی به نصب و تغییر پارامترهای فایروال ندارد. با بقیه برنامه شما می توانید در وب سایت توسعه دهندگان پیدا کنید.
Anywherets (نرم افزار رایگان)
به شما اجازه می دهد کامپیوتر را در مشتریان نازک تبدیل کنید. هدف اصلی این برنامه دسترسی از راه دور برای ملاحظات پشتیبانی فنی نیست، همانطور که در همه برنامه های قبلا شرح داده شده است، اگر چه همچنین می تواند برای این مورد استفاده شود. Anywarets به شما اجازه می دهد تا زندگی دوم را به رایانه های قدیمی به عنوان مشتریان نازک استفاده کنید - به سرور متصل شوید که کدام برنامه ها انجام می شود که از لحاظ جسمی غیر ممکن است بر روی رایانه های قدیمی اجرا شود. اطلاعات دقیق در مورد این برنامه شما در وب سایت توسعه دهندگان پیدا خواهید کرد.
دسترسی از راه دور به ویندوز 8
این بررسی کامل نخواهد بود اگر ما امکانات سیستم عامل خود را در نظر نگیریم. در "سرور" (یعنی، بر روی رایانه ای که دسترسی از راه دور برنامه ریزی شده است)، شما باید مراحل زیر را انجام دهید:
- اجرای systempropertiesRemote.exe.
- اجازه دادن به دستیار راه دور این جعبه چک را فعال کنید.
- فعال کردن "اجازه حذف اتصالات حذف شده به این کامپیوتر" را فعال کنید و روی دکمه اعمال کلیک کنید.
- اگر یک حالت صرفه جویی در انرژی استفاده شود، شما باید کامپیوتر را پیکربندی کنید تا هرگز به حالت خواب ترجمه نشده باشد.
در رایانه خود، از برنامه "اتصال به دسکتاپ راه دور" برای اتصال به یک کامپیوتر از راه دور استفاده کنید.
شکل. 15. قطعنامه دسترسی حذف شدهGoogle Hangouts: صفحه نمایش و ویدئو کنفرانس
چگونه اندازه گیری نهایی می تواند از یک سرویس جدید از Google استفاده کند Hangouts . این اجازه می دهد تا شما را به ترتیب حفاظت از ویدئو، که در آن کاربران می توانند صفحه نمایش خود را نشان دهند. اگر می خواهید، می توانید خودتان را با این سرویس آشنا کنید.
به جای زندان
بسیاری از برنامه های دسترسی از راه دور وجود دارد. همانطور که من امیدوارم، نشان داد، ابزار آشنا ترین همیشه کارآمد نیست. لازم است از شرایط یک کار خاص، سیستم عامل های هدف و سایر عوامل دفع شود. امیدوارم اکنون من در نهایت تمام تصویر دسترسی از راه دور را در سر خود روشن کنم. همه پیشنهادات و خواسته ها می توانند به [ایمیل محافظت شده]
مطمئنا، هر کاربر PC (به ویژه تازه وارد) نمی داند که شما می توانید با خیال راحت کامپیوتر را در فاصله ای کنترل کنید و به طور کامل! کسانی که. بنابراین، اگر شما در کامپیوتر خود نشسته اید و کار می کنید، اما در فاصله ای قرار دارید و آن را از یک قرص یا رایانه دیگر انجام دهید. این اتفاق می افتد بسیار راحت است و، به عنوان مثال، من از این فرصت به طور مرتب استفاده می کنم. چرا به آن نیاز دارم؟ من در اینترنت کار زیادی می کنم، اما همیشه نمی توانم در کامپیوتر من نشسته باشم. این اتفاق می افتد جایی یا جایی برای ترک کسی، و هر ماده فوری به نظر می رسد و من نیاز به کامپیوتر من برای باز کردن برخی از برنامه ها، چیزی را اجرا کنید، ببینید. کامپیوتر همیشه با شما حمل می شود و در همه جا بسیار مشکل است. او وزن آن حدود 4 کیلوگرم است، که در هنگام حمل :) احساس می شود، اما من همیشه یک قرص یا یک گوشی هوشمند با خودم دارم، که در هر زمان و از هر کجا می توانم به کامپیوتر من متصل باشم، که خانه ها را ترک می کند. و بنابراین، من می توانم برای او کار کنم، مثل اینکه من در خانه هستم. یکی دیگر از دلایل دسترسی از راه دور، توانایی درخواست از شما بعضی از آشنا یا همکاران برای مقابله با هر گونه مشکلی در تنظیمات، برنامه های کامپیوتر شما از طریق دسترسی از راه دور است. شما همچنین می توانید به کسی کمک کنید تا برخی از مشکلات را بر روی کامپیوتر حل کنید، از راه دور به این شخص متصل شوید. خوب، آخرین ... این اتفاق می افتد کامپیوتر مورد نیاز این در یک مکان سخت برای رسیدن است یا قبل از اینکه باید برود. در این مورد، این نیز ساده ترین راه برای اتصال به آن از راه دور و آماده است!
در این مقاله، در مورد نحوه مدیریت از راه دور کامپیوتر از هر دستگاه و با کمک این کتابچه راهنمای شما می آموزید که حتی یک تازه وارد آن را انجام دهید! ما بیشترین، به نظر من، مناسب برای این برنامه کسب و کار - TeamViewer و امروز من در مورد ویژگی های ضروری و مفید اساسی صحبت خواهم کرد. بله، این نیز رایگان برای استفاده غیر تجاری است! تنها 2 شرایط برای کنترل از راه دور دستگاه وجود دارد: در دسترس بودن اتصال به اینترنت در هر دو دستگاه، و همچنین در دسترس بودن برنامه TeamViewer در هر دو دستگاه وجود دارد.
تا به امروز، TeamViewer توسط تمام دستگاه ها پشتیبانی می شود:
- گوشی های هوشمند بر اساس سیستم عامل های آندروید، ویندوز فون 8؛
- قرص ها در همان سیستم های آندروید، ویندوز فون 8؛
- iPad همه اصلاحات؛
- آی فون؛
- کامپیوترها بر اساس Mac، Linux، سیستم عامل ویندوز.
برای همه این دستگاه ها، می توانید برنامه TeamViewer را به صورت رایگان دانلود کنید.
جالب توجه است، این واقعیت که شما می توانید مدیریت و بالعکس - گوشی های هوشمند و قرص از یک کامپیوتر ثابت.
بنابراین، ما در مراحل مقابله با این برنامه شروع خواهیم کرد، از فرآیند نصب آن شروع می شود.
نصب TeaWViewer
- ابتدا باید برنامه خود را دانلود کنید. بهتر است از سایت رسمی دانلود کنید، زیرا همیشه آخرین نسخه را قرار می دهد. برو به وب سایت رسمی TeamViewer در لینک:
- در بالای صفحه ای که باز می شود، غیرممکن است که دکمه "نسخه کامل کامل" را مشاهده نکنید. در اینجا این است و کلیک کنید:
- پس از دانلود فایل، ما آن را در رایانه خود پیدا می کنیم و اجرا می کنیم. فایل نامیده می شود: "teamviewer_setup_en":
- در پنجره بعدی، از برنامه خواسته خواهد شد که گزینه TeamViewer را انتخاب کنید. این تنظیمات را می توان پس از نصب در هر زمان تغییر داد. اگر می خواهید این رایانه را مدیریت کنید (که برنامه را نصب کنید) به صورت دلخواه، سپس بلافاصله مورد مناسب را انتخاب کنید. در غیر این صورت، به سادگی "تنظیم" را انتخاب کنید.
در زیر، لازم است که "استفاده شخصی غیر انتفاعی" را انتخاب کنید، زیرا برنامه فقط برای این گزینه استفاده می شود.
در پایان، ما جعبه "نمایش تنظیمات پیشرفته" را تنظیم می کنیم و دکمه "Abscack - Next" را کلیک کنید:
- کنترل حساب سوابق ویندوز می توانید تأیید خود را برای ادامه نصب درخواست کنید. فقط "بله" را فشار دهید:
- در پنجره بعدی، مسیری را که برنامه نصب می شود، بررسی کنید و اگر می خواهید، آن را تغییر دهید. اما من توصیه می کنم مسیر پیش فرض را ترک کنید. گزینه های زیر را نمی توان شامل می شود. همه آنها، در صورت لزوم، می توانند پس از نصب تنظیم شوند. روی دکمه "پایان" کلیک کنید:
فرآیند نصب سریع فرآیند شروع خواهد شد، که از چند ثانیه تا یک دقیقه طول می کشد.
در این نصب برنامه TeamViewer تکمیل شده است! به تنظیمات و استفاده از آن بروید.
راه اندازی TeamViewer
پیکربندی دسترسی غیرقابل کنترل به کامپیوتر:
در حال حاضر ما می توانیم این رایانه را با هر دستگاه دیگر آزادانه مدیریت کنیم، هر کجا که ما در منطقه دسترسی به اینترنت قرار داریم :) اما برای این کار ما با اطلاعاتی که ما (یا هر کس دیگری) را داریم، باید بدانیم که می توانیم به این کامپیوتر متصل باشیم حذف شده.
داده های مورد نیاز برای کنترل از راه دور توسط هر دستگاه:
بیشترین، شاید مهم است که اطلاعات را بدانید که می توانید از راه دور به کامپیوتر فعلی متصل شوید.
برای اتصال به این کامپیوتر از یک رایانه / دستگاه دیگر با TeamViewer نصب شده، باید فقط بدانید:
- شناسه این رایانه؛
- رمز عبور برای دسترسی به این کامپیوتر از طریق TeamViewer (نه با رمز عبور برای ورود به سیستم در ویندوز اشتباه گرفته شود).
تمام این داده ها در پنجره اصلی برنامه قرار دارند:
با توجه به مثال من (تصویر بالا را ببینید) برای دسترسی از راه دور به این رایانه در حال حاضر من نیاز به مشخص کردن در دستگاه از راه دور شناسه: 900 288 832 و رمز عبور: 6SX71K.
شناسه در TeamViewer برای هر کامپیوتر خاص تغییر نمی کند. کسانی که. یکی که در پنجره مشخص شده است، همیشه زمانی مشخص می کنید که از راه دور متصل می شوید. و کلمه عبور در TeamViewer دارای 2 نوع است: موقت (تصادفی) و شخصی (دائمی). در حال حاضر بیشتر در مورد این:
امیدوارم تفاوت در کلمات عبور را درک کنید :)
در حال حاضر ما به مهمترین تنظیمات اصلی برنامه می رویم.
تنظیمات اصلی برنامه:
- برای رفتن به تمام تنظیمات برنامه، منوی "پیشرفته" را باز کنید و گزینه "گزینه ها" را انتخاب کنید:
- ما بلافاصله در برگه "پایه" دریافت می کنیم. در اینجا شما می توانید راه اندازی خودکار برنامه TeamViewer را در هنگام بوت شدن ویندوز فعال یا غیرفعال کنید. اگر قصد دارید این رایانه را از راه دور مدیریت کنید، من به شدت توصیه می کنم که این مورد را ترک کنید. سپس شما مجبور نیستید TeamViewer را به صورت دستی اجرا کنید و به خصوص اگر شما دور هستید، اما TeamViewer On این کامپیوتر این راه اندازی نخواهد شد، شما نمی توانید به آن متصل شوید.
در زیر می توانید پیامی را که به حساب قبلا ایجاد شده متصل شده مشاهده کنید. اگر روی دکمه Delete کلیک کنید، می توانید این اتصال را شکست دهید.
در این برگه، تنظیمات مهم که به طور پیش فرض نمایش داده نمی شود، بیشتر نیست. به برگه بعدی "امنیت" بروید.
- در برگه ایمنی، ما می توانیم رمز عبور "شخصی" را تغییر دهیم، که نشان می دهد جدید و تکرار آن در بالای آن است. در زیر می توانید رمز عبور "تصادفی" را پیکربندی کنید، تعداد کاراکترها را تنظیم کنید. به طور پیش فرض، چنین گذرواژه همیشه از 6 کاراکتر صادر می شود.
در بخش آخر بخش "قوانین اتصال به این کامپیوتر" بخش، شما می توانید با استفاده از رمز عبور ویندوز فعال یا غیر فعال کنید. قابل اطمینان ترین برای ترک این پارامتر مشخص شده به طور پیش فرض، I.E. - "مجاز نیست". ساده ترین راه را از طریق رمز عبور TeamViewer. و بنابراین امن تر خواهد بود.
- برگه "مدیریت از راه دور". در اینجا تنظیمات مهم وجود دارد. تمام این تنظیمات جهانی هستند - I.E. برای هر ارتباطی اما اگر شما یک حساب کاربری خود را ایجاد کرده اید، پس برای هر کامپیوتر به لیست شخصی خود اضافه شده، می توانید تنظیمات اتصال خود را مشخص کنید، اما این بعدا است.
این همان چیزی است که تنظیمات در این برگه به \u200b\u200bنظر می رسد:
در بالا، شما می توانید کیفیت تصویر را هنگام اتصال به یک کامپیوتر از راه دور پیکربندی کنید. ترک بهتر یا "انتخاب کیفیت خودکار"، یا "بهینه سازی سرعت" را ترک کنید. من همیشه بهینه سازی سرعت را برای اتصال به دستگاه از راه دور قرار داده و تقریبا بدون تاخیر حتی از طریق اینترنت تلفن همراه کار می کنم. منهای تنها یک تصویر - کیفیت تصویر (چگونه ما یک کامپیوتر از راه دور را می بینیم) بهترین نیست، اما گاهی اوقات حتی قابل توجه نیست.
در زیر، همانطور که می بینید، گزینه "مخفی کردن تصویر زمینه بر روی دستگاه از راه دور" فعال شده است. این بدان معنی است که هنگام اتصال به یک کامپیوتر از راه دور، پس زمینه دسکتاپ به سادگی سیاه و سفید وجود دارد. من همیشه این گزینه را فعال می کنم تا منابع را در بارگیری، گاهی اوقات یک تصویر پس زمینه بزرگ صرف کنم.
تنظیمات پیشرفته حتی پایین تر است، که در هر تنظیمات پیکربندی شده اند. به عنوان مثال، اگر ویژگی "پخش کامپیوتر و موسیقی برای تلفن های موبایل" فعال باشد، شما به ترتیب تمام صداهای کامپیوتر از راه دور را می شنوید.
مفید است که گزینه "انتقال یک ترکیب کلیدی" را فعال کنید. اگر این گزینه فعال باشد، اتصال به کامپیوتر از راه دور، شما می توانید ترکیبی از کلید های آشنا به شما استفاده کنید. به عنوان مثال، باز شدن سریع مدیر وظیفه "Ctrl + Shift + Esc" است.
به طور کلی، در اینجا شما باید راه را پیکربندی کنید.
اکنون به برگه های کامپیوتری و مخاطبین بروید.
- برگه های کامپیوتری و مخاطبین تنظیمات حساب کاربری شما را نمایش می دهد، که در آن تمام کامپیوترهای از راه دور شما اضافه شده است قابل مشاهده خواهد بود. در این برگه، می توانید داده های حساب، و همچنین پیکربندی صفحه نمایش کامپیوتر را تغییر دهید.
در این تنظیمات پایه ما جدا شده ایم. حالا اجازه دهید به کنترل اصلی - از راه دور کامپیوتر بروید.
اصل مدیریت کامپیوتر از راه دور
رانندگی یک رایانه یا هر دستگاه دیگر (TeamViewer نیز باید بر روی آنها نصب شود!) ما می توانیم، همانطور که گفتم، از هر نقطه ای که دسترسی به اینترنت وجود دارد و به اندازه کافی بدانید شناسه دستگاه مدیریت شده و رمز عبور آن کافی است (تصادفی یا دائمی) دانستن این 2 پارامتر، ما می توانیم کامپیوتر را کنترل کنیم.
بیایید سعی کنیم از راه دور به کامپیوتر متصل شویم:
- در پنجره اصلی TeamViewer، جایی که بخش "مدیریت کامپیوتر" واقع شده است، شناسه آن رایانه را مشخص کنید، که در فیلد "شریک" مدیریت می شود.
اگر یک حساب کاربری ایجاد کرده اید، ما می توانیم بلافاصله با فشار دادن دکمه با تصویر ستاره ها، بلافاصله یک کامپیوتر را در لیست مورد علاقه ما ایجاد کنیم:
- ما پنجره تنظیمات دسترسی را به کامپیوتر باز می کنیم، که ما به لیست اضافه می کنیم:
در تصویر بالا، من این زمینه ها و لیست ها را ذکر کردم، جایی که بهتر است تغییرات را انجام دهم:
- رمز عبور را مشخص کنید اگر کلمه عبور شخصی از کامپیوتر از راه دور را می دانید. در غیر این صورت، فیلد خالی را ترک کنید.
- نام شبکه کامپیوتر از راه دور را مشخص کنید (برای راحتی خود). این در لیست رایانه های شما نمایش داده می شود.
- به صورت اختیاری، می توانید از توضیحات رایانه حذف شده اضافه شده برای راحتی بپرسید، اگر شما یک لیست بزرگ دارید.
- در لیست "پنجره"، من "حالت تمام صفحه" را انتخاب کردم. این به این معنی است که هنگام اتصال به یک کامپیوتر از راه دور، TeamViewer یک کامپیوتر از راه دور را در صفحه کامل نمایش می دهد. به نظر می رسد که شما به طور کامل برای آن کامپیوتر کار می کنید. شما می توانید پارامتر دیگری مانند "حالت پنجره" را انتخاب کنید، و سپس کامپیوتر از راه دور در پنجره نمایش داده می شود.
- در لیست "کیفیت" من همچنین به "بهینه سازی سرعت" را انتخاب می کنم به منظور فداکاری عملکرد، به خصوص هنگام اتصال به اینترنت آهسته.
- "حالت شناسایی" بهتر است همیشه شناسایی "TeamViewer" را قرار دهید. سپس شما به اندازه کافی برای دانستن رمز عبور مشخص شده برای یک کامپیوتر خاص در برنامه TeamViewer برای اتصال به آن خواهید بود.
تنظیمات باقی مانده را می توان با ارزش "ارثی" باقی ماند، زیرا، به عنوان یک قاعده، نیازی به آنها نیست و در مورد شدید، شما می توانید در هر زمان پیکربندی کنید.
هنگامی که تنظیمات تنظیم می شوند، دکمه "OK" را فشار دهید.
کامپیوترهایی که به لیست خود اضافه می کنید، در یک پنجره جداگانه دیده می شود، همانطور که در مثال من در تصویر زیر است:
در مثال، من یک کامپیوتر به نام "TestViewer testviewer" اضافه کردم.
- حالا که کامپیوتر در لیست برای اتصال به آن است، فقط دو بار دکمه سمت چپ ماوس را با نام آن کلیک کنید. اگر رمز عبور شما بلافاصله اشاره کرد، درخواست نخواهد شد و بلافاصله متصل خواهد شد (در عرض چند ثانیه).
راه دیگری برای اتصال به سرعت به کامپیوتر، اگر شما به هر دلیلی حساب را شروع نکرده اید و رایانه ها را در لیست مورد علاقه خود قرار ندهید، فقط وارد شناسه به فیلد مناسب می شوید و روی «اتصال به یک شریک» کلیک کنید:
به طور پیش فرض، ارزش "کنترل از راه دور" را که ما نیاز داریم ارزش دارد. و حالت "انتقال فایل" ما می توانیم در هر زمان در طول یک جلسه از راه دور فعال شود.
در حال حاضر پنجره صادر می شود، جایی که می خواهید رمز عبور را برای اتصال به یک کامپیوتر از راه دور وارد کنید:
رمز عبور را وارد کنید و دکمه "ورود به سیستم" را فشار دهید.
- اتصال معمولا در چند ثانیه رخ می دهد، اما به سرعت اینترنت با همان طرف بستگی دارد. پس از اتصال به یک کامپیوتر از راه دور، پنجره به نظر می رسد:
همانطور که می بینید، صفحه نمایش کامپیوتر از راه دور سیاه است. همانطور که احتمالا به یاد داشته باشید، در تنظیمات ما "پنهان کردن تصویر زمینه را روی یک دستگاه از راه دور" را ترک کردیم. به عنوان یک نتیجه، تصویر زمینه بر روی یک دستگاه از راه دور سیاه بود، که مصرف منابع را کاهش می دهد، و بلافاصله پس از جدا شدن از کامپیوتر از راه دور، تصویر زمینه دسکتاپ آن به ظاهر قبلی بازگردانده می شود.
این بسیار ساده و آسان برای اتصال به یک کامپیوتر از راه دور است :)
شما می توانید به طور کامل کامپیوتر را در هر فاصله مدیریت کنید، و در عین حال نگاه کنید دقیقا همانطور که در آن کامپیوتر نشسته اید.
یک بار دیگر به شما یادآوری می کنم که همان را می توان با تقریبا هر دستگاه انجام داد. اگر به عنوان مثال، یک iPad وجود دارد، سپس TeamViewer را روی آن دانلود کنید (همیشه رایگان است!)، شناسه و رمز عبور کامپیوتر از راه دور را وارد کنید، و این آن است! شما اتصال می دهید و می توانید آن را به طور مستقیم از قرص مدیریت کنید، و همچنین بسیار راحت است!
در حال حاضر برخی از ویژگی های موجود برای ما را در طول یک جلسه از راه دور در نظر بگیرید.
توابع در دسترس در یک جلسه کار از راه دور در کامپیوتر زمانی که کمک TeamViewer:
بنابراین، ما به یک کامپیوتر از راه دور متصل هستیم. ما پانل را با مجموعه ای از توابع مشاهده می کنیم. بیایید از آنها استفاده کنیم:
- دکمه زیر شماره "1" به شما امکان می دهد ارتباط با کامپیوتر از راه دور در آن زمان را شکستن.
پس از اتمام برنامه TeamViewer در هر دو دستگاه، یک پنجره صادر می شود که جلسه آزاد کامل شده است. فقط همیشه "OK" را فشار دهید:شما همچنین می توانید بلافاصله اتصال را با استفاده از کامپیوتر از راه دور شکستن. به عنوان مثال، کسی از راه دور کمک به راه اندازی سیستم کمک کرد یا برخی از مشکلات را از بین می برد. اگر ناگهان، این مرد شروع به انجام هر گونه اقدام بر روی کامپیوتر شما کرد، که به نظر شما نیازی به انجام آن ندارد، پس می توانید اتصال را به تنهایی به تنهایی در قالب یک صلیب شکست دهید (تصویر زیر را ببینید):
- دکمه زیر شماره "2" به شما امکان می دهد این پانل توابع جلسه از راه دور را پنهان کنید.
- دکمه تحت شماره "3" به شما اجازه می دهد بلافاصله به حالت تمام صفحه تبدیل شوید، که من در 99٪ موارد استفاده می کنم.
- یک ویژگی بسیار مفید این است که فایل ها را از یک کامپیوتر محلی به راه دور و عقب انتقال دهید. آن را می توان یک کشیدن ساده است فایل های لازم از پنجره کامپیوتر شما به پنجره کامپیوتر از راه دور.
راه دیگری این است که از مدیر ویژه استفاده کنید - "انتقال فایل". این از همان پانل باز می شود که در بالای صفحه ثابت می شود. مورد "انتقال فایل" را انتخاب کنید، و سپس دوباره "انتقال فایل":
یک مدیر ویژه باز خواهد شد - هادی. در اینجا هیچ چیز پیچیده ای وجود ندارد. ما مشخص می کنیم که از کدام پوشه رایانه محلی منتقل می شود، سپس پوشه ای را که در آن فایل به یک کامپیوتر از راه دور منتقل می شود مشخص کنید. سپس فایل خود را بر روی کامپیوتر محلی انتخاب کنید، که انتقال خواهد شد و دکمه "Submit" را فشار دهید:
در اینجا شما می توانید مقیاس را تغییر دهید، به عنوان مثال، حالت تمام صفحه را روشن کنید. در اینجا، در Submenu "کیفیت"، شما می توانید کیفیت صفحه نمایش کیفیت را بر روی کامپیوتر از راه دور مورد نیاز، به عنوان مثال، از جمله "بهینه سازی سرعت" را انتخاب کنید. شما همچنین می توانید رزولوشن کامپیوتر از راه دور را تغییر دهید (به عنوان مثال، اگر رزولوشن رایانه محلی شما بسیار متفاوت باشد) و تصویر زمینه را روی یک دستگاه از راه دور نشان می دهد. همه چیز دیگر ضروری و ضروری نیست ...
خوب، شاید، همه مفید ترین، شما باید بدانید که چگونه از راه دور مدیریت کامپیوتر با استفاده از TeamViewer :) برنامه خنک درست نیست؟ :)
مهمترین چیز این است که بسیار ساده است، حتی تازه وارد آن را کنار خواهد گذاشت. خوب، البته - رایگان! به طور کلی، بهترین برنامه جایگزینی مناسب "TeamViewer"، من صادقانه، نمی بینم.
در این نوشتار از این مقاله من به پایان رسید.
راه حل های رایگان
کنترل از راه دور شامل اتصال به کامپیوتر دیگری برای دسترسی و دفع منابع است. با تشکر از این فرصت، کاربر می تواند بسیاری از وظایف اضافی را از راه دور حل کند: مشاوره، تشخیص، نظارت بر کامپیوتر. بنابراین، وظایفی که اغلب غیرممکن یا غیر منطقی هستند، ساده می شوند.
به عنوان بخشی از بررسی، 10 راه حل در نظر گرفته می شود (6 رایگان و 4 پرداخت شده) برای کنترل از راه دور. تمرکز بر ویژگی های زیر از رده انتخاب شده خواهد بود:
- مجموعه کامل: کدام مولفه ها در توزیع، انواع نصب بر روی کامپیوتر و رایانه مشتری گنجانده شده است
- حالت های اتصال: پروتکل های پشتیبانی شده، کار با RDP (نگاه کنید به زیر)
- توابع ارائه: این به امکان تعمیر و نگهداری صوتی و تصویری، ضبط صفحه نمایش، حضور ابزارهای اضافی ("اشاره گر"، "تخته رسم"، و غیره اشاره دارد.
- امنیت: فن آوری های رمزگذاری پشتیبانی شده، ذخیره سازی اطلاعات محرمانه، رایانه های محلی و از راه دور، دسترسی به تنظیمات مورد نیاز
- پشتیبانی پلت فرم: سیستم عامل های موبایل و سیستم عامل، در دسترس بودن نسخه آنلاین.
استاندارد نخواهد بود ویژگی های ویندوز، یعنی پروتکل دسکتاپ از راه دور (RDP)، که عمدتا در نظر گرفته می شود. در پایان بازبینی - یک جدول تطبیقی \u200b\u200bبا اطلاعات دقیق در مورد دسترسی به عملکرد لازم در برنامه های کاربردی ذکر شده است.
RDP - پروتکل دسکتاپ دسکتاپ ویندوز
با شروع از ویندوز NT، پشتیبانی از پروتکل دسک تاپ RDP (پروتکل دسکتاپ از راه دور) ارائه شده است. بر این اساس، ویندوز 7 کاربر RDP 7 (به روز رسانی برای ویندوز XP)، ویندوز 8 - RDP 8 (در دسترس برای ویندوز 7 SP1) ارائه می دهد. قابلیت های نسخه فعلی، RDP 8، و در نظر گرفته خواهد شد.
اتصال به یک کارگر از راه دور با استفاده از برنامه MSTSC.EXE انجام می شود، پس از وارد کردن نام کامپیوتر از راه دور. همچنین در این گفتگو ارتباطات موجود است.
تب "صفحه نمایش" نشان دهنده وضوح دسکتاپ از راه دور (با توانایی روشن کردن حالت تمام صفحه)، عمق رنگ (تا 32 بیت) است.
در بخش منابع محلی، شما می توانید یک حالت پخش صدا (در یک کامپیوتر از راه دور یا فعلی) را انتخاب کنید، ضبط صوتی را از دسکتاپ از راه دور فعال کنید. همچنین در این بخش، دسترسی به چاپگر، دیسک محلی، درایو، دستگاه های PNP، پورت ها را پیکربندی می کند.
کیفیت انتقال داده ها در برگه "تعامل" تنظیم می شود. شما نه تنها می توانید مشخصات اتصال را انتخاب کنید، بلکه به طور مستقل تنظیمات صفحه نمایش را تعریف می کنید: پس زمینه دسکتاپ، صاف کردن، جلوه های بصری، تصاویر ذخیره شده. تمام این گزینه ها بر میزان انتقال داده ها با دسترسی از راه دور تاثیر می گذارد و می توانند به طور قابل توجهی ترافیک شبکه را بهینه سازی کنند.
تنظیمات امنیتی از طریق کامپوننت سیستم ("Properties System Properties" در پانل کنترل موجود است). در برگه "دسترسی از راه دور"، شما می توانید اتصال دستیار از راه دور، و همچنین اتصالات حذف شده به کامپیوتر را فعال کنید. احراز هویت در سطح شبکه انجام می شود. همچنین مجاز به محدود کردن دسترسی با مشخص کردن یک لیست از کاربران مجاز از دسکتاپ دسکتاپ از راه دور است.

بنابراین، در ویندوز، یک ابزار اساسی برای کار با پروتکل RDP ارائه شده است. اما، به عنوان انتظار می رود، تنظیمات امنیتی پیشرفته، پشتیبانی از سیستم عامل های تلفن همراه، توابع ارائه به کاربر ارائه نمی شود.
TeamViewer
TeamViewer شاید بیشتر باشد برنامه معروف برای کنترل از راه دور در میان رایگان. Toolkit به شما اجازه می دهد تا دسترسی از راه دور به کامپیوتر خانگی خود را ایجاد کنید، دسکتاپ را از سیستم عامل ها و دستگاه های مختلف مدیریت کنید، سرور ویندوز را مدیریت کنید. علاوه بر این، توسعه دهندگان تخصیص قابلیت های شرکت TeamViewer را اختصاص می دهند: این برنامه می تواند برای سازماندهی کنفرانس ها، مشاوره و کمک به همکاران مورد استفاده قرار گیرد.
برنامه TeamViewer برای سیستم عامل های ویندوز، لینوکس، MAC (محدودیت)، دسترسی از راه دور از دستگاه های پایگاه داده OS در دسترس است. Client TeamViewer در نسخه کامل توزیع ("میزبان TeamViewer)، در فرمت قابل حمل، در یک سرور ترمینال و سایر گزینه ها. ماژول TeamViewer QuickSupport باید انتخاب شود، که نیازی به نصب و بهینه برای انجام وظایف فوری ندارد.
نسخه کامل برنامه شامل قطعات مشتری و اپراتور است. رابط TeamViewer توسط پنجره اصلی با دو زبانه - "کنترل از راه دور" و "کنفرانس" نشان داده شده است.

کنترل از راه دور
کاربر یک شناسه منحصر به فرد برای شناسایی یک کامپیوتر در شبکه و یک رمز عبور موقت دریافت می کند. همچنین، با استفاده از شناسه شریک (آدرس اختیاری - IP) و دانستن رمز عبور آن، می توانید اتصال به دستگاه از راه دور را تنظیم کنید.
سه حالت اتصال در دسترس هستند:
- کنترل از راه دور: کنترل از راه دور دستگاه یا همکاری در یک کامپیوتر
تمام اقدامات بر روی یک کامپیوتر دیگر از طریق پنجره کنترل از راه دور ساخته شده است. در عین حال، امکان تغییر و مقیاس دادن، تغییر بین مانیتورهای فعال و سایر گزینه ها وجود دارد. - انتقال فایل: به اشتراک گذاری فایل در طول جلسه
برای تبادل اطلاعات در TeamViewer از دو فاز استفاده می کند مدیر فایلکه در آن منابع میزبان و مشتری در دسترس هستند و عملیات فایل های اساسی برای کار با آنها، مانند: ایجاد پوشه ها، حذف، کپی و غیره - VPN: حالت شبکه مجازی
بین رایانه ها، شما می توانید یک شبکه خصوصی مجازی را برای دسترسی به اشتراک گذاری به دستگاه ها (چاپگرها، رسانه های قابل جابجایی، و غیره) نصب کنید.
کنفرانس
در این برگه، TeamViewer ممکن است یک کنفرانس رعد اسا ایجاد کند یا به یک موجود متصل شود. در میان ابزارهای موجود، شما می توانید لینک های صوتی و تصویری، تظاهرات صفحه نمایش، ضبط جلسه را با توانایی تبدیل به AVI علامت گذاری کنید. تخته سفید به عنوان یک بوم برای نقاشی استفاده می شود، ایجاد طرح کلی، نظرات.

یکی از امکانات غیر قابل انکار TeamViewer لیستی از "کامپیوتر و مخاطبین" است که دسترسی سریع به دستگاه ها را تضمین می کند. علاوه بر این، در اینجا می توانید وضعیت شبکه کامپیوترها را پیگیری کنید، پیام های ارتباط برقرار کنید (ویژگی های چت گروهی وجود دارد). به نظر می رسد پیش از آن، باید اشاره کرد که هیچ شرکت کننده ای از بازبینی یک کتاب آدرس را به سرعت به دستگاه های دیگر متصل می کند.
به دلایل امنیتی، این برنامه جلسات جلسات (AES 256 بیت) و ترافیک (کلید RSA) را رمزگذاری می کند. فایل های منتقل شده در طول جلسه دارای امضای Verisign هستند، کاربر نهایی باید رضایت خود را به دریافت بدهد. از طریق تنظیمات TeamViewer، ممکن است محدودیت دسترسی را محدود کنید: دسترسی به تمام عملیات را فقط پس از تأیید یا ممنوعیت جلسات خروجی تنظیم کنید.
خلاصه
TeamViewer یک راه حل جهانی برای امکان انتخاب یک روش کنترل از راه دور است. با تشکر از ویژگی های چند رسانه ای به طور گسترده ای، یک سازمان مناسب از مخاطبین، برنامه برای کنفرانس ها مطلوب است.
[+] نسخه رایگان عملکرد رایگان
[+] ابزارهای کنفرانس
[+] امنیت
[+] ویژگی های ارائه
[-] محدودیت جلسه از راه دور (5 دقیقه در نسخه رایگان)
ammyy admin
Ammyy Admin نیاز به نصب ندارد و ترکیبی از یک رابط کاربری ساده و قابلیت انعطاف پذیر است. این برنامه رایگان است، محدودیت های استفاده از خانه ندارد. این دستگاه های ویندوز، لینوکس / FreeBSD اعمال می شود، دستگاه های تلفن همراه پشتیبانی نمی شوند.

پنجره اصلی شامل ماژول های مشتری و اپراتور است. کاربر یک شناسه دریافت می کند که با اتصال به تجهیزات تولید می شود. به صورت اختیاری، هنگام اتصال، می توانید از IP استفاده کنید.
بخش مشتری می تواند فعال یا متوقف شود، در نتیجه نصب ممنوعیت اتصالات؛ به طور پیش فرض، مدیر AMMYY در حالت آماده به کار عمل می کند. شما می توانید وضعیت اتصال را با استفاده از شاخص هایی که رمزگشایی آن در آن قرار دارد پیگیری کنید.
کتاب آدرس، مخاطبین را می توان به گروه ها ترکیب کرد، سفارش مخاطبین را تغییر دهید، به صورت دستی آدرس های جدید را اضافه کنید. با این حال، وضعیت شبکه کامپیوترها نمیتواند ردیابی شود.
از حالت های اتصال اصلی، شما می توانید دسکتاپ (دسک تاپ از راه دور)، مدیر فایل (مدیر فایل) و مایکروسافت RDP را انتخاب کنید. RDP به شما اجازه می دهد تا به دسکتاپ از راه دور متصل شوید، توابع استاندارد ویندوز ارائه شده است.
از حالت های دیگر، چت صوتی باقی مانده (چت صوتی) و آزمون سرعت (آزمون سرعت اتصال). بدیهی است، قابلیت های چندرسانه ای به طور کامل به طور کامل به عنوان TeamViewer ارائه نمی شود: Ammyy Admin به عنوان نوعی راه حل شرکتی قرار نمی گیرد. شما می توانید تابع تظاهرات صفحه نمایش را علامت بزنید، که در ترکیب با چت صوتی، Ammyy Admin را با یک برنامه مناسب برای مراقبت از راه دور ایجاد می کند.
رفتن به "ammyy → تنظیمات → اپراتور"، شما می توانید پارامترهای RDP را مشخص کنید، نوع رمزنگاری و پروفایل های کدک را انتخاب کنید، در نتیجه باعث کاهش بار در شبکه می شود. مهمتر از همه، زبانه "شبکه" به شما اجازه می دهد تا اتصال Ammyy Admin را پیکربندی کنید، روترها را به صورت دستی مشخص کنید، انتقال داده ها را به شبکه جهانی Ammyy (Ammyy Worldwide) فعال یا غیرفعال کنید.

مدیر فایل - عملیات فایل های استاندارد دو نقطه ای بین مشتری و اپراتور از طریق آن در دسترس هستند.
در تنظیمات حقوق دسترسی ("مشتری → حقوق دسترسی")، برای هر شناسه، می توانید پارامترهای جداگانه را مشخص کنید. حالت احراز هویت (اتصال PC) انتخاب شده است برای انتخاب از: توسط شناسه سخت افزار، رمز عبور یا وضوح کاربر. بنابراین، شما می توانید حداقل کامپیوتر خود را از اتصال غیر مجاز از راه دور محافظت کنید.
خلاصه
مزایای اصلی Ammyy Admin سرعت کار، رابط کاربری ساده و سریع، استقلال نسبی از سرورهای امیمی و رایگان است. احتمالا، برای کار در یک تیم، این راه حل بهینه ترین نیست، بلکه برای استفاده فردی، با چندین رایانه در اختیار دارد - کاملا.
[+] سرعت
[+] تنظیمات آسان
[+] پشتیبانی RDP
[-] پشتیبانی از دستگاه تلفن همراه
دسکتاپ از راه دور Supremo.
Supremo Desktop Desktop یک ابزار قابل حمل مناسب برای کنترل از راه دور، کمک از راه دور به سایر کاربران است. آثار در حال اجرا ویندوز XP و بالاتر، دستگاه های تلفن همراه پشتیبانی نمی شوند.
این برنامه بدون نصب شروع می شود، برای شروع کار، میزبان و مشتری باید دسکتاپ از راه دور Supremo را از وب سایت توسعه دهنده دانلود کنید. به طور سنتی، دو حالت عملیات پشتیبانی می شوند: استفاده از یک کامپیوتر به عنوان یک نقطه دسترسی و اتصال به یک دستگاه از راه دور. در اولین مورد، دسترسی به فشار دکمه شروع باز می شود. در بخش اعتبار شما، داده های مورد نیاز برای اتصال برای اتصال در دسترس است: شناسه و رمز عبور تولید شده توسط جلسه در ابتدا. مشتری درخواست مجوز را در هنگام ورود به سیستم (از گزینه مجوز) درخواست می کند، در نتیجه جلوگیری از تلاش برای دسترسی غیر مجاز به کامپیوتر.

برای اتصال به میزبان، فیلد شریک شما استفاده می شود، شما همچنین می توانید یک آدرس را از دفترچه آدرس (دفترچه آدرس) انتخاب کنید. لیست اتصالات فعال در بخش اتصالات پنجره برنامه اصلی نمایش داده می شود.
هنگامی که انتقال داده می شود، پروتکل HTTPS (SSL) مورد استفاده قرار می گیرد، داده ها رمزگذاری شده اند. تنظیمات امنیتی ضعیف است: شما می توانید رمز عبور را برای شروع برنامه تنظیم کنید، اتصالات ID مجاز را مشخص کنید.
از ابزارهای دیگر موجود در دسکتاپ از راه دور Supremo، می توانید اتصال چند کاربر را به یک دستگاه علامت بزنید. برای انتقال فایل ها، یک مدیر دارای یک شباهت با یک Bipoon کلاسیک، دانلود و دانلود فایل ها در دسترس است. هیچ ویژگی ارائه و چندرسانه ای ارائه نشده است. این قطعا استفاده از Supremo را به عنوان دستیار از راه دور محدود می کند.
خلاصه
Supremo Remote Desktop یک برنامه آسان برای استفاده است که مجموعه ای از ابزارهای استاندارد برای کنترل از راه دور دارد. کاربران می توانند به کاربران که نیاز به چند رسانه ای ندارند توجه کنند.
[+] هیچ راه اندازی ردیف مورد نیاز نیست
[+] رابط کاربری ساده
[-] تنظیمات کوچک
[-] صفحه نمایش آهسته
mRemoteng.
صحبت از ابزارهای جهانی که به طور همزمان با چندین پروتکل کار می کنند، لازم به ذکر است MREMOTENG. این برنامه دسترسی به VNC، ICA، SSH، Telnet، RAW، RLOGIN و HTTP / S را باز می کند، همچنین پشتیبانی از RDP نیز وجود دارد. به قابل حمل و قابل حمل اعمال می شود نسخه استاندارد نصب کننده برای پلت فرم ویندوز.

رابط MREMOTENG توسط چند بخش، در پانل سهام، ضمیمه - به عنوان یک نتیجه، کاربر آسان برای پیکربندی ظاهر برنامه های خود را به راه خود. گزینه های اصلی در بخش پیکربندی موجود است. در اینجا شما می توانید پروتکل مورد نیاز و پارامترهای مرتبط را مشخص کنید: تنظیمات اتصال، پروتکل، دروازه، ظاهر، منابع و دیگران. پیکربندی وضعیت اتصال میزبان را نمایش می دهد.
اتصال با دستگاه ها از طریق پانل اتصال سریع انجام می شود - آسان است برای ایجاد چندین پیکربندی، که در مورد بسیاری از پروتکل ها، کاملا راحت است. اتصالات را می توان گروه بندی کرد، و پیکربندی به راحتی وارد / صادر می شود.
انتقال فایل با استفاده از پروتکل SSH انجام می شود - که برای کاربر رتبه بسیار آشنا نیست و در عین حال، از لحاظ امنیت قابل اعتماد تر است. توابع اضافی عبارتند از: اسکنر پورت، شما می توانید ابزارهای خارجی را به لیست اضافه کنید.
در چشم عجله mremoteng است. این خود را در یک رابط غیر معمول ظاهر می شود: استفاده و پیکربندی با هر پروتکل خاص آسان نیست. در پیکربندی اتصالات، بسیاری از پارامترها فراتر از شناخت کاهش می یابد - این می تواند بر روی کیفیت محلی سازی نوشته شود. هنگامی که شما سعی می کنید توضیحات توابع را پیدا کنید، مستندات ساکت است، بخش های آن خالی هستند.
خلاصه
ویژگی قابل توجه MREMOTENG - انجمن پروتکل های محبوب به یک پوسته گرافیکی تک. تنظیم چندین اتصال، نیاز به استفاده از چندین راه حل تخصصی را از بین می برد. این به علاوه تا حدودی جبران عدم تفکر PROGMBAMMA و عدم اسناد و مدارک.
[-] غیر توطئه
[+] پشتیبانی از پروتکل های متعدد
[+] انتقال فایل SSH
[-] عدم اسناد
tightvnc
صفحه اصلی: http://www.tightvnc.com/
نرم افزار TightVNC در حال توسعه محصولات متعدد است: TightProjector، RFB Player، Reflector VNC و TightVNC. TightVNC - یک برنامه کنترل از راه دور، ممکن است از آن برای حل مشکلات کامپیوتر، اهداف آموزشی، مدیریت استفاده شود.
TightVNC - راه حل متقابل پلت فرم. برای لینوکس، با این حال، تنها نسخه قدیمی این برنامه در زمان نوشتن یک بررسی در دسترس است، سیستم عامل MAC پشتیبانی نمی شود. با این حال، یک نسخه از نسخه TightVNC در پلت فرم جاوا وجود دارد که شامل کنترل از راه دور از طریق وب سرور است. در پلت فرم ویندوز، TightVNC به عنوان نصب شده است برنامه عادی یا به عنوان یک سرویس سیستم. حالت "آرام" پشتیبانی می شود، آسان است برای حرکت پیکربندی به رایانه های دیگر و یا از راه دور به روز رسانی سرورها.
ToundVNC Toolkit به دو ماژول تقسیم می شود: WinVNC - بخش سرور بر روی یک دستگاه از راه دور نصب شده و برنامه بیننده طراحی شده برای مشاهده محتویات صفحه نمایش سرور راه دور. در تنظیمات اتصال بیننده، آدرس سرور VNS تنظیم شده است، نرخ انتقال.

لازم به ذکر است که TightVNC رمز عبور دسترسی را تولید نمی کند، باید به طور مستقل در تنظیمات تعریف شود. وضعیت اتصال را می توان در نمایش آیکون در منطقه اطلاع رسانی یافت: اگر حداقل یک کاربر به کامپیوتر متصل شود، آیکون های رنگ تغییر می کنند.
توسعه دهندگان اشاره می کنند که انتقال داده ها از طریق VNC، به رغم حفاظت اولیه از رمز عبور، ناقص است. به دلایل امنیتی، توصیه می شود از SSH Tunling استفاده کنید. در عین حال، تنظیمات TightVNC احتمال دسترسی غیرمجاز به صفر را کاهش می دهد. در نسخه های دیگر برنامه، برنامه ریزی شده برای معرفی روش های قابل اعتماد تر از حفاظت است.
خلاصه
شگفت انگیز tightvnc مقدار زیاد اتصال، تنظیمات امنیتی. این انتخاب خوبی برای مدیر است، اما در بخشی از انتقال به سرور و تعمیر و نگهداری بیشتر بهترین گزینه برای کاربر بی تجربه نیست.
[+] تنظیم انعطاف پذیر
[+] نسخه جاوا
[-] راه اندازی در مقابل
[-] رابط کاربری NeNintuitive
خدمات راه دور
Utilities از راه دور - تصمیم، بر تضمین یک توسعه دهنده، در نظر گرفته شده برای کسب و کارهای کوچک و متوسط. کنترل از راه دور به طور مستقیم از طریق شبکه محلی یا اینترنت امکان پذیر است. هنگام کار با مجموعه ای از خدمات آب و برق، فایروال یا پیش پیکربندی مورد نیاز نیست.

این مجموعه فقط تحت ویندوز کار می کند، برای لینوکس پیشنهاد شده است که شبیه ساز شراب را نصب کند - اما فقط برای کار با Rut-Viewer. نسخه موبایل وجود ندارد
Utilities از راه دور شامل سه ماژول است: بیننده - نصب شده بر روی یک کامپیوتر محلی، میزبان به یک راه دور، عامل - یک ماژول برای پشتیبانی کاربر. باید یک عامل ذکر شود، بهینه سازی به سرعت برای ایجاد ارتباط بین مشتری و میزبان مطلوب. به لطف ابزار نصب از راه دور، نصب از راه دور، و همچنین به روز رسانی، آسان است.
اتصال به یکی از حالت های فوق با استفاده از اتصال جدید → افزودن گفتگوی کامپیوتر انجام می شود، شما می توانید یک آدرس IP، شناسه اینترنت یا DNS را به عنوان نقطه دسترسی مشخص کنید. کامپیوتر متصل به لیست کتاب آدرس اضافه شده است، آن را بیشتر از دستگاه های مورد نظر انتخاب شده است.
ابزارهای منظم برای کنترل از راه دور، مانند مدیر دستگاه از راه دور، کلید رجیستری، ترمینال و مدیر فایل را ارائه دهید. مدیر دو اتاق، با امکان کپی کردن و انتقال اطلاعات، شروع و باز کردن برنامه ها و اسناد در یک میزبان از راه دور است. همچنین در حمایت از ترمینال سهام، کنترل قدرت.
چت متن بسیار ساده است، اما لازم است که در نظر بگیریم که خدمات از راه دور نیز کاربران صوتی / تصویری را ارائه می دهند. لازم به ذکر است امکان ضبط ویدئو و تنظیم کیفیت انتقال - از یک انتقال رنگ 24 بیتی به یک "تصویر" بهینه شده برای یک شبکه انتقال محدود (علاوه بر این، یک حالت استفاده از شبکه در تنظیمات خواص وجود دارد کامپیوتر از راه دور). در یک کلمه، این ویژگی هایی وجود دارد که بیشتر به چنین برنامه هایی با پشتیبانی RDP منتقل می شود.
خدمات راه دور شامل 3 نوع مجوز، رمزگذاری AES با کلید 256 بیتی، کلید عمومی 2048 بیتی است. فیلتر کردن صندوق ورودی توسط IP انجام می شود، شما همچنین می توانید لیستی از کاربران قابل اعتماد را با حقوق دسترسی مختلف ایجاد کنید. زیرسیستم امنیتی اختیاری: شما می توانید RUT یا WINNT را انتخاب کنید. هر دو حالت به شما اجازه می دهد تا به انعطاف پذیری دسترسی به توابع خاصی را برای هر کاربر تنظیم کنید، تفاوت های قابل توجهی بین آنها وجود ندارد.
خلاصه
با این حال، یک مجموعه ساده از آب و برق برای اتصال از راه دور، بدون انتخاب پروتکل اتصال، در نصب و پیکربندی بسیار روشن است. اساسا، پلت فرم متقابل کافی و یک رابط کاربری مناسب برای کار همزمان با چندین دستگاه وجود ندارد.
[+] نصب از راه دور و به روز رسانی در حالت از راه دور
[+] دسترسی تنظیمات پایه برای RDP
[+] عملیات محلی و اینترنت
[+] رایگان (با استفاده غیر تجاری)
برنامه های کنترل از راه دور کامپیوتر به خوبی به هر کسی شناخته شده است. مدیر سیستم یا کارگر پشتیبانی فنی، از آنجا که در فعالیت های روزانه خود، آنها به طور مداوم با وظیفه مدیریت سرورها و رایانه های شخصی کاربران شبکه محلی مواجه هستند. رایج ترین ابزار برای مدیریت کامپیوتر از راه دور، البته، اتصال از راه دور دسکتاپ در سیستم عامل ویندوز گنجانده شده است. این واقعیت با قابلیت های کاربردی آن به اندازه کافی توضیح داده شده است، زیرا این واقعیت است که بخشی جدایی ناپذیر از سیستم عامل است و بنابراین لازم نیست که آن را به طور جداگانه به دست آورید. همانطور که برای قابلیت این ابزار، معمولا در عمل کافی نیست، بنابراین بسته های نرم افزاری شخص ثالث اغلب استفاده می شود. در این مقاله، ما به بسته های نرم افزاری تخصصی در نظر گرفته شده برای کنترل از راه دور کامپیوترها نگاه خواهیم کرد.
اگر سعی می کنید برنامه های کنترل از راه دور را طبقه بندی کنید، می توان آن را به دو نوع تقسیم کرد: Utilities که دسترسی به دسکتاپ کامپیوتر از راه دور را فراهم می کنند و ابزار دسترسی به خط فرمان کامپیوتر از راه دور را فراهم می کند. اول از آنها کاربران را قادر به کار با یک کامپیوتر از راه دور به همان شیوه محلی می کنند. نرم افزار دوم نوع اجازه می دهد تا شما را به طور خودکار عملیات شبکه، در حال اجرا بر روی چندین رایانه های شبکه انتخاب شده همان برنامه های کاربردی مشابه، و همچنین، برای مثال، برای ایجاد یک برنامه برای شروع برنامه در رایانه های از راه دور. این کاملا بی معنی است که سعی کنید این دو نوع خدمات را مقایسه کنید، زیرا آنها در موقعیت های مختلف و برای اهداف مختلف مورد استفاده قرار می گیرند.
توجه داشته باشید که اکثر برنامه های کنترل از راه دور بر روی اصل "مشتری-سرور" عمل می کنند، یعنی، به این معنی است که در دسترس بودن بخش های سرور و مشتری برنامه، که به ترتیب بر روی کامپیوتر مدیریت شده نصب شده و بر روی کامپیوتر نصب شده است انجام. برای کنترل کامپیوتر از راه دور، لازم است که ماژول برنامه مربوطه (قسمت سرور) بر روی آن اجرا شود. برخی از خدمات کنترل از راه دور به شما اجازه می دهد از راه دور بخشی سرور را نصب کنید (اگر حقوق مناسب اداری وجود داشته باشد)، و گاهی اوقات این روش کاملا شفاف است کاربر محلی PC (به عنوان یک قانون، در این مورد، بخش سرور به عنوان یک سرویس در یک کامپیوتر از راه دور نصب شده است). اما برخی از خدمات نیاز به نصب "دستی" نصب بخشی از سرور.
در این مقاله، ما به شما توجه شما را به یک برنامه مدیریت از راه دور متمرکز بر استفاده از سیستم عامل های ویندوز. لازم به ذکر است که در فرآیند آماده سازی انتشار، چندین دهه خدمات را برای کنترل از راه دور کامپیوتر مشاهده کردیم (مزایای آنها برای پیدا کردن آنها در اینترنت بسیار دشوار نیست). با این حال، همانطور که معلوم شد، نه همه امکانات عملیاتی نیستند و به طور کلی سزاوار ذکر هستند. بنابراین، ما فقط بر روی کسانی که واقعا کارآمد هستند، ساکن هستند و توسط ما در شبکه محلی واقعی آزمایش شده اند.
کنترل هر 3 3.3 (www.anyplace-control.com)
کنترل هر گونه کنترل 3.3 به رده برنامه های کاربردی سرویس گیرنده اشاره دارد.
یک ماژول میزبان بر روی کامپیوتر نصب شده است، و PC که از آن کنترل انجام می شود، ماژول برنامه مدیریت است. البته، ممکن است به طور همزمان هر دو ماژول را بر روی هر کامپیوتر شبکه محلی نصب کنید. اما جالب ترین چیز این است که برنامه کنترل هر 3/3 کنترل امکان از راه دور یک ماژول میزبان را به هر رایانه ای از شبکه محلی فراهم می کند. و همه چیز مورد نیاز برای این است که یک کامپیوتر را در شبکه محلی انتخاب کنید و روش نصب از راه دور ماژول میزبان را شروع کنید. به طور طبیعی، لازم است که حقوق مدیر داشته باشیم.
توجه داشته باشید که برنامه کنترل هر 3/3 کنترل از یک رابط روسی زبان پشتیبانی می کند.
هر گونه کنترل 3.3 به شما اجازه می دهد تا در دو حالت کار کنید: مشاهده و کنترل. در حالت اول، ممکن است دسکتاپ کامپیوتر از راه دور روی صفحه نمایش را نمایش داده شود و اقدامات کاربر را نظارت کنید و در حالت کنترل - به طور کامل کنترل کامپیوتر از راه دور را کنترل کنید. یک ویژگی جالب از حالت کنترل از راه دور این است که کار کامپیوتر از راه دور کاربر خود را مسدود نمی کند. با این حال، هر دو در حالت دیگری از یک کامپیوتر از راه دور، اعلان را به صورت آیکون در سینی سیستم دریافت می کنند که کامپیوتر آن "تحت هود" است.
برای اتصال به یک کامپیوتر از راه دور، ابتدا باید از لیست انتخاب شود. اسکنر داخلی ساخته شده به شما امکان می دهد تمام رایانه های شبکه محلی (دامنه یا گروه کاری) را نمایش دهید، و شما می توانید فیلتر را برای نمایش فقط یک کامپیوتر که قبلا بخشی از برنامه نصب شده از برنامه را داشته باشید، پیکربندی کنید، یعنی آن می تواند متصل شود
پس از انتخاب رایانه هایی که می خواهید ارتباط برقرار کنید، آنها به لیست اضافه می شوند و برای کنترل از راه دور در دسترس هستند (شکل 1).
شکل. 1. پنجره اصلی برنامه anyplace
کنترل 3.3 با لیست نمایش داده شده از رایانه ها،
مزیت بدون شک این ابزار این است که به شما اجازه می دهد تا به طور همزمان چندین کامپیوتر را مدیریت کنید. در این مورد، ممکن است به طور همزمان بر روی رایانه های شخصی مدیریت شده مانند دستورات به عنوان خاموش کردن، راه اندازی مجدد و پایان دادن به یک جلسه کاربر انجام شود.
برای جلوگیری از دسترسی غیر مجاز به کامپیوتر در هنگام نصب کنترل هر 3،3، می توانید رمز عبور را برای دسترسی به کامپیوتر کنترل شده تنظیم کنید. در میان سایر ویژگی های جالب این برنامه، پیکربندی رمزگذاری ترافیک زمانی که کنترل از راه دور کامپیوتر و استفاده از یک کلیپ بورد مشترک بین کامپیوتر مدیریت شده و کامپیوتر از آن کنترل می شود. درست است، ارسال تصاویر از طریق این بافر کار نخواهد کرد، اما قطعات متن بدون مشکلات منتقل می شوند.
در نتیجه، ما یادآوری می کنیم که نسخه آزمایشی Andure Control 3.3 به مدت 30 روز پس از نصب معتبر است. قیمت نسخه کامل این برنامه بستگی به تعداد رایانه های شخصی دارد که در آن نصب شده است، با نرخ 17.5 دلار در هر کامپیوتر.
دسترسی به کامپیوتر از راه دور 4.12.2 (www.access-remote-pc.com)
دسترسی به Remote PC 4.12.2 همچنین به رده برنامه های کاربردی سرویس گیرنده نیز اشاره می کند و به شما اجازه می دهد تا دسکتاپ را از بین ببرید و دسترسی کامل به هر کامپیوتر که در آن بخش سرور این برنامه نصب شده است، از هر رایانه ای دیگر نصب شود (شکل 2 ) توجه داشته باشید که بخشی از سرور برنامه بر روی کامپیوتر نصب شده است، و بر روی کامپیوتر که از آن کنترل تولید می شود، بخش مشتری است. هنگام نصب قسمت سرور برنامه در رایانه ها به کنترل از راه دور، نام کاربری که کنترل از راه دور مجاز است، و دسترسی به رمز عبور.

شکل. 2. انتقال فایل ها بین رایانه ها
در دسترسی به Remote PC 4.12.2
دسترسی از راه دور PC 4.12.2 برنامه فراهم می کند توانایی مدیریت کامپیوتر هر دو در شبکه محلی و از طریق اینترنت و حتی از طریق اتصالات مودم. با استفاده از یک مدیریت کامپیوتری از راه دور، عملیات کاربر محلی مسدود نشده است و کامپیوتر از خارج کنترل می شود، و همچنین در مورد اینکه دقیقا کامپیوتر را کنترل می کند، کاربر محلی می تواند بر روی آیکون در سینی سیستم یاد بگیرد. علاوه بر این، بخشی از سرور این برنامه به شما امکان می دهد همه کاربران از راه دور از کامپیوتر را در صورت لزوم غیرفعال کنید، در صورت لزوم تغییر دهید، کلمه عبور را تغییر دهید، آمار هر جلسه کنترل از راه دور را مشاهده کنید.
دسترسی به راه دور PC 4.12.2 دو حالت عملیات را فراهم می کند: حالت کنترل کامل کامپیوتر از راه دور و حالت نظارت.
معایب این ابزار شامل عدم امکان کنترل همزمان از راه دور کامپیوتر چندگانه با استفاده از یک رابط واحد می شود. با این حال، شما می توانید به طور همزمان چندین جلسه از اتصالات (هر یک از آنها را در پنجره خود) اجرا کنید، و پس از آن توانایی مدیریت چندین کامپیوتر از راه دور اجرا می شود. یکی دیگر از نقاط ضعف برنامه، عدم توانایی نصب از راه دور از راه دور است.
مزایای دسترسی به کامپیوتر از راه دور متعلق به آن است که می تواند با فایروال ها کار کند، از آدرس های IP پویا پشتیبانی می کند و مهمتر از همه، عملا حتی در ارتباطات آهسته شبکه، از جمله مودم، کم نیست. علاوه بر این، این ابزار به شما اجازه می دهد تا به راحتی فایل های بین رایانه ها را انتقال دهید، که در آن یک حالت فایل انتقال خاص وجود دارد (شکل 2)، و همچنین پشتیبانی از کار با بافر مبادله، یعنی، به شما اجازه می دهد تا بافرهای مبادله را همگام سازی کنید کامپیوتر محلی و از راه دور، که قطعات انتقال متن را بین کامپیوتر ساده می کند. یکی دیگر از مزایای برنامه، پشتیبانی از رمزگذاری در هنگام انتقال داده ها به الگوریتم RC4 با کلید 160 بیتی است.
نسخه رایگان برنامه کامل است، اما تعداد راه اندازی آن محدود است - تنها 30 بار.
Lanhelper 1.61 (www.hainsoft.com)
Lanhelper 1.61 (شکل 3) یک ابزار کوچک است که به شما امکان می دهد تا فرایند مدیریت شبکه محلی را به صورت خودکار انجام دهید.

شکل. 3. پنجره های اصلی Utilities Lanhelper 1.61
با آن، شما می توانید یک خاموش شدن از راه دور و یا راه اندازی مجدد در همان زمان کامپیوتر چند شبکه. در رایانه های حذف شده، شما می توانید برنامه های کاربردی را اجرا کنید (اگر آنها از راه اندازی از خط فرمان پشتیبانی می کنند)، علاوه بر این، راه اندازی همزمان برنامه های مشابه در گروه PC مدیریت شده پشتیبانی می شود.
ابزار Lanhelper دارای مجموعه ای از دستورات ساخته شده است که می تواند بر روی رایانه های از راه دور انجام شود (شکل 4). در این مورد، ممکن است زمانی که برنامه راه اندازی شده است مشخص شود، و فاصله زمانی، با توجه به برنامه های کاربردی بر روی کامپیوتر (حداقل فاصله 1 دقیقه) شروع می شود. شما همچنین می توانید برنامه را برای اجرای برنامه های کاربردی در رایانه های از راه دور تشکیل دهید. مهمترین مزیت برنامه این است که نیازی به نصب بخش مشتری به کامپیوتر از راه دور برای اجرای تمام قابلیت های آن نیست.

شکل. 4. اجرای فرماندهی از راه دور
همزمان در چند کامپیوتر
با استفاده از ابزار Lanhelper 1.61
علاوه بر اجرای از راه دور دستورات، Utility Lanhelper 1.61 به شما امکان می دهد تا خدمات مختلفی را در رایانه های راه دور مشاهده، اجرا و متوقف کنید (شکل 5)، و همچنین ارسال پیام ها به کاربران (برای پیاده سازی این ویژگی، شما باید رسول را فعال کنید خدمات بر روی تمام رایانه های شخصی).

شکل. 5. کار با خدمات در یک کامپیوتر از راه دور
با استفاده از ابزار Lanhelper 1.61
برای پیاده سازی گزینه های برنامه های کاربردی و اجرای دستورات در رایانه های از راه دور، باید حقوق مدیر داشته باشید.
نسخه آزمایشی برنامه Lanhelper Lanhelper 1.61 دارای دوره محدودی از اعتبار است - 30 روز، قیمت مجوز 49.95 دلار است.
DAMEWARE NT Utilities 5.5.0.2 (www.dameware.com)
DAMEWARE NT Utilities 5.5.0.2 بسته نرم افزاری یک سیستم مدیریت شبکه محلی محلی است. این بر اساس نرم افزار ابزار مدیریت مایکروسافت ویندوز NT، همراه با یک رابط کاربری بسیار راحت است. اکثر بسته های ورودی بسته از مایکروسافت ویندوز NT مدیریت نرم افزار دارای ویژگی های پیشرفته، و علاوه بر این، آن را دارای تعدادی از خدمات منحصر به فرد است. به طور خاص، بسته شامل ابزار کنترل از راه دور DAMEWARE مینی از راه دور، که به شما اجازه می دهد تا به طور کامل کنترل دسکتاپ کار از راه دور کامپیوتر، و همچنین ابزار برای پیاده سازی حالت خط فرمان بر روی کامپیوتر از راه دور.
هنگامی که شما برنامه DAMEWARE NT NT را شروع می کنید، کل شبکه به طور خودکار اسکن شده است و در پنجره اصلی برنامه نمایش تمام دامنه های موجود و گروه های کاری، و همچنین کامپیوترها در گروه دامنه انتخاب شده / کار (شکل 6) را نمایش می دهد.

شکل. 6. پنجره اصلی Dameware NT Utilities 5.5.0.2 Utilities 5.5.0.2
به طور خلاصه ویژگی های DAMEWARE NT Utilities 5.5.0.2 را لیست کنید: با استفاده از آن، می توانید اطلاعات مربوط به هارد دیسک را در رایانه های حذف شده مشاهده کنید، با محتوای ورود به سیستم رویداد ورود به سیستم آشنا شوید، اطلاعات مربوط به پرینترهای متصل شده، در مورد فرآیندهای و خدمات در حال اجرا را مشاهده کنید در مورد برنامه های نصب شده، جمع آوری اطلاعات دقیق اطلاعات پیکربندی کامپیوتر، برای دریافت اطلاعات خدمات در مورد کاربران کامپیوتر و خیلی بیشتر. همچنین ویژگی های اضافی وجود دارد: شما می توانید به سرعت تنظیم رجیستری را بر روی یک کامپیوتر از راه دور، ارسال پیام به کاربران از طریق سرویس پیام رسان، از راه دور خاموش یا راه اندازی مجدد کامپیوتر و، همانطور که قبلا ذکر شد، کنترل کامل از کامپیوتر از راه دور را از طریق خط فرمان یا دسکتاپ دریافت کنید .
مزیت بدون شک این بسته نرم افزاری این است که برای پیاده سازی کنترل از راه دور، لازم نیست به صورت دستی بخش مشتری برنامه را بر روی یک کامپیوتر از راه دور تنظیم کنید. هنگامی که شما سعی می کنید یک کامپیوتر از راه دور را از طریق دسکتاپ یا خط فرمان کنترل کنید، برنامه NT DameWare NT 5.5.0.2 برنامه به طور خودکار یک درخواست را برای نصب و راه اندازی سرویس مورد نیاز بر روی یک کامپیوتر از راه دور نمایش می دهد. در این مورد، کاربر این رایانه از راه دور در مورد رهگیری از کنترل در پنجره پاپ آپ یاد می گیرد، که اطلاعاتی را نشان می دهد که PC کنترل از راه دور است.
مزایای استفاده از Dameware NT Utilities 5.5.0.2 می تواند به طور همزمان اتصال به چندین کامپیوتر برای مدیریت آنها، و همچنین این واقعیت است که کاربر محلی در کنترل از راه دور مسدود نشده است.
به طور کلی، این بسته نرم افزاری یک ابزار قدرتمند و راحت کنترل شبکه است.
نسخه تظاهرات برنامه کامل است، اما با محدودیت 30 روز اعتبار محدود است. قیمت یک مجوز 289 دلار است. علاوه بر این، شما می توانید به طور جداگانه به طور جداگانه بسته های کنترل از راه دور Mini Dameware را برای کنترل از راه دور کامپیوتر از طریق دسکتاپ خریداری کنید، یک مجوز هزینه 89.95 دلار خواهد بود.
Omniquad کنترل از راه دور از راه دور 2.2.9 (www.omniquad.com)
نسخه فعلی ابزار کنترل از راه دور OmniQuad از راه دور از راه دور - 2.2.9 هنوز جدید نیست، اما هنوز هم یکی از بهترین در کلاس خود است.
Omniquad کنترل از راه دور کنترل از راه دور 2.2.9 Utility اجازه می دهد تا شما را به کنترل کامل بر روی کامپیوتر از راه دور از طریق دسکتاپ. یکی از ویژگی های متمایز این ابزار این است که نیازی به نصب بخش مشتری در کامپیوتر کنترل شده نیست. هنگامی که دسترسی به یک کامپیوتر از راه دور بر روی آن دریافت می کنید، سرویس مربوطه در ابتدا بر روی آن راه اندازی می شود، و کاربر مدیریت شده با استفاده از این برنامه PC هیچ اطلاعیه ای دریافت نمی کند و فرصتی برای پیدا کردن آن ندارد که کامپیوتر آن متوقف شود. این به شما این امکان را می دهد که از این ابزار برای نظارت پنهان از اقدامات کاربر استفاده کنید. توجه داشته باشید که توانایی کنترل کامپیوتر بدون اطلاع قبلی از کاربر، نه همه قابلیت های کنترل از راه دور.
هنگامی که برنامه را شروع می کنید، شبکه به طور خودکار اسکن می شود و پنجره اصلی برنامه رایانه های محیط شبکه را نمایش می دهد (شکل 7). پس از تخصیص هر کامپیوتر، با فشار دادن دکمه کنترل از راه دور، رهگیری از کنترل از راه دور PC ساخته شده است. عملیات کاربر محلی مسدود نشده است. علاوه بر این، این امکان وجود دارد که این ابزار را در حالت نظارت دسکتاپ کامپیوتر از راه دور راه اندازی کنید.

شکل. 7. پنجره اصلی Omniquad Instant Remote Control 2.2.9 Utilities
توجه داشته باشید که برای کنترل از راه دور، لازم است دسترسی مناسب به کامپیوتر داشته باشید. اگر از فایروال (فایروال) بر روی یک کامپیوتر از راه دور استفاده کنید، باید پورت 6003 را که توسط این ابزار پیش فرض استفاده می شود باز کنید. علاوه بر این، شما می توانید برنامه کنترل از راه دور Omniquad از راه دور هر پورت دیگر را اختصاص دهید (در حالی که پورت های باز می تواند اسکن شود).
ضرر این برنامه این است که اتصال همزمان با چندین رایانه از راه دور پشتیبانی نمی کند.
نسخه آزمایشی این ابزار دارای دوره محدودی از اقدام است - 30 روز، قیمت مجوز 39 دلار است.
EMCO از راه دور دسکتاپ حرفه ای 4.0 (www.emco.is)
با توجه به طیف عملکرد، این محصول (شکل 8) تا حدودی شبیه به DAMEWARE NT Utilities 5.5.0.2 بسته. بسته نرم افزاری حرفه ای EMCO از راه دور دسکتاپ مجموعه ای از ابزارهای کاربردی برای پیاده سازی از راه دور مدیریت شبکه محلی و نظارت بر وضعیت آن است.

شکل. 8. پنجره های اصلی Utilities Emco Remote Desktop Professional
هنگامی که برنامه را شروع می کنید، می توانید یک اسکنر شبکه را فعال کنید که به شما امکان می دهد اطلاعات دقیق در مورد تمام رایانه های شبکه محلی را جمع آوری کنید، در مورد برنامه های نصب شده بر روی آنها، در مورد فرآیندهای در حال اجرا، در مورد نسخه های سیستم عامل موجود، در مورد تجهیزات نصب شده ، و غیره. علاوه بر جمع آوری اطلاعات به طور خودکار جمع آوری اطلاعات در مورد رایانه های شبکه (این روند به اندازه کافی طول می کشد) PC ها را می توان به لیست و دستی اضافه کرد.
بسته به شما اجازه می دهد تا از راه دور شروع و توقف خدمات، راه اندازی مجدد و غیر فعال کردن کامپیوتر. جالب ترین ویژگی این برنامه توانایی کنترل کامل کامپیوتر از راه دور است - زیرا این به اندازه کافی برای برجسته کردن رایانه دلخواه در لیست است و به برگه بیننده بروید. اگر مدیریت کامپیوتر برای اولین بار انجام شود، باید سرویس NetServer را روی یک کامپیوتر از راه دور نصب کنید. این روش از راه دور است و کاملا به کاربر محلی غیر قابل تشخیص است. پس از سرویس Netserver در حال اجرا بر روی یک کامپیوتر از راه دور، شما می توانید به آن متصل شوید، کنترل کامل بر کنترل را دریافت کنید و سپس با یک کامپیوتر از راه دور به همان اندازه با محلی کار کنید. با کنترل از راه دور کامپیوتر، کاربر محلی مسدود نشده است؛ درست است، اگر از ماوس در همان زمان استفاده کنید، به سختی ممکن است از هر چیزی استفاده کنید.
از آنجا که هیچ اطلاعیه ای که کامپیوتر از خارج کنترل می شود، کاربر محلی دریافت نمی کند، بسته نرم افزاری حرفه ای دسکتاپ Desktop EMCO می تواند به طور موثر برای نظارت بر اقدامات کاربر استفاده شود.
یکی دیگر از مزایای مهم این برنامه این است که به شما اجازه می دهد تا به طور همزمان از راه دور مدیریت چندین رایانه استفاده کنید. در عین حال، یک پنجره ویژه به هر جلسه با یک کامپیوتر از راه دور اختصاص داده می شود.
از معایب این برنامه، ما در هنگام استفاده از ویندوز XP SP2 در PC کنترل شده، پیچیدگی پیکربندی آن را ذکر می کنیم. علاوه بر این، به عنوان تمرین نشان می دهد، نیاز به پیکربندی بستگی دارد به کدام تکه ها تنظیم شده است. البته، این برنامه به گام دستورالعمل های گام به گام از تغییراتی که باید در این مورد انجام شود (دقیق تر، برنامه دستورالعمل های مناسب را از سایت بارگذاری می کند)، اما همه این ها ناخوشایند و غیر عملی است.
نسخه تظاهرات برنامه به مدت 30 روز طراحی شده و تنها 25 کامپیوتر شبکه محلی را پشتیبانی می کند. قیمت بسته بستگی به تعداد کامپیوترها در شبکه دارد: 50 کامپیوتر (حداقل تعداد) - 135 دلار؛ 1000 کامپیوتر - 1295 دلار
Radmin 3.0 کنترل از راه دور (www.radmin.com)
از تمام محصولات مورد نظر توسط ما، Radmin 3.0 ابزار کنترل از راه دور از شرکت Famatech بیشتر "تازه" - نسخه جدید آن در اوایل سال 2007 منتشر شد.
این ابزار طراحی شده است تا کنترل کامل بر روی کامپیوتر راه دور را در شبکه محلی مشاهده و به دست آورد.
Radmin 3.0 کنترل از راه دور تنها با ابزار لازم برای کنترل کامپیوتر از راه دور مجهز شده است و بسیار آسان است برای پیکربندی (شکل 9). با تشکر از این، آن را آسان به استاد آن است. این ابزار بر اساس اصل یک برنامه سرویس گیرنده سرور کار می کند و شامل دو بخش است: قسمت اول (سرور) بر روی کامپیوتر کنترل شده نصب شده است و دوم بر روی کامپیوتر است که از آن کنترل انجام می شود.

شکل. 9. پنجره های اصلی پنجره Radmin 3.0 کنترل از راه دور
کاستی های برنامه باید شامل عدم وجود ابزار داخلی برای نصب از راه دور بخش سرور (سرور Radmin) بر روی یک کامپیوتر کنترل شده باشد، بنابراین اگر شما نیاز به کنترل هر کامپیوتر در شبکه دارید، ابتدا باید آن را نصب کنید ماژول بر روی آن.
جدی، به نظر ما، ضرر و زیان این ابزار، عدم وجود یک اسکنر شبکه داخلی است که به شما اجازه نمی دهد یک لیست PC دریافت کنید که می توانید آن را متصل کنید.
خوب، آخرین ضرر و زیان که در طول آزمایش این برنامه کشف شد این است که ابزار باید پیکربندی شود یا به سادگی فایروال را بر روی کامپیوتر کنترل شده غیرفعال کند. در صورتی که ویندوز XP SP2 بر روی آن استفاده شود.
این ابزار در حالت های مختلف کار می کند: انتقال فایل، کنترل کامل، نمایش، شبکه Telnet، خاموش شدن و حالت خط فرمان. یک مدیر فایل داخلی وجود دارد که فایل ها از یک کامپیوتر به دیگری منتقل می شوند. این برنامه آمار ترافیک را حفظ می کند و می تواند داده ها را رمزگذاری کند.
با استفاده از Radmin 3.0 کنترل از راه دور، شما می توانید هر دو یک کامپیوتر از راه دور را مدیریت کنید، و در یک بار، با یکدیگر، آن را برای هر رمز عبور نصب شده است. برای اطمینان از افزایش سطح امنیت، شما می توانید اقدامات احتیاطی اضافی را انجام دهید: فعال کردن رمز عبور بیش از حد و ایجاد یک لیست از آدرس های IP ممنوعه.
در آخرین نسخه برنامه، بسیاری از نوآوری های جالب ظاهر شد:
- پشتیبانی از ویندوز ویستا؛
- متن و چت صوتی با توانایی انجام کنفرانس ها و به اشتراک گذاری پیام های شخصی و حفاظت از رمز عبور؛
- افزایش سطح امنیت، حفاظت در برابر حملات و حفاظت از داده های فعال در شبکه؛
- حقوق دسترسی مختلف برای هر کاربر؛
- فیلترهای IP برای محدود کردن دسترسی به آدرس های IP خاص و subnets.
به طور کلی، لازم به ذکر است که این ابزار در عملکرد خود را به کنترل های مشابه کنترل از راه دور از دست می دهد. فقدان یک اسکنر شبکه داخلی، نیاز به نصب محلی از ماژول سرور Radmin - این همه به طور قابل توجهی قابلیت های آن را محدود می کند.
در نتیجه، ما توجه داریم که هزینه کنترل Radmin 3.0 مجوز 49 دلار در هر کامپیوتر است.
Atelier Web Remote Commander 5.59 (www.atelierweb.com)
Atelier Web Remote Commander 5.59 (شکل 10) یک ابزار کوچک است که طبق برنامه، باید کنترل کامل کامپیوتر از راه دور را تضمین کند. این شامل دو بخش است و بر اساس اصل "مشتری / سرور" کار می کند. علاوه بر این، ممکن است از راه دور اطلاعات مربوط به پیکربندی سخت افزاری کامپیوتر و دیگران را جمع آوری کنید. با این حال، برای فهرست تمام قابلیت های ابزار در این مورد، بعید است که منطقی باشد، زیرا این خیلی خام است که به سختی است ممکن است از آن استفاده کنید.

شکل. 10. اطلاعات پنجره اطلاعات
Atelier Web Remote Commander 5.59
از معایب صریح شما می توانید کمبود مرجع را تخصیص دهید. علاوه بر این، این برنامه یک اسکنر شبکه داخلی ندارد، به این دلیل که لازم است به صراحت نام یا آدرس IP کامپیوتر را وارد کنید، که شما نیاز به اتصال دارید، که بسیار ناراحت کننده است. اما اشکال اصلی این است که برای پیاده سازی اتصال به یک کامپیوتر از راه دور، ابتدا لازم است که ماژول برنامه مناسب را نصب کنیم (هیچ ابزار داخلی برای نصب از راه دور وجود ندارد) و به نحوی آن را تنظیم کنید.
متأسفانه، همانطور که ما یک برنامه را راه اندازی کردیم، ما موفق به انجام یک اتصال از راه دور نشد (اتصال به یک شبکه محلی بین دو کامپیوتر با سیستم عامل ویندوز XP SP2 انجام شد). اگر چه برنامه پرداخت می شود (نسخه تظاهرات دارای یک دوره اعتبار محدود است)، اما کاملا بی فایده و غیر قابل استفاده است. حکم ما چنین برنامه هایی "در فر) است.
کنترل دسکتاپ از راه دور 1.7 (www.remote-desktop-control.com)
کنترل دسکتاپ از راه دور 1.7 به رده برنامه های کاربردی سرویس گیرنده سرور اشاره دارد، یعنی یک ماژول میزبان برنامه بر روی کامپیوتر کنترل شده نصب شده است، و PC که از آن کنترل انجام می شود، یک ماژول مدیریت است.
با توجه به رابط کاربری آن (شکل 11) و عملکرد، کنترل دسکتاپ از راه دور 1.7 بسته بسیار شبیه به کنترل هر 3،3 است، اما دارای تفاوت های مهمی (و برای بدتر)، به عنوان مثال، آن را قادر به اجرای آن نیست نصب از راه دور ماژول میزبان به هر شبکه محلی محلی محلی محلی. علاوه بر این، برای کنترل از راه دور دسکتاپ کنترل 1.7، شما باید فایروال را در کامپیوتر مدیریت شده پیکربندی کنید (یک برنامه را به لیست مجاز اضافه کنید)، در حالی که برنامه کنترل هر 3/3 به طور خودکار آن را انجام می دهد.

شکل. 11. برنامه پنجره اصلی
کنترل دسکتاپ از راه دور 1.7 با لیست نمایش داده شده از رایانه ها،
که شما می توانید از راه دور متصل شوید
برای عملکرد آن، کنترل دسکتاپ از راه دور 1.7 شبیه به برنامه کنترل هر 3/3 است: این به شما اجازه می دهد تا در دو حالت کار کنید: مشاهده و کنترل؛ در حالت مشاهده، شما می توانید دسکتاپ کامپیوتر از راه دور روی صفحه نمایش را نمایش داده و اقدامات کاربر را نظارت کنید، و در حالت کنترل - به طور کامل کنترل کامپیوتر از راه دور را از بین ببرید.
خدمات به شما اجازه می دهد تا به طور همزمان چندین کامپیوتر را مدیریت کنید. در عین حال، اجرای همزمان بر روی رایانه های مدیریت شده دستورات مانند خاموش شدن، راه اندازی مجدد و تکمیل جلسه کاربر.
در نتیجه، ما توجه داریم که نسخه آزمایشی از کنترل دسکتاپ از راه دور 1.7 برای 30 روز پس از نصب معتبر است. قیمت نسخه کامل برنامه بستگی به تعداد رایانه های شخصی که نصب شده است، - 15 دلار در هر کامپیوتر بستگی دارد.
TightVNC برای ویندوز 1.3.8 (www.tightvnc.com)
TightVNC برای ویندوز 1.3.8 - ابزار کاملا رایگان برای کنترل از راه دور کامپیوتر، که بر اساس اصل "مشتری-سرور" کار می کند و دارای دو ماژول است: TightVNC Viewer و سرور TightVNC. ماژول سرور TightVNC بر روی کامپیوتر کنترل شده نصب شده است، و TightVNC Viewer - بر روی یک کامپیوتر که از آن کنترل انجام می شود. هیچ راهی برای نصب از راه دور ماژول سرور TightVNC وجود ندارد. علاوه بر این، قبل از شروع کار، لازم است پیکربندی ماژول سرور TightVNC را با مشخص کردن رمز عبور اتصال پیکربندی کنید. برای اتصال به یک کامپیوتر از راه دور، به اندازه کافی برای مشخص کردن نام DNS یا آدرس IP خود را مشخص کنید و نوع ترکیب را انتخاب کنید (شکل 12).

شکل. 12. اتصال به یک کامپیوتر از راه دور با استفاده از ابزار
TightVNC برای ویندوز 1.3.8
تنها عملکرد برنامه TightVNC برای ویندوز 1.3.8 این است که دسترسی کامل به دسکتاپ کامپیوتر از راه دور را بدست آورید و آن را با استفاده از ماوس و صفحه کلید کنترل کنید. اگر ما در نظر داشته باشیم که ابزار کاملا رایگان است، می توان آن را به کاربران خانگی توصیه کرد.
Ultravnc 1.0.2 (www.uvnc.com)
Ultravnc 1.0.2 Utility یکی دیگر از کاملا رایگان است، اما، با این حال، با این حال، یک ابزار بسیار موثر برای کنترل از راه دور یک کامپیوتر عامل با توجه به طرح سرور سرور. ماژول سرور ULTRAVNC بر روی کامپیوتر مدیریت شده نصب شده است، و بر روی کامپیوتر که از آن کنترل انجام می شود، ماژول Ultravnc Viewer است. نصب از راه دور ماژول سرور Ultravnc در برنامه ارائه نشده است، بنابراین نصب ماژول ها به صورت محلی ضروری هستند.
ماژول سرور Ultravnc دارای بسیاری از تنظیمات (شکل 13) و اجازه می دهد تا شما را به تنظیم یک رمز عبور برای اتصال، پورت های مورد استفاده و غیره را انتخاب کنید

شکل. 13. راه اندازی ماژول سرور Ultravnc
هنگام دسترسی به دسکتاپ کامپیوتر از راه دور در حالت کنترل کامل، عملیات کاربر محلی مسدود نشده است. علاوه بر این، Ultravnc 1.0.2 سودآوری ارائه می دهد تعدادی از ویژگی های اضافی. به عنوان مثال، یک چت داخلی وجود دارد که می توانید پیام ها را با یک کامپیوتر از راه دور تبادل کنید. همچنین توانایی انتقال فایل ها را فراهم می کند. علاوه بر این، Ultravnc 1.0.2 ابزار رمزگذاری داده های منتقل شده را فراهم می کند که برای تبادل کلید بین رایانه ها فراهم می شود.
به طور کلی، می توان اشاره کرد که Ultravnc 1.0.2 ابزار یک ابزار بسیار کارآمد از کنترل از راه دور کامپیوتر است و می توان آن را برای کاربران خانگی و برای استفاده از شرکت ها توصیه کرد (به ویژه با این واقعیت که ابزار رایگان است).
RealVNC (www.realvnc.com)
سه گزینه برای RealVNC وجود دارد: نسخه رایگان، نسخه شخصی و نسخه سازمانی، که از یکدیگر با قابلیت و هزینه متفاوت است.
نسخه RealVNC رایگان دارای ویژگی های حداقل است و کاملا رایگان است. در واقع، در این مورد، ما فقط در مورد امکان دسترسی به دسکتاپ یک کامپیوتر از راه دور صحبت می کنیم.
Option RealVNC نسخه شخصی ارائه می دهد تعدادی از ویژگی های اضافی. اول از همه، این رمزگذاری ترافیک در امتداد الگوریتم AES با طول کلید 128 بیت است (شکل 14)، و تولید اتوماتیک کلید رمزگذاری پشتیبانی می شود. علاوه بر این، امکان استفاده از احراز هویت کاربر، و همچنین انتقال فایل بین رایانه ها و خیلی بیشتر وجود دارد.

شکل. 14. راه اندازی رمزگذاری ترافیک
و احراز هویت کاربر
در برنامه Edition RealVNC شخصی
یکی از ویژگی های متمایز نسخه Enterprise Edition RealVNC، چند برابر کننده آن است. یعنی این برنامه، با داشتن تمام قابلیت های نسخه شخصی RealVNC، می تواند از راه دور مدیریت رایانه هایی که لینوکس، Solaris، HP-UX و Mac OS و ویندوز 95/98 / me / nt 4/2000 / نصب شده باشد، استفاده می شود XP / 2003 / ویستا.
هزینه برنامه RealVNC به تعداد مجوز (تعداد رایانه های مدیریت شده) و در گزینه تحویل بستگی دارد. بنابراین، هزینه نسخه نسخه شخصی 30 دلار برای هر مجوز است و گزینه Edition Enterprise 50 دلار برای هر مجوز است.
Administrator Hidden 1.5 (www.hiddenadm.nm.ru)
مدیر مخفی 1.5 (شکل 15) یکی دیگر از برنامه های رایگان برای کنترل از راه دور رایانه ها است، و به شرح زیر از نام، به شما اجازه می دهد تا نظارت پنهانی کامپیوترها را انجام دهید.

شکل. 15. پنجره های اصلی Utilities Hidden Administrator 1.5
این برنامه بر روی "Client-Server" اصل کار می کند. بخش سرور بر روی کامپیوتر کنترل شده نصب شده است، در حالی که وسیله ای برای نصب از راه دور ارائه نشده است.
علاوه بر عملکرد به دست آوردن دسترسی به حالت کنترل کامل به دسکتاپ کامپیوتر از راه دور، مدیر مخفی 1.5 ارائه می دهد تعدادی از ویژگی های اضافی: برای دریافت اطلاعات پیکربندی کامپیوتر از راه دور، فایل های مبادله با یک کامپیوتر از راه دور، ارسال پیام به کامپیوتر از راه دور، کامپیوتر از راه دور را خاموش یا راه اندازی مجدد کنید، با رجیستری یک کامپیوتر از راه دور کار کنید، دریافت و انتقال کلیپ بورد، اجرای برنامه ها بر روی یک کامپیوتر از راه دور و خیلی بیشتر (شکل 16). شمارش همه چیزهایی که این برنامه قادر است، آن را جرم زمان می گیرد. توجه داشته باشید که تنها چیزی که او نمی داند چگونه باید انجام شود ترافیک رمزگذاری شده است. به طور طبیعی، برای تنظیم یک رمز عبور برای اتصال به یک کامپیوتر از راه دور ارائه شده است و حتی پیکربندی یک فیلتر IP را در رایانه هایی که از راه دور امکان پذیر است، تنظیم می شود.

شکل. 16. انتخاب عمل با کامپیوتر از راه دور
در برنامه Administrator 1.5
این ابزار در کلاس خود بهتر است و می توان آن را به کاربران خانگی توصیه کرد.
نرم افزار دسکتاپ از راه دور، دقیق تر به نام نرم افزار دسترسی از راه دور و یا نرم افزار کنترل از راه دور، به شما اجازه می دهد تا از راه دور یک کامپیوتر از طرف دیگر مدیریت کنید. هنگامی که کنترل از راه دور، ما واقعا به کنترل از راه دور اشاره کردیم - شما می توانید ماوس و صفحه کلید را بگیرید و از کامپیوتر خود متصل به همان شیوه خود استفاده کنید.
نرم افزار دسکتاپ از راه دور واقعا برای موقعیت های مختلف مفید است: از کمک پدر شما، که در فاصله 500 مایل زندگی می کند، از طریق یک مشکل کامپیوتری کار می کند، از راه دور از دفتر خود در نیویورک مدیریت ده ها تن از سرورهایی که شما در آن اجرا می کنید مرکز داده سنگاپور!
به عنوان یک قاعده، به راه دور دسترسی به کامپیوتر شما نیاز به نصب بخشی از نرم افزار به کامپیوتر که می خواهید اتصال، به نام میزبان . هنگامی که این کار انجام می شود، یک رایانه یا دستگاه دیگر با اعتبار مناسب به نام مشتری ممکن است به میزبان متصل شود و آن را مدیریت کند.
اجازه ندهید جنبه های فنی نرم افزار دسکتاپ از راه دور شما را ترساند. بهترین برنامه های دسترسی رایگان از راه دور ذکر شده در زیر نیاز به بیش از چند کلیک ماوس برای شروع کار - هیچ دانش فنی خاص مورد نیاز است.
توجه داشته باشید. دسکتاپ از راه دور نیز نام واقعی دسترسی از راه دور داخلی به سیستم عامل های ویندوز است. این با ابزارهای دیگر رتبه بندی شده است، اما ما معتقدیم که چندین برنامه کنترل از راه دور وجود دارد که بهترین کار را انجام می دهند.
برنامه های دسترسی از راه دور:
TeamViewer

TeamViewer بهترین نرم افزار دسترسی رایگان از راه دور است که من تا به حال استفاده کرده ام. ویژگی های بسیاری وجود دارد که همیشه عالی هستند، اما در نصب نیز بسیار ساده هستند. هیچ تغییری در پیکربندی روتر یا فایروال لازم نیست.
با تشکر از پشتیبانی از ویدئو، تماس های صوتی و Text Chat TeamViewer همچنین اجازه می دهد تا شما را به انتقال فایل ها، پشتیبانی از Wake-On-Lan (WOL)، می توانید از راه دور صفحه نمایش کاربر iPhone یا iPad را نظارت کنید و حتی از راه اندازی مجدد کامپیوتر در حالت امن و سپس راه اندازی مجدد کامپیوتر دوباره به طور خودکار وصل شوید
طرف میزبان
رایانه ای که می خواهید با TeamViewer ارتباط برقرار کنید ممکن است باشد ویندوز کامپیوتر، مک یا لینوکس.
نسخه کامل نصب شده TeamViewer این یکی از گزینه های اینجاست و احتمالا شرط ایمن است، اگر مطمئن نیستید چه کاری انجام دهید. نسخه قابل حمل به نام TeamViewer Quicksupport یک انتخاب عالی است اگر کامپیوتر شما می خواهید از راه دور مدیریت از راه دور نیاز به یک بار یا اگر نصب نرم افزار برای آن غیر ممکن است. گزینه سوم - میزبان TeamViewer — بهترین انتخاباگر شما به طور منظم به این کامپیوتر متصل هستید.
طرف مشتری
TeamViewer دارای گزینه های متعددی برای اتصال به رایانه ای است که می خواهید کنترل کنید.
برنامه های نصب شده و قابل حمل برای ویندوز، مک و لینوکس در دسترس هستند، و همچنین برای برنامه های موبایل برای iOS، BlackBerry، Android Phone. بله - این به این معنی است که شما می توانید از تلفن یا رایانه لوحی خود برای اتصال به رایانه های خود با کنترل از راه دور در جاده استفاده کنید.
TeamViewer همچنین اجازه می دهد تا شما را به استفاده از یک مرورگر وب به راه دور دسترسی به کامپیوتر.
تعدادی از توابع دیگر نیز شامل می شوند، مانند امکان به اشتراک گذاشتن یک پنجره برنامه با شخص دیگری (به جای کل دسکتاپ) و توانایی چاپ فایل های راه دور به یک چاپگر محلی.
من پیشنهاد می کنم TeamViewer را قبل از هر برنامه دیگر از این لیست امتحان کنید.
یک لیست کامل از سیستم عامل های پشتیبانی شده از دسکتاپ برای TeamViewer شامل ویندوز 10، 8، 7، ویستا، XP، 2000، ویندوز سرور 2012/2008/2003، ویندوز سرور سرور، مک، لینوکس و سیستم عامل Chrome.
ammyy admin

Ammyy Admin یک راه رایگان، سریع و آسان برای دسترسی از راه دور و راه حل های دسکتاپ از راه دور برای هر دو فرد و کسب و کار است. بر خلاف نرم افزار قدرتمند برای دسکتاپ از راه دور، این ابزار به شکل یک برنامه کوچک زیر 1 مگابایت می آید. علاوه بر اتصال از راه دور به یک سیستم دیگر، می توانید اقدامات مانند انتقال فایل و چت را انجام دهید. ویندوز پشتیبانی شده، اتصال امن و مدیریت نرم افزار آسان، Ammyy Adminn یکی از بهترین مشتریان دسکتاپ از راه دور را ترجیح می دهد.
اگر چه این امر برای اهداف غیر تجاری رایگان است، به ترتیب به ترتیب 33.90 دلار، 66.90 دلار و 99.90 دلار تخمین زده می شود.
AnyDesk یک برنامه برای دسکتاپ های از راه دور است که می تواند با امکان حمل یا نصب به عنوان یک برنامه منظم انجام شود.
طرف میزبان
اجرای AnyDesk بر روی کامپیوتر که می خواهید اتصال و ضبط را داشته باشید آدرس Anydesk یا نام مستعار سفارشی، اگر پیکربندی شده باشد.
هنگامی که مشتری متصل می شود، میزبان از شما خواسته خواهد شد که اتصال را مجاز یا غیرفعال کند، و همچنین مدیریت مجوزها، به عنوان مثال، اجازه استفاده از صدا، کلیپ بورد و توانایی کنترل صفحه کلید / میزبان را اجازه می دهد.
طرف مشتری
در یکی دیگر از رایانه ها، AnyDesk را اجرا کنید، سپس آدرس Anydesk میزبان یا نام مستعار را وارد کنید " جدول از راه دور "بر روی صفحه نمایش.
اگر دسترسی به صورت خودکار در تنظیمات پیکربندی شده باشد، مشتری نیازی به صبر کردن ندارد تا میزبان اتصال را قبول کند.
AnyDesk به طور خودکار به روز می شود و می توانید حالت تمام صفحه را وارد کنید، کیفیت و سرعت اتصال را تعادل، ارسال فایل ها و صدا، همگام سازی کلیپ بورد، نوشتن یک جلسه از راه دور، اجرای کلید های سریع، به تصاویری از یک کامپیوتر از راه دور و راه اندازی مجدد کامپیوتر میزبان.
AnyDesk با ویندوز (از 10 تا XP)، MacOS و لینوکس کار می کند.
Aeroadmin شاید بیشتر باشد ساده یک برنامه برای دسترسی رایگان از راه دور. عملا هیچ تنظیمات وجود ندارد و همه چیز سریع و دقیق است، که ایده آل برای حمایت خود به خود است.
طرف میزبان
Aeroadmin بسیار شبیه به برنامه TeamViewer است که این لیست را هدایت می کند. فقط برنامه قابل حمل را باز کنید و آدرس IP یا اطلاعات ID خود را با شخص دیگری به اشتراک بگذارید. این همان چیزی است که کامپیوتر مشتری می داند چگونه به میزبان متصل شود.
طرف مشتری
رایانه مشتری به سادگی باید برنامه Aeroadmin را شروع کند و شناسه یا آدرس IP را به برنامه خود وارد کند. قبل از اتصال، می توانید انتخاب کنید " فقط مشاهده " یا " کنترل از راه دور" و سپس فقط انتخاب کنید " برای وصل کردن " برای پرس و جو کنترل از راه دور.
هنگامی که کامپیوتر میزبان اتصال را تایید می کند، می توانید یک کامپیوتر را اجرا کنید، متن کلیپ بورد را مبادله کنید و فایل ها را انتقال دهید.
این فوق العاده است که Aeroadmin کاملا رایگان برای هر دو استفاده شخصی و تجاری است، اما خیلی بد است که نسخه چت در آن گنجانده نشده است.
یکی دیگر از اظهارات که باید انجام شود این است که، اگر چه Aeroadmin 100٪ رایگان است، تعداد ساعت ها را که می توانید در هر ماه استفاده کنید، محدود می کند.
Aeroadmin را می توان در نسخه های 32 بیتی و 64 بیتی ویندوز 10، 8، 7 و XP نصب کرد.
Remotepc

طرفداران: رابط ساده ساده، ساده با یک منحنی یادگیری صاف. عملکرد سریع انتقال آسان فایل بین دسکتاپ محلی و از راه دور. ارزان.
معایب: قادر به نمایش بیش از یک مانیتور از راه دور در یک پنجره نیست.
Remotepc - یکی از بهترین برنامه ها با دسترسی از راه دور، ارائه توابع یکسان در رایانه ها و کامپیوترهای مک، عملکرد بالا و حداقل، اما رابط بصری.

Utilities از راه دور یک برنامه دسترسی رایگان از راه دور با برخی از ویژگی های واقعا فوق العاده است. این کار با ترکیب دو کامپیوتر از راه دور در همان زمان آنها "ID اینترنتی" را می نامند. شما می توانید مجموع 10 عدد را با استفاده از سرویس های راه دور مدیریت کنید.
طرف میزبان
بخشی از خدمات راه دور به نام " میزبان بر روی کامپیوتر با سیستم عامل ویندوز "برای دسترسی دائمی به آن. شما همچنین فرصتی برای اجرا دارید عامل که پشتیبانی خود به خود را بدون نصب چیزی فراهم می کند - حتی می تواند از درایو فلش راه اندازی شود.
کامپیوتر میزبان یک شناسه اینترنتی را فراهم می کند که باید از آنها استفاده کنند تا مشتری بتواند ارتباط برقرار کند.
طرف مشتری
برنامه بیننده برای اتصال به میزبان یا نرم افزار عامل استفاده می شود.
بیننده را می توان به طور مستقل یا در یک فایل دسته کوچک موسیقی جاز دانلود کرد بیننده + میزبان . شما همچنین می توانید یک نسخه قابل حمل از بیننده را دانلود کنید اگر نمی خواهید هر چیزی را نصب کنید.
اتصال به یک میزبان یا یک عامل بدون هیچ تغییری در روتر انجام می شود، مانند حمل و نقل پورت، که تنظیمات را ساده می کند. مشتری به سادگی نیاز به وارد کردن شماره شناسایی و رمز عبور در اینترنت دارد.
همچنین برنامه های کاربردی مشتری وجود دارد که می توانند به صورت رایگان برای کاربران iOS و Android دانلود شوند.
با استفاده از ابزار مشاهده، می توانید از ماژول های مختلف استفاده کنید تا بتوانید از راه دور به کامپیوتر دسترسی پیدا کنید، بدون حتی مرور صفحه، هرچند نمایش صفحه قطعا عملکرد اصلی از خدمات از راه دور است.
در اینجا برخی از ماژول های خدمات از راه دور: مدیر وظیفه از راه دور، انتقال فایل، مدیریت قدرت برای راه اندازی مجدد از راه دور یا WOL، ترمینال از راه دور (دسترسی خط فرمان)، شروع فایل از راه دور، مدیر اطلاعات سیستم، چت متن، دسترسی از راه دور به رجیستری، و مشاهده وب کم های از راه دور.
علاوه بر این توابع، خدمات از راه دور نیز از چاپ از راه دور و مشاهده مانیتورهای متعدد پشتیبانی می کند.
متأسفانه، تنظیم خدمات از راه دور می تواند بر روی کامپیوتر اصلی گیج کننده باشد، زیرا گزینه های مختلفی وجود دارد.
خدمات از راه دور را می توان در ویندوز 10، 8، 7، ویستا و XP نصب کرد، و همچنین در ویندوز سرور 2012، 2008 و 2003.
یکی دیگر از برنامه های دسترسی از راه دور Ultravnc است. Ultravnc کمی شبیه به خدمات راه دور، جایی است که سرور و بیننده نصب شده بر روی دو عدد، و بیننده برای کنترل سرور استفاده می شود.
طرف میزبان
هنگامی که ULTRAVNC را نصب می کنید، از شما خواسته می شود که آیا می خواهید نصب کنید سرور , بیننده یا هر دو. سرور را بر روی رایانه ای که میخواهید اتصال دهید را نصب کنید.
شما می توانید سرور ULTRAVNC را به عنوان یک سرویس سیستم نصب کنید تا همیشه کار کند. این گزینه کامل است، بنابراین شما همیشه می توانید با استفاده از نرم افزار مشتری ارتباط برقرار کنید.
طرف مشتری
برای ایجاد اتصال به سرور ULTRAVNC، شما باید قسمت بیننده را در هنگام پیکربندی نصب کنید.
پس از راه اندازی مجدد پورت در روتر خود، می توانید به سرور ULTRAVNC از هر مکان با استفاده از یک اتصال به اینترنت دسترسی پیدا کنید - یا از طریق یک دستگاه تلفن همراه که از اتصالات VNC یا PC پشتیبانی می کند برنامه نصب شده مشاهده یا مرورگر آنلاین. همه چیز شما نیاز به یک آدرس IP از سرور برای ایجاد یک اتصال است.
Ultravnc پشتیبانی از انتقال فایل، چت متن، به اشتراک گذاری کلیپ بورد و حتی می تواند دانلود و اتصال به سرور در حالت امن.
صفحه دانلود کمی گیج کننده است - ابتدا آخرین نسخه ULTRAVNNC را انتخاب کنید، سپس یک فایل نصب 32 بیتی یا 64 بیتی را انتخاب کنید که با نسخه ویندوز خود کار می کند.
ویندوز 10، 8، 7، ویستا، XP و ویندوز سرور 2012، 2008 و 2003 را می توان نصب و استفاده از ULTRAVNC.
ویندوز دسکتاپ از راه دور

ویندوز دسکتاپ ویندوز یک نرم افزار دسترسی از راه دور است که به عملیات ساخته شده است سیستم ویندوز. برای استفاده از برنامه، دانلود اضافی مورد نیاز نیست.
طرف میزبان
برای فعال کردن اتصال به کامپیوتر با استفاده از ویندوز دسکتاپ از راه دور، باید تنظیمات را باز کنید خصوصیات سیستم (در دسترس با استفاده از کنترل پنل) و اجازه اتصالات از راه دور را از طریق یک کاربر خاص ویندوز از طریق برگه " از راه دور ».
شما واقعا باید روتر را سفارشی کنید تا پورت ها را هدایت کنید، بنابراین کامپیوتر دیگری می تواند از طرف شبکه به آن متصل شود، اما این معمولا مشکل بزرگ نیست.
طرف مشتری
یکی دیگر از رایانه هایی که می خواهد به کامپیوتر اصلی متصل شود باید نرم افزار نصب شده را برای اتصال به آن باز کند دسکتاپ از راه دور و آدرس IP میزبان را وارد کنید.
شورا. شما می توانید دسکتاپ از راه دور را در کادر محاوره ای اجرا کنید (آن را با یک میانبر باز کنید کلید ویندوز + R) فقط وارد شوید MSTSCتیم برای اجرای آن.
اکثر برنامه های دیگر در این فهرست دارای توابع هستند که دسکتاپ از راه دور ویندوز این کار را انجام نمی دهد، اما این روش دسترسی از راه دور به نظر می رسد طبیعی ترین و آسان ترین راه برای کنترل ماوس و صفحه کلید کامپیوتر از راه دور با ویندوز است.
پس از همه چیز پیکربندی شده است، شما می توانید فایل ها را منتقل کنید، به یک چاپگر محلی چاپ کنید، گوش دادن به صدا با یک کامپیوتر از راه دور و انتقال محتویات کلیپ بورد.
دسترسی به دسکتاپ از راه دور
ویندوز دسکتاپ ویندوز را می توان در ویندوز از XP به ویندوز 10 استفاده کرد.
با این حال، اگر چه تمام نسخه های ویندوز را می توان به کامپیوترهای دیگر متصل کرد که شامل اتصالات ورودی هستند، نه همه نسخه های ویندوز می توانند به عنوان یک میزبان عمل کنند (T. E. دریافت درخواست دسترسی از راه دور ورودی).
اگر از نسخه استفاده می کنید حق بیمه خانه. یا پایین تر، رایانه شما تنها می تواند به عنوان یک مشتری عمل کند و بنابراین نمی تواند از راه دور حذف شود (اما می تواند از راه دور به رایانه های دیگر دسترسی پیدا کند).
دسترسی از راه دور ورودی مجاز است حرفه ای، شرکت های بزرگ و محدود، فانی نسخه های ویندوز در این نسخه ها، دیگران را می توان به کامپیوتر حذف کرد، همانطور که در بالا توضیح داده شد.
چیز دیگری باید به یاد داشته باشید، بنابراین این چیزی است که یک دسکتاپ از راه دور کاربر را غیرفعال می کند، در صورتی که فردی به حساب کاربری این کاربر از راه دور متصل شود، کاربر را وارد می کند. این بسیار متفاوت از هر برنامه دیگر در این لیست است - همه دیگر می توانند از راه دور به حساب کاربر متصل شوند تا زمانی که کاربر هنوز به طور فعال از کامپیوتر استفاده کند.
دسکتاپ از راه دور Chrome یک افزونه برای یک مرورگر Google Chrome است که به شما اجازه می دهد کامپیوتر را برای دسترسی از راه دور از هر کامپیوتر دیگری که Google Chrome در حال اجرا است پیکربندی کنید.
طرف میزبان
راه کار این است که شما یک فرمت را در Google Chrome نصب کرده اید و سپس مجوز را از راه دور به این کامپیوتر استفاده کنید با استفاده از یک کد پین شخصی که خودتان را ایجاد می کنید.
برای انجام این کار، باید حساب خود را وارد کنید ضبط گوگلبه عنوان مثال، اطلاعات مربوط به حساب Gmail یا YouTube شما.
طرف مشتری
برای اتصال به مرورگر میزبان، دسکتاپ از راه دور Chrome را از طریق مرورگر وب دیگر وارد کنید (باید Chrome باشد) با استفاده از همان اعتبارهای Google یا استفاده از کد دسترسی موقت تولید شده توسط کامپیوتر میزبان.
همانطور که شما وارد سیستم شد، می توانید به راحتی یک نام PC دیگر را ببینید، جایی که می توانید به سادگی آن را انتخاب کنید و یک جلسه از راه دور را شروع کنید.
در دسکتاپ راه دور Chrome (فقط برای کپی کردن و قرار دادن) هیچ ویژگی به اشتراک گذاری فایل مشابه یا چت که در برنامه های مشابه مشاهده می کنید، وجود ندارد، اما آنها بسیار آسان برای پیکربندی هستند و به شما اجازه می دهد تا از هر مکان به کامپیوتر خود متصل شوید (یا هر کسی) با استفاده از تنها مرورگر وب خود.
علاوه بر این، هنگامی که کاربر Chrome را باز نمی کند، می توانید از راه دور در کامپیوتر کار کنید، یا حتی زمانی که از حساب کاربری به طور کامل خارج نمی شود.
از آنجا که دسکتاپ از راه دور کروم به طور کامل کار می کند مرورگر گوگل کروم، می تواند با هر سیستم عامل با استفاده از Chrome، از جمله ویندوز، مک، لینوکس و Chromebook کار کند.
seeCreen.com

seeeCreen (قبلا نامیده می شود فورناس) این بسیار کوچک (500 کیلوبایت) است، اما یک برنامه دسترسی سریع از راه دور رایگان، که ایده آل برای پشتیبانی فوری در تقاضا است.
طرف میزبان
برنامه را بر روی رایانه ای که می خواهید کنترل کنید را باز کنید. پس از ایجاد یک حساب کاربری و ورود به سیستم، می توانید سایر کاربران را به منو در آدرس ایمیل یا نام کاربری خود اضافه کنید.
اضافه کردن یک مشتری به بخش "بدون مشارکت" به آنها امکان دسترسی خودکار به کامپیوتر را می دهد.
طرف مشتری
برای اتصال به کامپیوتر میزبان با استفاده از SeeCreen، کاربر دیگری باید شناسه میزبان و رمز عبور را وارد کند.
به اشتراک گذاری صفحه نمایش باید از یک کامپیوتر مشتری آغاز شود.
SeeCreen از هماهنگ سازی کلیپ بورد پشتیبانی نمی کند.
SeeCreen یک فایل JAR است که از جاوا برای شروع استفاده می کند. تمام نسخه های ویندوز نیز پشتیبانی می شوند سیستم عامل مک و لینوکس

LitEmanager یکی دیگر از برنامه های دسترسی از راه دور است، و شگفت آور شبیه به آنچه که ما در بالا صحبت می کنیم.
با این حال، بر خلاف خدمات راه دور، که می تواند تنها 10 عدد را کنترل کند، LitEmanager پشتیبانی می کند تا 30 اسلات برای ذخیره سازی و اتصال به کامپیوتر از راه دور، و همچنین دارای بسیاری از توابع مفید است.
طرف میزبان
رایانه ای که می خواهید دسترسی داشته باشید باید برنامه را نصب کنید Litemanager Pro — server.msi (این رایگان است)، که در فایل زیپ دانلود شده موجود است.
راه های زیادی برای اطمینان از اتصال به کامپیوتر اصلی وجود دارد. این را می توان با استفاده از آدرس IP، نام رایانه یا شناسه انجام داد.
ساده ترین راه برای پیکربندی این است که راست کلیک بر روی برنامه سرور در منطقه اطلاع رسانی نوار وظیفه، انتخاب "، پاک کردن محتوا که قبلا وجود دارد و کلیک کنید" متصل " برای ایجاد یک شناسه جدید
طرف مشتری
برنامه دیگری به نام Viewer نصب شده است تا مشتری را به میزبان متصل کند. پس از اینکه رایانه میزبان یک شناسه را منتشر کرده است، مشتری باید آن را از پارامتر وارد کند " اتصال توسط شناسه » در منو " ترکیب"، برای تنظیم یک اتصال از راه دور به یک کامپیوتر دیگر.
پس از اتصال، مشتری می تواند تمام انواع اقدامات را انجام دهد، به عنوان مثال، استفاده از خدمات از راه دور، به عنوان مثال، کار با چندین مانیتور، انتقال فایل ها در پس زمینه، دریافت کنترل کامل و یا فقط خواندن تنها در کامپیوتر دیگر، اجرای یک مدیر وظیفه از راه دور، اجرا می شود فایل ها و برنامه ها از راه دور، صدا را بنویسید، رجیستری را ویرایش کنید، تظاهرات ایجاد کنید، صفحه و صفحه کلید شخص دیگری و چت متن را مسدود کنید.
همچنین یک گزینه QuickSupport وجود دارد که یک برنامه قابل حمل برای سرورها و بینندگان است که اتصال را بسیار سریع تر از روش فوق می دهد.
من Litemanager را در ویندوز 10 آزمایش کردم، اما باید در ویندوز 8، 7، ویستا و XP کاملا کار کند. این برنامه همچنین برای MacOS موجود است.

Comodo Unite یکی دیگر از برنامه های دسترسی رایگان از راه دور است که یک اتصال VPN امن بین چندین کامپیوتر ایجاد می کند. پس از ایجاد VPN، شما می توانید از راه دور دسترسی به برنامه ها و فایل ها را از طریق نرم افزار سرویس گیرنده.
طرف میزبان
برنامه Comodo Unite را به رایانه ای که می خواهید کنترل کنید، نصب کنید و سپس یک حساب کاربری را در Comodo Unite ایجاد کنید. حساب این است که چگونه رایانه ای را که به حساب خود اضافه می کنید پیگیری می کنید، آسان برای اتصال آسان است.
طرف مشتری
برای اتصال به کامپیوتر میزبان Comodo Unite، به سادگی نرم افزار مشابه را تنظیم کنید و سپس با نام کاربری و رمز عبور مشابه وارد شوید. سپس شما می توانید به سادگی کامپیوتر را که می خواهید کنترل کنید را انتخاب کنید و بلافاصله یک جلسه را از طریق VPN شروع کنید.
فایل ها را می توان فقط منتشر کرد اگر شما شروع به چت، پس آسان نیست که به اشتراک گذاری فایل ها با Comodo Unite، مانند برنامه های دیگر برای دسکتاپ از راه دور در این لیست آسان نیست. با این حال، چت در VPN محافظت می شود، که شما نمی توانید در نرم افزار مشابه پیدا کنید.
به طور رسمی از نسخه های ویندوز 7، ویستا و XP (نسخه های 32 بیتی و 64 بیتی) پشتیبانی می کند، اما من توانستم Comodo Unite را مجبور کنم تا به همان شیوه ای که در ویندوز 10 و ویندوز 8 کار می کنم، عمل کنم.
توجه داشته باشید. Comodo Unite توسط Comodo One جایگزین شده است، اما هنوز هم برای دانلود و مناسب تر برای اکثر افراد مناسب است.
ShowMypc یک برنامه دسترسی قابل حمل و رایگان از راه دور است که تقریبا یکسان با ULTRAVNC (شماره 3 در این لیست) است، اما از رمز عبور برای اتصال به جای یک آدرس IP استفاده می کند.
طرف میزبان
برنامه showmypc را بر روی هر کامپیوتر اجرا کنید، و سپس انتخاب کنید " نمایش کامپیوتر من "، برای دریافت یک شماره شناسایی منحصر به فرد، نامیده می شود رمز عبور مشترک .
طرف مشتری
همان برنامه showmypc را در یک کامپیوتر دیگر باز کنید و شناسه را از برنامه اصلی برای برقراری ارتباط برقرار کنید. در عوض، مشتری می تواند شماره را در وب سایت showmypc (در قسمت PC View) وارد کند و نسخه جاوا برنامه را در مرورگر خود اجرا کند.
گزینه های اضافی وجود دارد که در UltraVNC در دسترس نیست، مانند استفاده از یک وب کم از طریق یک مرورگر وب و جلسات برنامه ریزی شده که به کسی اجازه می دهد تا از طریق یک لینک وب شخصی که نسخه جاوا از ShowMyPC را اجرا می کند، به کامپیوتر شما متصل شود.
مشتریان ShowMyPC تنها می توانند تعداد محدودی از کلید های سریع را به کامپیوتر اصلی ارسال کنند.
انتخاب کنید showmypc رایگان در صفحه دانلود برای دریافت نسخه رایگان. این کار در تمام نسخه های ویندوز کار می کند.

join.me یک برنامه دسترسی از راه دور از تولید کنندگان LogMein است که دسترسی سریع به کامپیوتر دیگری از طریق مرورگر اینترنت فراهم می کند.
طرف میزبان
فردی که نیاز به کمک از راه دور دارد می تواند نرم افزار Join.me را دانلود و اجرا کند که به شما اجازه می دهد کل کامپیوتر را نمایش دهید یا فقط برنامه مشاهده از راه دور انتخاب شده را نمایش دهید. این کار با انتخاب انجام می شود راه اندازی دکمه ها.
طرف مشتری
بیننده از راه دور به سادگی باید کد شخصی JOIN.ME را به نصب خود در بخش وارد کنید اتصالات .
join.me پشتیبانی از حالت تمام صفحه، کنفرانس، چت متن، چندین مانیتور و اجازه می دهد تا شما را به طور همزمان مشاهده تا 10 شرکت کننده.
مشتری ممکن است به جای آن به صفحه اصلی Join.me مراجعه کند تا کد را برای کامپیوتر میزبان بدون نیاز به دانلود هر نرم افزار وارد کند. کد باید در فیلد "جلسه اتصال" وارد شود.
تمام نسخه های ویندوز می توانند JOIN.ME و همچنین مک را نصب کنند.
توجه داشته باشید. آپلود JOIN.ME به صورت رایگان با استفاده از یک لینک کوچک برای دانلود زیر گزینه های پرداخت شده.
WEPEX رایگان
در حالی که برای 3 نفر آزاد است، برنامه های پرداخت شده شامل حق بیمه 8 (24 دلار در ماه برای هشت شرکت کننده)، حق بیمه 25 (49 دلار در هر ماه برای 25 نفر) و حق بیمه-100 (89 دلار در هر ماه تا 100 دلار است مردم).
supremo
Supremo ارائه می دهد برنامه های رایگان و پرداخت شده برای کنترل از راه دور PC / سرورها و دریافت جلسات. این اجازه می دهد تا چند اتصال تنها از طریق تبادل شناسه و رمز عبور و می تواند برای دسترسی خودکار پیکربندی شده است. فقدان یک روتر یا پیکربندی فایروال آن را یک راه حل عالی برای پشتیبانی سریع، حتی از دستگاه های iOS و Android می سازد. supremo است نرم افزار امن با تشکر از پروتکل رمزنگاری TLS 1.2 و می توان با نام تجاری / لوگو خود پیکربندی کرد.
به صورت رایگان برای استفاده شخصی، این پیشنهاد تجاری بسیار انعطاف پذیر و مقرون به صرفه را فراهم می کند. کاربران می توانند بسته به تعداد جلسات همزمان بین برنامه های کسب و کار و انفرادی را انتخاب کنند. هر دو را می توان در تاریخ سالانه یا سه ماهه نمایش داده می شود، از 8 یورو در ماه برای نصب نامحدود بر روی تعداد نامحدودی از دستگاه ها آغاز می شود.
برگه های RD
ابزار اتصال داخلی به دسکتاپ از راه دور ویندوز کمی پایه است؛ این گزینه های متعددی را ارائه می دهد و چندین اتصال دهنده نوار وظیفه را پر می کند، که باعث می شود بین دسکتاپ ها تغییر کند. اگر شما به طور منظم کامپیوترهای از راه دور را به طور منظم اداره می کنید یا فقط می خواهید مشتری دسکتاپ از راه دور را بهبود ببخشید، زبانه های RD را از امواج پرندگان بررسی کنید. با استفاده از یک رابط با زبانه ها برای مدیریت اتصالات از راه دور باز با قابلیت های آشنا شبیه به مرورگرهای موجود در حالی که همه چیز را در یک مکان حفظ می کند. اما آن را بسیار بیشتر از بهترین سازمان ارائه می دهد، با ویژگی های اضافیمانند رمزگذاری رمز عبور، کنترل سرورهای ترمینال از راه دور، مینیاتوری های اتصال و اسکریپت خط فرمان.
dwservice
DWService - راه حل رایگان برای پشتیبانی از سیستم عامل های متعدد (ویندوز، لینوکس، مک، تمشک)، که به کاربران اجازه می دهد از راه دور به کاربران نهایی از کامپیوتر خود متصل شوند یا دستگاه موبایل با هر مرورگر این اتصالات فوری، ایمن و بدون وقفه را با استفاده از آخرین استانداردهای صنعت و زیرساخت ها برای اطمینان از بالاترین سطح امنیت و محرمانه بودن کاربران ما فراهم می کند. شما می توانید به هر کامپیوتر به عنوان در هر شبکه محلی متصل شوید. این پروکسی وب پایه و فایروال ها را پوشش می دهد و توسط استاندارد ایمنی صنعتی محافظت می شود.
Splashtop
Splashtop ارائه می دهد راه حل های دسکتاپ از راه دور برای افراد و شرکت ها. Splashtop آسان است برای استفاده به محض اینکه شما بر مشکلات دشواری غلبه کنید. پشتیبانی از ویندوز، OS X، لینوکس، آندروید و iOS، نرم افزار نرم افزار نرم افزار دسترسی از راه دور، اتصالات سریع و چندین سطح امنیتی را ارائه می دهد. اگر از آن برای اهداف شخصی در 5 رایانه استفاده کنید، می توانید از این ابزار استفاده کنید. راه اندازی ابزار بر روی ویندوز یا مک و دسترسی به دسترسی از راه دور از طریق تلفن همراه خود بر اساس آندروید یا iOS، این است که Splashtop نتایج بسیار زیادی را به دست می آورد. حداقل تاخیر برای جریان صوتی و تصویری، که باعث می شود شما حتی گوش دادن از راه دور چند رسانه ای.
این 6 ماه رایگان است، پس از آن 1.99 دلار در هر ماه (استفاده فردی) و 60 دلار در سال برای هر کاربر.

دسکتاپ - دسترسی رایگان از راه دور از نرم افزار NCH. پس از انتقال اختیاری شماره پورت صحیح در روتر و ثبت نام یک حساب کاربری رایگان، می توانید از طریق مرورگر وب به کامپیوتر خود دسترسی داشته باشید.
طرف میزبان
از راه دور به کامپیوتر دسترسی پیدا کنید، نرم افزار دسکتاپ را نصب کنید.
هنگامی که برنامه برای اولین بار شروع می شود، باید آدرس ایمیل و رمز عبور را وارد کنید تا بتوانید از همان اعتبارات در سمت سرویس گیرنده برای برقراری ارتباط استفاده کنید.
رایانه میزبان می تواند روتر خود را پیکربندی کند تا شماره پورت مناسب را به خود بفرستد، یا دسترسی به ابر را در هنگام نصب انتخاب کنید تا اتصال مستقیم به مشتری را تنظیم کنید، از بین بردن نیاز به یک چالش.
احتمالا برای اکثر مردم، بهتر است از یک روش دسترسی مستقیم به ابر برای جلوگیری از مشکلات حمل و نقل تماس استفاده کنید.
طرف مشتری
مشتری به سادگی نیاز به دسترسی به میزبان از طریق مرورگر وب دارد. اگر روتر پیکربندی شده برای ارسال شماره پورت، مشتری از آدرس IP PC میزبان برای اتصال استفاده کند. اگر دسترسی به ابر انتخاب شده باشد، یک لینک خاص به میزبان ارائه می شود که برای اتصال استفاده می کنید.
DeskTopnow دارای یک ویژگی به اشتراک گذاری فایل خوب است که به شما اجازه می دهد فایل های به اشتراک گذاشته شده خود را از راه دور به یک مرورگر فایل آسان برای استفاده دانلود کنید.
هیچ برنامه خاصی برای اتصال به دسکتاپ از یک دستگاه تلفن همراه وجود ندارد، بنابراین تلاش برای مشاهده و کنترل کامپیوتر از تلفن یا رایانه لوحی ممکن است دشوار باشد. با این حال، سایت برای تلفن های همراه بهینه شده است، بنابراین مشاهده فایل های به اشتراک گذاشته شده بسیار ساده است.
پشتیبانی از ویندوز 10، 8، 7، ویستا و XP، حتی نسخه های 64 بیتی.
یکی دیگر از برنامه های دسترسی رایگان و قابل حمل از راه دور - صفحه نمایش Beamyoursen. این برنامه به عنوان برخی از دیگران در این لیست کار می کند، جایی که استاد توسط شماره شناسایی ارائه شده است، که آنها باید کاربر دیگری را ارائه دهند تا بتوانند به صفحه اصلی متصل شوند.
طرف میزبان
میزبان Beamyoursens به عنوان سازندگان نامیده می شود، بنابراین برنامه Beamyyroscreens برای سازمان دهندگان (قابل حمل) - این روش ترجیحی است که کامپیوتر میزبان باید برای دریافت اتصالات از راه دور استفاده کند. به سرعت و به راحتی صفحه به اشتراک گذاری صفحه را بدون نیاز به نصب هر چیزی شروع کنید.
همچنین یک نسخه وجود دارد که می تواند تحت عنوان قرار گیرد Beamyyroscreens برای سازندگان (نصب و راه اندازی) .
طرف مشتری
مشتریان همچنین می توانند یک نسخه قابل حمل یا نصب شده از beamyoursen را تنظیم کنند، اما یک برنامه خاص وجود دارد Beamyourscreen برای شرکت کنندگان،کدام یک فایل اجرایی کوچک است که می تواند به طور مشابه به سازمان دهندگان راه اندازی شود.
شماره جلسه میزبان را در بخش وارد کنید شناسه جلسه برنامه های پیوستن به جلسه
پس از اتصال، می توانید صفحه را کنترل کنید، فایل های متن و کلیپ بورد را به اشتراک بگذارید و با متن ارتباط برقرار کنید.
Beamyourscreen با همه کار می کند نسخه های ویندوزو همچنین با ویندوز سرور 2008 و 2003، مک و لینوکس.
gotomypc

طرفداران: رابط کاربری ساده این عمدتا از مرورگر کار می کند. کشیدن فایل ها با کشیدن آیکون های رومیزی برای رایانه های از راه دور. پشتیبانی صاف برای مانیتورهای متعدد. فرصت ارتباط مستقیم در شبکه یا از طریق اینترنت.
معایب: تشخیص پیام سرور تست در هنگام بوت کامپیوتر. هنگام استفاده از سیستم MAC، توابع کمی کاهش می یابد.
خط پایین: GotoMyPC یک برنامه بالغ، آسان برای استفاده برای دسترسی از راه دور با بهترین تعادل موجود بین توابع و سهولت استفاده است. اگر شما نیازی به پشتیبانی از لینوکس یا سیستم در سطح سازمانی ندارید، این برنامه کاربردی است که می خواهید.
VNC اتصال

مزایا: پشتیبانی سیستم عامل های متعدد رابط نسبتا ساده برنامه های اشتراکی بسیار ارزان، از جمله یک طرح رایگان برای استفاده شخصی.
معایب: برنامه های سرور جداگانه و برنامه های مرور پیکربندی پیکربندی را تنظیم می کنند. عدم کشیدن و رها کردن فایل ها بین برنامه مشاهده و دسکتاپ. دعوت نامه های یکبار مصرف را از یک کامپیوتر از راه دور ارسال نکنید.
VNC اتصال دوام، امن و آسان برای استفاده به زودی به عنوان شما آن را آویزان. این فرصت های کمتری نسبت به سایر نرم افزارهای دسترسی از راه دور دارد سطح شرکتیاما این نیز بسیار ارزان تر است.
از راه دور مایکروسافت میز

چند سال پیش مایکروسافت برنامه های کاربردی را برای دسکتاپ از راه دور برای آندروید و iOS معرفی کرد، اما ایده آل برای دسترسی به رایانه های در حال اجرا ویندوز است. این نیز بدون محدودیت ها رایگان است، و بر خلاف دسکتاپ از راه دور Chrome، فرایند پیکربندی کمی پیچیده تر است، اما تنها زمانی که شما آن را برای اولین بار انجام می دهید.
Logmein کجاست؟
متاسفانه، محصول LogMein رایگان، LogMein رایگان، دیگر در دسترس نیست. این یکی از محبوب ترین خدمات رایگان دسترسی از راه دور، مقرون به صرفه بود، بنابراین بسیار بد است که او را ترک کرد.
LogMein نیز کار می کند Join.me، که هنوز هم کار می کند و در بالا ذکر شده است.