اتصال تلویزیون به کامپیوتر با استفاده از کابل شبکه آب ها را تست می کنیم و وجود پورت های لازم را روی کامپیوتر مشخص می کنیم.
امروزه تماشای فیلم از اینترنت از طریق تلویزیون بسیار رایج است. آیا می دانید چگونه کامپیوتر را به تلویزیون وصل کنید و برای سرگرمی فیلم تماشا کنید؟ من اینجا مشکل دارم در پشت تلویزیون ورودی خاصی برای این کار وجود ندارد. اما، به مقاله جالبی در این زمینه برخوردم که در آن همه چیز با جزئیات شرح داده شده و نشان داده شده است. اگر کس دیگری به این علاقه دارد، پس با آن آشنا شوید -اتصال کامپیوتر به تلویزیون :
مقاله را بدون تغییر از سایت نقل می کنم: dancinghippo.ru/auxpage_tvconnect/
چگونه کامپیوتر را به تلویزیون وصل کنیم؟
در این مقاله در مورد نحوه اتصال کامپیوتر به تلویزیون صحبت خواهیم کرد. ما بر روی نکات اصلی برای اتصال و راه اندازی پنل های LCD و پلاسما مدرن تمرکز خواهیم کرد. بسته به کارت گرافیک، سیستم عامل و مدل تلویزیون، روش ممکن است کمی متفاوت باشد، اما تعدادی از نکات مهم مشترک وجود دارد که موضوع این مقاله است.
چرا تلویزیون به کامپیوتر نیاز دارد؟
پاسخ به این سوال بسیار ساده است. فقط به صفحه تلویزیون و یک مانیتور معمولی کامپیوتر نگاه کنید. تلویزیون، به عنوان یک قاعده، مورب صفحه نمایش بزرگی دارد و روی دسکتاپ در گوشه اتاق قرار ندارد، بلکه در مقابل یک مبل راحتی قرار دارد، که به راحتی می تواند یک گروه بزرگ را برای تماشای فیلم یا عکس با هم در خود جای دهد.
و انجام بازی های رقص حتی سرگرم کننده تر می شود. شما نیازی به بررسی جزئیات ندارید. شما فقط به تصویر بزرگ تلویزیون نگاه می کنید و می رقصید. و اگر تلویزیون صدای بلند خوبی دارد، به طور کلی برای بازی های رقص ایده آل است.
اغلب، یک کامپیوتر برای تماشای فیلم های دانلود شده از شبکه یا دی وی دی ها، اما بدون استفاده از پخش کننده DVD، به تلویزیون متصل می شود. در واقع، شما می توانید همان تصویری را که روی یک مانیتور معمولی است، روی صفحه تلویزیون نمایش دهید. عکس، بازی و اینترنت را فراموش نکنید. اکثریت برنامه های کامپیوتریبرای مشاهده عکس ها، آنها یک عملکرد نمایش اسلاید دارند که تمام عکس ها را در یک پوشه مشخص یک به یک نشان می دهد. در صفحه بزرگ، بازی شبیهسازهای ماشین و هواپیما، استراتژیها، «قاتل تیرانداز» خوب است و البته هیچکس نمیتواند شما را از گشت و گذار در اینترنت بدون ترک کاناپه باز دارد.
علاوه بر این، پانل های پلاسما بزرگ متصل به رایانه شخصی به عنوان تجهیزات نمایش و نمایشگاه استفاده می شود.
بیایید تغییر را شروع کنیم!
اول از همه، باید کامپیوتر و تلویزیون را با استفاده از یک کابل مخصوص وصل کنید. نوع کابل بستگی به این دارد که از کدام کانکتورهای تلویزیون و کارت گرافیک رایانه برای سوئیچ استفاده می شود. ما قبلاً می دانیم چه چیزی را باید وصل کنیم، چرا باید وصل شویم - تصمیم گرفتیم، تنها چیزی که باقی می ماند این است که به مهم ترین سؤال پاسخ دهیم: "چگونه وصل شویم؟"
اول از همه، اجازه دهید مشخص کنیم که کامپیوتر و تلویزیون به چه کانکتورهایی مجهز هستند. کارت گرافیک وظیفه خروجی سیگنال ویدئویی از کامپیوتر را بر عهده دارد. پیدا کردن کانکتورهای آن بسیار آسان است: سیم مانیتور شما به یکی از آنها متصل است. باید به دنبال اتصالات تلویزیون در پنل پشتی، کناری یا حتی جلویی آن بگردید. اگر مشکلاتی پیش آمد، می توانید آنها را در دستورالعمل های تلویزیون جستجو کنید.
کانکتورهای کارت گرافیک چیست؟

D-Sub (VGA)
D-Sub (VGA) کانکتوری است که یک مانیتور معمولی به آن متصل است، به استثنای آخرین مدل هایی که از رابط های مدرن تر استفاده می کنند. D-Sub همچنین "رابط VGA" نامیده می شود. یک سیگنال آنالوگ از طریق رابط VGA منتقل می شود.

DVI
DVI-I یک رابط بهبود یافته است که برای اتصال هر دو مانیتور آنالوگ و دیجیتال مدرن استفاده می شود. به عنوان یک قاعده، در یک کارت گرافیک، کانکتور DVI-I در مجاورت رابط سنتی VGA قرار دارد، یا کارت گرافیک مجهز به دو کانکتور DVI-I است، و کیت شامل یک آداپتور از DVI-I به DVI-I خوب است. -زیر

S-Video
S-Video یکی دیگر از رابط های محبوب برای انتقال سیگنال های ویدئویی است. این کانکتور به طور گسترده در میان تجهیزات ویدیویی "غیر رایانه ای" استفاده می شود و انتقال سیگنال ویدئویی با کیفیت نسبتاً بالایی را ارائه می دهد.

HDMI
HDMI یک توسعه نسبتا جدید است، یک رابط دیجیتالی که در سیستم های تلویزیونی با کیفیت بالا استفاده می شود. ارائه تصویر با بالاترین کیفیت و انتقال همزمان سیگنال های تصویری و صوتی. اگر می خواهید یک تصویر واقعا با کیفیت داشته باشید، وجود یک رابط HDMI روی کارت گرافیک و تلویزیون ضروری است.
تلویزیون چه نوع اتصالاتی دارد و چه کابل هایی لازم است:

تبدیل کابل D-SUB (VGA) به RCA و S-Video
کانکتور RCA کامپوزیت یک رابط ویدیویی قدیمی است، اما به دلیل محبوبیت گسترده آن همچنان یافت می شود. برای اتصال از طریق RCA، به کابل S-Video یا D-Sub (VGA) به RCA نیاز دارید. این رابط از سه کانکتور تشکیل شده است: ویدیو، کانال صوتی سمت چپ و کانال صوتی سمت راست. کمی بعد در مورد صدا صحبت خواهیم کرد.
S-Video - هنگام استفاده از این کانکتور هم روی تلویزیون و هم روی کارت گرافیک، نیازی به استفاده از آداپتورهای خاص نیست. همچنین امکان استفاده از آداپتور S-Video D-Sub (VGA) وجود دارد.

کابل SCART به S-Video
SCART یک رابط نسبتاً محبوب است که انتقال همزمان سیگنال های ویدیویی و صوتی را فراهم می کند. معمولاً برای اتصال پخش کننده ویدیو استفاده می شود، اما می تواند برای رایانه نیز استفاده شود. در این مورد، کابل VGA-SCART یا S-Video-SCART مورد نیاز است. می توانید با آداپتورهای مشابه که اتفاقاً علاوه بر ورودی تصویر، یک ورودی صوتی برای اتصال صدا نیز داشته باشد، از پس آن بربیایید.

کابل DVI-HDMI
علاوه بر این، تلویزیون ممکن است دارای یک استاندارد اتصال D-Sub (VGA) برای نمایشگرها و یک رابط DVI-I باشد. این گزینه کار اتصال را تا حد امکان ساده می کند، زیرا نیازی به آداپتورهای اضافی ندارد.
توصیه های کلی برای انتخاب روش اتصال:
- مطلوب است که کانکتورهای کارت گرافیک (رایانه) و تلویزیون مطابقت داشته باشند. DVI-IDVI-I، S-VideoS-Video و غیره این از مشکل جستجوی کابل های عجیب و غریب و انواع آداپتورها جلوگیری می کند. علاوه بر این، تبدیل از یک رابط به رابط دیگر می تواند کیفیت تصویر را کاهش دهد.
- کابل های رابط ممکن است با کارت گرافیک یا تلویزیون همراه باشند، در این صورت می توانید با خیال راحت از آنها استفاده کنید.
- اگر اتصال مستقیم امکان پذیر نیست، از آداپتورها استفاده کنید. انواع اتصالات زیر قابل قبول در نظر گرفته می شوند: D-Sub(VGA) - DVI-I، D-Sub(VGA) - SCART، S-Video - SCART، DVI-I - SCART.
- در سیم های اتصال کوتاهی نکنید. کابل های ارزان قیمت دارای ایمنی کم نویز هستند که کیفیت تصویر را کاهش می دهد.
- اگر در مورد اینکه چه نوع اتصالی برای استفاده بهتر است و به چه سیم هایی نیاز دارید شک دارید، با فروشگاه مشورت کنید. فروشندگان باتجربه کمک و راهنمایی خواهند کرد.
سیگنال صوتی
پس از تصمیم گیری در مورد ویدیو، بیایید به سراغ صدا برویم. روشن کارت های صداکامپیوترها معمولاً از یک کانکتور 3.5 میلی متری TRS (miniJack) استفاده می کنند (مانند اکثر پخش کننده های قابل حمل، از پخش کننده های کاست خوب قدیمی). در تلویزیون، ورودی صدا را می توان به شکل miniJack، TRS 1/4" (جک) یا صدای RCA ("tulips") ایجاد کرد، یعنی ممکن است به کابل ها یا آداپتورهای مناسب نیاز داشته باشید. آنها را پیدا کنید مشکل بزرگ، نکته اصلی این است که دقیقاً مشخص کنید کدام کانکتورها در تلویزیون شما استفاده می شوند.

کانکتور TRS 3.5 میلی متری (miniJack)
کابل MiniJack معمولی به RCA
هنگام اتصال تلویزیون از طریق رابط SCART، از آداپتورهای ویژه سیگنال صوتی + تصویری به SCART استفاده می شود. به عنوان مثال، ممکن است سیگنال ویدئویی از طریق یک آداپتور از کانکتور S-Video به کانکتور SCART منتقل شود و یک کابل از miniJack به همان آداپتور به کانکتورهای RCA متصل شود.
اگر یک سیستم صوتی جداگانه به تلویزیون خود متصل هستید، بهتر است صدا را مستقیماً به آن منتقل کنید. توصیه ها یکسان است: در مورد اتصال دهنده ها تصمیم بگیرید و سیم های لازم را انتخاب کنید.
تمام عملیات اتصال باید با خاموش بودن تجهیزات انجام شود. هنگامی که کابل های لازم به کانکتورهای مورد نیاز وارد شد، می توانید کامپیوتر و تلویزیون را روشن کرده و به تنظیمات نرم افزار بروید.
اتصال تلویزیون در ویندوز XP
پس از انتظار برای بارگذاری سیستم عامل، کلیک کنید کلیک راست کنیدماوس را روی فضای خالی دسکتاپ قرار دهید و "Properties" را انتخاب کنید. در پنجره ای که باز می شود، روی تب "Options" کلیک کنید. اکنون باید مانیتور دوم را انتخاب کنید، یعنی مانیتوری که با عدد 2 مشخص شده است و تیک گزینه "extend the desktop onto this monitor" را علامت بزنید. توجه! برای بازی STEPMANIA، بهتر است این کادر را علامت نزنید، در این صورت قطعا هیچ اشکالی نخواهید داشت.
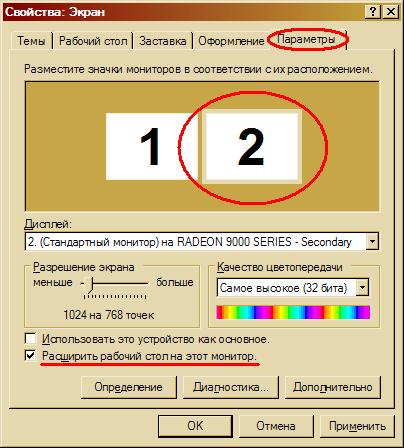
با انتخاب کانال "Video" می توانید نتیجه را روی صفحه تلویزیون مشاهده کنید. ممکن است چندین مورد وجود داشته باشد، اما یکی از آنها اطلاعاتی است که از رایانه به آن منتقل می شود.
برای تماشای یک فیلم یا عکس روی صفحه تلویزیون، کافیست پخش کننده ویدیو یا پنجره نمایشگر تصویر را با ماوس روی دسکتاپ دوم، یعنی روی صفحه تلویزیون بکشید. پس از این، می توانید فیلم یا عکس ها را به حالت تمام صفحه گسترش دهید و از تماشای آن لذت ببرید.
در تنظیمات دسکتاپ می توانید مانیتور اصلی را تنظیم کنید. اگر تلویزیون به عنوان مانیتور اصلی انتخاب شود، منوی استارت، میانبرهای دسکتاپ و ... روی آن نمایش داده می شود. این گزینه زمانی مناسب است که تلویزیون به طور مداوم یا اغلب به عنوان مانیتور استفاده می شود.
اتصال تلویزیون در ویندوز ویستا
هنگامی که سیستم عامل بوت می شود، اطلاعاتی نشان می دهد که پیدا شده است. نمایشگر جدید. سه حالت استفاده برای انتخاب وجود دارد:
- همان اطلاعات را روی صفحه تلویزیون نمایش دهید که در یک مانیتور معمولی است. این حالتی است که ما برای بازی های رقص توصیه می کنیم.
- دسکتاپ را روی صفحه تلویزیون گسترش دهید (به «اتصال تلویزیون در ویندوز XP» مراجعه کنید)
- تصویر را فقط روی صفحه تلویزیون نمایش دهید.
فقط گزینه مورد نیاز خود را انتخاب کنید و روی OK کلیک کنید. سپس تنظیمات تلویزیون را می توان در ویژگی های نمایش تغییر داد (کلیک کنید کلید سمت راستماوس را روی یک فضای خالی روی دسکتاپ، مورد «شخصیسازی»، زیرمجموعه «تنظیمات نمایش»).
تنظیمات اضافی
در پارامترهای صفحه نمایش، جایی که دو مانیتور نمایش داده می شود و حالت استفاده انتخاب شده است، یک دکمه "پیشرفته" وجود دارد که به شما امکان تنظیم دقیق مانیتور را می دهد. با این حال، منویی که باز میشود ممکن است برای کارتهای ویدئویی از تولیدکنندگان مختلف متفاوت باشد، بنابراین نمیتوانیم توصیههای دقیقی ارائه کنیم. برای اطلاعات دقیق تر در مورد تنظیم دقیق تلویزیون، می توانید به دستورالعمل استفاده از کارت ویدیو مراجعه کنید.
علاوه بر این، برنامه های ویژه ای برای کارت های ویدئویی از تولید کنندگان مختلف وجود دارد که به شما امکان می دهد به سرعت و به راحتی کارت گرافیک را برای کار با تلویزیون پیکربندی کنید. این برنامه ها به شما امکان می دهد نوع سیگنال، وضوح، اندازه تصویر را انتخاب کنید، روشنایی را تنظیم کنید و در عوض، برای "کاربران پیشرفته" در نظر گرفته شده است. ما به جزئیات قابلیت های این برنامه ها را در نظر نخواهیم گرفت، زیرا حتی روش های استاندارد ویندوز نیز می توانند به آنچه نیاز داریم دست پیدا کنند.
اگر با لپتاپ کار میکنید، معمولاً کلیدهایی برای آن دارند انتخاب سریعتنظیمات مانیتور
البته، هنگام اتصال تلویزیون به رایانه، نکات ظریفی وجود دارد. با این حال، با دقت و توجه لازم، این روش آنقدرها که در نگاه اول به نظر می رسد پیچیده نیست.
همه به خوبی میدانند که یک تلویزیون همان مانیتور است، فقط از نظر اندازه بزرگتر است و دارای یک برد داخلی برای تبدیل اطلاعات منتقل شده از طریق کابل به تلویزیون کامل است. با این حال، گاهی اوقات نیاز به اتصال یک تلویزیون به رایانه وجود دارد، به عنوان مثال، برای تماشای یک فیلم نه بر روی صفحه نمایش مانیتور، بلکه در یک تلویزیون بزرگ تمام عیار. علاوه بر این، مواقعی پیش میآید که میخواهید فیلمی را با رایانه تماشا کنید، اما باید روی آن کار کنید، پس چه باید کرد؟! البته تلویزیون را به کامپیوتر وصل کنید. ما در این مقاله به شما خواهیم گفت که چگونه این کار را به درستی انجام دهید.در اصل، تنها چند گزینه برای اتصال تلویزیون به رایانه وجود دارد. یعنی به یکی از کابل های زیر نیاز دارید:
- HDMI - HDMI;
- HDMI – SCART؛
- HDMI - VGA؛
- HDMI - DVI؛
- SCART - VGA؛
- SCART - DVI;
- SCART - SCART;
- DVI - VGA؛
- DVI - DVI;
- VGA - VGA.
چگونه تعیین کنیم که برای اتصال کامپیوتر به تلویزیون به کدام سیم نیاز است؟
فوق العاده ساده! بیاموزید که کدام پورت ها (کانکتورها) در کامپیوتر و کدام در تلویزیون هستند. برای مثال، اگر مسابقاتی وجود دارد، تلویزیون و رایانه شخصی هر دو دارای کانکتور هستند کابل HDMI، پس بهتر است این کار را انجام دهید - یک کابل HDMI بخرید. اگر هیچ مسابقه ای وجود ندارد، اما یک پورت HDMI، VGA، DVI یا SCART رایگان بر روی تلویزیون و رایانه شما وجود دارد، در این صورت فرصتی برای خرید یک کابل غیر استاندارد با ترکیبی از چندین کانکتور دارید. به عنوان مثال، یک دوشاخه DVI در یک طرف و یک دوشاخه HDMI در طرف دیگر وجود خواهد داشت.
برای اینکه بتوانید VGA را از DVI و HDMI را از SCART و غیره تشخیص دهید، عکس هایی از این چهار نوع کانکتور آماده کرده ایم:




چگونه تلویزیون را به کامپیوتر ویندوزی متصل کنیم؟
باز هم هیچ چیز پیچیده ای نیست! کابل را به کامپیوتر و تلویزیون وصل کنید. سپس روی فضای خالی دسکتاپ راست کلیک کنید. در منوی زمینههمانطور که در تصویر زیر نشان داده شده است، "Resolution Screen" را انتخاب کنید: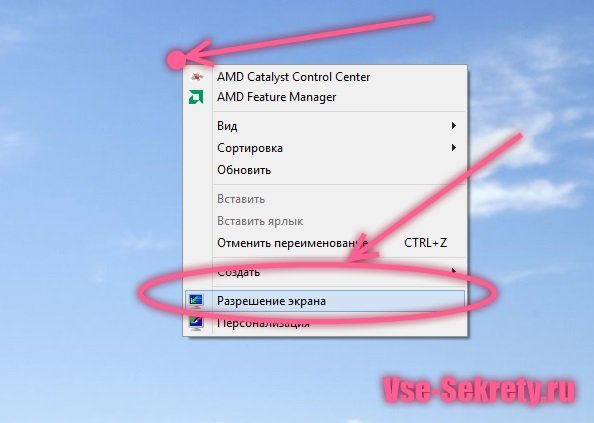
در پنجره باز شده بر روی دکمه "یافتن" کلیک کنید. یعنی شروع به جستجوی یک مانیتور اضافی می کنیم. اگر تلویزیون مدرن است، می توانید به راحتی آن را پیدا کنید و بلافاصله وضوح، مدل و غیره آن را تنظیم کنید:

برای بستن این پنجره عجله نکنید. لطفاً به نکات زیر که توسط این پنجره ارائه می شود نیز توجه کنید:
- نحوه قرارگیری مانیتور نسبت به مانیتور اصلی کدام طرف - بالا، پایین و غیره مانیتورهای دارای اعداد را می توان با نگه داشتن دکمه سمت چپ ماوس و کشیدن آنها در این پنجره جابه جا کرد. این لازم است تا متوجه شوید ادامه مانیتور کجا خواهد بود و پخش کننده فیلم را به کدام سمت باید کشید.
- بر روی نمایشگر شماره 2 کلیک کنید و داده هایی را که به طور خودکار توسط سیستم تنظیم می شود بررسی کنید. اول، وضوح: باید دقیقاً با وضوح تلویزیون شما مطابقت داشته باشد، اگر اینطور نیست، پارامترهای لازم را به شدت تنظیم کنید.
- اگر یک تلویزیون معمولی را در موقعیت استاندارد آن وصل کنیم، جهت باید افقی باشد.
- چه زمانی سیستم عاملچندین نمایشگر را می بیند، می تواند: این صفحه ها را گسترش دهد، دسکتاپ را فقط در یکی از آنها نمایش دهد یا حتی تصویر را روی همه آنها کپی کند. اگر «Extend these screens» تنظیم شده است، توصیه می کنیم همه چیز را پیش فرض بگذارید. بنابراین ، تلویزیون مانند یک مانیتور دوم می شود ، بنابراین کار به طور قابل توجهی راحت تر و واضح تر می شود: در یکی از قابلیت های رایانه شخصی استفاده می کنید و در دومی یک فیلم را به صورت تمام صفحه تماشا خواهید کرد.
- ما تغییر پارامترهای اضافی را توصیه نمی کنیم مگر اینکه نیاز واضحی به آن وجود داشته باشد، زیرا پس از ایجاد تغییرات، اگر روند اقدامات خود را به خاطر نیاورید، بازگرداندن آنها دشوار خواهد بود.
پس از اتمام تمام عملیات، فراموش نکنید که روی دکمه "OK" یا "Apply" کلیک کنید، در غیر این صورت تمام اقدامات شما توسط سیستم ثبت نمی شود. می توانید با استفاده از دکمه "PC" در کنترل پنل یا خود تلویزیون، تلویزیون را به عنوان یک مانیتور کار کنید.
اگر کامپیوتر مانیتور دوم را نمی بیند چه باید کرد؟
ممکن است دلایل مختلفی وجود داشته باشد. ابتدا کامپیوتر خود را راه اندازی مجدد کنید، زیرا پس از این، هر تلویزیون مدرن شناسایی می شود و تمام پارامترها (رزولوشن، مورب و غیره) به طور خودکار وارد می شوند. اگر اقدام انجام شده کمکی نکرد. بررسی کنید که دوشاخه را به طور کامل در کانکتور کامپیوتر و تلویزیون قرار داده اید. همچنین بررسی کنید که آیا کانکتور صحیح را انتخاب کرده اید و آیا کابل اصلا کار می کند یا خیر.
مفاهیم را با هم اشتباه نگیرید!اگر تلویزیون را به رایانه وصل کرده اید، این بدان معنا نیست که اکنون می توانید به همان روش تلویزیون را روی رایانه تماشا کنید. این نمی تواند اتفاق بیفتد. اگر می خواهید تلویزیون را روی رایانه خود تماشا کنید، به یک تیونر تلویزیون (بردی که مستقیماً در آن قرار داده می شود نیاز دارید. واحد سیستمکامپیوتر و کابل تلویزیون به آن متصل است) یا برنامه ویژه+ اینترنت در این صورت منابع اینترنتی کانال ها را پخش خواهند کرد. گزینه دوم ساده تر است، اما کیفیت کانال های پخش، رک و پوست کنده، وحشتناک خواهد بود! بنابراین، بهتر است برای یک تیونر معمولی تلویزیون هزینه کنید.
در مورد ما، یک تلویزیون فقط یک مانیتور اضافی برای یک کامپیوتر است که می تواند به چندین روش متصل شود. بله، سردبیران مجله اینترنتی ما عمداً سایت را توصیف نکردند راه های اضافیاتصال تلویزیون به رایانه شخصی، زیرا آنها معتقدند که گزینه های دیگر مشکلات زیادی دارند و کیفیت سیگنال به طور قابل توجهی بدتر می شود که بر کیفیت تصویر تأثیر می گذارد و بر این اساس هیچ لذتی از تماشای فیلم یا موارد دیگر نخواهد داشت. ویدیوها
ما برای شما آرزوی موفقیت در اتصال داریم! اگر سوالی دارید، در نظرات بپرسید!
8 فوریه 2016
در حال گسترش دسترسی پهنای بانداینترنت به این واقعیت منجر شده است که بسیاری از مردم شروع به جستجو و تماشای فیلم در رایانه یا لپ تاپ کردند. البته، از نظر جستجوی فیلم جدید، این بسیار راحت است، اما آیا کسی دوست دارد از تماشای آن لذت ببرد. صفحه نمایش کوچکلپ تاپ وقتی تلویزیون صفحه بزرگ دارید؟ در مورد انجام بازی های دیدنی در حالی که در نگاه کردن به صفحه نمایش مشکل دارید، چطور؟ من فکر نمی کنم. بنابراین امروز یاد خواهیم گرفت تلویزیون را از طریق HDMI به کامپیوتر یا لپ تاپ وصل کنید، ما همچنین به سایر گزینه های اتصال کمتر رایج نگاه خواهیم کرد. ما متوجه خواهیم شد که ممکن است برای اتصال کامپیوتر به تلویزیون به چه کابل هایی نیاز داشته باشیم، نحوه تنظیم را یاد خواهیم گرفت حالت های مختلفتصاویر، ما مشکلاتی را که ممکن است هنگام اتصال از طریق hdmi ایجاد شود، بحث خواهیم کرد.
دستورالعمل های دقیق برای اتصال تلویزیون به رایانه یا لپ تاپ
ابتدا باید بفهمیم که از چه کانکتورهایی برای اتصال کامپیوتر به تلویزیون استفاده خواهیم کرد.
1. آب ها را آزمایش کنید - وجود پورت های لازم را روی رایانه تعیین کنید

- HDMI- من فکر می کنم حتی یک کاربر بی تجربه هم در مورد HDMI می داند. تقریباً در هر کدام وجود دارد تکنولوژی مدرن. مزیت بزرگ این فناوری قابلیت انتقال صدا و تصویر به صورت همزمان و با وضوح بالا است. بدون شک این بهترین گزینه برای اتصال کامپیوتر و تلویزیون است (فقط اگر ندارید تلویزیون قدیمی)
- VGA -یک رابط آنالوگ بسیار رایج، اگرچه در آن گنجانده نشده است جدیدترین مدل هاکارت های ویدئویی یک نقطه ضعف بزرگ عدم توانایی در انتقال صدا با استفاده از این پورت، فقط ویدئو است.
- DVI -تقریباً در تمام کارت های گرافیک مدرن وجود دارد. رابط دیجیتال برای انتقال سیگنال ویدئویی همچنین می تواند سیگنال آنالوگ را ارسال کند، بنابراین استفاده از آن کاملاً امکان پذیر است آداپتور DVI- در صورت لزوم VGA
- S-خروجی تصویری و ترکیبی (AV)- در مدلهای قدیمی کارتهای ویدئویی و روی کارتهای مورد استفاده برای پردازش ویدیو وجود دارد. آنها ویژگی هایی دارند که برای چشم چندان خوشایند نیست، اما گاهی اوقات این تنها راه برای اتصال تلویزیون قدیمی به رایانه است.
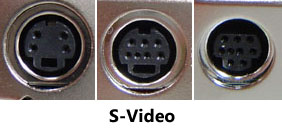 ممکن است با کانکتورهای دیگری برخورد کنید، اما اینها مواردی هستند که اغلب آنها را پیدا خواهید کرد. اگر در تلویزیون و لپ تاپ شما HDMI وجود دارد، حتماً از طریق HDMI وصل شوید.
ممکن است با کانکتورهای دیگری برخورد کنید، اما اینها مواردی هستند که اغلب آنها را پیدا خواهید کرد. اگر در تلویزیون و لپ تاپ شما HDMI وجود دارد، حتماً از طریق HDMI وصل شوید.
2. ما نامه را بررسی می کنیم - وجود پورت های لازم را در تلویزیون تعیین می کنیم
شما در مورد رایانه خود تصمیم گرفته اید - اکنون باید بدانید که تلویزیون شما از چه رابط هایی پشتیبانی می کند. معمولا این HDMIو VGA، و همچنین لاله (ورودی کامپوزیت). در مدل های قدیمی ممکن است وجود داشته باشد

3. تصمیم بگیرید که چگونه تلویزیون را به کامپیوتر وصل کنیم
بنابراین، ما در مورد وجود کانکتورها در تلویزیون و رایانه تصمیم گرفته ایم، اکنون زمان آن است که بفهمیم از کدام اتصال استفاده خواهیم کرد. ما انواع اتصال را لیست می کنیم، از بهینه ترین ها از نظر کیفیت تصویر شروع می کنیم، و به گزینه های پشتیبان ختم می کنیم (اگر تلویزیون نسبتاً مدرنی دارید، نباید مشکلی وجود داشته باشد)
برای روشهای اتصال «غیرعادی»، ممکن است نیاز به خرید آداپتورها یا کابلهای اضافی داشته باشید.
- HDMI-HDMI- بیشتر بهترین گزینه. از نظر فیزیکی کافی است پورت HDMI کامپیوتر و تلویزیون خود را وصل کنید. تصویر با حداکثر کیفیت
- VGA - VGA- همچنین یک نوع اتصال آسان برای پیاده سازی. شما صدا را از این طریق منتقل نمی کنید، فقط ویدیو. کیفیت تصویر کمتر از HDMI خواهد بود. فقط پورت VGA کامپیوتر و تلویزیون خود را وصل کنید
- DVI - VGA -گزینه مشابه قبلی است. ممکن است نیاز به خرید یک آداپتور DVI-VGA (و یک کابل VGA-VGA) یا یک کابل DVI-VGA داشته باشید. .
- — — کامپوزیت(با استفاده از آداپتور یا کابل مخصوص)، مرکب - مرکب. کمترین ترجیح گزینه اتصال، زیرا حداقل تصویر واضح را ارائه می دهد. به شدت توصیه نمی شود مگر اینکه این تنها گزینه باشد =)
4. کامپیوتر را به تلویزیون وصل کنید
توصیه می شود هنگام خاموش بودن تجهیزات را با کابل مناسب وصل کنید، در غیر این صورت خطر آسیب کمی برای آن وجود دارد.

بنابراین، کامپیوتر و تلویزیون را با استفاده از روشی که انتخاب می کنید وصل کنید. در تلویزیون، رابطی را که برای اتصال استفاده شده است به عنوان منبع سیگنال انتخاب کنید. این کار را معمولاً می توان با استفاده از دکمه "منبع" روی کنترل از راه دور تلویزیون انجام داد (برای جزئیات بیشتر، می توانید دستورالعمل های تلویزیون خود را بخوانید)
پس از این، شما باید روی صفحه تلویزیون مانند صفحه کامپیوتر را ببینید. اگر مانیتور متصل نباشد، فقط تلویزیون نشان داده می شود.
به احتمال زیاد علیرغم وجود تصویر بر روی صفحه تلویزیون، با مخدوش بودن آن یا عدم رضایت از تصویر آینه ای (یکسان) کامپیوتر و تلویزیون مواجه خواهید شد. برای حل این مشکلات لطفا به مرحله 5 بروید.
5.1. تنظیم دقیق تصویر از رایانه و لپ تاپ در ویندوز 7، 8.1
بنابراین، معمولاً کاربر باید حالت نمایش را روی دو صفحه (تلویزیون و رایانه) یا روی یکی (اگر قصد استفاده از تلویزیون را به عنوان مانیتور دارید) پیکربندی کند. همچنین ممکن است لازم باشد وضوح صفحه(های) خود را تغییر دهید یا دسکتاپ خود را گسترش دهید.
- بر روی هر فضای خالی روی دسکتاپ کلیک راست کرده و “Screen Resolution” را انتخاب کنید.
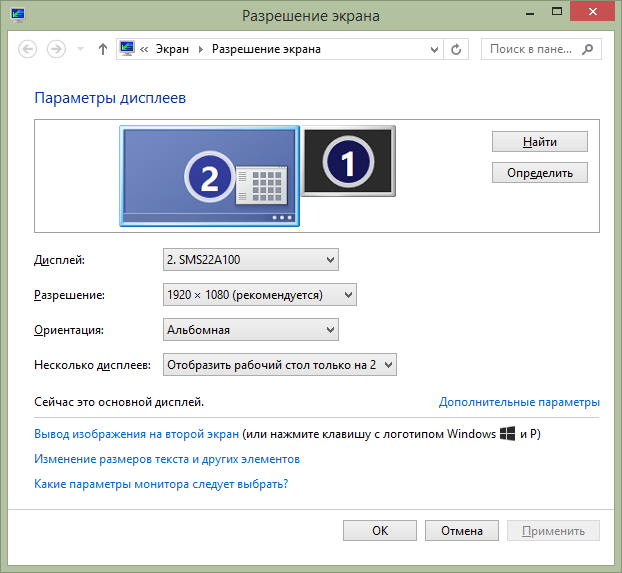
تنظیم دقیق وضوح تصویر و خروجی ویندوز 7
1. بر روی آیکون تلویزیون کلیک کنید و وضوح صفحه نمایش واقعی آن را در قسمت "رزولوشن" وارد کنید.
2. اگر از مانیتور و تلویزیون استفاده میکنید، باید یک حالت عملکرد را در قسمت «نمایشهای چندگانه» انتخاب کنید (جزئیات زیر)
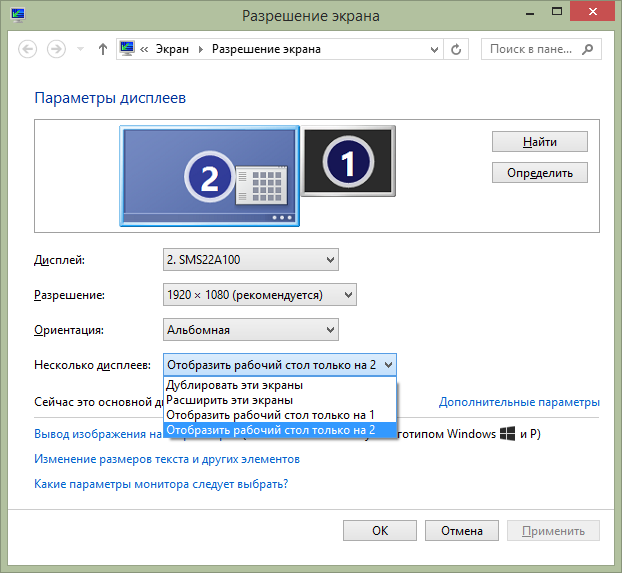
حالت های عملیاتی زیر برای نمایشگرهای متعدد امکان پذیر است:
- نمایش دسکتاپ تنها در 1 (2)- تصویر فقط در صفحه نمایش انتخاب شده نمایش داده می شود
- این صفحات را کپی کنید
- این صفحهها را گسترش دهید (دسکتاپ را ۱ یا ۲ افزایش دهید)

ذخیره کنید تنظیمات مورد نیازو کار کنید. اگر از چیزی راضی نیستید، اشکالی ندارد، دوباره امتحان کنید =). بنابراین، نحوه اتصال تلویزیون به رایانه و لپ تاپ در ویندوز 7 و 8.1 را فهمیدیم، اکنون اجازه دهید کمی در مورد تنظیم تصویر در ویندوز 10 صحبت کنیم.
5.2. تنظیم تصویر از رایانه و لپ تاپ در ویندوز 10
بنابراین، ما به تنظیم تصویر از رایانه به تلویزیون در ویندوز 10 رسیده ایم.

اگر می خواهید بدانید کدام عدد مربوط به مانیتور و کامپیوتر است، روی دکمه "تعیین" کلیک کنید. حداکثر وضوح تلویزیون شما را می توان در دستورالعمل ها یافت. به طور معمول، تلویزیون های مدرن از Full HD (1920 x 1080) پشتیبانی می کنند، در حالی که مدل های گران تر از 4K (3840 x 2160) پشتیبانی می کنند.
تنظیم دقیق وضوح و خروجی تصویر ویندوز 10
- روی هر فضای خالی روی دسکتاپ کلیک راست کرده و "Display Settings" را انتخاب کنید.

- روی لینک کلیک کنید " گزینه های اضافیصفحه نمایش"
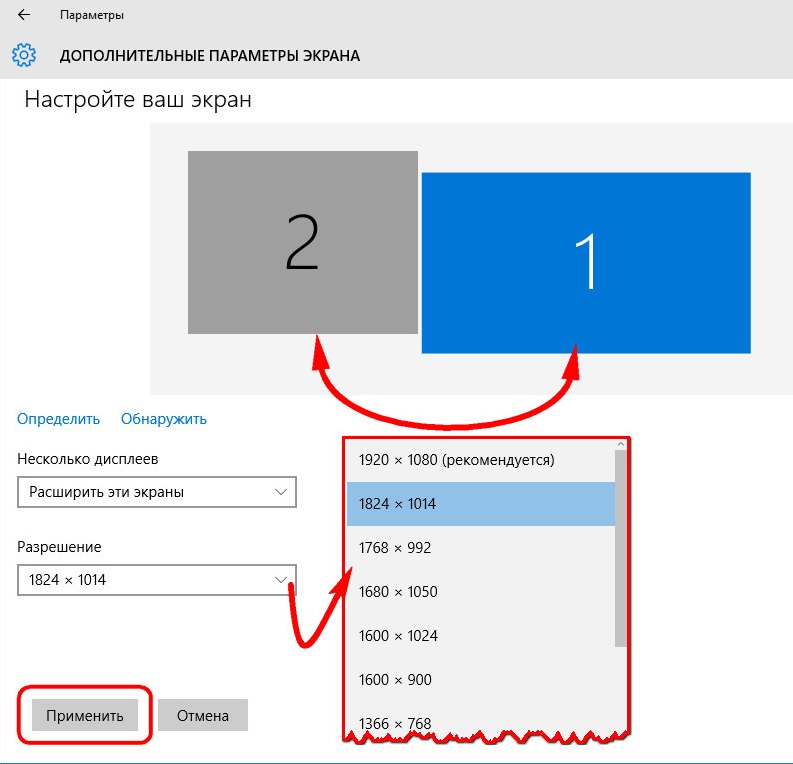
- انتخاب کنید مانیتور مورد نیازو وضوح آن را تغییر دهید (در صورت لزوم)
- اگر از مانیتور و تلویزیون استفاده میکنید، باید یک حالت عملکرد را در قسمت «نمایشهای چندگانه» انتخاب کنید (جزئیات زیر).
حالت عملکرد مانیتورها را انتخاب کنید:
- این صفحات را کپی کنید- تصویر در هر دو نمایشگر نمایش داده می شود. با متفاوت تنظیم وضوحنقص های احتمالی تصویر
- این صفحات را گسترش دهید- دسکتاپ رایانه به طور همزمان روی هر دو نمایشگر "کشش" می کند. پس از خروج از صفحه اول، به صفحه نمایش بعدی منتقل می شوید.
- نمایش فقط 1 -تصویر فقط در صفحه نمایش 1 ظاهر می شود
- نمایش فقط 2 -تصویر فقط در صفحه نمایش 2 ظاهر می شود
روی "OK" کلیک کنید و از نتایج لذت ببرید. اگر چیزی برای شما مناسب نیست، سعی کنید تنظیمات را تغییر دهید =).
همچنین در ویندوز 10 با استفاده از کلید ترکیبی Win+P می توانید مانیتورها را کنترل کنید. در سمت راست منوی مشاهده خواهید کرد که با آن می توانید به سرعت حالت عملکرد مانیتورها را تغییر دهید.
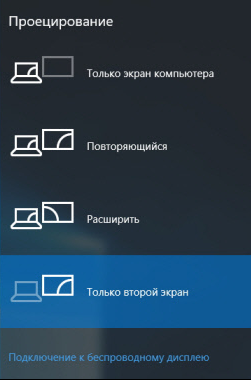
بنابراین، ما متوجه شدیم که چگونه تلویزیون را به رایانه و لپ تاپ در ویندوز 10 وصل کنیم.
اکنون وقت آن است که در مورد مشکلی که گاهی اوقات در بین کاربران ایجاد می شود صحبت کنیم - عدم وجود صدا از طریق HDMI (بدون صدا از طریق HDMI)
بدون صدا از طریق HDMI - چه باید کرد؟
شاید پس از اتصال کامپیوتر و تلویزیون از طریق HDMI، با عدم انتقال صدای کامپیوتر به تلویزیون مواجه شوید. به احتمال زیاد مشکل از تنظیمات صدا است. در ویندوز 7، 8.1 و 10 تنظیمات صدا یکسان است.
- روی نماد صدا در سینی کلیک راست کنید
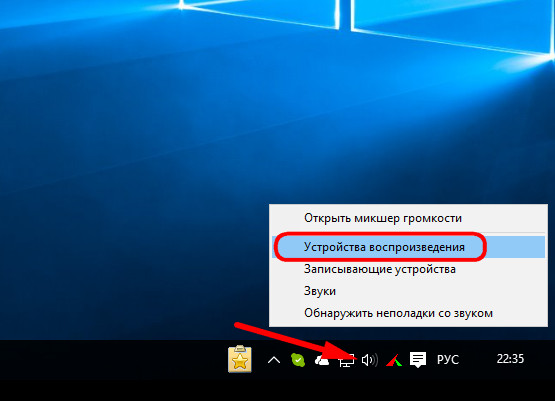
- "دستگاه های پخش" را انتخاب کنید
- در لیست دستگاه های پخش، تلویزیون ما را انتخاب کنید (همانطور که در تنظیمات صفحه نامیده می شود) و روی "پیش فرض" کلیک کنید. حالا صدای کامپیوتر به تلویزیون ارسال می شود. به همین ترتیب، می توانید تنظیمات را در هر زمان به جای خود بازگردانید.

بنابراین، در این مقاله برای شما توضیح داده ایم که چگونه این کار را انجام دهید ویندوز 7، 8.1 و 10 کامپیوتر یا لپ تاپ را به تلویزیون متصل می کند. امیدوارم کمکت کرده باشم اگر سوالی دارید در نظرات بپرسید.
اما در آن مقاله همه چیز را بررسی کردیم راه های ممکناتصالات از قدیمی ترین رابط ها (VGA، tulips) تا مدرن ترین HDMI. اما زمان تغییر می کند و امروزه HDMI پیشرفته ترین رابطی است که در همه وجود دارد تلویزیون های مدرنو بیشتر مورد استفاده قرار می گیرد. بنابراین، امروز ما در این مورد با جزئیات بیشتری صحبت خواهیم کرد. بیایید اتصال و همچنین مشکلات احتمالی را بفهمیم.
بنابراین، چگونه تلویزیون خود را از طریق HDMI به رایانه خود وصل کنیم؟
اولین چیزی که نیاز داریم این است که مطمئن شویم وجود دارد این رابطدر هر دو دستگاه - تلویزیون و رایانه (یا لپ تاپ)، به نظر می رسد:

قیمت آنها بسیار متفاوت است، هم از طول خود کابل و هم از نظر کیفیت کار (موادی که از آن ساخته شده و غیره). من ارزانترین کابل 3.3 متری (قیمت حدود 4 دلار) را گرفتم و همه چیز را کاملاً نشان میدهد، حتی فایلهای با وضوح بالا - 1080p را بدون هیچ گونه پارگی نشان میدهد. حالا خودتان تصمیم بگیرید که کدام کابل را بگیرید. و البته، طول را فراموش نکنید تا خیلی کوتاه نباشد.
این کابل را به کامپیوتر (لپ تاپ) و به تلویزیون وصل می کنیم. به عنوان یک قاعده، تلویزیون های LCD دارای چندین هستند ورودی های HDMI- به هر کسی وصل شوید، تفاوت زیادی وجود ندارد. و در تلویزیون منبع HDMI را انتخاب می کنیم. در سامسونگ یک دکمه HDMI جداگانه برای این وجود دارد یا SOURCE را فشار دهید (سایر سازندگان باید چیزی مشابه داشته باشند):
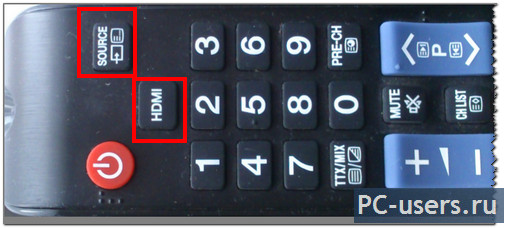
و منبع مورد نظر را بسته به شماره سوکتی که در آن وارد کرده اید انتخاب کنید و آن یکی را انتخاب کنید:

در مرحله بعد، به راه اندازی رایانه خواهیم پرداخت.
اگر تلویزیون خود را به عنوان مانیتور اصلی به رایانه خود متصل کنید، باید به طور خودکار شناسایی شود. اگر تلویزیون خود را به عنوان یک مانیتور اضافی وصل کنید، به احتمال زیاد باید چیزی را پیکربندی کنید. به عنوان یک قاعده، هیچ مشکلی وجود ندارد، همه چیز بسیار ساده و سریع تنظیم می شود، سیستم هنوز مدرن تر است، اما همیشه به همین راحتی کار نمی کند. اما اکنون بیایید سعی کنیم آن را کشف کنیم نسخه های مختلفسیستم عامل ها
بنابراین، راه اندازی برای ویندوز 7
بر روی دسکتاپ کلیک راست کرده و “Resolution Screen” را انتخاب کنید:

پنجره زیر ظاهر می شود:

و در اینجا، در قسمت "Multiple Screens"، حالت مورد نیاز خود را انتخاب کنید. می توانید تصویر را هم در مانیتور اصلی و هم در مانیتور اضافی (تلویزیون) کپی کنید یا آن را Expand کنید، به عبارت دیگر، بزرگ کنید. سمت راستصفحه نمایش یا تنها یکی از صفحه ها را فعال بگذارید. در اینجا، تمام حالت ها را یکی یکی انتخاب کنید و ببینید چه چیزی چیست. و بعد از انتخاب حالت مورد نظربرای اعمال تغییرات روی «اعمال» کلیک کنید و سپس با کلیک روی «ذخیره تغییرات» در پنجره بازشو، اقدام خود را دوباره تأیید کنید:
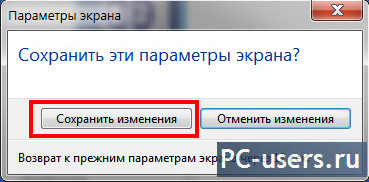
برای لپ تاپ ها کنترل ویندوز 7 هنوز راحت تر است. برای انتخاب حالت نمایش مناسب، فقط باید کلید ترکیبی Fn+F4 را فشار دهید (شاید در برخی مدل ها F4 نباشد، اما دکمه دیگری، نکته اصلی این است که مطمئن شوید چیزی شبیه به مانیتور نشان داده می شود، همانطور که در در تصویر زیر، ممکن است نمادهای دیگری یا تصویر کمی متفاوت وجود داشته باشد):
پس از فشار دادن این کلیدهای ترکیبی، پنجره زیر را مشاهده خواهید کرد:
و به طور متناوب F4 را فشار دهید، در حالی که Fn را نگه داشته اید، حالت مورد نظر را انتخاب کنید.
به نظر می رسد این موضوع حل شده است. در اینجا، در اصل، هیچ مشکلی نباید ایجاد شود، اما با ویندوز XP، همانطور که قبلاً گفتم، همه چیز چندان ساده نیست. اولاً ، در مورد لپ تاپ ، XP به سادگی ترکیب کلید Fn + F4 را نمی فهمد ، نمی دانم چرا ، اما من نتوانستم با این کلیدهای "hot" در ویندوز دوست شوم. ثانیاً، در مورد رایانه، همچنین همیشه نمی توان یک صفحه نمایش اضافی (در مورد ما، تلویزیون) را از طریق تنظیمات صفحه پیکربندی کرد، بنابراین باید به اعماق بیشتری وارد شوید. اما هیچ موقعیت ناامیدکننده ای وجود ندارد، بنابراین اکنون به چگونگی حل مشکل اتصال تلویزیون به رایانه ای که ویندوز XP دارد، خواهیم پرداخت.
رنگهای پر جنب و جوش و صفحهنمایشهای گسترده و رنگارنگ تلویزیونهای دیجیتال جدید، تأثیری پر جنب و جوش و عمیق ایجاد میکنند. بنابراین، در برخی موارد، هر بیننده ای یک سوال منطقی دارد: آیا می توان از تلویزیون در هنگام کار با رایانه استفاده کرد و چگونه رایانه را به تلویزیون متصل کرد؟ ما سعی خواهیم کرد در چارچوب این مقاله راه هایی برای اتصال کامپیوتر به تلویزیون در نظر بگیریم.
سازگاری عالی در بین خبرگان تجهیزات با کیفیت بسیار محبوب است. یک دوربین را می توان مستقیماً به یک چاپگر، یک تلفن را به یک PDA، یک فلش پلیر به یک تلفن، و همه اینها را می توان با کامپیوتر شخصی. بنابراین، جای تعجب نیست که رایانه خود سیستمی از دستگاه های مختلف متصل است. بنابراین، امکان استفاده از تلویزیون به جای مانیتور تصمیمی کاملا منطقی است.
نرم افزار و سخت افزار برای اتصال کامپیوتر به تلویزیون مدت هاست که وجود داشته است. ویژگی های مدرنآداپتورهای ویدئویی در برخی موارد امکان اتصال بیش از یک مانیتور را به یک کامپیوتر شخصی می دهند. البته، اغلب کارت گرافیک از نسخه "سبک" پشتیبانی می کند - فقط یک مانیتور می تواند در حین کار اجرا شود، اما برای سیستم هایی که دو یا چند "صفحه نمایش" به طور همزمان کار می کنند غیر معمول نیست.
اینترفیس برای اتصال کامپیوتر به تلویزیون
راه های زیادی برای اتصال تلویزیون به رایانه وجود دارد، هم برای صفحه عریض مدل های دیجیتالو برای تلویزیون های آنالوگ کوچک:
|
اتصال RCA (A/V برای شاخه های لاله) |
|
|
اتصال کامپیوتر از طریق S-Video |
|
|
اتصال از طریق DVI - HDMI |
|
|
اتصال کامپیوتر از طریق VGA (D-Sub) |
اما اگر خروجی کارت گرافیک کامپیوتر با کانکتورهای تلویزیون مطابقت نداشته باشد، چگونه می توان تلویزیون را به رایانه متصل کرد؟ برای اتصال کامپیوتر به تلویزیون در این مورد، انواع مختلفی دارد دستگاه های اضافیارائه سازگاری کامل و تعدیل سیگنال، در صورتی که این کار توسط کارت گرافیک انجام نشود، نه تنها در وضوح، بلکه در فرکانس ها و غیره. اغلب این دستگاه ها بسیار گران هستند، اما در برخی موارد، به ویژه برای استفاده با تلویزیون های آنالوگ آنها به سادگی ضروری هستند.
چگونه یک تلویزیون آنالوگ را به یک کامپیوتر وصل کنیم؟
تلویزیون های آنالوگ در قابلیت های خود کمی محدود هستند. آنها برای سیستم های رنگ منسوخ ایجاد شده اند. استاندارد NTSC حداکثر وضوح 525 خط، PAL و SECAM - 625 را پشتیبانی می کند و وضوح واقعی تلویزیون حتی کمتر است. از این رو، در نتیجه، تلویزیون آنالوگ معمولاً قادر به ارائه وضوح کامپیوتری بالاتر از 640x480 نیست، که برای نیازهای مدرن بسیار کم است.
فرکانس اعلام شده تلویزیون های آنالوگ در واقعیت 50 و 100 هرتز است، تقریباً هیچ کس هرگز به این شاخص ها دست پیدا نکرده است. همچنین باید بدانید که کار راحت در مقابل یک مانیتور کامپیوتر معمولی در مقادیر 70-80 هرتز امکان پذیر است.
علاوه بر این، تمام تلویزیون های آنالوگ از به اصطلاح استفاده می کنند. اسکن درهم آمیخته (یک فریم به طور متوالی توسط دو نیم فریم از خطوط زوج و فرد ایجاد می شود). مانیتورها از اسکن پیشرونده استفاده می کنند. با این حال، لازم به ذکر است که برخی از کارشناسان اسکن interlaced را برای تماشای فیلم ها، بازی ها و غیره بهینه می دانند - صحنه هایی با تعداد زیادیحرکات
رابط های بهینه برای اتصال "مستقیم" تلویزیون به رایانه عبارتند از RCA آنالوگ و S-Video. با استفاده از مبدل های ویژه، می توان از سازگاری کانکتورهای تلویزیون با خروجی VGA رایانه کارت گرافیک اطمینان حاصل کرد. در این مورد، سیگنال، بر این اساس، کیفیت خود را از دست می دهد.
و با این حال ، تلویزیون های آنالوگ توانستند در مبارزه برای تقاضا برای کار با رایانه شخصی موقعیت قدرتمندی را به دست آورند. مطالب متنی روی صفحه نمایش نسبتاً نامشخص و تار نشان داده می شوند، اما برای تماشای فیلم ها این یک امتیاز اضافی است. یک تصویر "تار" به شما امکان می دهد مصنوعات همراه را صاف کنید پردازش نرم افزارویدئوهای دیجیتال علاوه بر این، تلویزیون آنالوگ یک دستگاه مقرون به صرفه برای انجام ارائه های بودجه است.
چگونه تلویزیون دیجیتال را به کامپیوتر وصل کنیم؟
تلویزیون های LCD، پلاسما و پروژکتور معمولاً دارای ورودی مستقیم VGA برای رایانه شما هستند. جدیدترین مدل هادر اصل برای HDTV - تلویزیون با وضوح بالاتصاویر، به راحتی با یک کامپیوتر با وضوح بالا ادغام می شوند. اخیراً آنها در ابتدا در یک نسخه سازگار با رایانه (مانیتور تلویزیون / رایانه) انجام می شوند.
پنل های LCD که این فناوری را از مانیتورها به ارث برده اند، دارای نشانگرهای با کیفیت بسیار بالایی هستند. خط تلویزیون/مانیتور در آنها تقریباً غیر قابل تشخیص است. تلویزیون های LCD فضای کمی را اشغال می کنند و با تصاویر ثابت به خوبی کار می کنند. از این نظر آنها بر "پلاسما" برتری دارند.
اگرچه رنگ ها در پانل های پلاسمااغلب روشن تر و زنده تر از LCD هنگام مشاهده یک "تصویر" بی حرکت برای مدت طولانی، پوشش فسفر داخلی "پلاسما" می سوزد. اگرچه، ممنون آخرین تحولات، این مشکل قبلاً شدت سابق خود را از دست داده است ، هنوز هم ادامه دارد.
تلویزیون های پروجکشن همیشه رنگ ها را با روشنایی کافی نشان نمی دهند، به خصوص سطوح مشکی، اما در اندازه صفحه نمایش پیشرو هستند که هنوز توسط فناوری های دیگر به دست نیامده است.
در تمام این موارد، اتصال VGA یا اتصال دیجیتال DVI ترجیح داده می شود - HDMI کامپیوترو تلویزیون آنها بهترین نتایج را نشان می دهند. تطبیق وضوح سیگنال/تصویر در تلویزیون توسط تیونر داخلی یا کارت گرافیک رایانه شخصی تضمین می شود.
اکثر تلویزیون های دیجیتال HD با اندازه صفحه نمایش بزرگ، توانایی پخش ویدئو با کیفیت بالا در فرمت گسترده، و توانایی ارائه ارائه های درخشان و بازی های کامپیوتری سه بعدی تمام عیار متمایز می شوند. پنل های دیجیتال به راحتی متن و گرافیک های کوچک را در صورت نیاز نمایش می دهند.
بنابراین، در چارچوب این مقاله "چگونه کامپیوتر را به تلویزیون وصل کنیم" دیدیم که تلویزیون ها حتی در یک "بازی در یک زمینه خارجی" نیز سودمندی خود را حفظ کردند. صفحه نمایش های بزرگبه آنها اجازه می دهد تا با تعدادی از وظایفی که برای مانیتورهای معمولی دشوار است کنار بیایند. این احتمال وجود دارد که با توسعه فناوری های صنعتی، این دو نوع دستگاه در یک واحد رسانه ای واحد برای استفاده در هر محیط دیجیتالی ترکیب شوند.









