Wifi در رایانه ویندوز 10 وصل نمی شود
ویندوز 10 به طور خودکار به وای فای متصل نمی شود؟ به طور معمول، هنگام استفاده از اتاق عمل سیستم های ویندوز 10 کار او با اینترنت بی سیم، یعنی با Wi-Fi، هیچ سوال یا شکایتی ایجاد نمی کند. اگر درایورهایی دارید که مشکلی ندارند، این اتفاق می افتد. با این حال، همیشه اینطور نیست.
چه اتفاقی می افتد
فرض کنید رایانه خود را روشن کرده اید و رمز عبور خود را وارد کرده اید. همه چیز خوب است. استفاده کرد و خاموش کرد. با این حال، پس از روشن کردن رایانه شخصی خود پس از مدتی، با نیاز به پیکربندی مجدد آنچه که به نظر می رسد اتصال خراب است، مواجه می شوید. هنگام کار با شبکه خانگی، باید اعتراف کنید که این خیلی راحت نیست.
چه باید کرد
پس از اولین اتصال، در کادر "اتصال خودکار" یک علامت وجود دارد. نیازی به حذف آن نیست، اما اگر مشکلی پیش آمد، باید آن را بررسی کنید. دفعه بعد که متصل می شوید، باید به پنجره اتصال توجه کنید. شما همچنین می توانید به سادگی عمل قطع اتصال از شبکه را که ما نیاز داریم انجام دهید.
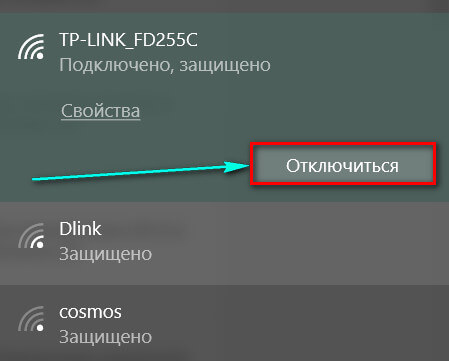
پس از انجام عمل قطع، دوباره وصل شوید. در این مورد، باید کادر Connect automatically را علامت بزنید. (تصویر را ببینید).

کمکی نمی کند؟ سپس عمل زیر را انجام دهید. احتمالاً تنها چیزی که در این شرایط نیاز دارید این است که شبکه فراموشی را امتحان کنید.
چگونه شبکه را فراموش کنیم
در زیر عمل مربوط به "فراموش کردن" شبکه را شرح داده و نشان خواهیم داد.
این شامل اقدامات گام به گام زیر است:
انتخاب پارامترهای شبکه؛
انتخاب پارامترهای کنترل Wi-Fi؛
انتخاب شبکه مورد نظربه دنبال آن "فراموشی" آن
آنچه این همه به نظر می رسد در زیر نشان داده شده است.
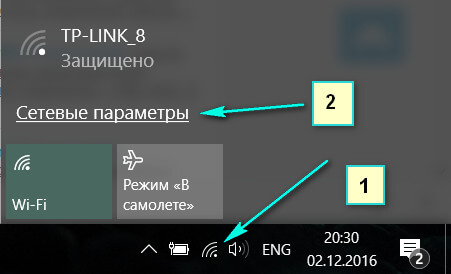
روی اتصال کلیک کنید و "تنظیمات شبکه" را انتخاب کنید.
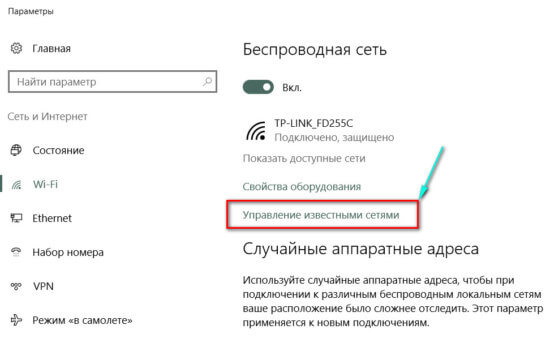
در پنجرهای که ظاهر میشود، «مدیریت تنظیمات شبکه Wi-Fi» یا «مدیریت شبکههای شناخته شده» را علامت بزنید (نام ممکن است بسته به شماره ساخت و تعداد بهروزرسانیهای سیستم عامل متفاوت باشد).
ویندوز 10 بیشترین است سیستم جدیداز مایکروسافت، که بسیاری از کاربران با استفاده از آن به دست می آورند. پس از چنین نصبی، ممکن است مشکلات مختلفی ایجاد شود، اما اغلب WiFi کار نمی کند. این می تواند بدون توجه به دستگاه هایی که برای دسترسی به شبکه استفاده می کنید اتفاق بیفتد.
دلایل احتمالی
وای فای بعد از آن کار نمی کند نصب ویندوز 10 را می توان به جدید بودن خود سیستم عامل نسبت داد: هنوز "خام" است و به پیشرفت های زیادی نیاز دارد. این مورد در اکثر سیستم عامل های مایکروسافت بود - چندین سال طول کشید تا همه "زخم ها" درمان شوند و از شر "اشکال" خلاص شوند. بنابراین، اولین توصیه این است که برای نصب "ده" عجله نکنید، بهتر است این کار را بعد از شش ماه یا بهتر است یک سال انجام دهید.
اگر یک دسکتاپ کاملاً جدید در حال حاضر روی مانیتور شما خودنمایی می کند، اما WiFi خیانتکارانه راه اندازی نمی شود، دلایل ممکن است به شرح زیر باشد:
- هیچ درایور مناسبی وجود ندارد، بنابراین تجهیزات نمی توانند روشن شوند. یک اتفاق رایج هنگام ارتقا از ویندوز 7 به حتی اگر "هفت" یک درایور فعال داشته باشد، ممکن است به سادگی با سیستم عامل جدید ناسازگار باشد.
- آنتی ویروس و فایروال ناسازگار دسترسی به اینترنت را مسدود می کند. این همچنین می تواند هنگام ارتقاء به یک سیستم عامل جدید از یک سیستم عامل قدیمی و از قبل رخ دهد برنامه های نصب شدهدرگیری با ویندوز 10، که به هر حال، اقدامات حفاظتی داخلی بسیار مؤثری دارد.
- تنظیمات سخت افزار بازنشانی شده است. این همچنین هنگام ارتقاء از "هفت" به "ده" اتفاق می افتد.
- ناسازگاری های دیگر بین ویندوز 10 و برنامه های شخص ثالث.
دلایل هر چه که باشد باید به آنها رسیدگی شود.
اول چه چیزی را امتحان کنیم
قبل از پرداختن به عملکرد اجزای سیستم، انجام دهید مراحل ساده، که در صورت تصمیم به تماس با آنها، پشتیبانی فنی ارائه دهنده اینترنت شما قبلاً به شما توصیه می کند. اگر وای فای کار نمی کند، آداپتور را خاموش کنید و بعد از 30 ثانیه دوباره آن را روشن کنید.
اگر اینترنت از طریق سیم کار نمی کند، به سادگی کابل را برای چند ثانیه از برق بکشید و سپس آن را دوباره قرار دهید. در حداقل 5 درصد موارد، پس از این اقدامات، اینترنت شروع به کار می کند. سپس معلوم می شود که مشکل ناسازگاری و مانند آن نبوده، بلکه یک "شکل" ساده بوده است.
اگر شبکه بی سیم روی لپ تاپ شما کار نمی کند، بررسی کنید که آیا آداپتور روشن است یا خیر. نحوه روشن و خاموش شدن آن به برند و مدل خاصلپ تاپ شما برخی دارای سوئیچ ویژه در کنار یا پشت هستند، در حالی که در برخی دیگر این دستکاری با استفاده از کلیدهای ویژه انجام می شود.

همچنین ممکن است که آداپتور بی سیمتوسط کلیدهای ویژه روشن می شود و درایور مسئول عملکرد آنها نصب نشده است. در این صورت ابتدا باید بفهمید که چرا در سیستم نیست یا کار نمی کند و سپس شاید دانلود کنید راننده مورد نیازدر اینترنت از دستگاه دیگری
روش های عیب یابی مشکلات شبکه بی سیم
بازنشانی تنظیمات اتصال در هنگام بازنشانی
این امکان وجود دارد که پس از تنظیم مجدد تنظیمات، وای فای کار نکند اتصال شبکهکه هنگام به روز رسانی سیستم عامل به آخرین نسخه رخ داد. در این حالت، کامپیوتر نمی تواند یک آدرس IP برای دسترسی به شبکه به دست آورد. برای رفع مشکل:
- روی نماد اتصال شبکه در سمت راست پانل کلیک کنید و "تنظیمات شبکه" را انتخاب کنید.
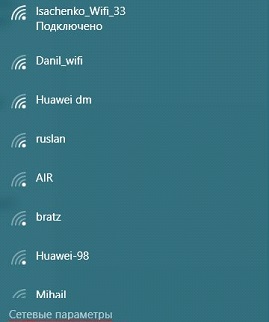
- در پنجره باز شده، در سمت چپ، خط اترنت و سپس «پیکربندی پارامترهای آداپتور» را انتخاب کنید.
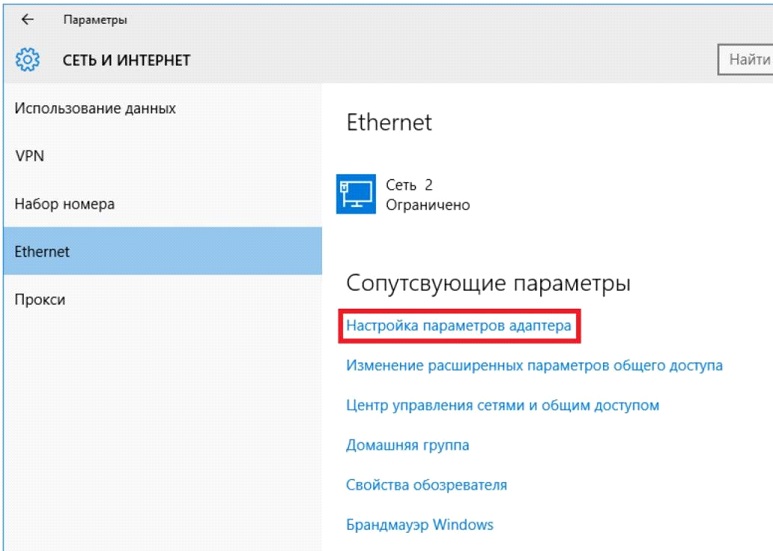
- در لیستی که ظاهر می شود شبکه های موجودغیر کاری خود را انتخاب کرده و روی آن کلیک کنید کلیک راست کنیدماوس به "Properties" بروید.
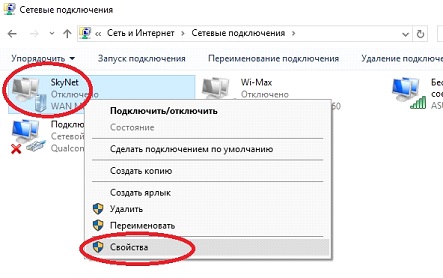
- در برگه «شبکه»، کادرهای کنار این موارد را علامت بزنید:
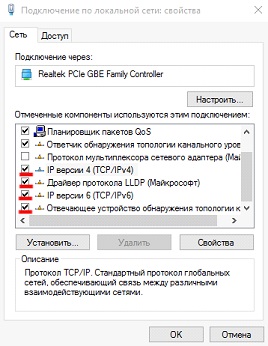
به طور معمول، یک ارائه دهنده اینترنت آدرس های IP را به طور خودکار توزیع می کند، یعنی IP های پویا. اگر شما آن را ثابت دارید، تا زمانی که آن را به صورت دستی ثبت نکنید، البته اینترنت کار نمی کند. برای انجام این کار، آیتم IP نسخه 4 را انتخاب کنید و روی دکمه "Properties" کلیک کنید. با انتخاب گزینه های «استفاده از آدرس IP زیر» و آدرس های سرور DNS، داده های مورد نیاز را وارد کنید.
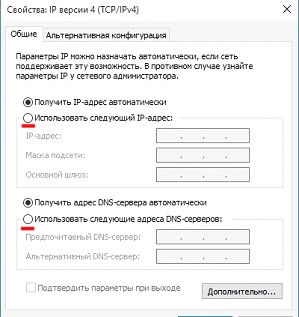
شما باید آنها را روی یک کاغذ چاپ شده نگه دارید یا می توانید با تماس با پشتیبانی فنی ارائه دهنده اینترنت خود آنها را پیدا کنید. اگر در این حالت شبکه کار نمی کند، به Control Panel -> Troubleshooting -> Internet Connection بروید و سرویس مربوطه را راه اندازی کنید. وضعیت شبکه را اسکن می کند و شاید چیزی به شما بگوید.
بررسی برنامه هایی که دسترسی به شبکه را مسدود می کنند
اولین و ساده ترین کاری که در چنین شرایطی می توانید انجام دهید این است که تمام برنامه های امنیتی شخص ثالث را حذف کرده و رایانه خود را مجددا راه اندازی کنید. این احتمال وجود دارد که آنها هستند که رایگان را مسدود می کنند دسترسی به ویندوز 10 به شبکه این کار از طریق کنترل پنل - برنامه ها و ویژگی ها انجام می شود.
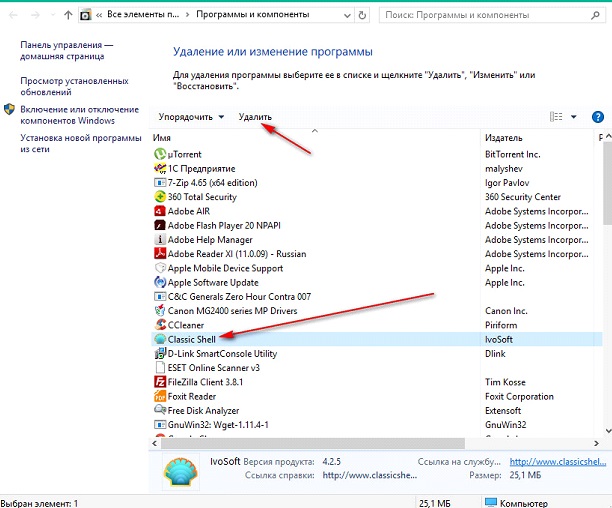
در اسکرین شات، فلش فقط به عنوان نمونه به برنامه حذف نصب اشاره می کند. اگر پس از حذف تمام محافظ برنامه های شخص ثالثو راه اندازی مجدد معلوم می شود که شبکه کار می کند، هیچ کار دیگری لازم نیست انجام شود.
ساخته شده است ویندوز دیفندربرای مبارزه با اصلی کافی است بدافزار، A فایروال ویندوز 10 بسیار قابل تنظیم است و تهدیدات شبکه را با موفقیت مسدود می کند. اگر چنین حفاظتی برای شما ناکافی به نظر می رسد، می توانید به دنبال آنتی ویروس ها و فایروال های شخص ثالثی باشید که به طور رسمی با ویندوز 10 سازگار هستند.
پیدا کردن نرم افزارهای ناسازگار
اگر شبکه همچنان کار نمی کند، باید شروع به مطالعه لیست برنامه های نصب شده روی هارد دیسک خود کنید. البته، همه اینها تنها پس از نصب سیستم از طریق به روز رسانی مرتبط است. توجه ویژه ای به ابزارهای مختلفی داشته باشید که می توانند فایل های موقت را تمیز کنند، تنظیمات سیستم را تغییر دهند و فایل های رجیستری را حذف کنند.
لیست برای فهرست کردن همه آنها بسیار طولانی است، اما به خاطر خلوص آزمایش، ارزش حذف همه این برنامه ها را به یکباره دارد. آنها می توانند تغییر کنند تنظیمات ویندوز 10، بدون مراقبت از عملکرد اجزای خاص.
به روز رسانی درایور
رانندگان دستگاه های شبکهعدم کارکردن پس از نصب ویندوز 10 شایع ترین دلیل خرابی وای فای است. تنها راه درستکار را انجام دهید - دانلود کنید آخرین نسخهدرایور کاملاً با سیستم عامل جدید سازگار است. اما اینترنت وجود ندارد، به این معنی که شما به کامپیوتر دیگری یا حداقل یک گوشی هوشمند و همچنین دانش مدل خود نیاز دارید مادربردیا آداپتور شبکه، اگر توکار نباشد.
درایور باید به صورت دستی از وب سایت رسمی سازنده تجهیزات دانلود شود. از آن استفاده نکنید. در بهترین حالت سیستم شما را مسدود می کند برنامه های غیر ضروری. مهم: شما باید نه تنها درایور وای فای، بلکه برای کارت اترنت را نیز به روز کنید.
نصب تمیز
برای اینکه بعد از بهروزرسانیها مجبور نباشید اینگونه با تنظیمات زیادی دست و پنجه نرم کنید، بهتر است از یک پارتیشن تمیز استفاده کنید. هارد دیسک. حتی اگر در این مورد Wi-Fi کار نمی کند، می توانید با خیال راحت گزینه هایی مانند ناسازگاری نرم افزار یا درایور قدیمی را کنار بگذارید.
نکته اصلی این است که درک کنیم که ویندوز 10 همچنان دارای خطاهای کافی برای ایجاد "اشکال" خاص است. حتی ممکن است سخت افزار شما آنقدر کمیاب باشد که درایور آن توسط کارمندان مایکروسافت یا توسعه دهندگان این دستگاه نوشته نشده باشد.
تنها چیزی که باقی می ماند این است که با نصب یک آداپتور دیگر مطمئن شوید که آیا آداپتور WiFi اصلا کار می کند یا خیر سیستم عامل. اگر بعد از نصب ویندوز را تمیز کنید 7 راه اندازی شد، اما پس از به روز رسانی به "ده" نمی خواهد تحت هیچ گونه دستکاری کار کند، شاید جایگزین کردن خود آداپتور آسان تر باشد.
یک وضعیت نسبتاً رایج در میان کاربران مبتدی که راهاندازی روتر برای آنها جدید است این است که پس از راهاندازی طبق دستورالعملها، هنگام تلاش برای اتصال به یک بیسیم شبکه های وای فای، ویندوز گزارش می دهد که "تنظیمات شبکه ذخیره شده در این رایانه الزامات این شبکه را برآورده نمی کند." در واقع، این به هیچ وجه مشکل وحشتناکی نیست و به راحتی قابل حل است. ابتدا توضیح خواهم داد که چرا این اتفاق می افتد تا در آینده سوالی پیش نیاید.
به روز رسانی 2015: دستورالعمل ها به روز شده اند تا حاوی اطلاعاتی در مورد نحوه رفع این خطا در ویندوز 10 باشد. همچنین اطلاعاتی برای ویندوز 8.1، 7 و XP وجود دارد.
چرا تنظیمات شبکه الزامات را برآورده نمی کند و کامپیوتر از طریق Wi-Fi متصل نمی شود
این وضعیت اغلب پس از پیکربندی روتر رخ می دهد. به ویژه، پس از تنظیم رمز عبور برای Wi-Fi در روتر. نکته این است که اگر به شبکه بی سیمحتی قبل از راه اندازی آن، به عنوان مثال، اتصال به یک شبکه بی سیم استاندارد روتر ایسوس RT، TP-Link، D-link یا Zyxel که دارای رمز عبور نیست، سپس ویندوز تنظیمات این شبکه را ذخیره می کند تا در آینده به طور خودکار به آن متصل شود. اگر هنگام تنظیم روتر چیزی را تغییر دهید، به عنوان مثال، نوع احراز هویت را روی WPA2/PSK تنظیم کنید و یک رمز عبور برای Wi-Fi تنظیم کنید، بلافاصله پس از آن، ویندوز با استفاده از پارامترهایی که قبلاً ذخیره کرده است، نمی تواند متصل شود. به شبکه بی سیم، و در نتیجه پیامی را مشاهده می کنید مبنی بر اینکه تنظیمات ذخیره شده در این رایانه با تنظیمات جدید مطابق با الزامات شبکه بی سیم نیست.
اگر مطمئن هستید که همه موارد فوق در مورد شما نیست، گزینه نادر دیگری امکان پذیر است: تنظیمات روتر بازنشانی شده است (از جمله در هنگام افزایش برق) یا حتی نادرتر: شخص دیگری تنظیمات روتر را تغییر داده است. در مورد اول، می توانید همانطور که در زیر توضیح داده شده است، و در مورد دوم، فقط تنظیم مجدد کنید روتر وای فایبه تنظیمات کارخانه بروید و روتر را دوباره پیکربندی کنید.
چگونه شبکه وای فای را در ویندوز 10 فراموش کنیم؟
برای اینکه خطای نشان دهنده عدم تطابق بین تنظیمات شبکه بی سیم ذخیره شده و فعلی ناپدید شود، باید ذخیره شده را حذف کنید. تنظیمات وای فایشبکه ها برای انجام این کار در ویندوز 10، روی نماد کلیک کنید اتصال بی سیمدر قسمت اعلان و سپس تنظیمات شبکه را انتخاب کنید.
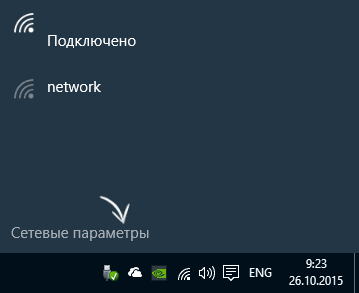
در تنظیمات شبکه، در بخش Wi-Fi، روی «مدیریت تنظیمات شبکه Wi-Fi» کلیک کنید.
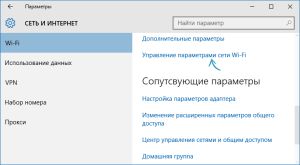
در پنجره بعدی در پایین لیستی از شبکه های بی سیم ذخیره شده را خواهید دید. روی موردی که هنگام اتصال به آن خطایی ظاهر می شود کلیک کنید و روی دکمه "فراموش کردن" کلیک کنید تا پارامترهای ذخیره شده حذف شوند.
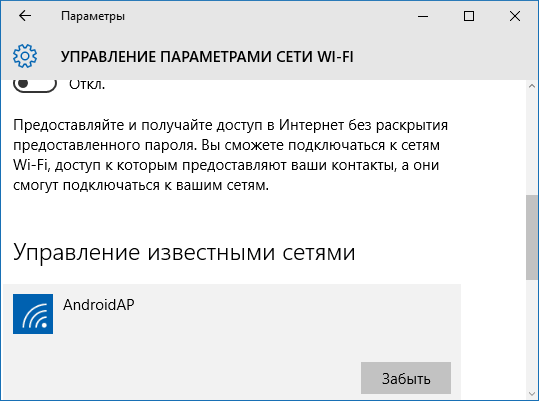
آماده است. اکنون می توانید مجدداً به شبکه متصل شوید و رمز عبوری را که در زمان فعلی دارد مشخص کنید.
رفع اشکال در ویندوز 7، 8 و ویندوز 8.1
برای رفع خطای «تنظیمات شبکه با نیازهای شبکه مطابقت ندارد»، باید تنظیماتی را که ذخیره کردهاید فراموش کرده و تنظیمات جدیدی را وارد کنید. برای این کار باید شبکه بی سیم ذخیره شده را در مرکز شبکه و اشتراک گذاری حذف کنید و دسترسی مشترکدر ویندوز 7 و تا حدودی در ویندوز 8 و 8.1 متفاوت است.
برای حذف تنظیمات ذخیره شده در ویندوز 7:
- به مرکز شبکه و اشتراک گذاری (از طریق کنترل پنل یا با کلیک راست بر روی نماد شبکه در پانل اعلان) بروید.
- در منوی سمت راست، «مدیریت شبکههای بیسیم» را انتخاب کنید، فهرستی از شبکههای Wi-Fi باز میشود.
- شبکه خود را انتخاب کنید و آن را حذف کنید.
- مرکز شبکه و اشتراک گذاری را ببندید، دوباره شبکه بی سیم خود را پیدا کنید و به آن متصل شوید - همه چیز درست خواهد شد.
در ویندوز 8 و ویندوز 8.1:

- روی نماد اتصال بی سیم در سینی کلیک کنید.
- روی نام شبکه بی سیم خود کلیک راست کرده و انتخاب کنید منوی زمینه"این شبکه را فراموش کنید."
- دوباره این شبکه را پیدا کنید و به آن وصل شوید، این بار همه چیز درست می شود - تنها چیزی که وجود دارد این است که اگر برای این شبکه رمز عبور تعیین کنید، باید آن را وارد کنید.
اگر مشکل در ویندوز XP رخ دهد:
- پوشه را باز کن" اتصالات شبکه"در کنترل پنل، روی نماد "اتصال بی سیم" راست کلیک کنید
- "شبکه های بی سیم موجود" را انتخاب کنید
- شبکه ای که باعث مشکل اتصال به آن شده است را حذف کنید.
راه حل مشکل همینه امیدوارم متوجه شده باشید که چه اتفاقی در حال رخ دادن است و این وضعیت در آینده برای شما مشکلی ایجاد نخواهد کرد.









