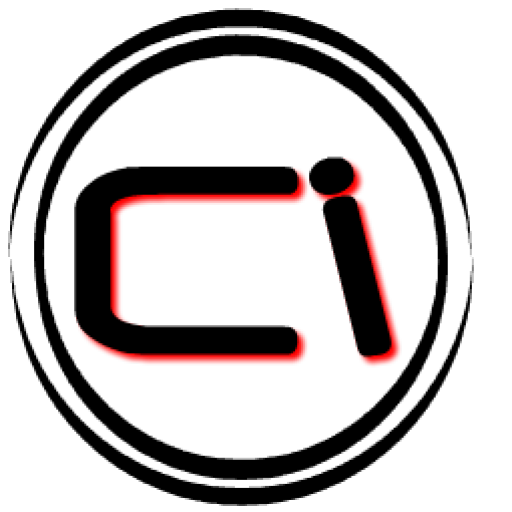ماوس اتصال نمی کند ماوس USB پس از دانلود ویندوز متوقف شد؟ یک راه حل وجود دارد. تنظیم USB نادرست در ویندوز
موش های مدرن دقیق و با دوام هستند. با این وجود، یک روز کامپیوتر ممکن است به حرکت ماوس پاسخ ندهد.
کامپیوتر ماوس را نمی بیند: علل و روش های عیب یابی
پورت USB معیوب
علل ناتوانی پورت USB مشابه همه رایانه های شخصی تحت ویندوز هستند.

برای کامپیوترهای اپل اقدامات مک ساده تر است.
در موارد دیگر، ماوس باید جایگزین شود. عیب یابی تعیین می کند که آیا مشکل فیزیکی ساده یا نشانه ای از یک مشکل بزرگتر است که نیاز به بازیابی سیستم دارد. اگر ماوس دیگری دارید، آن را وصل کنید. اگر این ماوس کار می کند، و یکی از قدیمی شما کار نمی کند، ماوس قدیمی شما باید جایگزین شود.
اگر ماوس نور را روشن یا روشن نمی کند و حرکت نمی کند، کامپیوتر را دوباره راه اندازی کنید. کامپیوتر به مدیر راه اندازی بوت می شود. نور قرمز زیر آن را بررسی کنید و ماوس را حرکت دهید. اگر ماوس هنوز در حال حرکت نیست و یا هیچ نور قرمز ندارد، ماوس احتمالا مرده است، و شما نیاز به یک جدید نیاز دارید.
- اطمینان حاصل کنید که پورت USB کار می کند. ماوس کار یا فلش را به سوکت USB وارد کنید. فلش درایو چشمک می زند - این بدان معنی است پورت USB کارگر، نه - او آسیب دیده است. اگر پورت USB کار کند، موارد زیر را انجام دهید.
- سیستم MacOS را برای ویروس ها بررسی کنید. یافته مشکلات نرم افزاریMacOS را دوباره نصب کنید، کامپیوتر را به ویروس ها بررسی کنید.
- رانندگان USB را برای MacOS نصب کنید. رایانه های شخصی اپل باید رانندگان چیپ ست را ضمیمه کنند. شما می توانید آنها را در Apple.com پیدا کنید.
- در صورت گسل پورت USB، با مرکز خدمات اپل تماس بگیرید - بر خلاف سایر کامپیوترها، Mac PC کاملا پیچیده است، بهتر است که خطر نباشد. ممکن است این باشد که نه تنها پورت USB به نظر می رسد معیوب، بلکه پل جنوبی هیئت مدیره اصلی کامپیوتر است.
- اگر پورت USB معلوم شود نه ماوس خود کار نمی کند. ماوس جدید اپل یا مشابه را بررسی کنید.
رمز و راز کابل معیوب
دایره دو یا چند سیم کابل، شکستن هر یک از سیم. رابط USB به طوری تنظیم شده است که تمام پنج "زندگی" - "+"، "-"، "داده +" و "داده ها" و محافظ - نباید نقض شود. شکست هر یک از این سیم ها به معلولیت نه تنها ماوس، بلکه به طور کلی هر دستگاه تضمین شده است. این اتفاق می افتد که به دلیل عدم جایگزینی، کابل آسیب دیده نیاز به یک موس جدید دارد.
بررسی مشکلات رانندگان
اگر ماوس واقعا در حال حرکت است، باید دوباره نصب کنید نرم افزار و سیستم عامل بر روی کامپیوتر شما. اطمینان حاصل کنید که بایگانی و نصب را بررسی کنید تا فایل ها را از دست ندهید. اگر ماوس شما بی سیم است، ابتدا باتری را به ماوس تغییر دهید. باتری های قدیمی باتری های استفاده نشده را جایگزین کنید. اگر ماوس هنوز کار نمی کند، ماوس را روشن کنید. اگر درب باتری به درستی نصب نشده باشد، سوئیچ حرکت نخواهد کرد. اگر ماوس خود را روشن و زوج، نشانگر روشن می شود.
ماوس آسیب دیده است
ماوس یک نمونه قدیمی، گسترده در 90s و نیمه اول سال 2000، مکانیک نوری بود: در آنها، علاوه بر نور و فتوسل، کنترلر و خواننده، درایو مکانیکی - یک توپ، غلطک و یک شکن شکاف در حال حاضر چنین موش ها نادر هستند - آنها کاملا نوری بودند.
 بنابراین ماوس جدا شده به نظر می رسد
بنابراین ماوس جدا شده به نظر می رسد علاوه بر کابل معیوب، گسل های ماوس ممکن است به شرح زیر باشد:
اگر ممکن است چشمک می زند، ماوس باید با صفحه کلید شما مرتبط باشد. پس از پنج ثانیه، یک دستیار راه اندازی ظاهر خواهد شد و شما را از طریق روند نگه می دارد. بررسی کنید که صفحه کلید و ماوس روشن می شوند و باتری دارند. اگر باتری در شاخص چشمک می زند، این بدان معنی است که باتری های تخلیه شده در یکی از دستگاه های شما وجود دارد.
کامپیوتر ماوس را نمی بیند: علل و روش های عیب یابی
اگر ماوس در حالت تک کاربر کار نمی کند، باید ماوس را جایگزین کنید. ماوس شما شکست خورد، و ضربه به میز او کمک نخواهد کرد، نه بیشتر از ضربه زدن به صفحه کلید زمانی که آن را شکست خورده است. به طور مشابه، در کنار مانیتور نیست، زیرا بعید است که آن را حل کند.
- هیئت مدیره اصلی کار نمی کند (کنترلر، خواننده، سلول های نور و عکس)؛
- لنز کثیف یا خراشیده است (به ندرت، اما اتفاق می افتد)؛
- واحد کنترل معیوب اشتباه است
- دکمه ها معیوب هستند (اشاره گر ماوس بر روی صفحه حرکت می کند، اما دستورات از دکمه ها و چرخ ها - بر روی آن نیز یک دکمه سوم وجود دارد - عبور نکنید).
در موشهای بی سیم، غذا از یک یا دو باتری یا باتری قابل تعویض انجام می شود. معیوب اینجا نیز می تواند باشد:
بدون امکان دیدن آنچه شما انجام می دهید یا با رایانه خود ارتباط برقرار می کنید، اولین کاری که باید انجام دهید این است که چگونه می خواهید کار خود را حفظ کنید. خوب، در لحظات زیر ممکن است برای برخی از قطع ارتباط لازم باشد. چیزی می تواند ناشی از یک خطا باشد؛ همچنین، چرا نمی خواهید کار خود را حفظ کنید؟
ما به شما خواهیم گفت که چگونه در اطراف این مشکلات، با مراحل توصیف چگونگی صرفه جویی در کار خود، خروج از برنامه و بستن کامپیوتر در حالی که شما در حال آماده سازی روش های جایگزین برای تعامل. هر یک از توضیحات زیر فرض می شود که دستگاه رابط متوقف می شود در طول کامپیوتر متوقف شود و اقدامات لازم را برای غلبه بر آن با استفاده از یک کنترل کننده جایگزین فراهم می کند.
- بستن مخاطبین (اگر کم کیفیت - می تواند اکسیداسیون یا زنگ زدگی)؛
- سیم های خوراک؛
- ماژول بی سیم که ارتباطات را با یک دستگاه USB برقرار می کند (می تواند در زمان کمتر از یک درایو فلش باشد)؛
- باتری ها (عقب افتاده - جایگزین آنها) یا باتری ها (تخلیه، شما باید آنها را شارژ کنید).
هنگامی که خرابی ها و کنترل کننده ها، ماوس به طور یکنواخت جایگزین می شود.
در طول سالها، استفاده از کامپیوتر از کار صفحه کلید گرا، که به ماوس متکی است یا با افزایش لپ تاپ ها و نوت بوک ها، تبدیل شده است، صفحه لمسی به یک دستگاه ورودی کلیدی تبدیل شده است. چنین کلید های میانبر قطعا حیاتی هستند که به یک سناریو بدون ماوس یا بدون صفحه لمسی می آیند.
اگر ماوس یا صفحه لمسی خود را متوقف کرد، می توانید قبل از ادامه کار خود را ذخیره کنید. همچنین برنامه مناسب مربوط به نوار وظیفه را باز می کند. این در واقع تنها بالای کوه یخی است. سپس شما می توانید از این استفاده کنید صفحه کلید مجازی برای وارد کردن نام کاربری و رمز عبور خود.
مشکلات ماوس در سطح برنامه
بررسی مشکلات رانندگان
ناسازگاری درایورهای چیپ ستی پس از جایگزینی نسخه ویندوز به جدیدتر (یا بر خلاف آن، قدیمی) می تواند شکست کنترل ماوس را حمل کند. از آنجا که راننده ماوس / لمسی / سنسور معمولا بخشی از تمام سیستم عامل های مدرن است، به جز MS-DOS، دلیل اصلی شکست ماوس به عنوان نامناسب در نظر گرفته می شود. رانندگان USB: این جزء "USB Universal Tire Tire Controller" و "Root USB Hub" است. در نسخه شبکه درایور چیپست مناسب برای نسخه سیستم عامل که در حال حاضر استفاده می کنید نگاه کنید. با این حال، ب نسخه های ویندوز 8/8.1 / 10 تمام درایورهای اصلی چیپ ست در حال حاضر اجزای سیستم هستند - آنها لزوما به طور جداگانه نصب نشده اند.
ویدئو: نحوه رفع یک پورت USB در یک لپ تاپ
صفحه کلید معیوب معمولا توسط رانندگان یا تجهیزات آسیب دیده نامیده می شود. خوب، شما ممکن است به این پورت یک روز نیاز داشته باشید! اگر مانیتور شما خاموش شود دلایل قابل مشاهده، همه چیز می تواند مودار شود. همانطور که فکر می کنید، این کار بسیار دشوار نیست.
در حالی که مانیتور به طور ناگهانی هنگامی که ماوس خود را نوسان و یا لمس صفحه کلید خود را چندین بار، شما نیاز به انجام مراحل زیر را لمس کنید. علاوه بر این، در نظر بگیرید که آیا ارزش یک مانیتور خوب از دست رفته است، اگر احساس درد را به طور کامل کالیبراسیون کنید. در اینجا چندین ابزار کالیبراسیون آنلاین برای تسهیل روند وجود دارد.
برای رایانه های اپل (به عنوان مثال، MacBook)، رانندگان ماوس و لمسی نیز در MacOS گنجانده شده اند - هنگام به روز رسانی نسخه MacOS، با Yosemite یا EL Capitan در Sierra، نگرانی های مشکل ماوس به جز فقدان عملکرد کامپیوتر در آخرین نسخه MacOS. اما موش های جادویی موش های بی سیم ماوس نیاز به یک راه اندازی جداگانه دارند - شما نیاز به یک درایور بلوتوث برای MacOS دارید.
اولین چیزی که باید در نظر گرفته شود این است که کار خود را حفظ کنید؟ در حال حاضر کامپیوتر شما باید آماده راه اندازی مجدد باشد، که بهترین کار را با فشار دادن دکمه تنظیم مجدد سخت افزار بر روی برج خود انجام می دهد. برای لپ تاپ ها دکمه قدرت را نگه دارید. هنگام راه اندازی مجدد کامپیوتر، امیدوارم مانیتور روشن شود و صفحه ورود شما را نمایش دهد. اگر نه، وقت آن است که از مانیتور دیگری استفاده کنید.
برای صاحبان قرص، وضعیت کمی متفاوت است. وارد کردن متن و راهنمایی را می توان تنها با انگشت خود به دست آورد، و در حالی که تشخیص سخت افزاری تعامل سنسور آسیب دیده است، شما می توانید راه حل مورد نیاز خود را پیدا کنید. در این وضعیت، شما باید دستگاه را دوباره راه اندازی کنید.
بنابراین، در Netbooks Acer توصیه می شود که با ویندوز 7 کار کنید، نصب ویندوز 8/8.1 / 10 مشکل با تجهیزات نوت بوک وجود داشت - نسخه از درایورهای چیپ ست برای ویندوز 7 مناسب نیست: سنسور متوقف شد کار (اشاره گر ماوس واکنش نشان داد)، بی سیم ناپدید شد) اتصال شبکه و غیره بهترین راه خروج این بود که این را نادیده بگیرد رانندگان قدیمی - پس از حذف و راه اندازی مجدد ویندوز، دستگاه های گم شده دوباره کار خوبی کرده اند.
دستگاه هایی با صفحه نمایش احتمالا تعمیر یا جایگزین سازنده می شوند. این نباید یک راه حل طولانی مدت باشد؛ شما می توانید به سادگی از دستگاه ها استفاده کنید تا تعیین کنید که چه کاری باید انجام دهید تا مشکل را اصلاح کنید، زیرا لوازم جانبی شما کار نمی کنند.
توصیه هایی برای عیب یابی برای تمام دستکاری ها
آیا شما راه حل های جایگزین دارید؟ شما بیش از آن را فقط از آن استفاده می کنید، چیزی در مورد چگونگی کار آن یاد خواهید گرفت. مشکلات ماوس و صفحه کلید می تواند هر دو بر روی لپ تاپ ها و دسکتاپ ها رخ دهد. در زیر برخی از روش هایی هستند که می توانید برای پیدا کردن جایی که مشکل است، و آن را تعمیر کنید.
همه این نشان می دهد که در نسخه های اخیر سیستم عامل های عامل، آیا ویندوز یا مک، توسعه دهندگان پوسته های گرافیکی در نظر گرفته شده و تقریبا تمام بلوک های کاربردی و گره های PC را در سطح برنامه ریزی پشتیبانی می کنند. برای انجام این کار، به به روز رسانی به موقع نیاز دارید.
تشخیص پورت USB در کامپیوتر با ویندوز
برای بازنشانی کنترلرهای USB موجود بر روی یک کامپیوتر یا لپ تاپ ویندوز، موارد زیر را ایجاد کنید.
مشکلات ماوس در سطح برنامه
آی تی راه معمولی از بین بردن بسیاری از مشکلات کامپیوتر به دلیل اگر مادربرد نه الکتریکی، سخت افزار، مانند ماوس و صفحه کلید، به درستی کار نخواهد کرد. بنابراین، شما می توانید کامپیوتر را دوباره راه اندازی کنید تا مطمئن شوید که می تواند ماوس و مشکلات را حل کند.
روش 3. بررسی ماوس و صفحه کلید
گرد و غبار پاک در پورت ها. نگاه کنید، آیا مخاطبین اتصال منحنی وجود دارد که می تواند به طور جدی منجر به این واقعیت شود که ماوس و صفحه کلید کار نمی کنند. همچنین به شدت توصیه می شود که ماوس و صفحه کلید خود را بررسی کنید اگر مشکلات مربوط به پورت های اتصال نباشد.
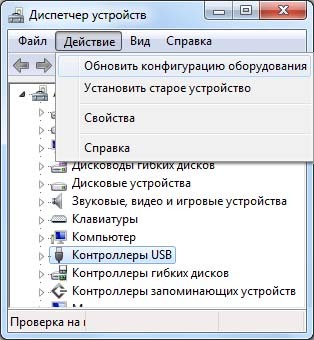
اگر تنظیم مجدد و ثبت مجدد از کنترل کننده های USB پس از راه اندازی مجدد ویندوز هیچ چیزی را ندهید، سپس مشکل در دیگری، به عنوان مثال، در تنظیمات USB است.
تشخیص پورت USB در Mac
در کامپیوتر مکبرای بازگشت کنترل پورت USB - و با آنها و کنترل ماوس، پارامترهای SMC را رها کنید (کنترل کننده سیستم). برای مدل های مختلف روش PC Mac Reset متفاوت است.
روش 4 اجرای اسکن نرم افزارهای مخرب برای از بین بردن مشکلات با ماوس و صفحه کلید
اگر ماوس و صفحه کلید را نمی توان دوباره تشخیص داد، باید با ماوس و صفحه کلید شما چیزی اشتباه باشد. برای یک موس یا صفحه کلید جدید تغییر دهید یا تعمیر گران قیمت قدیمی خود را ارسال کنید. شما می توانید به حالت امن وارد شوید تا شروع به اسکن کنید. برنامه های مخرب یا این برنامه هایی را که اخیرا نصب کرده اید را حذف کنید و مشکلی با ماوس ایجاد کنید.
روش 5: تعمیر رانندگان ناشی از ماوس و صفحه کلید
در زیر دستورالعمل هایی برای اتصال صفحه کلید و ماوس خارج از سیستم عامل است.در MacBook S. باتری غیر قابل جابجایی مراحل زیر را انجام دهید.
- کامپیوتر را خاموش کنید
- آداپتور برق MAGSAFE یا USB-C را به منبع تغذیه و کامپیوتر وصل کنید.
- کلید ترکیبی کلید صفحه کلید را فشار دهید: Shift + Control + Option و دکمه برق.
- تمام کلید ها و دکمه های قدرت را آزاد کنید.
- کامپیوتر را روشن کنید
در لپ تاپ های مک با یک باتری قابل جابجایی زیر را انجام دهید.
این کار می کند، حتی اگر شما قبلا صفحه کلید یا ماوس را وصل کرده اید، آنها دیگر زوج نیستند. به این ترتیب، سیستم عامل تا زمانی که کاربر وارد رمز عبور شود، بارگیری نشده است. این به شما زمان بیشتری را برای جفت کردن صفحه کلید و ماوس خارج از سیستم عامل می دهد.

با فشار دادن دکمه قدرت، کامپیوتر را روشن کنید. دکمه اتصال را در پایین ماوس فشار دهید. دفعه بعد که کامپیوتر را راه اندازی مجدد می کنید، صفحه کلید و ماوس به طور خودکار متصل می شوند. توجه داشته باشید. اگر صفحه کلید یا ماوس در بوت بعدی متصل نشود، کلید را روی صفحه کلید فشار دهید یا چندین بار ماوس را برای بازگرداندن اتصال حرکت دهید.
- کامپیوتر را خاموش کنید، آداپتور MAGSAFE را از کامپیوتر جدا کنید، باتری را بردارید.
- قدرت را برای چند ثانیه نگه دارید.
- باتری و آداپتور MAGSAFE را وصل کنید و کامپیوتر را روشن کنید.
در Mac Pro، IMAC و Mac Mini
- خاموش کردن کامپیوتر
- سیم برق را قطع کنید، 15 ثانیه صبر کنید، سیم را به عقب وصل کنید.
- 5 ثانیه دیگر صبر کنید و کامپیوتر را روشن کنید.
تشخیص موس بی سیم در کامپیوتر مک
بلوتوث ماوس گسترده است. به عنوان مثال، ماوس مارک اپل ماوس جادویی است. شما همچنین به یکی دیگر از ماوس USB نیاز دارید. برای آزمایش بلوتوث، موارد زیر را انجام دهید.

از کلید دسترسی مشخص شده در اسناد استفاده کنید. ماوس در حال حاضر همجوشی و متصل است. حالا که ما ماوس را تکمیل کردیم، ما باید صفحه کلید را وصل کنیم. صفحه کلید را به حالت تشخیص قرار دهید. دکمه چرخش صفحه کلید باید فعال شود هنگامی که صفحه کلید در حالت تشخیص است، دستگاه من را انتخاب کنید پیکربندی شده و آماده جستجو است.
هنگامی که جستجو تکمیل می شود، لیست دستگاه ها ظاهر می شود. 
"انتخاب رمز عبور" را برای من انتخاب کنید. 

پس از ورود به کلید دسترسی و فشار دادن کلید ورودی بر روی صفحه کلید، فرایند جفت شدن تکمیل شده است. 
صفحه کلید و ماوس در حال حاضر با موفقیت زوج و آماده استفاده هستند. دفعه بعد که کامپیوتر را دوباره راه اندازی می کنید، می توانیم از صفحه کلید و ماوس استفاده کنیم. شما باید هر دو ماوس و صفحه کلید ذکر شده در برگه دستگاه را ببینید.
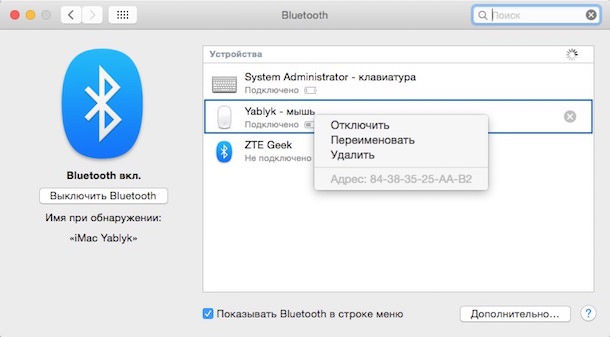
پس از اتصال مجدد، ماوس سحر و جادو باید دوباره درآمد کسب کند. هنگامی که تکرار، مشکل ممکن است دستگاه بلوتوث این کار نادرست کار می کند راننده بلوتوث را دوباره نصب کنید. اگر هیچ چیز کمک نکرد، حتی "تمیز" MacOS نصب امکان پذیر است، ماژول بلوتوث یا ماوس ماوس ماوس ماوس معیوب است. برای حل مشکلات در Apple SC مشورت کنید.


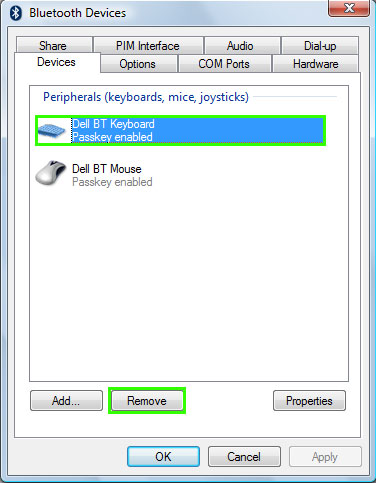
جفت شدن صفحه کلید در حال حاضر حذف شده است. دکمه Delete در خاکستری تا زمانی که دستگاه را انتخاب کنید، برجسته شده است. 
یک پیام به نظر می رسد درخواست حذف حذف را تایید کند. دستورالعمل های مربوط به جفت کردن صفحه کلید و ماوس را دنبال کنید. اطمینان حاصل کنید که باتری ها به جدید و به درستی وارد شده اند و ماوس و صفحه کلید گنجانده شده است. اگر هنوز مشکلی با اتصال دارید، کامپیوتر را دوباره راه اندازی کنید. تست B. حالت امن.
- گیرنده را بردارید و دوباره وارد کنید
- قبل از ورود به سیستم، اتصال را به صورت دستی نصب کنید.
تنظیم USB نادرست در ویندوز
خاموش شدن اتوماتیک پورت های USB یکی از اقدامات حفاظتی از قدرتمند شدن برق به قدرت کامپیوتر و از بیش از حد بیش از حد است. استفاده نشده B. این لحظه پورت ها کار خود را متوقف می کنند. این را در تنظیمات قدرت ویندوز قطع کنید.
اگر چه کنترل کننده های USB مدرن، بلافاصله سیگنال های قدرت و کنترل را به رابط کاربری هدایت می کنند، به محض اینکه هر دستگاه متصل شود، پورت ممکن است در زمان برای اتصال ماوس پاسخ ندهد. از شکست در کار USB، نه لینوکس و نه ویندوز و نه MacOS بیمه نمی شود.
تأیید کنترل کننده های USB در لینوکس
عملیاتی سیستم لینوکس همچنین به شما اجازه می دهد تا پورت های USB را بر روی کامپیوتر مدیریت کنید. پشتیبانی نسخه های مختلف USB Interont، از جمله 2.0. به عنوان مثال، پوسته گرافیک لینوکس GNOME اوبونتو را بگیرید.
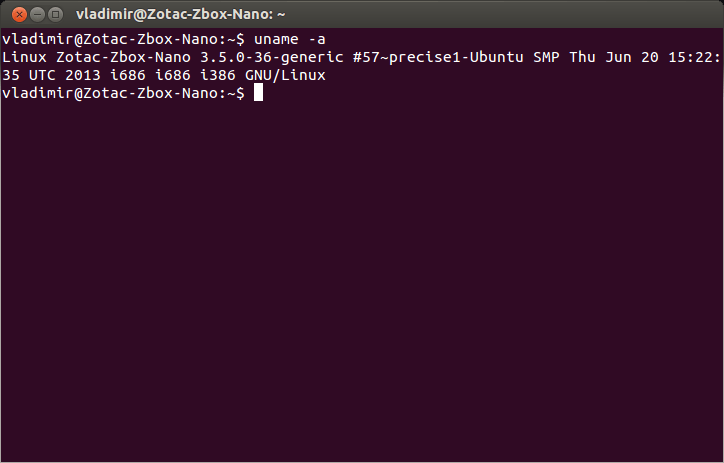
فرمان LSPCI وارد شده در ترمینال لینوکس اجازه می دهد تا شما را به نمایش دستگاه های USB. به عنوان مثال، ما سه کنترل کننده USB را بر روی PC در حال اجرا لینوکس نصب می کنیم
[ایمیل محافظت شده]: ~: # lspci grep -i usb
00: 03.0 کنترل USB: سیستم های یکپارچه سیلیکون USB 1.1 کنترل کننده (Rev 0f)
00: 03.1 کنترل کننده USB: سیستم های یکپارچه سیلیکون USB 1.1 کنترل کننده (Rev 0f)
00: 03.3 کنترل کننده USB: سیستم های یکپارچه سیلیکون کنترل کننده USB 2.0
حالا دستور LSMOD را وارد کنید به عنوان مثال، این منتشر خواهد شد:
[ایمیل محافظت شده]: ~: # lsmod | Egrep 'USB | HCI | HID | ماوس | ماژول'
اندازه ماژول استفاده شده توسط
hid_microsoft 3232 0 USBHID 32992 0
hid_microsoft، USB
hID OHCI_HCD 24332 0
sSB 38464 1 OHCI_HCD
ehci_hcd 34152 0.
اطمینان حاصل کنید که آیا ماوس شما در میان دستگاه های متصل است.
سایر نرم افزارهای USB نرم افزار در هر کامپیوتر
نقض پورت های USB هر چیزی می تواند از نادرست باشد رانندگان نصب شده قبل از ویروس هایی که نسخه های غیر ضروری از فرآیندهای سیستم را اجرا می کنند و عملکرد رایانه را بارگیری می کنند. یکی از کسانی که از هر گونه تهدید اینترنت سیستم عامل های عامل محافظت می شود، MacOS است.
مشکلات ماوس بر روی قرص
تبلت های مدرن ویندوز و پایگاه داده های آندروید همچنین از عملکرد ماوس بلوتوث یا از طریق آداپتور USB-microUSB OTG پشتیبانی می کنند که ماوس کلاسیک با یک بندر USB متصل می شود و ماژول از آن ماوس بی سیم. پس از همه، بر روی صفحه نمایش بزرگ 10 اینچی، با استفاده از ماوس همراه با صفحه کلید هنگام نصب قرص در یک ایستگاه خاص در حال حاضر مربوط است.
برای تبلت های ویندوز، مراحل مشابه را به عنوان یک کامپیوتر یا یک لپ تاپ ویندوز دنبال کنید.
در قرص های آندروید در نسخه فعلی عملیات سیستم های آندروید باید کتابخانه های سیستم باشد که از کنترل قرص از ماوس پشتیبانی می کنند. اگر اشارهتر (یا مارکر) بر روی صفحه نمایش ظاهر نمی شود و هیچ نشانه ای از کنترل قرص با ماوس وجود ندارد - شاید شما نیاز به فلش سیستم آندروید را از نسخه رسمی به "سفارشی" با جایگزینی هسته اندروید فلش کنید یا نصب یک برنامه خاص برای کنترل قرص از ماوس.
همانطور که برای عملکرد پورت های MicroUSB - بدون نیاز به انجام بدون چک کردن وجود دارد. اول، خود را آداپتور OTG را بررسی کنید - برای حداقل دو آداپتور کار مطلوب است. اگر سوء ظن هنوز در پورت microUSB قرار دارد - صفحه کلید را به جای ماوس وصل کنید (می توانید بی سیم)، مودم 3G / 4G، درایو فلش، چاپگر یا چیزی شبیه به آن. سعی کنید دو یا سه دستگاه را بلافاصله از طریق یک تمرکزگر USB با قدرت خارجی وصل کنید. شما به سختی متوجه نمی شوید که پورت MicroUSB معیوب است. در این مورد، شما نمی توانید بدون "مرکز خدمات تلفن همراه" یا کامپیوتر انجام دهید.
ویدئو: نحوه رفع یک پورت USB در یک لپ تاپ
بدانید که چرا ماوس کار نمی کند - وظیفه هوش، با این حال، با این حال، شما را به حل شما، تماس با متخصصان تنها در صورت لزوم شدید. شما موفق خواهید شد
موس کامپیوتر یک دستگاه انتگرال در سیستم است. برخی از آنها چنین مواردی زمانی که ماوس به سختی کار می کند کار می کند، یا از همه آنها امتناع می کند و در ویندوز این چیز بسیار ضروری است. من فکر می کنم بسیاری از آنها تعجب می کنند که آیا ممکن است به نحوی ماوس را اصلاح کنید یا به سادگی مشکلات را در سیستم اصلاح کنید، زیرا آن کار نمی کند؟ البته شما می توانید، و در حال حاضر ما سعی خواهیم کرد که این موضوع را حل کنیم.
اگر ماوس به هیچ وجه به هیچ اقدام پاسخ ندهد، بسیاری از آنها بلافاصله به فروشگاه برای یک جدید تبدیل می شوند، هرچند بقیه این مشکل را به طور مستقل تصمیم می گیرند، که منجر به خدمات طولانی مدت Manipulator می شود.
بسیاری از شما احتمالا می دانید که انواع مختلفی از اتصالات manipulator به کامپیوتر یا لپ تاپ - PS / 2، USB، بلوتوث و Wi-Fi وجود دارد. بنابراین، دو نفر اول، دستکاری های سیمی هستند و دومین دومین بی سیم هستند. هر کس ممکن است سوء عملکرد خود را داشته باشد.
توصیه هایی برای عیب یابی برای تمام دستکاری ها
اگر ماوس هنوز کار می کند، اما ناپایدار، به عنوان مثال، خاموش می شود، و سپس دوباره روشن می شود؟
هنگامی که توسط یک دستکاری USB متصل می شود، باید یکی دیگر را بگیرید سیم USB. اگر کامپیوتر شما بر روی کامپیوتر شما نصب شده است، به روز شده و به روز نشده است، می تواند یک کار ناپایدار از دستکاری را ایجاد کند، همچنین ممکن است که یک دستبند چندگانه دیگر به کامپیوتر متصل شود، به عنوان یک نتیجه، یک تعارض بین رانندگان درگیری بوده است.
سعی کنید ماوس را به اتصال در یک کامپیوتر دیگر وصل کنید و اگر همه چیز به خوبی کار کند، مشکل در کنترل USB است.
شما می توانید سعی کنید با استفاده از صفحه کلید بازنشانی راننده ماوس، زیرا شما ترکیبی از WIN + R را فشار داده و دستور را وارد کنید mmc devmgmt.msc .

ما به Dispatcher دستگاه ضربه زد. حالا شما باید کلید را فشار دهید برگهبه طوری که شما می توانید با فلش حرکت کنید. فلش برگ پایین به نقطه "موش و دیگر دستگاه های اشاره گر"برای نشان دادن لیست، فلش را به سمت راست فشار دهید.
حرکت کردن دستگاه مورد نظر و ENTER را فشار دهید، پنجره باز می شود، جایی که شما باید کلید Ctrl و SHIFT را نگه دارید، و سپس کلید Tab را فشار دهید تا به برگه بروید "راننده"پس از آن، به سادگی دکمه را فشار دهید "برگه" و به دکمه بروید "حذف". روی Enter کلیک کنید و عمل را تایید کنید.
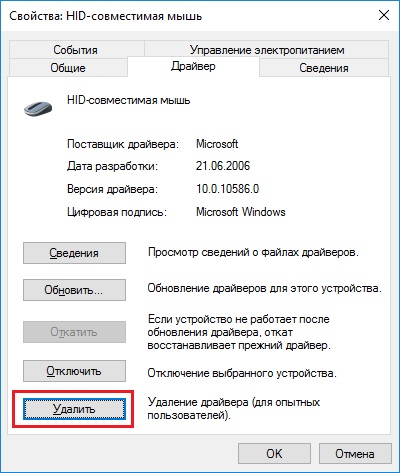
کامپیوتر یا لپ تاپ را مجددا راه اندازی کنید و سپس ماوس را دوباره باز کنید، راننده باید دوباره برقرار شود و ممکن است همه چیز کار کند.
اگر دستمزد مکان نما هنوز ایستاده باشد چه؟
این یک مشکل دشوار نیست، شاید سنسور توسط گلدان، گرد و غبار، چیزی گیر کرده بود، چیزی گیر کرده و به مکان نما به طور معمول به اشیاء اجازه نمی دهد. من به شما توصیه می کنم به طور کامل ماوس را پاک کنید، از سنسور شروع کنید.
مشکل بعدی این است که دکمه های دستکاری هنگام فشار دادن تقریبا واکنش نشان نمی دهند، چه باید بکنید؟
در اینجا مشکل در حال حاضر با خود ماوس همراه است، یعنی، در سطح سخت افزاری. ممکن است که به خاطر تعداد زیادی با فشار دادن دکمه یا دکمه ها رد شد یا شما خیلی فشرده شده اید که آنها در گسل شما شکست خورده اند. یک گزینه وجود دارد که خاک در داخل داخل می شود و دکمه را به طور معمول عملکرد نمی دهد، شما باید ماوس را جدا کنید و ببینید. اگر خاک شناسایی نشده باشد، به احتمال زیاد، شما نیاز به جایگزینی میکروکوپون دارید، که نیاز به دانش مربوطه دارد.

چندین مشکل فردی برای دستکاری ها
اگر شما یک دستکاری سیمی دارید، سپس دلایل مکرر خرابی ها با سیم متصل می شوند که ترسناک یا پاره شده است. کابل را به دقت بررسی کنید.
چه کاری باید انجام دهید اگر کار نکنید ماوس بی سیم؟ اگر این نوع دستکاری ها بر روی باتری عمل می کنند، ممکن است که آنها نشستند. آنها را جابجا کن. اگر مشکل با قدرت ارتباط برقرار نکنید، باید خودتان را به دنبال یک مشکل کنید. برخی از انواع مشکلات مربوط به ذکر شده در بالا می توانند هر دو دستکاری بی سیم را ببینند.
![]()
منهای دستگاه های بی سیم نشان دهنده نیز در این واقعیت است که آنها می توانند با فرکانس های مشابه دستگاه های دیگر مواجه شوند، می تواند هر چیزی باشد - گوشی های هوشمند، رایانه لوحی، تلویزیون، یخچال و فریزر، روتر و غیره.
مهمترین مشکل برای موشهای کامپیوتر - بسیاری از آنها مقاوم در برابر ضربه نیستند، اگر ماوس را چند بار کاهش داد، پس تعجب نکنید که شکست خورده یا به شدت کار می کند. هر سازنده از جزئیات با کیفیت بالا برای ساخت یک دستکاری استفاده نمی کند، بنابراین شما در مورد چیزها اهمیت می دهید.
روی این این مقاله شما می توانید پایان دهید اگر سوالی دارید، دریغ نکنید از آنها بپرسید.
http: //syt/wp-content/uploads/2016/07/ne-rabotaet-mysh-4.jpghttp: //syt/wp-content/uploads/2016/07/ne-rabotaet-mysh-4-150x150.jpg. 2017-07-22T16: 35: 14 + 00: 00 Evilsin225چالش ها و مسائل ماوس بی سیم کار نمی کند، ماوس کار نمی کند، ماوس بر روی لپ تاپ کار نمی کند، ماوس کار را متوقف کردموس کامپیوتر یک دستگاه انتگرال در سیستم است. برخی از آنها چنین مواردی زمانی که ماوس به سختی کار می کند کار می کند، یا از همه آنها امتناع می کند و در ویندوز این چیز بسیار ضروری است. من فکر می کنم بسیاری از تعجب، و اینکه آیا ممکن است به نحوی ماوس را تعمیر، و یا به سادگی حل مشکلات در سیستم، به این دلیل که او ...Evilsin225 Andrei Terekhov [ایمیل محافظت شده] مدیر مهندسی کامپیوتر