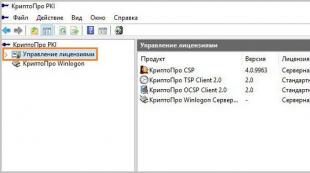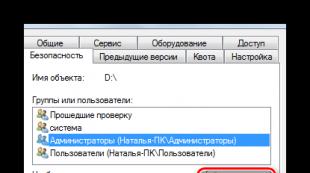یک درایو فلش (هارد دیسک) درخواست قالب بندی می کند و فایل ها (داده ها) روی آن وجود داشت. اگر هارد دیسک خارجی باز نشود و نیاز به قالب بندی داشته باشد چه باید کرد نادرست نوع رسانه یا فرمت نشدن رسانه
در برخی موارد ، هنگامی که کاربر سعی می کند درایوهای فلش خود را فرمت کند ، سیستم خطای "Windows نمی تواند قالب بندی را کامل کند" را نمایش می دهد.
گاهی اوقات هنگام کار با HDD ، DVD RW و سایر درایوها این اتفاق می افتد ، اما اغلب Micro SD مستعد این مشکل است.
چرا ویندوز این متن را می نویسد؟
این اتفاق می افتد زیرا سیستم عامل به دلایلی نمی تواند به تنهایی قالب بندی را انجام دهد یا دلیل آن خرابی خود کارت SD یا هارد دیسک است.
همچنین ممکن است کارت حافظه قبلاً در سیستم عامل دیگری (لینوکس ، سیستم عامل مک و غیره) استفاده شده باشد و سیستم فایل برای ویندوز قابل درک نباشد.
غیرممکن بودن کار با سیستم فایل است که شایع ترین دلیل این خطا است.
این خطا مطابق شکل نشان داده شده است.
اما وقتی سیستم چنین خطایی را ایجاد می کند ، چه باید کرد؟ چندین راه وجود دارد.
ساده ترین آنها با استفاده از ابزارهای استاندارد ویندوز انجام می شود و برای Windows 7 و Windows 10 و حتی برای ویندوز XP خوب قدیمی موجود است.
حل مشکل با استفاده از سیستم
دستورالعمل های گام به گام نحوه حذف این خطا هنگام قالب بندی دیسک قابل جابجایی به شرح زیر است:
- ترکیبی از دکمه های Win + R را روی صفحه کلید فشار دهید. با این کار کادر محاوره ای Run باز می شود. تصویر نشان می دهد که کدام کلیدها باید روی صفحه کلید فشار داده شوند و پنجره ای که بعد از آن ظاهر می شود (با رنگ سبز حلقه شده) نشان داده می شود.

- در این پنجره باید موارد زیر را وارد کنید: diskmgmt.msc و Enter را در صفحه کلید خود فشار دهید. بنابراین ، ما برنامه "مدیریت دیسک" را باز کردیم.
- در پنجره ای که ظاهر می شود ، باید نام کارت حافظه را پیدا کنید. می توانید رسانه های قابل جابجایی را با کتیبه مربوطه "دستگاه قابل جابجایی" در پایین برنامه و با تصویر کارت حافظه ، که با بقیه رسانه ها در بالا متفاوت است ، تشخیص دهید.

- در یکی از مکان هایی که با قاب های سبز در عکس بالا مشخص شده است ، باید دکمه سمت راست ماوس را فشار دهید. در نتیجه ، می توانید منوی کشویی نشان داده شده در شکل را مشاهده کنید.

- در این منو ، باید روی کتیبه "قالب ..." کلیک کنید. سپس فلش مموری با الگوریتم کمی متفاوت نسبت به سایر موارد قالب بندی می شود.
شفاف سازی!شاید مشکل این باشد که رسانه ها به سادگی تخصیص داده نمی شوند. سپس کتیبه "حذف حجم" (مشخص شده با قاب زرد در شکل 4) فعال است ، نه کم نور ، یعنی می توانید روی آن کلیک کنید. این را امتحان کن. پس از آن ، باید یک جلد جدید ایجاد کنید.
ایجاد یک جلد جدید
برای ایجاد حجم جدید در رسانه های تخصیص نیافته ، روی آن راست کلیک کرده و "ایجاد حجم ساده ..." را از منوی کشویی انتخاب کنید.

پس از آن ، "جادوگر ایجاد حجم ساده" باز می شود ، که در آن نباید هیچ پارامتری را تغییر دهید - ما همه چیز را به صورت استاندارد رها می کنیم و فقط چندین بار روی دکمه "بعدی" کلیک می کنیم.
پس از آن ، در برنامه "مدیریت دیسک" در مقابل فلش درایو "ثابت" نوشته می شود ، همانطور که در شکل 6 نشان داده شده است.

پس از آن ، دوباره می توانید درایو فلش USB را با استفاده از وسایل استاندارد فرمت کنید - از طریق "رایانه من" با کلیک راست بر روی رسانه مورد نظر و انتخاب "قالب ...".

غیرفعال کردن یک فرایند اضافی در سیستم
ممکن است برخی فرایندهای اضافی در سیستم با قالب بندی درایو فلش تداخل داشته باشد.
برای حذف این گزینه ، باید موارد زیر را انجام دهید:
- ما کامپیوتر را در حالت ایمن راه اندازی مجدد می کنیم. برای انجام این کار ، منوی "Start" را باز کنید ، سپس روی دکمه ای که به رنگ سبز در تصویر حلقه شده است کلیک کنید و "Restart" را انتخاب کنید (این برای Windows 7 است).
کامپیوتر خاموش می شود و بلافاصله دوباره روشن می شود. بنابراین ، بلافاصله پس از خاموش شدن ، باید دکمه F8 را فشار داده و منتظر بارگیری باشید.

- پس از آن ، شما باید خط فرمان را به عنوان مدیر اجرا کنید. روشهای مختلفی برای انجام این کار وجود دارد.
ساده ترین آنها این است که کلید Shift را روی صفحه کلید نگه دارید و روی هر فضای خالی روی میز کار راست کلیک کنید. در منوی ظاهر شده ، مورد "باز کردن پنجره فرمان" را انتخاب کنید.

- در پنجره ای که ظاهر می شود ، باید موارد زیر را بنویسید: format [letter drive]:. برای پیدا کردن حرف درایو ، باید وارد رایانه من شوید و ببینید آنچه در کنار درایو نوشته شده است ، همانطور که در شکل نشان داده شده است (با فلش نشان داده شده است).
در مورد ما ، این حرف "e" است ، بنابراین در منوی فرمان "format e:" را می نویسیم ، همانطور که در عکس زیر نشان داده شده (با رنگ آبی رنگ) و کلید Enter را فشار دهید.

اگر این کمک نکرد ، باید از کمک خارجی ، یعنی برنامه های بازیابی شخص ثالث استفاده کنید.
نرم افزار بازیابی دیسک
یکی از این برنامه ها D-Soft Flash Doctor است. بارگیری آن در اینترنت بسیار آسان است. پنجره برنامه مطابق شکل نشان داده می شود.

در این پنجره ، شما باید رسانه ما را انتخاب کنید. شما می توانید آن را با حرف تشخیص دهید (در مورد ما "e" است).
برای انجام این کار ، فقط باید روی نماد درایو فلش USB در بالای برنامه (که در عکس بالا با رنگ نارنجی مشخص شده است) کلیک کنید.
پس از آن ، می توانید مورد "بازیابی رسانه" (با قاب قرمز مشخص شده است) را انتخاب کنید. بازیابی می شود ، پس از آن می توانید دوباره دیسک را فرمت کنید.
همچنین می توانید "Scan for Errors" را انتخاب کنید.
سپس اسکن شروع می شود و کاربر می تواند دریابد که اشکال در رسانه خود چیست.
اگر درایو فلش نه تنها فرمت نشده ، بلکه نشان می دهد که حجم آن 0 مگابایت است ، EzRecover کمک زیادی می کند. به هر حال ، شما همچنین می توانید اندازه درایو فلش را در My Computer پیدا کنید.
در شکل ، خطوط قرمز خطوطی را نشان می دهند که حجم درایو در آن نشان داده شده است.

در مورد ما ، 5.18 گیگابایت را نشان می دهد ، اما اگر 0 مگابایت نشان می دهد ، لطفاً EzRecover را بارگیری کنید.

EzRecover به تنهایی رسانه قابل جابجایی پیدا می کند ، حتی لازم نیست در اینجا چیزی را مشخص کنید.
پس از باز کردن برنامه ، کاربر فقط باید دکمه "RECOVER" را فشار داده و کمی صبر کند.
برنامه های بیشتری برای بازیابی درایوهای فلش در اینترنت وجود دارد ، می توانید برنامه های دیگر را امتحان کنید. اگر هیچ یک از این گزینه ها کار نمی کند ، تنها کاری که باید انجام دهید این است که درایو فلش USB را دور بیندازید.
ویدئوی زیر نحوه دستیابی به قالب بندی دیسک را با استفاده از ابزارهای استاندارد ویندوز نشان می دهد.
درایو فلش فرمت نشده است ، با استفاده از ویندوز تعمیر کنید
راه حل مشکل - ویندوز نمی تواند قالب بندی را کامل کند
روز خوب.
شما با فلش مموری کار می کنید ، کار می کنید و سپس bam .. و هنگامی که آن را به کامپیوتر وصل می کنید ، خطایی نمایش داده می شود: "دیسک موجود در دستگاه فرمت نشده است ..." (مثال در شکل 1). اگرچه مطمئن هستید که درایو فلش قبلاً قالب بندی شده بود و حاوی اطلاعات (فایل های پشتیبان ، اسناد ، بایگانی و غیره) بود. خب حالا چی؟ ..
این می تواند به دلایل زیادی اتفاق بیفتد: به عنوان مثال ، هنگام کپی کردن یک فایل ، درایو فلش USB را حذف کرده یا هنگام کار با درایو فلش USB برق را خاموش کرده اید و غیره. در نیمی از موارد ، هیچ اتفاقی برای داده های درایو فلش رخ نداده است و اکثر آنها قابل بازیابی هستند. در این مقاله ، من می خواهم در نظر بگیرم که برای ذخیره اطلاعات از یک درایو فلش (و بازگرداندن عملکرد خود درایو فلش) چه کاری می توان انجام داد.
1) بررسی دیسک (Chkdsk)
اگر درایو فلش شما شروع به درخواست قالب بندی کرد و پیامی مانند شکل زیر مشاهده کردید. 1 - در 7 مورد از 10 مورد ، بررسی استاندارد دیسک (فلش مموری) برای خطاها کمک می کند. برنامه برای بررسی دیسک در حال حاضر در ویندوز ساخته شده است - Chkdsk نامیده می شود (هنگام بررسی دیسک ، در صورت یافتن خطاها ، آنها به طور خودکار اصلاح می شوند).
برای بررسی دیسک از نظر خطا ، خط فرمان را اجرا کنید: یا از طریق منوی START ، یا دکمه های Win + R را فشار دهید ، دستور CMD را وارد کرده و ENTER را فشار دهید (شکل 2 را ببینید).
سپس دستور را وارد کنید: chkdsk i: / fو ENTER را فشار دهید (i: حرف درایو شماست ، به پیام خطا در شکل 1 توجه کنید). سپس دیسک باید از نظر خطا بررسی شود (مثال کار در شکل 3).
پس از بررسی دیسک - در اکثر موارد ، همه فایل ها در دسترس خواهند بود و می توانید به کار با آنها ادامه دهید. توصیه می کنم فوراً یک نسخه از آنها تهیه کنید.
برنج. 3. بررسی دیسک برای خطاها.
به هر حال ، گاهی اوقات حقوق مدیر برای اجرای چنین چک لازم است. برای اجرای خط فرمان از سرپرست (به عنوان مثال ، در Windows 8.1 ، 10) - فقط روی منوی START راست کلیک کنید - و در منوی زمینه باز شده گزینه " خط فرمان (مدیریت)«.
2) بازیابی فایل ها از یک درایو فلش USB (اگر بررسی کمک نکرد ...)
اگر مرحله قبلی به بازگرداندن عملکرد درایو فلش کمک نکرد (به عنوان مثال ، گاهی اوقات خطاها ظاهر می شود ، مانند " نوع سیستم فایل: RAW chkdsk برای درایوهای RAW معتبر نیست«) ، سپس توصیه می شود (اول از همه) همه پرونده ها و داده های مهم را از آن بازیابی کنید (اگر آنها را روی آن ندارید ، می توانید به مرحله بعدی مقاله بروید).
به طور کلی ، برنامه های زیادی برای بازیابی اطلاعات از درایوهای فلش و دیسک ها وجود دارد ، در اینجا یکی از مقاله های من در این زمینه آمده است:

پس از نصب و راه اندازی برنامه ، از شما خواسته می شود که یک دیسک (فلش مموری) را انتخاب کرده و اسکن آن را شروع کنید (بنابراین ما این کار را انجام می دهیم ، شکل 4 را ببینید).
در مرحله بعد ، پنجره ای با تنظیمات اسکن باز می شود. در بیشتر موارد ، شما نمی توانید هیچ چیز دیگری را تغییر دهید ، برنامه به طور خودکار پارامترهای بهینه ای را انتخاب می کند که برای اکثریت مناسب است. سپس دکمه را فشار دهید تا اسکن شروع شود و منتظر بمانید تا فرآیند به پایان برسد.
مدت زمان اسکن بستگی به اندازه درایو فلش دارد (به عنوان مثال ، یک درایو فلش 16 گیگابایتی به طور متوسط در 15-20 دقیقه اسکن می شود).
مهم! شما باید فایلها را نه به همان درایو فلش USB که اسکن کرده اید ، بلکه به یک رسانه فیزیکی دیگر (به عنوان مثال ، روی هارد رایانه خود) بازگردانید. اگر پرونده ها را به همان رسانه ای که اسکن کرده اید بازگردانید ، اطلاعات بازیابی شده بخش هایی از فایل هایی را که هنوز بازیابی نشده اند رونویسی می کند ...
برنج. 6. بازیابی فایل (R-STUDIO).

در آنجا ، نکاتی که در این بخش از مقاله حذف شده است ، با جزئیات بیشتری مورد بررسی قرار می گیرد.
3) قالب بندی سطح پایین برای بازیابی درایو فلش
من می خواهم به شما هشدار دهم که نمی توانید اولین برنامه ای را که پیدا می کنید بارگیری کرده و درایو فلش را با آن فرمت کنید! واقعیت این است که هر درایو فلش (حتی شرکت تولید کننده) می تواند کنترلر خود را داشته باشد و اگر درایو فلش را با ابزار اشتباه قالب بندی کنید ، می توانید آن را به سادگی غیرفعال کنید.
برای شناسایی بدون ابهام ، پارامترهای خاصی وجود دارد: VID ، PID. می توانید آنها را با استفاده از ابزارهای ویژه پیدا کنید و سپس برنامه مناسب برای قالب بندی سطح پایین را جستجو کنید. این مبحث بسیار گسترده است ، بنابراین پیوندهای مقالات قبلی خود را در اینجا ارائه خواهم کرد:

- - دستورالعمل برای بازگرداندن عملکرد یک درایو فلش:
- - درمان با درایو فلش:
این همه برای من ، کار خوب و اشتباهات کمتر است. موفق باشید!
پیشاپیش از افزودن موضوع مقاله متشکرم.
قالب بندی HDD یک راه آسان برای حذف سریع تمام داده های ذخیره شده بر روی آن و / یا تغییر سیستم فایل است. همچنین ، قالب بندی اغلب برای نصب "تمیز" سیستم عامل استفاده می شود ، اما گاهی اوقات ممکن است مشکلی ایجاد شود که در آن Windows نمی تواند این روش را انجام دهد.
چندین حالت وجود دارد که در آنها قالب بندی درایو غیرممکن است. همه چیز بستگی به زمانی دارد که کاربر سعی می کند قالب بندی را شروع کند ، آیا خطاهای نرم افزاری یا سخت افزاری مربوط به عملکرد HDD وجود دارد.
به عبارت دیگر ، دلایل ممکن است در ناتوانی در تکمیل روش به دلیل پارامترهای خاص سیستم عامل و همچنین مشکلات ناشی از قسمت نرم افزار یا وضعیت فیزیکی دستگاه باشد.
دلیل 1: دیسک سیستم فرمت نشده است
قابل حل ترین مشکلی که معمولاً فقط مبتدیان با آن روبرو هستند: شما سعی می کنید HDD را که سیستم عامل در حال اجرا از آن است ، قالب بندی کنید. به طور طبیعی ، در حالت کار Windows (یا سیستم عامل دیگر) نمی تواند خود را حذف کند.
راه حل بسیار ساده است: برای انجام فرمت قالب بندی ، باید از درایو فلش USB بوت کنید.
توجه! این عمل قبل از نصب نسخه جدید سیستم عامل توصیه می شود. به یاد داشته باشید که فایل ها را در درایو دیگری ذخیره کنید. پس از قالب بندی ، دیگر نمی توانید از سیستم عاملی که قبلاً استفاده کرده اید بوت شوید.
BIOS را برای راه اندازی از درایو فلش پیکربندی کنید.
مراحل زیر بسته به سیستم عامل موردنظر شما متفاوت خواهد بود. علاوه بر این ، قالب بندی را می توان برای نصب بعدی سیستم عامل یا بدون دستکاری های اضافی انجام داد.
برای قالب بندی با نصب بعدی سیستم عامل (به عنوان مثال ، ویندوز 10):

برای قالب بندی بدون نصب سیستم عامل:

دلیل 2: خطا: "ویندوز نمی تواند قالب بندی را کامل کند"
این خطا هنگام کار با درایو اصلی یا HDD دوم (خارجی) به عنوان مثال ، پس از قطع ناگهانی سیستم ممکن است ظاهر شود. اغلب (اما اصلاً ضروری نیست) فرمت هارد دیسک RAW می شود و علاوه بر این ، قالب بندی مجدد سیستم به سیستم فایل NTFS یا FAT32 غیرممکن است.
بسته به شدت مشکل ممکن است چندین مرحله لازم باشد. بنابراین ، بیایید از ساده به پیچیده برویم.
مرحله 1: حالت ایمن
به دلیل اجرای برنامه ها (به عنوان مثال ، آنتی ویروس ، خدمات ویندوز یا نرم افزارهای سفارشی) ، امکان تکمیل فرآیند آغاز شده وجود ندارد.
- ویندوز را در حالت Safe Mode بوت کنید.
- قالب بندی مناسب خود را انجام دهید.
مرحله 2: chkdsk
این ابزار داخلی به شما کمک می کند تا خطاهای موجود را حذف کرده و بلوک های بد را درمان کنید.

مرحله 3: خط فرمان

مرحله 4: System Disk Utility

مرحله 5: استفاده از برنامه شخص ثالث
می توانید از نرم افزار شخص ثالث استفاده کنید ، زیرا در برخی موارد هنگامی که ابزارهای استاندارد ویندوز از انجام آن خودداری می کنند ، با قالب بندی کنار می آید.

دلیل 3: خطا: "خطای داده (CRC)"
به احتمال زیاد ، این نشان دهنده خرابی فیزیکی دیسک است ، بنابراین در این مورد لازم است آن را با یک دیسک جدید جایگزین کنید. در صورت لزوم ، می توانید آن را برای تشخیص به سرویس ارسال کنید ، اما این می تواند از نظر مالی هزینه بر باشد.
دلیل 4: خطا: "قالب بندی پارتیشن انتخابی انجام نشد"
این خطا می تواند چندین مشکل را به طور همزمان خلاصه کند. کل تفاوت در کدی است که پس از متن خطا در براکت مربع قرار می گیرد. در هر صورت ، قبل از رفع مشکل ، HDD را برای وجود خطا در ابزار chkdsk بررسی کنید. نحوه انجام این کار ، در بالا را بخوانید روش 2.

ما مشکلات اصلی ایجاد شده هنگام تلاش برای قالب بندی هارد دیسک در محیط Windows یا هنگام نصب سیستم عامل را پوشش داده ایم. امیدواریم این مقاله برای شما مفید و آموزنده بوده باشد. اگر خطا همچنان ادامه داشت ، وضعیت خود را در نظرات به ما اطلاع دهید ، و ما سعی می کنیم به حل آن کمک کنیم.
پیامی مبنی بر اینکه هارد دیسک از خود می خواهد خود را قالب بندی کند نمی تواند هیچ کاربری را خوشحال کند ، زیرا در این حالت دسترسی به اطلاعات امکان پذیر نیست. این مشکل گسترده است و صادقانه بگویم ، بسیار ناخوشایند است. آنچه می تواند باعث آن شود و چه راه حل هایی وجود دارد در زیر مورد بحث قرار می گیرد.
مشکل عدم دسترسی به اطلاعات روی هارد دیسک و پیامی که باید فرمت شود ، می تواند ناشی از عوامل مختلفی مانند سایش ، خطاهای نوشتاری ، قطع یا اتصال نادرست و غیره باشد. اگر هنوز متوجه نشده اید که علت مشکل هارد دیسک چیست ، با اولین توصیه شروع کنید و در لیست پایین کار کنید.
راه های حل مشکل با هارد دیسک
در زیر ما توصیه های اساسی برای از بین بردن مشکل در هارد دیسک را در نظر می گیریم ، که می تواند با حذف پیام قالب بندی ، آن را به ظرفیت کار برگرداند. نکات به ترتیب سختی صعودی طبقه بندی می شوند ، بنابراین اگر هارد دیسک شما به طور کامل خراب نشده است ، یکی از نکات باید به شما کمک کند.
روش 1: دیسک را برای خطاها بررسی کنید
شایع ترین علت مشکلات هارد دیسک خطا است. خوشبختانه ویندوز دارای یک ابزار اختصاصی است که به شما امکان می دهد دیسک خود را اسکن کرده و هر گونه مشکلی را که به طور خودکار پیدا می کند برطرف کنید.
این ابزار از خط فرمان راه اندازی می شود. برای انجام این کار ، نوار جستجو را باز کرده و پرس و جو را در آن وارد کنید "سی ام دی"(بدون نقل قول). روی نتیجه کلیک راست کرده و مورد را در منوی زمینه نمایش داده شده انتخاب کنید "اجرا به عنوان سرپرست".

یک پنجره خط فرمان روی صفحه ظاهر می شود که در آن باید ابزار را با دستور اجرا کنید:
جایی که a: حرف هارد دیسک است که می خواهید آن را بررسی کنید. به عنوان مثال ، اگر درایو تحت حرف j در Explorer نمایش داده شود ، فرمان به این شکل است:
روش اسکن خطاها یک فرآیند سریع نیست ، بنابراین دقیق باشید تا کامپیوتر به مدت طولانی نیاز به فعال بودن داشته باشد. پس از اسکن و رفع خطاها ، باید کامپیوتر خود را راه اندازی مجدد کرده و وضعیت هارد دیسک را بررسی کنید.
روش 2: بازیابی فایل ها
اگر بررسی دیسک برای خطاها هیچ نتیجه ای نداشت ، باید سعی کنید بلافاصله روش بازیابی فایل را انجام دهید ، زیرا هرچه اقدامات بیشتری روی دیسک انجام دهید ، احتمال برگشت اطلاعات کامل موجود در آن کمتر است.
طیف نسبتاً وسیعی از برنامه ها برای بازیابی پرونده های حذف شده وجود دارد که در میان آنها می خواهم دو برنامه را برجسته کنم: رکوواو R-STUDIO.
در حالت اول ، برنامه مجهز به یک رابط کاربری قابل فهم و کاربرپسند است که به شما امکان می دهد بدون هیچ مشکلی بازیابی فایل را شروع کنید ، در حالی که مورد دوم برای بازیابی اطلاعات دقیقاً در هنگام بروز مشکلات با دیسک بهینه ترین حالت در نظر گرفته می شود (و نه در هنگام قالب بندی معمولی ، یعنی زمانی که هیچ مشکلی در هارد دیسک وجود نداشت) ... در مثال برنامه R-STUDIO است که ما روند بعدی این روند را در نظر خواهیم گرفت.
- برای انجام این کار ، برنامه را از وب سایت رسمی توسعه دهنده با استفاده از پیوند بالا بارگیری کرده و آن را بر روی رایانه خود نصب کنید. لطفاً توجه داشته باشید که برنامه نباید روی دیسکی که فایلها از آن بازیابی می شوند نصب شود. اول ، در این مورد ، احتمال بازیابی فایل به میزان قابل توجهی کاهش می یابد ، و ثانیاً ، می تواند منجر به عواقب غیرقابل پیش بینی شود.
- پس از اتمام نصب با موفقیت ، در صورت لزوم ، دیسک مشکل را به کامپیوتر وصل کرده و سپس برنامه را اجرا کنید. با یک پنجره خوش آمد گویی مواجه می شوید که در آن باید روی دکمه کلیک کنید "نسخه ی نمایشی"برای شروع حالت آزمایشی استفاده از برنامه.

- پنجره R-STUDIO روی صفحه ظاهر می شود ، که در آن شما باید یک دیسک را با یک کلیک دکمه سمت چپ ماوس انتخاب کنید ، و سپس مورد را در سربرگ برنامه انتخاب کنید "اسکن".

- پنجره ای برای تنظیم پارامترها روی صفحه ظاهر می شود که در آن هیچ چیزی نباید تغییر کند ، اما باید فوراً روی دکمه کلیک کنید "اسکن".

- این روند شروع می شود و زمان می برد (بسته به اندازه دیسک). می توانید وضعیت آمادگی را در پایین پنجره پیگیری کنید.

- پس از اتمام اسکن ، دو بخش در زیر دیسک ظاهر می شود که باید از بین آنها یکی را انتخاب کنید "پیدا شد"، و سپس روی دکمه سمت راست کلیک کنید "فایلهایی که با اطلاعات مربوط به ویژگیهای معمول ساختار داده آنها پیدا می شوند".

- انواع فایل هایی را که می خواهید بازیابی شوند انتخاب کنید و سپس روی دکمه مربوطه در سربرگ برنامه کلیک کنید.

- در پنجره باز شده در قسمت "به پوشه"برای ذخیره کپی های بازیابی شده فایل ها ، باید مکانی را مشخص کنید. لطفاً توجه داشته باشید که این لزوماً دیسکی نیست که روش بازیابی با آن انجام می شود. در صورت لزوم ، پارامترهای استاندارد را تغییر دهید (می توانید آنها را به صورت پیش فرض بگذارید) ، و سپس روی دکمه کلیک کنید "آره".

- پس از اتمام بازیابی ، پرونده ها را در پوشه قبلی مشخص شده خواهید یافت.
- پس از بازیابی موفقیت آمیز فایل ، می توانید دیسک را با خیال راحت فرمت کنید ، یعنی هنگام تلاش برای بازکردن آن با پیشنهاد سیستم موافقت کنید.
روش 3: قالب بندی سطح پایین
اگر دو روش اول در بازکردن هارد در حل مشکل با اشکال قالب بندی مشکل شما را برطرف کرد ، متأسفانه دسترسی به اطلاعات را از دست داده اید ، اما این احتمال وجود دارد که درایو را دوباره زنده کنید روش قالب بندی سطح پایین را دنبال کنید.
برای انجام این کار ، دوباره به کمک ابزارهای شخص ثالث روی می آوریم ، یعنی از برنامه استفاده می کنیم HDD LLF Low Level Format Tool.

لطفاً توجه داشته باشید که قالب بندی سطح پایین یک فرآیند سریع نیست ، در مورد قالب بندی معمولی نمی توان گفت. این روش می تواند ساعت ها طول بکشد ، بنابراین باید بلافاصله برای این واقعیت آماده باشید که کامپیوتر باید مدت طولانی روشن بماند.
پس از اتمام قالب بندی ، به احتمال زیاد هارد به حالت عادی باز می گردد ، اما کاملاً خالی می شود.
اگر هیچ یک از توصیه های توصیف شده در مقاله به شما در حل مشکل کمک نکرد ، باید فرض کنید که مشکل هارد دیسک بسیار جدی تر است و در اینجا نقص فیزیکی وجود دارد. در این حالت ، بهتر است سفر به مرکز خدمات را به تعویق نیندازید ، جایی که متخصصان قادر به تشخیص هستند و در حال حاضر با دقت بیشتری می گویند که دقیقا در هارد دیسک چه اشتباهی رخ داده است و آیا اصلا قابل تعمیر است.
گاهی اوقات ، کاربران رایانه شخصی یا لپ تاپ می توانند مشکل ناخوشایندی داشته باشند. کامپیوتر دیگر درایو فلش USB یا هارد دیسک را مشاهده نکرد. اغلب ، ممکن است خطاها ظاهر شوند: "دیسک قالب بندی نشده است" ، "دیسک یافت نمی شود" ، "دیسک را وارد کنید" ، "دیسک در دستگاه فرمت نشده است ، آن را قالب بندی کنید" ، "قبل از استفاده از دیسک در درایو ، باید فرمت شود "و غیره. و حتی ترسناک نیست که سیستم بخواهد HDD یا فلش کارت را فرمت کند.
مشکل این است که یک تهدید جدی بر روی داده های مهم و بسیار مورد نیاز موجود در دستگاه ظاهر می شود. آیا در صورت عدم مشاهده اطلاعات روی هارد دیسک یا فلش ممكن ، چگونه می توان بازیابی كرد؟ آیا دیسک دوباره کار می کند یا خراب است و آیا می توانیم با آن خداحافظی کنیم؟ این سوالات در درجه اول مورد توجه کاربران است.
ما نتیجه گیری های عجولانه ای نمی گیریم و تصمیمات سخت گیرانه ای نمی گیریم ، ما سعی می کنیم همه اطلاعات را بازیابی کرده و دیسک ها را به حالت قابل استفاده بازگردانیم. برای این شما نیاز دارید:
- محیط ذخیره سازی را برای ویروس ها بررسی کنید.
- خطاهای منطقی و بخش های بد را بررسی کنید.
- سعی کنید اطلاعات را بازیابی کنید.
- اگر در موارد فوق موفق نبودید ، سعی کنید عملکرد فلش مموری یا هارد دیسک را با قالب بندی بازیابی کنید.
چگونه فلش یا هارد دیسک را از نظر خطا و ویروس بررسی کنیم؟
از هر نرم افزار آنتی ویروس محبوب می توان برای اسکن ویروس ها و بدافزارها (تروجان ها) استفاده کرد. من Eset ، Kaspersky ، DrWeb ، Avast و MalwareBytes Antimalware را توصیه می کنم. پس از بررسی دستگاه برای ویروس ها ، می توانید یکپارچگی منطقی سیستم فایل را بررسی کنید.
برای بررسی و رفع خطاهای منطقی موجود در دیسک ، باید از برنامه chkdsk استفاده کنید. این یک برنامه استاندارد در ویندوز (7 ، 8 ، 10) برای بررسی درایوها برای خطاهای سیستم فایل است. برای شروع ، باید خط فرمان را باز کنید ، از طریق نوار منوی "Start" ، cmd.exe را در نوار جستجو وارد کرده و به عنوان Administrator (دکمه راست ماوس) اجرا کنید.
Chkdsk X:
Enter را فشار دهید و منتظر بمانید تا فرآیند کامل شود. رایانه یا لپ تاپ خود را راه اندازی مجدد کنید. پس از آن ، ما دوباره سعی می کنیم درایو فلش USB یا هارد دیسک را باز کنیم. اگر کمکی نمی کند ، می نویسد "نمی توان برای دسترسی مستقیم حجم صدا را باز کرد" یا "برای دیسک های RAW نامعتبر است" ، بیشتر نگاه کنید.
می توانید از نرم افزارهای شخص ثالث برای بررسی درایوهای خود مانند MiniTool Power Data Recovery استفاده کنید. اما عملکرد chkdsk برای از بین بردن بیشتر مشکلات دسترسی به دیسک کاملاً کافی است.
چگونه می توانم بفهمم که آیا دیسک نیاز به قالب بندی دارد؟
اگر با خطای "قبل از استفاده از دیسک ، باید فرمت شود" مواجه شوید ، این یک جمله نیست. اما در برخی موارد ، به ویژه دشوار ، زمانی که بازیابی اطلاعات از فلش مموری یا هارد دیسک غیرممکن است. و اگر هیچ یک از روشهای پیشنهادی نتیجه مطلوب را به همراه نداشت. می توانید سعی کنید هارد دیسک را تعمیر ، تعمیر و کار کنید (پس از چنین مشکلاتی ، بهتر است اطلاعات مهم را روی آن ذخیره نکنید).
اگر بازیابی اطلاعات کمکی نکرد ، چگونه می توان کار هارد دیسک یا فلش را پس از خطاها بازیابی کرد؟ لازم است آن را فرمت کنید ، و سپس خطاها و بخشهای بد را اسکن کنید.
چگونه هارد دیسک خود را فرمت کنم؟
قالب بندی هارد دیسک محلی (می تواند تحت حرف C ، D یا دیگران باشد) کار چندان دشواری نیست. با وجود نام گیج کننده ، قالب بندی هارد C: / بسیار آسان است. می توانید هارد دیسک را از طریق BIOS فرمت کنید یا از برنامه های ویژه استفاده کنید. من چندین راه راحت ارائه می دهم.
اگر هارد دیسک بوت نشود ، ساده ترین کار این است که آن را در محیط ویندوز فرمت کنید. باید به My Computer بروید ، روی دیسک مورد نظر راست کلیک کرده و "Format" را انتخاب کنید. در مرحله بعد ، سیستم فایل NTFS را انتخاب کنید ، اندازه خوشه 4096 بایت است ، روی "Quick (پاک کردن فهرست مطالب)" تیک بزنید و روی "OK" کلیک کنید.

اگر ویندوز بوت نمی شود و نمی توانید از ابزارهای قالب بندی استاندارد استفاده کنید ، قالب بندی از طریق BIOS یا خط فرمان می تواند مفید باشد. به عنوان مثال ، هنگام بروز مشکل در درایو بوت C ، که معمولاً سیستم عامل روی آن نصب شده است.
برای قالب بندی هارد دیسک در BIOS ، به دیسک نصب یا درایو فلش USB با ویندوز نیاز دارید. بایوس برای رسانه های قابل بوت باید روی اولویت بوت 1 تنظیم شود. درست مثل نصب ویندوز. هنگامی که نصب کننده سیستم بارگیری می شود ، Shift + F10 را فشار دهید تا خط فرمان راه اندازی شود. اگر cmd باز نشد ، راه دیگری وجود دارد ، "انتخاب زبان" - "ویژگی های اضافی" - "خط فرمان" را انتخاب کنید. یا روی نصب کننده ویندوز بیشتر کلیک کنید تا جدولی با هارد دیسک ها و پارتیشن های فعال ظاهر شود ، مورد - "قالب" را انتخاب کنید.
در خط فرمان ، دستورات زیر را وارد کنید:
Wmic logicdisk دریافت deviceid ، حجم نام ، اندازه ، توضیحات
این دستور برای تعیین و روشن شدن حرف درایو ، اندازه آن استفاده می شود. برای اینکه هارد دیسک یا پارتیشن مورد نظر را اشتباه نگیرید و قالب بندی نکنید.
قالب / FS: NTFS C: / q
دستور برای قالب بندی سریع درایو C: به سیستم فایل NTFS.
راه دیگر برای تغییر سیستم فایل دیسک ERD Commader ، Microsoft Diagnostic and Recovery Toolset ، Acronis Disk Director است. شما باید بر اساس این برنامه ها رسانه قابل بوت ایجاد کنید و قالب بندی را در محیط آنها انجام دهید. پیشنهاد می کنم اگر علاقه دارید این موضوع را در گوگل سرچ کنید.
چگونه می توان یک USB USB را فرمت کرد؟
وقتی یک لپ تاپ یا رایانه از شما درخواست می کند درایو فلش USB را هنگام اتصال به درگاه USB (درگاه) فرمت کنید ، چه باید بکنید؟ در عین حال ، او آن را نمی بیند ، نمی توان آن را خواند یا باز کرد. درست است ، شما باید آن را قالب بندی کنید ، اما تنها پس از اینکه همه روش ها را برای بازیابی اطلاعات و کارکرد آن امتحان کردید.
اصل قالب بندی درایو فلش تقریباً مشابه دیسک HDD است.
درباره سیستم فایل های درایوهای فلش و هارد دیسک ها.
هنگام قالب بندی HDD یا فلش مموری ، باید سیستم فایل آینده را انتخاب کنید. دستگاه مطابق انتخاب شما قالب بندی می شود. می توانید از بین چندین گزینه احتمالی یکی را انتخاب کنید.
- FAT32
کدام سیستم فایل را برای درایو فلش یا HDD انتخاب کنم؟ با ارزیابی همه جوانب مثبت ، منفی و بدون وارد شدن به جزئیات ، NTFS را توصیه می کنم. این یک سیستم فایل مدرن تر است که اطلاعات خواندن / نوشتن قابل اعتماد را با سرعت مناسب ارائه می دهد. علاوه بر این ، NTFS از درایوهای فلش بزرگتر از 4 گیگابایت پشتیبانی می کند ، که نمی توان در مورد FAT 32 گفت.
آیا سوالی دارید یا چیزی را متوجه نشده اید؟ در نظرات بنویسید.
به مقاله امتیاز دهید!