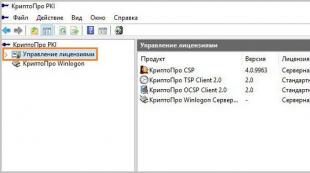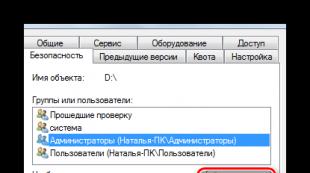نحوه امضای (افزودن امضا) یک سند الکترونیکی در Mac (macOS). درایورهای macOS آیا امضای الکترونیکی برای تجارت در مک بوک کار می کند؟
معرفی
حوزه فناوری اطلاعات امروزه به سرعت در حال توسعه است. برای رقابت با اکثر شرکت کنندگان در بازار ، باید زمان و منابع خود را به درستی اختصاص دهید. با ظهور امضای الکترونیکی ، این کار امکان پذیر است. در حال حاضر ، بسیاری از خدمات را می توان بدون خروج از رایانه محل کار خود ، تنها با دسترسی به اینترنت ، دریافت کرد. همه اینها به یک اندازه برای مدیریت اسناد الکترونیکی صدق می کند. برای اطمینان از محرمانه بودن و یکپارچگی پرونده های ارسال شده از طریق ایمیل ، کاربران از امضای الکترونیکی استفاده می کنند.
امضای الکترونیکی در روسیه و ویژگی های آن
در شرایط مدرن ، لازم است از اطلاعات منتقل شده ، که ممکن است دارای ماهیت محرمانه بوده و شامل داده های شخصی و اسرار تجاری باشد ، با دقت محافظت شود. به نظر می رسد که کاربران امضای الکترونیکی در درجه اول رهبران تجاری ، مدیران و همچنین طراحان و برنامه نویسان هستند. علاوه بر این ، این کارکنان ترجیح می دهند دستگاه های قدرتمند و مولد در اختیار داشته باشند. همانطور که می دانید ، محصولات اپل بهترین لپ تاپ ها برای گرافیک محسوب می شوند و مدیران مک بوک ها را به دلیل سبک ، سریع و قابل اعتماد بودن انتخاب می کنند.
البته ، کاربران می توانند از ابزارهای رمزگذاری و امضای الکترونیکی تعبیه شده در سیستم عامل macOS استفاده کنند ، اما در این مورد نمی توان واقعیت های سیستم امنیت اطلاعات روسیه را در نظر گرفت. کشور ما مدتهاست که استانداردهای خاص خود را برای امضا و رمزگذاری داده ها اعمال می کند ، به عنوان مثال ، استانداردهای رمزنگاری GOST R 34.11-2012 ، GOST R 34.11-94 ، GOST R 34.10-2012 ، GOST R 34.10-2001 ، GOST 28147-89. این الگوریتم های رمزنگاری شده توسط سیستم عامل های اپل پشتیبانی نمی شوند ، که می تواند با امضای الکترونیکی در چنین دستگاه هایی کار را بطور قابل توجهی پیچیده کند. با این حال ، توانایی استفاده کامل از امضای الکترونیکی وجود دارد: شما باید نرم افزارهای اضافی را نصب و پیکربندی کنید.
چگونه می توانم اسناد را در macOS مطابق GOST امضا کنم؟
در حال حاضر ، بازار روسیه برای محصولات برای کار با امضای الکترونیکی به اندازه ای که کاربران می خواهند غنی نیست. پیدا کردن یک برنامه مناسب و قابل درک که بتواند با امضای الکترونیکی کار کند و رمزگذاری را مطابق با GOST در macOS انجام دهد ، دشوار است. به همین دلیل ، بسیاری هنوز باید یک رایانه ویندوزی اضافی داشته باشند ، و برخی حتی جرات ندارند کار خود را به لپ تاپ های اپل منتقل کنند.
با این حال ، محصول Trusted eSign GOST از شرکت فناوری های دیجیتال می تواند وضعیت را اصلاح کند. توسعه دهندگان به کاربرانی که برای MacBook کار می کنند نصب Trusted eSign GOST به عنوان نرم افزار اضافی ضروری است. این برنامه برای کار با امضای الکترونیکی به شما امکان می دهد macOS آشنا را رها نکنید و در عین حال از الگوریتم های رمزنگاری روسی استفاده کنید.
شکل 1. رابط برنامه Trusted eSign واضح و ساده است
پیشتر ، ما قبلاً مروری انجام داده ایم که در آن قابلیت های محصول ، سیستم مورد نیاز ، مزایا و معایب آن را شرح داده ایم. مزیت بدون شک آن رابط گرافیکی ، سهولت نصب و پیکربندی است. لازم به ذکر است که محصول در فهرست نرم افزارهای داخلی گنجانده شده است. عملکرد آن:
- کار با امضای الکترونیکی: توانایی امضای انواع مختلفی از اسناد ، ایجاد و تأیید امضای الکترونیکی استاندارد CMS.
- رمزگذاری و رمزگشایی فایل: رمزگذاری داده ها برای گواهینامه های گیرنده ، بایگانی پرونده ها قبل از رمزگذاری ، حذف پرونده های اصلی پس از رمزگذاری ، نصب کلیدها و گواهی ها مطابق با استانداردهای PKCS # 8 و x.509 v3.
- کار با گواهینامه ها: واردات گواهینامه های جدید و صادرات آنها.
نصب Trusted eSign GOST در macOS
نصب و پیکربندی اولیه Trusted eSign در macOS نیازی به دانش خاصی از طرف کاربر ندارد و شامل چند مرحله ساده است:
- نصب برنامه CryptoPro CSP
- نصب برنامه Trusted eSign GOST
- افزودن مجوز برای Trusted eSign GOST
- نصب گواهی و کلید خصوصی برای ذخیره سازی محلی
- نصب گواهی مرجع صدور گواهینامه
اکنون اجازه دهید این مراحل را با جزئیات بیشتری بررسی کنیم. اول از همه توصیه می شود نرم افزار CryptoPro CSP را نصب کنیداز آنجا که Trusted eSign بدون آن اجرا نمی شود. می توانید CryptoPro CSP را از طریق یک رابط گرافیکی یا با استفاده از تعدادی فرمان کنسول با حقوق سرپرست تحت حساب root یا با استفاده از دستور sudo نصب کنید. اگر CryptoPro برای اولین بار بر روی MacBook نصب شده باشد ، 3 ماه استفاده رایگان در اختیار کاربر است.
شکل 2. فهرست بسته های موجود هنگام نصب CryptoPro CSP

مرحله بعدی این است نصب Trusted eSign، همچنین با حقوق اداری ، که در طی آن باید دستورالعمل های جادوگر را دنبال کنید ، و پس از اتمام می توانید برنامه را اجرا کنید.
شکل 3. نصب Trusted eSign را می توان در حالت گرافیکی اجرا کرد

برای انجام عملیات رمزگشایی و امضای فایل در Trusted eSign ، باید اطلاعات مربوط به مجوز خریداری شده را اضافه کنید... این اقدامات از منوی اصلی ، در برگه "مجوز" در دسترس است و برای انجام این کار دو راه وجود دارد:
- بارگذاری یک کلید مجوز از یک فایل ؛
- شماره مجوز را به صورت دستی وارد کنید
اگر گواهی و کلید خصوصی در حال حاضر در توکن است ، پس برای کار با آن به شما نیاز دارید نصب گواهی در فروشگاه محلی... برای این:
- ما خواننده را به مک بوک متصل می کنیم.
- نام دستگاه را با استفاده از دستور: / opt / cprocsp / bin / csptest -card -enum پیدا کنید.
- خواننده را با استفاده از نام دستگاه در مرحله قبل اضافه کنید: sudo / opt / cprocsp / sbin / cpconfig -hardware reader -add "device_name".
- ما دستور را برای مشاهده ظروف موجود اجرا می کنیم: / opt / cprocsp / bin / csptest -keyset -enum_cont -fqcn –verifyc.
- گواهی مورد نیاز را از توکن کپی کنید: / opt / cprocsp / bin / certmgr -inst -cont "\\. \" Device_name \<контейнер>".
برای کار با گواهینامه ها از طریق برنامه Trusted eSign ، یعنی بررسی وضعیت آنها ، شما نیاز دارید نصب گواهی مرجع صدور گواهینامه (CA)، و یا یک زنجیره گواهی ، در صورت لزوم ، و یک لیست لغو گواهی. برای انجام این اقدامات ، کاربر به دستورات زیر احتیاج دارد:
- برای نصب گواهی CA ریشه: / opt / cprocsp / bin /
/ certmgr -inst -cert -file<название файла>.cer -store uRoot. - برای نصب زنجیره گواهی متوسط: / opt / cprocsp / bin /
/ certmgr -inst -cert -file<название файла>.p7b -فروشگاه CA. - برای نصب CRL: / opt / cprocsp / bin /
/ certmgr -inst -crl -file<название файла>.crl
امضای الکترونیکی معتبر eSign GOST در macOS Sierra
پس از اتمام تمام مراحل اولیه ، می توانید به امضای اسناد لازم ادامه دهید. برای انجام این کار ، بخش "امضای الکترونیکی" را در منوی اصلی برنامه انتخاب کنید.
رابط Trusted eSign به سه حوزه اصلی کار تقسیم می شود:
- زمینه انتخاب گواهی امضا
- قسمت تنظیمات امضای الکترونیکی
- فیلد برای افزودن فایل
بنابراین ، برای امضای هر سند ، کاربر فقط باید به طور مداوم هر فیلد را پر کند ، یعنی:
- افزودن گواهی امضای الکترونیکی اگر اسناد قبلاً در این برنامه امضا شده باشند ، Trusted eSign اطلاعات مربوط به گواهی را ذخیره می کند و فقط باید بررسی کند که آیا گواهی صحیح انتخاب شده است.
- تنظیمات امضای مورد نیاز را وارد کنید. کاربر می تواند رمزگذاری و همچنین قابلیت اضافه کردن زمان امضای فایل و ذخیره امضا را جدا از سند تغییر دهد.
- فایل ها را برای امضا اضافه کنید این را می توان هم از طریق رابط برنامه با کلیک روی دکمه "افزودن" ، و یا به سادگی کشیدن فایل های لازم به داخل زمینه برای افزودن اسناد انجام داد.
- روی "Sign" کلیک کنید.
شکل 4. پس از افزودن فایلها و انجام کلیه تغییرات ، می توانید سند را امضا کنید

قابل ذکر است که هنگام امضای سند ، نیازی به تغییر بین پنجره ها یا زبانه های همان برنامه ندارید. به عنوان مثال ، اطلاعات کامل در مورد گواهی و الگوریتم امضا را می توان در پنجره انتخاب گواهی مشاهده کرد.
شکل 5. وقتی گواهی امضای الکترونیکی را انتخاب می کنید ، می توانید اطلاعات مربوط به گواهی و الگوریتم امضا را در همان پنجره مشاهده کنید

هنگامی که می خواهید اطلاعات مربوط به گواهی مشترک سند موجود را پیدا کنید ، کاربر در همان فضای کاری فایل دریافتی را اضافه کرده و دکمه "بررسی" را کلیک می کند. این یک زمینه اطلاعات گواهی و یک زنجیره صدور گواهینامه در سمت چپ پنجره Trusted eSign ارائه می دهد.
شکل 6. برای مشاهده اطلاعات مربوط به گواهی مشترک در Trusted eSign ، می توانید روی دکمه "بررسی" کلیک کنید

نتیجه گیری
دستگاه های اپل بیشتر در کار خود توسط مدیران شرکت ، مدیران ، طراحان و برنامه نویسان مورد استفاده قرار می گیرند ، که برای آنها قابلیت اطمینان و عملکرد در انتخاب لپ تاپ یک جنبه مهم است. با وجود این ، همه توسعه دهندگان برنامه های کار با امضای الکترونیکی نمی توانند یک برنامه مناسب با رابط گرافیکی ارائه دهند. اعتماد الکترونیکی یک استثنا است. سادگی ، پنجره مختصر و دقیق آن برای کار کاربر به ما این امکان را می دهد که به این نتیجه برسیم که فروشنده در مورد مشتریان خود و نحوه کاهش زمان مورد نیاز برای آشنایی با محصول جدید فکر می کند.
سوال از کاربر: Salex007
آیا امضای الکترونیکی برای معاملات مک بوک کار می کند؟
پرمینوف نیکیتا الکساندروویچ معلم معتبر بستر Sberbank-AST ، متخصص در زمینه تجارت الکترونیکی.
نسخه های جدید نرم افزاری که حفاظت رمزنگاری اطلاعات (CryptoPro CSP ، افزونه مرورگر CryptoPro EDS و غیره) را پشتیبانی می کند ، از سیستم عامل MAC پشتیبانی می کند. می توانید آنها را از سایت توسعه دهنده بارگیری کرده و بر روی رایانه خود با سیستم عامل MAC نصب کنید ، که به شما امکان می دهد با امضای الکترونیکی ، از جمله برای تجارت ، کار کنید. محدودیت ها در این مورد توسط پلتفرم های تجاری اعمال می شود. سیستم مورد نیاز اکثر سایت ها ، چه فدرال و چه تجاری ، استفاده از سیستم عامل ویندوز و مرورگر اینترنت اکسپلورر را برای کار با سایت های آنها تجویز می کند. عملکرد عادی هنگام استفاده از سایر سیستم عامل ها و مرورگرها توسط توسعه دهندگان سایت تضمین نمی شود. خدمات پشتیبانی فنی سایتها و مراکز صدور گواهینامه نیز با این شرایط هدایت می شوند ، بنابراین در صورت بروز مشکل در هنگام کار با امضای الکترونیکی ، دریافت مشاوره و کمک مشکل خواهد بود. بهترین راه حل استفاده از رایانه ویندوزی برای کار با سیستم عامل های تجارت الکترونیکی است. اگر این امکان پذیر نیست ، می توانید ویندوز را روی یک ماشین مجازی نصب کنید (برای این منظور ، می توانید ، به عنوان مثال ، از برنامه VirtualBox استفاده کنید). این گزینه در موارد خاص ممکن است راحت تر باشد ، اما در عین حال بسیار غیرقابل اعتماد است.
درایورهای Rutoken EDS در سیستم عامل های مدرن macOS مورد نیاز نیستند. کاربران نسخه های قدیمی macOS X 10.6 Snow Leopard و نسخه های قبلی ممکن است نیاز به اصلاح فایل پیکربندی برای مطابقت داشته باشند.
توجه داشته باشید
در macOS مدرن ، با نسخه 10.15 Catalina ، دستگاههای Rutoken در برنامه KeyChain نمایش داده نمی شوند. برای نمایش گواهی ها در خود برنامه ها ، باید نصب کنید برای macOS روت شده است.
برای macOS روت شده است
نسخه: 1.0.0 مورخ 14/11/2019 سیستم عامل پشتیبانی شده: macOS 10.15 یک برنامه ویژه برای عملکرد گواهینامه های RSA در دستگاه های خانواده RDS Rutoken با استفاده از ابزار macOS. نسخه: 2.0.0.0 از 18.10.2019 سیستم عامل پشتیبانی شده: macOS 10.14 / 10.13 / 10.12 / 10.11 / 10.10 / 10.9 ماژول Keychain Support هنگام کار با گواهینامه های RSA از Rutoken EDS پشتیبانی می کند. گواهینامه ها و کلیدهای GOST ذخیره شده در Rutoken EDS در KeyChain قابل مشاهده نخواهند بود.درایورهای Rutoken Lite در سیستم عامل های مدرن macOS مورد نیاز نیستند. کاربران macOS 10.9 Mavericks و نسخه های قبلی ممکن است لازم باشد فایل پیکربندی را مطابق دستورالعمل تغییر دهند.
توجه داشته باشید
اگر از Rutoken در محیط مجازی Windows استفاده می شود که از طریق رایانه Mac از طریق Parallels Desktop ، VmWare Fusion یا Oracle VirtualBox اجرا می شود ، نیازی به پیکربندی Rutoken در macOS نیست.
برای راه اندازی سریع Rutoken Lite در macOS 10.9 Maverics یا قبل از آن ، نصب کنید ماژول پشتیبانی Keychain
شما باید فایل نصبی را بارگیری کرده ، اجرا کرده و دستورالعمل های نصب کننده را دنبال کنید. پس از اتمام مراحل نصب ، باید Rutoken را به یک پورت USB رایگان متصل کنید. اگر از سیستم عامل مجازی Microsoft Windows که روی رایانه Mac کار می کند برای کار با Rutoken استفاده می کنید ، نیازی به نصب درایورهای Rutoken S برای Mac ندارید.
توجه داشته باشید
اگر از Rutoken در محیط مجازی Windows استفاده می شود که از طریق رایانه Mac از طریق Parallels Desktop ، VmWare Fusion یا Oracle VirtualBox اجرا می شود ، نیازی به پیکربندی Rutoken در macOS نیست.
در زندگی ، همه شرایطی را دارند که لازم است یک سند با امضای معمولی (سکته مغزی) به جایی بسیار دور ارسال شود. معمولاً افراد مسافرت می کنند یا نامه کاغذی را از طریق پست ارسال می کنند. اما لازم نیست از این راه رنج ببرید - کاملاً ممکن است امضای خود را بدون تلاش زیاد بر روی یک سند دیجیتالی تحمیل کنید.
نحوه اضافه کردن امضا (مانند گذرنامه) به یک سند الکترونیکی در Mac (macOS)
1. برنامه را اجرا کنید چشم انداز.
2. به ترتیب انتخاب کنید ابزارها → علامت اضافه کنید → امضا → مدیریت امضا.
دو روش برای ایجاد امضا وجود دارد

روش شماره 2 صفحه ترک(ما بلافاصله به شما هشدار می دهیم - نمی توانید از ماوس استفاده کنید). در حالت ایده آل ، قلم بهترین راه برای دریافت امضای با کیفیت است.
بسیاری از گزینه های امضا را می توان به سیستم اضافه کرد. برای حذف موارد غیر ضروری ، روی دکمه حاشیه نویسی در منو کلیک کنید یا دوباره مسیر را دنبال کنید ابزارها → علامت اضافه کنید → امضا → مدیریت امضا، و سپس روی صلیب خاکستری رنگ کنار امضا کلیک کنید تا حذف شود.

نحوه افزودن امضا به یک سند الکترونیکی (تصویر ، PDF ، و غیره)
1. یک فایل PDF یا هر تصویر دیگری را که می خواهید امضا کنید باز کنید.
2. در نوار ابزار ، روی نمادی که پانل اضافی نشانه گذاری را باز می کند کلیک کنید (تصویر زیر را ببینید) یا در نوار منو انتخاب کنید. ابزارها → علامت اضافه کنید → امضا.

2. روی نماد با تصویر امضا کلیک کنید.

3. امضایی را که قبلاً ایجاد کرده اید مشاهده خواهید کرد. روی آن کلیک کنید تا تصویری همراه آن در سند شما وارد شود.

4- امضا به صورت تصویر بزرگ در وسط صفحه درج می شود. می توانید آن را به مکان مورد نظر منتقل کرده و اندازه آن را کاهش دهید (برای انجام این کار ، یکی از گوشه ها را بکشید).

5. پس از "امضای" سند ، می توانید با خیال راحت آن را ببندید - امضای شما به طور خودکار ذخیره می شود.

توجه داشته باشید:بعد از بسته شدن سند ، دیگر نمی توانید امضایی را از سند حذف کنید.