چگونه می توان اینترنت را از طریق یک کابل شبکه توزیع کرد. نحوه توزیع اینترنت با مودم USB YOTA در یک شبکه محلی در ویندوز
اغلب کامپیوتر با استفاده از یک کابل به اینترنت متصل می شود. اما چه باید بکنید اگر شما نیاز به اتصال چندین دستگاه دارید. برای انجام این کار، شما باید ایجاد کنید فای خانه شبکه با دسترسی به اینترنت. از اینجا یک سوال وجود دارد که چگونه اینترنت را در WiFi در کامپیوتر با ویندوز 7 تقسیم کنید؟
اینترنت چیزی است، بدون هیچ شخصی که امروز انجام می شود، تقریبا یک نفر می تواند انجام دهد.
این فرصت های جدیدی را باز می کند و همچنین به طور قابل توجهی ساده زندگی را ساده می کند. این کمک می کند تا در مطالعات، کار، سرگرمی، جستجو اطلاعات لازم و بسیاری از چیزهای دیگر. با تشکر از اینترنت، ما می توانیم پاسخ به هر سوال را پیدا کنیم. با این حال، همیشه برای همه دستگاه ها در دسترس نیست.
شایان ذکر است که به منظور حل اینترنت از طریق WiFi در ویندوز 7 برای دستگاه های دیگر، شما باید یک گروه خانگی ایجاد کنید که در آن شما می توانید ترکیب کنید کامپیوترهای مورد نیاز، لپ تاپ ها، قرص ها، گوشی های هوشمند و غیره. در این مورد، اینترنت فقط به شرکت کنندگان در شبکه در دسترس خواهد بود.
چگونه انجامش بدهیم؟
امروزه راه های متعددی برای سازماندهی توزیع اینترنت از طریق WiFi وجود دارد:
- از طریق ابزار ساخته شده در ویندوز 7 به اشتراک بگذارید.
- برنامه را از یک توسعه دهنده شخص ثالث نصب کنید.
شایان ذکر است که اینترنت را از طریق WiFi با آن غرق می کند ابزارهای استاندارد ویندوز 7 می تواند دو راه باشد:
- از طریق تنظیمات اتصال بیسیم کامپیوتر کامپیوتر
- با استفاده از خط فرمان
بنابراین، بیایید جزئیات بیشتری را ببینیم که چگونه اینترنت را با فای تقسیم کنید سیستم ویندوز 7.
توزیع اینترنت از طریق WiFi در ویندوز 7: ویدئو
سازمان توزیع اینترنت از طریق WiFi با استفاده از خط فرمان
در این مورد، روش دوم پایدار تر و ساده تر است. شما باید فقط چند دستورات خاص را بدانید. این راه توزیع اینترنت از طریق WiFi تنها در صورتی که راننده آداپتور باشد، مناسب است ارتباطات بی سیم پشتیبانی از عملکرد Fiwi مجازی. اما شایان ذکر است که هر لپ تاپ مدرن چنین عملکرد و در صورت مشکلات دارد، ارزش آن را به سادگی نصب یا به روز رسانی راننده به آداپتور WiFi.
اول از همه، به "مدیر وظیفه" بروید و درایور آداپتور بی سیم را به روز کنید. پس از آن، شما می توانید به سازمان بروید شبکه خانگی. برای انجام این کار، کلید "ویندوز" را روی صفحه کلید قرار دهید و در حالی که آن را نگه دارید، دکمه R را فشار دهید. در پنجره ای که ظاهر می شود، باید CMD را ثبت کنید. بنابراین شما خط فرمان را می نامید.
در اینجا لازم است ثبت نام کنید: Netsh WLAN Set Set Hostednetwork Mode \u003d اجازه ssid \u003d my_virtual_wifi key \u003d 12345678 keyusage \u003d persistent. این یک فرمان است که یک شبکه خانگی مجازی ایجاد می کند که دستگاه های دیگر متصل می شوند. ssid \u003d myvirtualwifi نام گروه است. به جای myvirtualwifi، شما می توانید نام دیگری را بنویسید. کلید \u003d 12345678 یک رمز عبور برای اتصال به گروه است. همچنین نشان می دهد کلمه عبور. پس از اینکه دستور را تجویز کردید، باید روی صفحه کلید وارد کنید. این باید مانند تصویر کار کند.
اگر همه چیز به درستی انجام شود، تجهیزات جدید در مدیر وظیفه نمایش داده می شود - "Mini Port Adapter Virtual WiFi مایکروسافت". علاوه بر این، در مرکز مدیریت شبکه و دسترسی مشترک یک بی سیم جدید ظاهر می شود اتصال شبکه.2 این به این معنی است که همه چیز به درستی انجام می شود.
اکنون لازم است که اینترنت را برای گروه ایجاد شده حل کنیم. برای انجام این کار، در شبکه و مرکز دسترسی به اشتراک گذاشته شده، باید به "تغییر تنظیمات آداپتور" بروید. در پنجره ای که به نظر می رسد، شما باید یک اتصال را پیدا کنید که کامپیوتر آن را دریافت می کند. ما باید با فشار دادن به خواص این اتصال برویم کلیک راست موش در یک برچسب
در اینجا شما باید به برگه "Access" بروید و در مورد "اتصال به شبکه خانگی" مورد برای انتخاب اتصال ایجاد شده، که به نام "شبکه بی سیم 2" نامیده می شود. شما همچنین نیاز به نصب علامت ها را به "اجازه سایر کاربران شبکه برای استفاده از اتصال به اینترنت. این کامپیوتر. روی "OK" کلیک کنید و تمام پنجره ها را ببندید.
مقالات در موضوع
این در این تنظیم توزیع تکمیل شده است. این تنها برای اجرای شبکه ایجاد شده باقی می ماند. دستورات زیر برای شروع و توقف شبکه ایجاد شده استفاده می شود:
- کار گروه مجازی را اجرا کنید - Netsh WLAN START HostedNetWork
- توقف کار گروه مجازی - Netsh WLAN Stop Hostednetwork.
نحوه ایجاد یک نقطه دسترسی WiFi با استفاده از خط فرمان: ویدئو
توزیع اینترنت با استفاده از نرم افزار ویژه
انواع زیادی از چنین برنامه هایی وجود دارد و هر یک از آنها دارای مزایا و معایب آن است. با این حال، همه آنها با توجه به یک اصل کار می کنند، بنابراین تنظیمات آنها به نصب سه پارامتر اصلی کاهش می یابد:
- اسم گروه.
- رمز عبور برای اتصال
- اتصال را انتخاب کنید، که کامپیوتر به اینترنت دسترسی پیدا می کند.
از آنجا که تمام برنامه ها عملا تنظیمات مشابهبیایید نگاهی به چگونگی حل اینترنت از طریق WiFi Wireless در ویندوز 7 با استفاده از برنامه کانون Conectify. این یک نرم افزار رایگان است که بیشترین توزیع را دارد.
بنابراین، برنامه را دانلود و نصب کنید. در طول نصب، می خواهد کامپیوتر را دوباره راه اندازی کند. این برای نصب راننده ضروری است. پس از آن، آن را راه اندازی کنید. در پنجره ای که ظاهر می شود، شما باید تمام خطوط را پر کنید. ما این کار را به صورت زیر انجام می دهیم:
- نام نقطه کانون نام گروه مجازی ایجاد شده (SSID) است. این می تواند هر، در اختیار شما باشد.
- رمز عبور یک رمز عبور است که باید برای اتصال به گروه وارد شود. شما باید با او بیایید
- به اشتراک گذاری اینترنت به اشتراک گذاری یک آداپتور است که از طریق آن کامپیوتر به اینترنت متصل می شود.
- به اشتراک گذاشتن بیش از یک آداپتور بی سیم است که برای توزیع اینترنت ضروری است.
- حالت به اشتراک گذاری یک نوع است شبکه ایجاد شده. این می تواند باز باشد، WEP، WPA-2. لازم به ذکر است که آخرین گزینه امن تر است.
پس از نصب تمام تنظیمات، روی "START HOTSPOT" کلیک کنید. همه، در این تنظیم تکمیل شده است.
نحوه به راحتی توزیع Wi-Fi در ویندوز 7 با استفاده از برنامه Conectify Hotspot: ویدئو
لازم به ذکر است که روش اول به WiFi اجازه می دهد تا در همان زمان اینترنت را به دست آورید و توزیع کند. در مورد دوم غیر ممکن است. از این رو اتصال برنامه Hotspot اجازه می دهد تا شما را به تقسیم اینترنت اگر کامپیوتر شما به اینترنت با استفاده از یک کابل متصل است.
دوستان سلام! امروز من نیاز به اتصال معمول کامپیوتر ثابت به اینترنت، به منظور به روز رسانی آنتی ویروس بر روی آن. هیچ Wi-Fi بر روی آن وجود ندارد، و کابل شبکه را به طور مستقیم به روتر متصل می کند، فقط روتر در یک مکان بسیار راحت نصب نشده است. و من یک لپ تاپ متصل به اینترنت از طریق Wi-Fi دارم و تصمیم گرفتم یک کامپیوتر ثابت را به یک لپ تاپ بر روی یک کابل شبکه وصل کنم و با استفاده از یک پل شبکه برای توزیع اینترنت به کامپیوتر از طریق یک لپ تاپ.
به نحوی همه گیج شده اند :) اما اکنون همه چیز روشن خواهد شد. من فکر کردم شاید نه تنها من چنین وضعیتی داشتم و توصیه هایم می تواند برای شخص دیگری مفید باشد.
بنابراین در یک لپ تاپ من اینترنت داشتم، که من در Wi-Fi دریافت کردم. این کار مانند این بود: برای اتصال یک کامپیوتر ثابت با یک لپ تاپ بر روی یک کابل شبکه و آن را به طوری که در کامپیوتر و در لپ تاپ دسترسی به اینترنت وجود دارد، و نه فقط یک شبکه.
راه اندازی یک پل شبکه
در اینترنت لپ تاپ وجود دارد. یک کامپیوتر را با یک لپ تاپ با استفاده از یک کابل شبکه وصل کنید. (چگونگی خرد کردن کابل شبکه در مقاله ببینید). در رایانه، وضعیت اتصال به اینترنت شبکه بدون دسترسی به اینترنت خواهد بود. ما باید این کار را انجام دهیم تا دسترسی به اینترنت ظاهر شود.
برای این به صفحه کنترل – شبکه و اینترنت – مرکز کنترل دسترسی به شبکه و به اشتراک گذاشته شده (یا راست کلیک بر روی اتصال به اینترنت به سینی و انتخاب "مرکز مدیریت شبکه و دسترسی مشترک"). سپس در سمت راست انتخاب کنید.
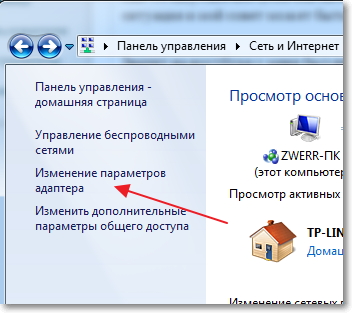
روی کلید کلیک کنید سیپوش و دو اتصال را برجسته کنید. دارمش اتصال شبکه بی سیم (که از طریق آن لپ تاپ به اینترنت متصل می شود) و ارتباط با شبکه محلی (کامپیوتر متصل به یک لپ تاپ بر روی کابل برای این اتصال).
ما این دو اتصال را برجسته می کنیم و دکمه سمت راست ماوس را بر روی یکی از آنها فشار می دهیم. انتخاب کنید.
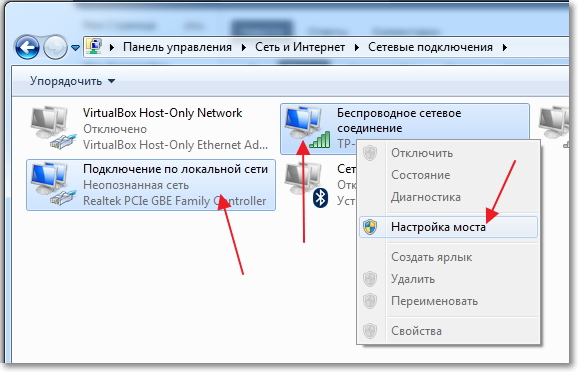
ما کمی صبر می کنیم در حالی که تنظیمات پل ایجاد می شود و ما یک اتصال جدید داریم. "پل شبکه". و دو اتصال، اتصال شبکه بی سیم و محلی باید وضعیت دریافت کنند "متصل، متصل".
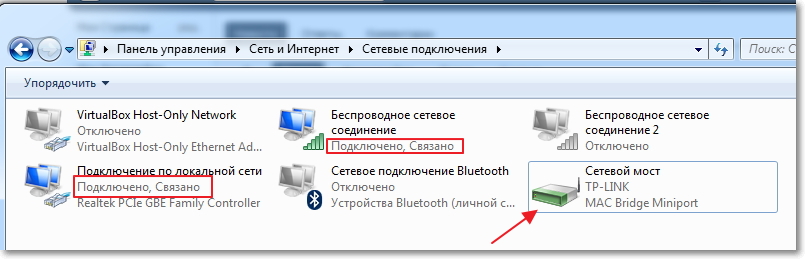
اگر در هنگام ایجاد یک پل شبکه، یک پیام به نظر می رسد که غیرممکن است ادامه یابد، زیرا یکی از اتصالات پیکربندی شده برای به اشتراک گذاشتن اینترنت، پس این کار را انجام دهید:
راست کلیک بر روی یکی از دو اتصال و انتخاب کنید "خواص". سپس به برگه بروید "دسترسی" و نگاهی به علامت چک در نزدیکی نگاه کنید "کاربران دیگر کاربران از اتصال به اینترنت استفاده می کنند ..." اگر این تیک نصب شده باشد، آن را حذف کنید. همچنین یک اتصال دیگر را بررسی کنید.
بر روی یک کامپیوتر که به یک لپ تاپ بر روی یک کابل شبکه متصل است، اینترنت باید حداقل باشد، همه چیز همه چیز را به دست آورده است. من آنتی ویروس را بر روی کامپیوتر به روز کردم و پل شبکه برای من غیر ضروری بود. اگر شما همچنین می خواهید پل شبکه را حذف کنید، به سادگی روی آن کلیک راست کلیک کنید و انتخاب کنید "حذف".
![]()
اگر در طول پیکربندی و اتصال، مشکلات بوجود می آیند، سپس سعی کنید آنتی ویروس را خاموش کنید. اغلب آنها همه نوع اتصالات را مسدود می کنند.
این همه من می خواستم در این مقاله به شما بگویم. شاید شما مشاوره من را ارائه دهید.
سلام، اگر شما یک مودم USB YOTA دارید، و چندین رایانه، پس از آن، دیر یا زود می خواهید این کار را انجام دهید تا رایانه های دیگر از اتصال به اینترنت استفاده کنند که در آن مودم متصل است. در زیر من نشان خواهم داد که چگونه می توانید اینترنت را با USB تقسیم کنید مودم Yota..
بلافاصله رزرو کنید که اساسا یک مقاله بارها و بارها است، اما با توصیف اقدامات برای یک مورد خاص. به طور کلی، بهتر است اینترنت را از طریق دسترسی به اینترنت مشترک به اشتراک بگذارید، اما به دلایلی با Yota کار نمی کند.
به منظور انجام در نظر گرفته شده، شما باید یک مودم داشته باشید، و رابط شبکه ای که دستگاه های دیگر متصل می شوند (به هر حال لازم نیست که آنها به طور مستقیم متصل شوند، از طریق یک سوئیچ یا روتر امکان پذیر است ، برای دومی لازم است که NAT را غیرفعال کنید و در تنظیمات، دروازه اصلی را مشخص کنید - دروازه، که در رایانه شما ثبت شده است).
ما به مرکز مدیریت شبکه و دسترسی به اشتراک گذاشته شده (شما می توانید بر روی آیکون شبکه کلیک کنید، در کنار ساعت، راست کلیک کنید و مورد مناسب را انتخاب کنید یا از طریق کنترل پنل بروید). در اینجا ما به تغییرات پارامترهای آداپتور می رویم.
متاسفانه من مودم را در دست ندارم، بنابراین در اینجا شما آداپتور را خواهید داشت، که به اینترنت، یعنی آداپتور NDIS می آید، اما نقش خاصی را بازی نمی کند، به ویژگی های آن بروید، به IP نسخه 4 بروید، و خواص دوباره را فشار دهید به یاد داشته باشید یا اطلاعاتی را که می بینید (آدرس IP، Mask، Gateway، Servers DNS) را بنویسید.
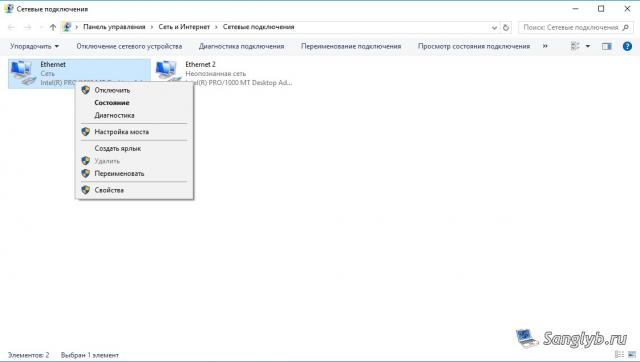

سپس پنجره Properties را ببندید، هر دو رابط کاربری خود را انتخاب کنید (اگر شما آنها را بیشتر داشته باشید، و می خواهید اینترنت را به تمام رابط ها توزیع کنید، همه را انتخاب کنید)، راست کلیک کنید و تنظیمات پل را انتخاب کنید.
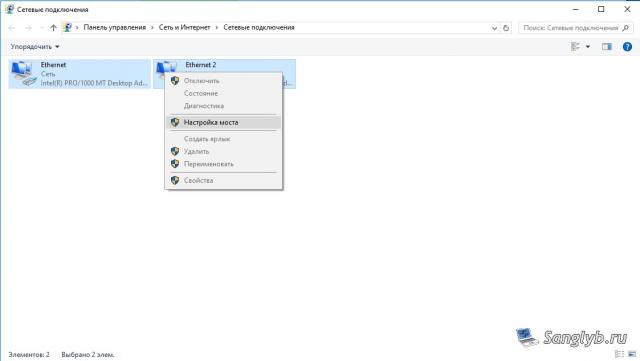
شما یک دستگاه جدید دارید - یک پل شبکه.
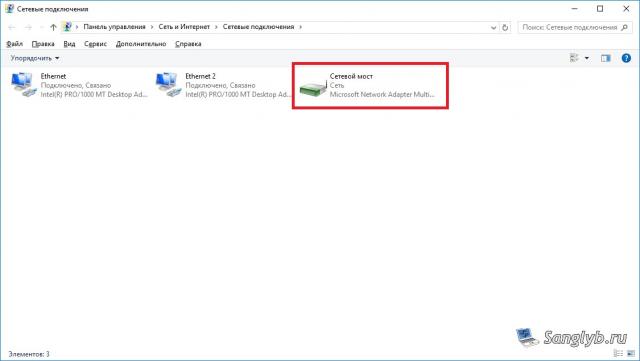
حالا شما باید به خواص خود بروید، به ویژگی های IP نسخه 4 بروید و اطلاعات مربوط به شبکه ای را که قبلا به یاد می آورید، درایو کنید.
در واقع، این تنظیم کامل شده است، شما می توانید کامپیوترهای دیگر را پیکربندی کنید، زیرا شما باید به آن بروید اتصالات شبکه، خواص آداپتور شبکه و ضرب و شتم تنظیمات شبکه. لازم است که آدرس در همان زیر شبکه و همچنین یک کامپیوتر با یک مودم باشد، به عنوان مثال، اگر شما یک آدرس کلیدی دارید - 10.0.0.10، ماسک 255.255.255.0، Gateway 10.0.0.0.0، سرور DNS 10.0.0.1، سپس در کامپیوتر دوم باید همه تنظیمات مشابه به جز آدرس وجود داشته باشد.آدرس باید متفاوت باشد، به عنوان مثال برای یک کامپیوتر، می توانید آدرس را تنظیم کنید، 10.0.0.0.11 یا 10.0.0.20، و غیره لطفا توجه داشته باشید که دروازه ما همانند کامپیوتر را با مودم مشخص می کنیم و نه آدرس این کامپیوتر.










