نحوه لغو پشتیبان در Android. نحوه تهیه پشتیبان و بازگرداندن داده های آندروید، Android تماس با Bacap؟ برای چه اطلاعاتی که گوگل پشتیبان گیری نمی کند
ماه گذشته، ما با استفاده از دستگاه های اپل iOS، به اجرای عالی پشتیبان گیری داده ها نگاه کردیم. و چطور چیزها در سیستم عامل های دیگر وجود دارد؟ امروز ما به آنتاگونیست اصلی IOS نگاه خواهیم کرد - پلت فرم گوگل آندروید. چگونه برای ذخیره اطلاعات با دسترسی ریشه و بدون؟ نحوه بازگرداندن داده ها از پشتیبان، آیا ممکن است، و مهمتر از همه - لازم است که این کار را انجام دهیم؟
پشتیبان گیری: گوگل آندروید
اصطلاحات را تعیین کنید. در این مقاله ما به طور انحصاری در مورد نوع Android، که همراه با خدمات Google است، نوشتیم. کد منبع باز، AOSP، سیستم عامل شخص ثالث ما در حال حاضر علاقه مند نیست: تعداد کاربران خود را حداقل، و ایجاد و بازگرداندن نسخه پشتیبان از داده ها هنگام تقویت بعدی "Castoma"، این کاربران می دانند که چگونه کامل است. موضوع مکالمه امروز مربوط به 99٪ باقی مانده از کاربران است که می خواهند جعبه را باز کنند، ورود به سیستم و رمز عبور را از حساب وارد کنید و چیزی را کارآمد کنید.
در این مطالعه، ما در مورد دوازده دستگاه از Asus، Google Nexus و Pixel، LG، Motorola، سونی استفاده کردیم. پس از بازنشانی به تنظیمات کارخانه و مهاجرت داده ها به یک دستگاه دیگر، هر دو داده های بازیابی را به همان دستگاه تست کردند.
بنابراین، مکانیسم های پشتیبان موجود در آندروید چیست؟ از MultiRud از راه حل های موجود، فقط چشم پراکنده است. بیایید شروع کنیم، شاید با برنامه هایی که توسط تولیدکنندگان دستگاه ارائه می شوند.
راه حل های تولید کننده
تولید کنندگان دستگاه اغلب خدمات مارک را برای پشتیبان گیری داده ها ارائه می دهند. برخی از (به عنوان مثال، سونی) پیشنهاد می کنند که برنامه را بر روی کامپیوتر نصب کنند، دیگران (Asus، LG، Xiaomi) قابلیت های مربوطه را به سیستم عامل متصل می کنند. سامسونگ پیشنهاد می کند که پشتیبان گیری را در "ابر" خود ایجاد کند.
دو چیز را از تولید کنندگان ترکیب می کند. اول، پشتیبان گیری کاملا کامل خواهد شد، که به شما اجازه می دهد تا پس از بازنشانی دستگاه، به روز رسانی نرم افزار یا ارتقاء، به طور کامل بازگرداندن داده ها را بازگردانید. در مرحله دوم، بازگرداندن پشتیبان از تلفن سونی به قرص از ASUS (و بالعکس) قادر نخواهد بود: بازگرداندن آن لازم است به همان نرم افزار در مدل از همان تولید کننده ضروری است. اما نسخه پشتیبان تهیه شده Xiaomi سازگار با اکثر دستگاه های در حال اجرا خانواده نرم افزار MIUI است. طرف مقابل مدال، غیبت کامل حتی در نسخه های بین المللی پشتیبان استاندارد MIUI "ابر" به Google Drive است که گوگل را در Android 6.0، 7.x و 8.0 ارائه می دهد.
با این حال، اگر دستگاه برای مدت طولانی برنامه ریزی شده باشد، چرا یک نسخه پشتیبان تهیه نکنید؟ بله، همیشه راحت نیست، و بله، آن را به طور خودکار خودکار، اما یک فرصت وجود دارد؟ و اگر چیزی به تلفن اتفاق می افتد، و اگر کاربر تصمیم به جایگزینی آن با دستگاه از همان سازنده باشد، ممکن است آن را از پشتیبان گیری بازگردانید. البته، البته، نه: تولید کننده تنها بر روی دستگاه ترمیم موفق را تضمین می کند که مدل با آن داده ها کپی شده است.
پشتیبان گیری: نسخه Google
دستگاه های آندروید انواع سیستم عامل ها، معماری، تولید کنندگان، تنظیمات سخت افزاری و نرم افزاری هستند. کپی های پشتیبان تهیه شده از یک گوشی از یک تولید کننده دشوار است، کار یک گوشی هوشمند را که در یک معماری کاملا متفاوت عمل می کند، بی ثبات نیست. احتمالا این دلیل اصلی این است که چرا گوگل مکانیسم های پشتیبان را اجرا می کند.
از لحاظ تاریخی، مکانیزم پشتیبان در Android 4.3 ظاهر شد. این تنها در حالت توسعه و تنها از طریق ADB - Android Debug Bridge در دسترس بود. به عبارت دیگر، برای کاربران "عادی" وجود نداشت.
در برخی موارد، گوگل شروع به همگام سازی برخی داده ها با "ابر" کرد. در حال حاضر، هنگام بازگرداندن دستگاه، پیشنهاد شد تا هر دو داده (میانبرها، برنامه ها و تنظیمات) را از یکی از دستگاه های قبلی بازگردانید. این قابلیت، به شدت صحبت می کند، بخشی از آندروید نیست، بلکه در خدمات اختصاصی Google اجرا می شود.
با شروع از پشتیبان گیری آندروید 6.0 "Cloud" رسما بخشی از سیستم عامل بود. در حال حاضر کافی است که برنامه را قادر به پشتیبان گیری داده ها در Manifest، و سیستم به طور خودکار آنها را به "ابر" کپی می کند. البته، "ابر" از گوگل است و داده ها به حساب حساب گوگل وابسته است، به طوری که کاربران مجموعه های AOSP بدون خدمات گوگل باقی می مانند.
این مکانیسم ها را در جزئیات بیشتر در نظر بگیرید. پس از شکستن زمانبندی، ما با مکانیسم مدرن ترین و جالب ارائه شده در آندروید 6.0 و توسعه منطقی در نسخه های آندروید 7 و 8 آغاز خواهد شد.
آندروید 6.0: ما آن را انجام دادیم!
در میان نوآوری های آندروید 6.0، می توان به طور خودکار داده های برنامه را در سطح سیستم پشتیبان گیری کرد. در حال حاضر برنامه های کاربردی نیازی به ایجاد نسخه پشتیبان خود ندارند. به طور خودکار پشتیبان گیری داده ها را در Google Drive ایجاد کنید، توسعه دهنده برنامه به اندازه کافی برای مشخص کردن جعبه چک مربوطه در آشکار است.
در این نظریه، همه چیز به نظر می رسد بیش از جالب است. پس از بازنشانی به تنظیمات کارخانه یا خرید یک دستگاه جدید، گوشی هوشمند به طور خودکار تنظیمات را از "ابر" انتخاب می کند، برنامه های کاربردی را که بر روی دستگاه قدیمی کار می کنند نصب می کند و به طور خودکار آنها را با بازگرداندن داده های ذخیره شده به طور خودکار پیکربندی می کند. تقریبا مانند اپل! این نحوه مدیریت سیستم در مجامع مقدماتی Android M به انتشار بسیار بود.
در نسخه رسمی آندروید 6.0، Google Developers تصمیم گرفت تا احتیاط را نشان دهند. اگر در پیشبرد نسخه پشتیبان گیری خودکار برای تمام برنامه های کاربردی کار کند، نویسندگان که این امکان را به طور صریح (پرچم انتخاب شده در Manifest) مسدود نمی کند، سپس در نسخه رسمی سیستم، نسخه پشتیبان تهیه شده تنها برای برنامه های کاربردی ایجاد می شود نویسندگان که به صراحت از طریق سرویس درخواست می شوند (انتخاب از طریق Manifest) و پشتیبانی از آندروید 6.0 (هدف قرار دادن سطح API 23).
چگونه بسیاری از توسعه دهندگان این فرصت را گرفتند؟ در زمان خروجی Android 6.0 - انتظار می رود کمی. بله، و شش ماه پس از آن. در مقاله Android 6.0 دارای یک سیستم پشتیبان بزرگ اتوماتیک است که هیچ کس از آن استفاده نمی کند (هنوز)، روزنامه نگاران جزئیات را بررسی می کنند که از برنامه های کاربردی استفاده می شود، و که توسط مکانیسم پشتیبان ساخته شده به Android 6.0 استفاده نمی شود.
نتایج غیر منتظره بود. اول از همه، برنامه های کاربردی Google از مکانیسم پشتیبان تهیه شده استفاده نمی کنند. توسعه دهنده خود از سیستم پشتیبان جدید تصمیم گرفت بدون آن انجام شود. تنظیمات سیستم پایه بازسازی می شود، هشدارها، "حالت آرام"، اما برنامه های کاربردی Google بازسازی نشده اند؛ آنها باید دوباره پیکربندی کنند. و برنامه های کاربردی بزرگ شبکه های اجتماعی، مشتریان پستی، بازی ها و سایر برنامه های محبوب، عجله ندارند تا پشتیبانی را اضافه کنند. البته، وضعیت به آرامی در طول زمان تغییر می کند. پس از بازنشانی Nexus 5X و بازیابی از "ابر"، موارد زیر اتفاق افتاد:
- تمام برنامه های کاربردی بهبود یافته است. در همان زمان، آنها از Google Play نصب شدند، I.E. همیشه آخرین نسخه ها را بازسازی کرد
- بخشی از تنظیمات بازسازی شده است: زبانهای صفحه کلید داخلی، "حالت آرام"، ساعتهای زنگ دار.
- تاریخچه تماس ها و SMS بهبود نیافته است. (در مورد این - فقط در زیر).
- تنظیمات فیس بوک بهبود نیافت.
- این بخش از برنامه های کاربردی بازسازی شد، بخش دیگری - نه.
شما می توانید در مورد کار سرویس پشتیبان آندروید در صفحه Google بیشتر بخوانید
آندروید 8.0
بیایید از دست دادن آندروید 7.x، که کمی از نقطه نظر پشتیبان از نسخه 6 از سیستم متوجه شد، و نوآوری های آندروید 8 را در نظر بگیرید.
در نسخه هشتم "ربات سبز" اضافه شده است پشتیبان گیری پیام های متنی SMS. علاوه بر این؛ پشتیبان گیری SMS به ابر Google Drive به طور قابل توجهی در آندروید 7.x اجرا شد، اما - به طور انحصاری برای دستگاه های Google Pixel. و شروع با آندروید 8.0، پشتیبان SMS برای همه کاربران سیستم در دسترس است.
مجله تماس پشتیبان
برخی از دستگاه ها پشتیبان گیری از ورود به سیستم در دسترس هستند. به نظر می رسد که گوگل این سیستم را از زمان نسخه های اولیه آندروید آزمایش می کند - ما موفق به استفاده از پشتیبان گیری و بازگرداندن تماس تماس حتی بر روی گوشی های هوشمند با Android 6.0 نصب شده است. با وجود این، پشتیبان گیری از مجله تماس برای مدت زمان طولانی ناپایدار است. به نظر می رسد که در نهایت مکانیسم توسعه دهندگان گوگل را تنها با انتشار Android 8 مدیریت کرد، و آن را در همان زمان بر روی تمام دستگاه ها، از جمله گوشی های هوشمند با Android 7 و 6 در هیئت مدیره به دست آورد.
استخراج داده ها از "ابر"
اول از همه، درست مانند دانلود اطلاعات از iCloud، ما به یک نام کاربری و رمز عبور کاربر به حساب Google نیاز داریم. اگر احراز هویت دو عامل در حساب فعال شود (و آن را بیشتر و بیشتر فعال می شود)، همچنین نیاز به یک کد یک بار است که توسط نرم افزار Authenticator Google تولید می شود، مایکروسافت Authenticator یا هر یک از شخص ثالث ( آنها بر اساس یک اصل واحد کار می کنند و تنها کد رمزنگاری اولیه سازی متفاوت است و متفاوت است. این به شکل یک کد QR رنگ صادر می شود).
Elcomsoft Cloud Explorer برای استخراج داده ها استفاده می شود
پس از اتمام فرآیند، ما دسترسی به اطلاعات را از حساب کاربری دریافت می کنیم:

مقدار اطلاعاتی که گوگل جمع آوری می کند، سرکوب و تکان دهنده است. بله، ما به طور خلاصه شناخته شده است که گوگل داده ها را از دستگاه های آندروید جمع آوری می کند. ما می دانیم که هر صفحه باز وب باز نگه داشته می شود، هر نشانه ای در مرورگر و هر پرس و جو جستجو، به خوبی مطرح می شود، حفظ می شود (به دنبال دستورالعمل بمب هسته ای در خانه - نه بهترین ایده.)

لیستی از دستگاه های نصب شده بر روی آنها برنامه ها و در واقع برنامه های کاربردی در دسترس هستند:

البته، دسترسی به عکس ها وجود دارد (سلام، iCloud!):

تاریخچه دقیق حرکات حفظ شده است:

و در اینجا در فرم متن یکسان است:
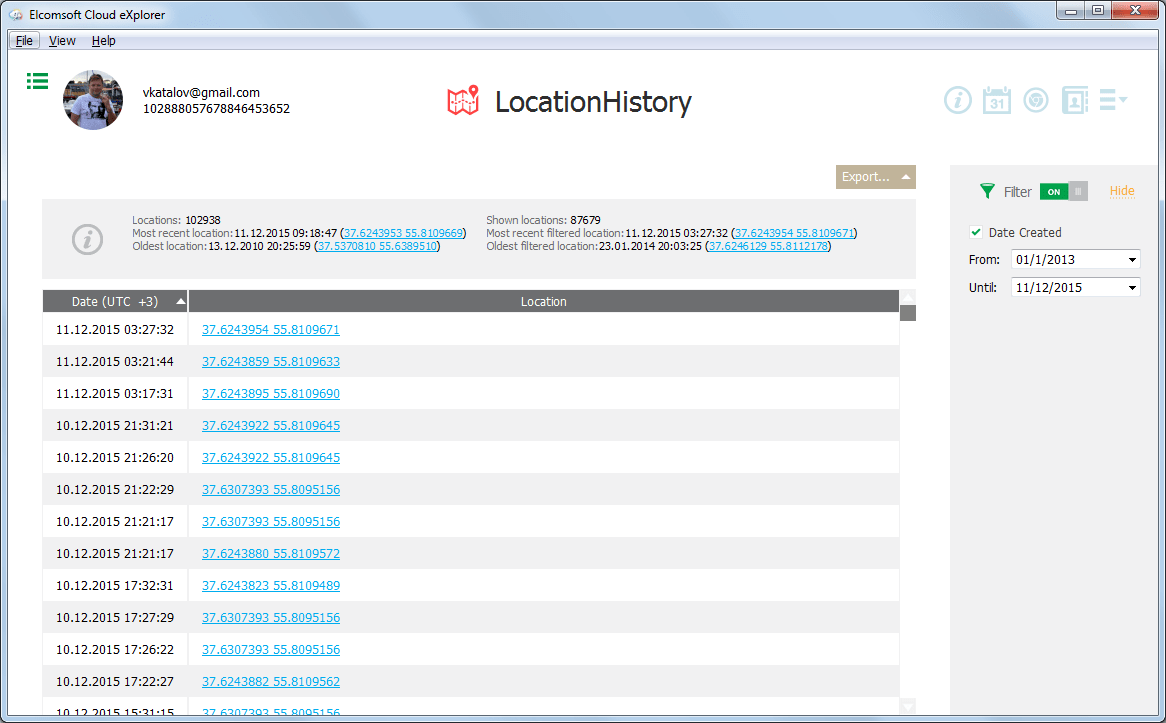
انواع داده های جالب در دسترس است. در حساب Google، شما می توانید خیلی بیشتر از همیشه جرأت کنید که راه حل های اپل را ذخیره کنید.
کجا و چگونه همه این داده ها استخراج می شوند؟ اما این شاید جالب ترین باشد. گوگل به حداکثر سیاست افتتاحیه اطلاعات مربوط می شود. کاربر در هر زمان می تواند تمام اطلاعاتی را که شرکت در مورد او جمع آوری یا دانلود کرده است را مشاهده یا دانلود کنید. هر گونه اطلاعات را می توان حذف کرد، و برای این منظور شما لازم نیست که حساب خود را از بین ببرید. در نهایت، شما می توانید مجموعه ای از انواع داده های فردی را خاموش کنید (به عنوان مثال، شما می توانید تلفن را به گونه ای پیکربندی کنید که اطلاعات مربوط به مکان آن به Google ارسال نخواهد شد).
شما می توانید اطلاعات را از حساب توسط Google Takeout دانلود کنید: https://takeout.google.com/
در اینجا شما می توانید انواع داده های ما را انتخاب کنید:

داده های انتخاب شده بسته بندی شده و به صورت یک آرشیو ارائه می شود:

گرفتن چیست؟ چرا شما نیاز به Elcomsoft Cloud Explorer دارید، اگر Google Takeout وجود دارد؟
علاوه بر این واقعیت که Google Takeout تمام داده ها را نمی دهد (به عنوان مثال، غیر ممکن است برای دانلود پیام های SMS غیر ممکن است)، مشکل با تجزیه و تحلیل اطلاعات دریافت شده است. برای ذخیره سازی و صادرات داده ها، گوگل از بسیاری از فرمت های مختلف استفاده می کند (عمدتا باز). به عنوان مثال، داده های جابجایی به عنوان یک فایل JSON صادر می شود و در تجزیه و تحلیل آن دستیار نیست. نه دستیار او و خدمات ویژه: با توجه به موقعیت رسمی شرکت، گوگل تحت قانون قرار دارد و داده ها را در فرم باز و فرمت استاندارد انتقال می دهد ... چه خواهد شد با آنها بیشتر انجام می شود - شرکت نمی کند زحمت. اما واقعیت صدور اطلاعات به خدمات عمومی گوگل ثبت خواهد شد، صرفه جویی خواهد کرد و انتشار.
نقطه دیگر هنگام دانلود از طریق سرویس Google Takeout، کاربر مطمئنا متوجه خواهد شد که هشدار می دهد که چنین اطلاعاتی از چنین IP دانلود شده است. با استفاده از Elcomsoft Cloud Explorer به طور قابل توجهی احتمال چنین اطلاعیه ای را کاهش می دهد.
و بالاخره. Google Takeout به دلایلی به شما اجازه نمی دهد که در رمزهای عبور Chrome همگام سازی کنید. و Elcomsoft Cloud Explorer آنها را بدون هیچ گونه مشکلی استخراج می کند:

به طور کلی، گوگل دسترسی به این اطلاعات را فراهم می کند، اما بسیار ناراحت کننده است که از روش های منظم استفاده شود. با استفاده از کلمات عبور گوگل، یک به یک از طریق سایت در دسترس است https://passwords.google.com/
در نتیجه، ما یادآوری می کنیم که استفاده از ابزارهای شخص ثالث برای دانلود و تجزیه و تحلیل داده ها از حساب Google نه تنها راحتی، بلکه کامل بودن داده های استخراج شده، و همچنین استخراج "تمیز" بیشتر، بازده های کمتر را در حساب کاربری قرار می دهد.
پشتیبان گیری ADB
با شروع از آندروید 4.3، یک روش منظم ایجاد یک پشتیبان از طریق رابط Debug Bridge Android (ADB) در سیستم ظاهر شد. برای انجام این کار، شما باید مجموعه "Minimal ADB" را که شامل فایل های adb.exe، fastboot.exe و کتابخانه های مورد نیاز است دانلود کنید (نصب لازم نیست). علاوه بر این، شما باید درایورهای ADB را برای دستگاه دانلود و نصب کنید. به عنوان یک قاعده، رانندگان برای دستگاه هایی که برخی از مجموعه های منطقی سیستم را اجرا می کنند، یکسان هستند. به عنوان مثال، درایورهای ADB از Qualcomm جهانی هستند و برای همه دستگاه ها در چیپست های Snapdragon مناسب هستند. ما فرض می کنیم که حالت اشکال زدایی USB قبلا فعال شده است و کامپیوتر مجاز است.
بنابراین، برای ایجاد یک پشتیبان، شما باید تقریبا از دستور زیر استفاده کنید:
aDB Backup -PK -Shared -System-Al -f C: \\ FullPath \\ Backup.Ab
چرا "تقریبا"؟ با توجه به انواع مختلف دستگاه ها و سیستم عامل. ما تعداد زیادی از دستگاه های تولیدکنندگان مختلف را آزمایش کردیم که نسخه های مختلف آندروید از 4.4 تا 8.0 را شامل می شود. در برخی از دستگاه ها، دستور کار در فرم مشخص شده، در برخی از نشانه های کلیدهای سیستم یا -Shared کار می کرد، منجر به ایجاد یک فایل خالی شد و برخی از آنها را رد کرد تا کلیدی را درک کند. برای هر منطق در رفتار تیم ADB ما نمی توانیم بگیرد؛ شما می توانید یک چیز را بگویید: از نسخه Android رفتار آن بستگی به کمی دارد. در عوض، وابستگی در اینجا از تنظیمات مشخص شده توسط یک تولید کننده خاص است.
به عنوان مثال، در Nexus 5X تحت کنترل آندروید 7.1.1، فرمان زیر برگزار شد:
aDB Backup -all -f C: \\ temp \\ nexus.ab
اما گزینه NOAPK "BROKE" پشتیبان گیری: یک فایل خالی ایجاد شد.
در صورتی که رمزنگاری بخش داده فعال شود، پشتیبان ADB ممکن است کار نکند. به یاد بیاورید که رمزگذاری به طور پیش فرض بر روی دستگاه های خط Nexus، و همچنین (در درخواست گوگل) بر روی تمام دستگاه هایی که از پیش نصب شده اند Android 6 خارج می شوند و مجهز به پردازنده های 64 بیتی هستند، روشن می شود.
نقطه دیگر پشتیبان گیری ADB به طوری که پشتیبان تهیه شده در یک دستگاه طراحی شده است، می تواند بدون هیچ مشکلی از سوی دیگر بازسازی شود. و کلمه کلیدی در اینجا "بازسازی" نیست، اما "بدون مشکل": دستگاه باید پس از بهبودی کاملا به درستی کار کند. بر این اساس، تنها این داده ها و تنظیمات که قطعا به عملیات پایدار آسیب نمی رساند، ذخیره و بازسازی می شوند، حتی زمانی که داده ها از یک گوشی هوشمند 32 بیتی با چیپ ست MediaTek (معماری ARMV7) به قرص 64 بیتی با Atom Intel منتقل می شود (معماری X86 -64)
فرمان پشتیبان ADB Syntax زیر است:
پشتیبان گیری ADB [-f - آرشیو داده های دستگاه را بنویسید اگر گزینه NO -F ارائه شود، داده ها نوشته شده است به "backup.ab" در دایرکتوری فعلی. (-apk | -noapk فعال / غیر فعال کردن پشتیبان از .apks خود را در بایگانی؛ پیش فرض Noapk است.) (-Shared | -NoShared فعال / غیر فعال کردن پشتیبان گیری از دستگاه محتویات ذخیره سازی / SD به اشتراک گذاشته شده؛ پیش فرض است (به معنای پشتیبان گیری از تمام برنامه های نصب شده است) (-System | -Nosystem تغییر می کند که آیا همه به طور خودکار شامل برنامه های کاربردی سیستم؛ پیش فرض این است شامل برنامه های سیستم) ( لیست بسته بندی اختیاری است برنامه های صریح داده شده در خط فرمان نیز شامل خواهد شد حتی اگر بینی معمولا باعث می شود که آنها حذف شوند.) بازگرداندن داده ها از نسخه پشتیبان آسان با استفاده از دستور ADB Restore آسان خواهد بود. چه چیزی به چنین نسخه پشتیبان تهیه می شود؟ و دوباره پاسخ به تولید کننده دستگاه بستگی دارد. به عنوان مثال، در مخاطبین گوشی های هوشمند سونی، ورود به سیستم و اس ام اس به پشتیبان گیری از بانک های ADB سقوط نمی کنند، و گوشی های سامسونگ ذخیره می شوند. همین امر مربوط به تنظیمات دستگاه (که اغلب منحصر به یک تولید کننده خاص) و داده های برنامه های کاربردی سیستم است. لیستی از برنامه های نصب شده به طور دقیق به پشتیبان گیری می شود. عصاره ها و ذخیره شده. PK-files (اگر گزینه مربوطه در طول زمان کپی مشخص شده باشد). اما برنامه های کاربردی ممکن است ذخیره شود، و ممکن است: این بستگی به توسعه دهندگان دارد که می توانند اجازه دهند یا پشتیبان گیری را در برنامه فایل مانیفست اجازه ندهند. در عین حال، بازیابی از Backup ADB - قرعه کشی: در اکثر دستگاه های مدرن برنامه های کاربردی (.aPK) از پشتیبان به دستگاه نصب نخواهد شد. بنابراین، در شرایط مدرن، پشتیبان گیری از طریق ADB را نمی توان به کاربر معمولی توصیه کرد، اما ممکن است برای انجام تجزیه و تحلیل متخصص محتویات دستگاه مفید باشد. از نقطه نظر عملی، ما نتوانستیم از چنین نسخه های پشتیبان استفاده کنیم. هنگام کار با پشتیبان گیری ADB، هنوز باید به Gmail، فیس بوک و سایر مشتریان شبکه های پستی و اجتماعی وارد شوید. تنظیمات پرتاب FBReader و NOVA زنده ماندند (که به هر حال، مکانیسم ایجاد پشتیبان خود را دارد). چه چیزی حفظ شده است؟ دشوار است به یاد بیاورید که در برخی از دستگاه های مدیریت شده برای بازگرداندن ورود به سیستم و آرشیو پیام های SMS. نسخه پشتیبان تهیه شده از طریق ADB یک چیز ساده ساده است. در خروجی - بایگانی حاوی اطلاعات برنامه های کاربردی (بسته به تنظیمات - و در واقع .apk). داده های برنامه در فرم ذخیره می شود که در آن برنامه کاربردی آنها را ذخیره می کند. به عنوان یک قانون، برنامه های کاربردی از فرمت SQLite استفاده می کنند، کمتر رایج - XML، حتی کمتر از داده های باینری در قالب خود. برای تجزیه و تحلیل SQLite، بسیاری از ابزارها اختراع می شوند که یک مقاله جداگانه برای بررسی مختصر نیاز دارد. بگذارید فقط بگویم که با کمک چنین ابزارهایی که می توانید سوابق از راه دور را بکشید. مثال؟ خواهش میکنم. اگر ما خوش شانس بودیم، تولید کننده تلفن شما مجاز به کپی کردن ورود به سیستم و اس ام اس، امکان بازگرداندن پیام ها و تماسهایی است که توسط کاربر حذف شده اند. امروز ما بخشی از مکانیسم های پشتیبان موجود در دستگاه های آندروید را بررسی کردیم. تکه تکه شدن پلت فرم اجازه نمی دهد تمام روش های موجود و برنامه های کاربردی طراحی شده برای تسهیل داده های پشتیبان گیری و مهاجرت را در نظر بگیرد، اما حتی کسانی که در نظر گرفته شده اند، با محدودیت های نسبتا سخت در هر دو سازگاری و پر از داده های کپی شده نشان داده شده است. به طور کلی، نتیجه گیری ما چنین است. هنگام استفاده از نسخه های Android 6.0 و جدیدتر، منطقی است که هماهنگ سازی "ابر" مخاطبین و عکس ها و پشتیبان گیری "Cloudy" را به Google Drive فعال کنید. مکانیسم پشتیبان تهیه شده در ADB می تواند به حذف داده های کاربر از دستگاه کمک کند. متأسفانه، برای هدف مستقیم - برای پشتیبان گیری و بازیابی اطلاعات بدون درد - پشتیبان گیری از عبد استفاده نمی شود. در نتیجه، سیستم پشتیبان در Android برآورد "بهتر از هیچ چیز" را دریافت می کند. بدتر از آندروید، هیچ کس نمی تواند: حتی در پنجره قدیمی ویندوز 8، پشتیبان گیری (و بازگرداندن!) بسیار بهتر کار می کند. و در مورد پشتیبان گیری از بیگانگان بازار، تلفن های همراه نسخه موبایل ویندوز و BlackBerry 10 را اجرا می کنند؟ در مورد آن - در شماره بعدی! پارامترهای بازیابی بستگی به دستگاه و نسخه آندروید دارد. به عنوان مثال، شما نمی توانید داده های دستگاه را با یک نسخه بعد از آندروید در دستگاه با نسخه قبلی بازگردانید. برای محافظت از پشتیبان گیری از داده ها، استفاده از قفل غیر پیمایش یا هوشمند برای قفل کردن صفحه و کد پین، یک کلید گرافیکی یا رمز عبور استفاده کنید. توجه داشته باشید. اگر چند نفر از رایانه لوحی استفاده کنند، تنها صاحب آن می تواند پشتیبان گیری یا تنظیمات را تنظیم کند. اگر از Android 8.1 و پایین استفاده می کنید، به عنوان مثال، اگر می خواهید اطلاعات را به یک تلفن جدید انتقال دهید، می توانید به صورت دستی در هر زمان به صورت دستی پشتیبان گیری کنید. هنگامی که یک حساب Google را به دستگاه اضافه می کنید، تمام داده های قبلا رزرو شده در آنجا بارگذاری شده اند. هنگامی که حساب Google را از پشتیبان گیری بازگردانید، برنامه های کاربردی که قبلا ذخیره شده در این حساب ذخیره شده اند بر روی دستگاه نصب شده اند. توجه داشته باشید. نه همه برنامه های قدیمی را می توان به این طریق بازسازی کرد. اگر هر برنامه به طور خودکار اضافه نشده است، آنها را دوباره از Google Play دانلود کنید. جهت یابی پس از خرید یک ابزار جدید، ممکن است گاهی اوقات لازم باشد که نسخه پشتیبان تهیه شود. و اکثر مردم به دنبال این فرصت برای انجام این کار هستند. اما هر کاربر جدید از سیستم آندروید در مورد امکانات و قابلیت های سیستم نمی داند، زیرا آنها همچنین در مورد بازسازی اطلاعات نمی دانند. بنابراین، نحوه تهیه پشتیبان به Android و بازگرداندن اطلاعات لازم؟ برای شروع روند، وارد حساب Google خود شوید. ضرر این است که اگر شما هر گونه اطلاعات را ذخیره کرده اید به طور مستقیم در برنامه، بازسازی نخواهد شد. برای بازگرداندن مخاطبین، ایمیل جیمیل، و ایمیل تقویم رویداد، در تنظیمات دستگاه، همگام سازی با حساب Google فعال کنید. برای این : پشتیبان گیری آندروید - منظور چیست؟ به طوری که شما می توانید بازگرداندن بدون مشکل، شما قطعا خود را حساب Google خود را. حالا شما می توانید عکس های خود را در سیستم Google + ذخیره کنید، و سپس شما می توانید آنها را به هر دستگاه دیگر دانلود کنید.؟ این سرویس دارای محدودیت تعداد اطلاعات ذخیره شده است. اطلاعات را می توان تا 5 گیگابایت بارگیری کرد. علاوه بر این، اگر در تنظیمات آیتم "پشتیبان گیری و بازنشانی" داشته باشید، سپس از این ویژگی استفاده کنید. هنگامی که دستگاه شما به تنظیمات کارخانه تنظیم مجدد می شود یا یک دستگاه جدید دریافت خواهید کرد، پس زمانی که اینترنت را فعال می کنید، می توانید هر گونه اطلاعات، کلمه عبور و غیره را بازگردانید. اما در چنین شرایطی شما نیاز به اتصال پایدار به اینترنت دارید. با این وجود، قبل از جایگزینی ابزار یا تخلیه به تنظیمات کارخانه، مطمئن شوید که هماهنگ سازی را روشن کنید.
شما هرگز نمی دانید چه چیزی می تواند به یک گوشی هوشمند برسد. علاوه بر این، به جز تلفن از تمام اطلاعات در آن رنج می برد. آندروید گوشی را باز نخواهد کرد. اما به هر دلیلی اطلاعات مهمی را از دست می دهد. شما نباید از ایجاد یک پشتیبان از داده ها از یک دستگاه تلفن همراه نادیده بگیرید، زیرا ممکن است اطلاعات را به طور ناگهانی به گوشی هوشمند بازگرداند. و ممکن است زیر بدون توجه به نسخه "Android" رخ دهد: توانایی از دست دادن تمام اطلاعات از تلفن سوء استفاده است، بنابراین از زمان به زمان بسیار مفید خواهد بود تا نسخه پشتیبان تهیه شود. به خصوص از آنجا که انجام این کار دشوار نیست. شایع ترین روش صرفه جویی در داده های Android پنجره ها، دقیق تر، ایجاد یک کامپیوتر است. همه چیز شما نیاز به دانلود یک ابزار اضافی و آماده سازی یک گوشی کوچک است. ما به "تنظیمات \\ توابع برای توسعه دهندگان" می رویم. من علامت کادر را "اشکال زدایی بر روی USB" جشن می گیرم. اگر نسخه های "Android" سیستم عامل 4.2 و بالاتر، به بخش "System \\ درباره گوشی" بروید و با شماره مونتاژ 7-10 بار کلیک کنید. پس از آن، ما به "توابع توسعه دهندگان" بازگشتیم و اشکال زدایی را تنظیم کنیم. بعد، برنامه را دانلود و نصب کنید، سپس ابزار را به کامپیوتر وصل کنید. در طول این ابزار، برنامه ضد ویروس می تواند هشدار را افزایش دهد، بنابراین حفاظت به طور موقت غیر فعال است. این به کامپیوتر آسیب نمی رساند، فقط آنتی ویروس Mobogenie را به عنوان یک نرم افزارهای جاسوسی به رسمیت می شناسد. همچنین Mobogenie را در Android با بازار بازی نصب کنید. ما ابزار را به کامپیوتر متصل می کنیم و بر روی آن Mobogenie اجرا می شود. روی "توابع" کلیک کنید و "اتصال به کامپیوتر" را انتخاب کنید در حال حاضر ابزار را بر روی کامپیوتر خود اجرا کنید. در منوی بالا، به بخش "تلفن" بروید، جایی که «پشتیبان گیری» را در لیست پیدا کنید. مسیری را انتخاب کنید که اطلاعات آندروید ذخیره خواهد شد. اگر شما نیاز به بازگشت همه چیز، همانطور که بود، در همان بخش کلیک کنید "Recovery"، پس از آن اطلاعات به گوشی هوشمند بازگشت. این ابزار دارای یک رابط کاربری ساده و قابل فهم است که در آن آسان است که کشف شود. و همچنین قابلیت های چشمگیر. علاوه بر عملکرد "ایجاد پشتیبان آندروید"، شما می توانید به طور جداگانه با مخاطبین، سازماندهی، پیام ها، فایل ها و سایر مطالب کار کنید. دانلود و نصب. ما این ابزار را به کامپیوتر وصل می کنیم) روشن می شود). اجرای برنامه روی پانل بالا کلیک کنید "File \\ Connect \\ Phone با سیستم عامل آندروید". روش "کابل USB" را انتخاب کنید. هنگام اتصال، روی بخش "متفرقه \\ پشتیبان" کلیک کنید. بعد، مسیری را که داده ها ذخیره می شود را انتخاب کنید. پس از آن، پنجره باز می شود که در آن فایل ها و برنامه های کاربردی ذکر شده است. مورد نظر را انتخاب کنید یا فقط به نام بخش انتخاب کنید. روی "CREATE" کلیک کنید. پشتیبان گیری داده های آندروید اجرا می شود. پشتیبان آندروید را می توان بدون کامپیوتر انجام داد، در حالی که داده های مهم را در درایو فلش USB حفظ می کند. برای انجام این کار، باید به کمک برنامه های ویژه ای که در بازار بازی قرار دارند، به کار خود ادامه دهید. اما علاوه بر این، شما باید حقوق ریشه را دریافت کنید. شما می توانید این کار را از طریق کامپیوتر و استفاده از برنامه های ویژه انجام دهید. ساده ترین راه برای کمک به ابزار Vroot چینی. نگران نباشید که همه چیز در چینی است، تمام دکمه هایی که باید به زبان انگلیسی مسیریابی کنید، علاوه بر این، برنامه بصری است. اگر هیچ اتفاقی نیفتاد، نباید ناامید شود، زیرا چنین خدماتی بسیار زیاد است، به عنوان مثال، باز کردن ریشه یا framaroot. پس از دریافت حق SuperadEministrator، شما می توانید شروع به ایجاد یک پشتیبان. یک برنامه بسیار رایج است که می تواند داده های Android را پشتیبانی کند. این برنامه را بر روی دستگاه تلفن همراه خود نصب کنید، آن را اجرا کنید. در بخش "رزرو و بازیابی"، روی "ذخیره ROM ROM" کلیک کنید. این برنامه داده ها را در درایو فلش به پوشه مشخص شده ذخیره می کند. این اطلاعات دشوار نخواهد بود. روی "نسخه پشتیبان تهیه" کلیک کنید و نقطه بازیابی را انتخاب کنید. برنامه را نصب کنید، اجرا کنید. به بخش "پشتیبان" بروید. در اینجا شما می توانید نقاط بازیابی آندروید ایجاد شده، یک مرور کلی از برنامه ها و اجزای سیستم عامل را مشاهده کنید. با کلیک بر روی دکمه با تصویر ورق با علامت چک در بالا کلیک کنید. در لیست، آنچه را که لازم دارید ذخیره کنید: نرم افزار سفارشی، اطلاعات سیستم یا همه با هم. از آنجایی که ما باید همه چیز را ذخیره کنیم، روی «پشتیبان گیری از تمام نرم افزار های کاربر و اطلاعات سیستم» کلیک کنید. و شما می توانید پیدا کنید که در آن تمام اطلاعات در تنظیمات برنامه ذخیره می شود. برای بهبودی، شما باید کمی پایین تر در بخش "Restore" پایین بیاورید و مورد مورد علاقه را انتخاب کنید. این شامل کسانی است که فقط برای تلفن های یک نام تجاری یا حتی سری عرضه می شوند. به عنوان مثال، سامسونگ Kies، Sony PC Companion و دیگران. آنها نه تنها دارای رانندگان برای دستگاه مورد نظر هستند، بلکه ممکن است انتقال اطلاعات پشتیبان از ابزار را از ابزار به کامپیوتر و دستگاه بازگرداند. برای سامسونگ Kies، ما موارد زیر را انجام می دهیم: بازیابی اطلاعات به همان شیوه رخ می دهد. برای Sony PC Companion: هر سازنده چنین برنامه ای دارد، بنابراین الگوریتم کاری ممکن است متفاوت باشد. پشتیبان گیری Android مخاطبین را می توان توسط هر کسی که در بالا ساخته شده است. اما اگر شما نیاز به صرفه جویی در یک دفترچه تلفن دارید، از عملیات ساده استفاده کنید. ما به کتاب تلفن می رویم، "گزینه ها" را فشار می دهیم (اغلب در سمت راست دکمه و 4 نوار افقی). روی "صادرات" یا "پشتیبان گیری" کلیک کنید. یک کارت حافظه را انتخاب کنید. مسیری که مخاطبین ذخیره می شود، زمانی که صرفه جویی می شود، نشان داده شده است. به احتمال زیاد، یک پوشه سیستم بر روی یک کارت حافظه خواهد بود. علاوه بر این، مخاطبین را می توان در سیم کارت ذخیره کرد. الگوریتم حفاظت یکسان است، فقط صادرات در سیم کارت ساخته خواهد شد. شما می توانید آنها را تنها با قرار دادن سیمز به دستگاه دیگری وارد کنید. بر خلاف Micro-SD، تنها 200 شماره تلفن همراه در سیم کارت وجود دارد. برای انجام این کار، باید یک حساب کاربری در سیستم "Google" داشته باشید. به احتمال زیاد، به این دلیل است که بدون آن غیر ممکن است به بازار بازی بروید. اگر اینطور نیست، باید به Google.com بروید و ثبت نام کنید. به "تنظیمات \\ حساب ها و هماهنگ سازی" بروید، جایی که شما نیاز به همگام سازی حساب Google در Android دارید. ما کنه ها را بر روی همه چیزهایی که باید همگام سازی کنیم قرار داده ایم. یک گام را به عقب برگردانید و به بخش پشتیبان و بازگردانی بروید. ما این آیتم را جشن می گیریم و "Autosorestation" را جشن می گیریم. روی "حساب پشتیبان" کلیک کنید، "افزودن". شما نیاز به ذخیره نه تنها فایل های آندروید. علاوه بر اطلاعات داخلی از تلفن، از زمان به زمان مفید خواهد بود تا محتویات کارت حافظه را ذخیره کند. ساده تر از ساده تر است: شما باید آن را به یک کامپیوتر وصل کنید و به سادگی تنظیم مجدد کنید. شما می توانید از چندین روش استفاده کنید: چرا فایل ها را از یک کارت حافظه ذخیره می کنید؟ از آنجا که این نیز بسیار آسان است که آنها را از دست بدهند. از دست دادن تلفن، ویروس، استخراج اشتباه - هیچ کس از این بیمه نمی شود. علاوه بر این، در عملکرد Android، تحت دکمه "غیر فعال کردن کارت SD"، یکی دیگر از آنها وجود دارد - "Clear SD Card"، که شما می توانید بر روی آن کلیک کنید و تمام موسیقی، عکس، ویدئو و غیره را از دست بدهید. بسیار مهم است که یک نسخه پشتیبان از گوشی هوشمند خود داشته باشید. از آنجا که هیچ کس نمی داند چه چیزی می تواند به این ابزار فردا رخ دهد. و نام پشتیبان گیری، شما می توانید حداقل داده ها را ذخیره کنید که گاهی اوقات بسیار مهم تر از دستگاه تلفن همراه است. پشتیبان گیری داده ها ضروری هستند. این ممکن است داده ها در دستگاه های Android تلفن همراه، آلبوم های عکس بر روی لپ تاپ ها، اسناد برای کار بر روی کامپیوتر باشد. ممکن است روزی اتفاق بیافتد که "پشتیبان" به اصطلاح "فایل های ورود به سیستم را جایگزین کند. هیچ چیز بدتر از از دست دادن اطلاعات لازم در گوشی های هوشمند یا رایانه شما وجود ندارد و به یاد می آورد که بازگرداندن آنها هیچ جا نیست. بنابراین، روش های متعددی برای ایجاد نسخه پشتیبان تهیه نسخه پشتیبان در آندروید در زیر شرح داده شده است. شما همیشه نیاز به پشتیبان گیری از داده ها، به عنوان شما هرگز نمی دانید زمانی که شما به طور تصادفی چیزی ارزشمند را از دست می دهید. شما می توانید داده ها را نه تنها زمانی که گوشی هوشمند خود را از دست می دهید، از دست بدهید. این می تواند اتفاق بیفتد اگر شما موفق به نصب به روز رسانی و یا تمیز کردن فایل ها برای صرفه جویی در فضای دیسک. به هر دلیلی، شما باید یک پشتیبان داده داشته باشید. با دستیار Mobikin برای آندروید، این عملیات به سادگی بیش از هر زمان دیگری است. شما مطمئن خواهید بود که مخاطبین، پیام های متنی، برنامه ها، عکس ها، موسیقی، فیلم ها و غیره را از دست نخواهید داد. این برنامه آنها را به یک کامپیوتر در فرمت اصلی صادر می کند و کیفیت داده ها را حفظ می کند. شما می توانید شروع به کار با Mobikin به سرعت و ساده: هنگامی که شما برنامه را دانلود، شما می توانید روش برای ایجاد رزرو را تنها با یک کلیک اجرا کنید. این برنامه تمام مراحل لازم را انجام خواهد داد. گوگل همچنین می خواهد به ذخیره اطلاعات امنیتی کمک کند. در تنظیمات Android شما یک بخش را به نام پیدا خواهید کرد. یک گزینه پشتیبان داده، از جمله رمزهای عبور Wi-Fi، تنظیمات و داده های برنامه وجود دارد. این همه با حساب Google مرتبط خواهد شد، بنابراین هنگام نصب مجدد برنامه ها، داده های آنها به طور خودکار بازسازی می شود. پشتیبان گیری آسان و بازگردانی به صورت رایگان در دسترس است و به شما اجازه می دهد تا مخاطبین، سیاهههای مربوط به تماس ها، پیام های متنی، تقویم ها و بوک مارک ها را پشتیبان بگیرید. این برنامه نمی داند چگونه عکس ها، موسیقی، ویدئو و اسناد را کپی کند. این داده ها به راحتی با استفاده از کابل USB برای اتصال به کامپیوتر آسان است. پوشه های مورد نظر را بر روی گوشی هوشمند خود در اکسپلورر پیدا کنید و از محتوای آنها در رایانه خود کپی کنید. هنگام کپی کردن، لازم نیست حتی برنامه را که در آن شما در حال حاضر کار می کنید، لازم نیست. برنامه ها به عنوان آرشیو ZIP ذخیره خواهند شد. پشتیبان گیری تیتانیوم اجازه می دهد تا شما را به انتقال فایل ها بین کارت حافظه SD و گوشی های هوشمند به سادگی و به سرعت. دستورالعمل ها، چگونه یک نسخه پشتیبان تهیه نسخه پشتیبان در نسخه پشتیبان تیتانیوم: اگر همه اینها خیلی دشوار است، به سادگی گوشی هوشمند Android-Smart را به کامپیوتر وصل کنید، با استفاده از کابل USB، پنجره ویندوز اکسپلورر را باز کنید و گوشی هوشمند خود را انتخاب کنید. در اینجا شما می توانید پوشه های بسیاری را ببینید که در آن عکس ها، ویدئو، صوتی و اسناد ذخیره می شود. هر پوشه را باز کنید و محتویات خود را کپی کنید، آن را در هارد دیسک کامپیوتر ذخیره کنید. این گزینه جلوگیری نمی کند، حتی اگر از روش های دیگر ایجاد یک پشتیبان استفاده کنید، زیرا هیچ یک از این نشست ها اتفاق نمی افتد. برای بازگرداندن داده ها، به دسترسی به این رایانه نیاز دارید.پشتیبان گیری ADB | چه در داخل؟
نتیجه
محتوای پشتیبان گیری
شما می توانید عکس های پشتیبان گیری خودکار و ویدئو را به سرویس Google Photo پیکربندی کنید.
شما می توانید فایل ها و پوشه ها را در Google Disk به صورت دستی آپلود کنید. داده های پشتیبان گیری و تنظیمات
نحوه اضافه کردن یک حساب پشتیبان
نحوه تغییر بین حساب های پشتیبان گیری
داده های پشتیبان گیری و تنظیمات دستی
حذف داده ها پس از پشتیبان گیری
بازیابی اطلاعات و تنظیمات
چگونه برای بازگرداندن برنامه ها
چگونه برای بازگرداندن برنامه ها؟
آخرین نسخه Google Play دارای عملکرد صرفه جویی در تمام برنامه های نصب شده توسط کاربر است. برای این :تماس، پست الکترونیکی، تقویم

چگونه برای بازیابی عکس ها؟

ویدئو: نحوه پشتیبان گیری و بازگرداندن داده ها در آندروید؟
چرا به آندروید نیاز دارید؟
کامپیوتر برای کمک به
موبوژن
MyPhoneExplorer.

در کارت حافظه
مدیر رم

تیتانیوم پشتیبان گیری PR.

ابزارهای ویژه برای گوشی های هوشمند


صرفه جویی در تماس

ابر گوگل

چرا اطلاعات را از یک کارت SD ذخیره کنید

نتیجه
ایجاد یک پشتیبان در گوگل
با استفاده از برنامه پشتیبان گیری و بازگردانی آسان بر روی گوشی های هوشمند بدون ریشه
 فروشگاه فروشگاه Google Play دارای بسیاری از ابزارهای مفید است. بعضی از آنها برای وظایف خاص مانند کپی کردن متن پیام در نظر گرفته شده اند، دیگران در همان زمان تمام داده ها را کپی می کنند.
فروشگاه فروشگاه Google Play دارای بسیاری از ابزارهای مفید است. بعضی از آنها برای وظایف خاص مانند کپی کردن متن پیام در نظر گرفته شده اند، دیگران در همان زمان تمام داده ها را کپی می کنند.با استفاده از پشتیبان گیری تیتانیوم بر روی گوشی های هوشمند با ریشه
 اگر RUTH بر روی گوشی هوشمند انجام شود، بهترین نرم افزار پشتیبان تهیه نسخه پشتیبان تهیه تیتانیوم است. این برنامه می تواند به طور کامل تمام داده ها را در گوشی هوشمند کپی کند. یک پشتیبان کامل را می توان در هر زمان بازسازی کرد و شما می توانید برنامه کپی خودکار را برای شما تنظیم کنید تا آخرین نسخه های Android را بدون نیاز به دستی ایجاد کنید.
اگر RUTH بر روی گوشی هوشمند انجام شود، بهترین نرم افزار پشتیبان تهیه نسخه پشتیبان تهیه تیتانیوم است. این برنامه می تواند به طور کامل تمام داده ها را در گوشی هوشمند کپی کند. یک پشتیبان کامل را می توان در هر زمان بازسازی کرد و شما می توانید برنامه کپی خودکار را برای شما تنظیم کنید تا آخرین نسخه های Android را بدون نیاز به دستی ایجاد کنید.پشتیبان گیری از طریق کامپیوتر با استفاده از هلیوم
 هلیوم یک ابزار عالی برای انجام پشتیبان کامل بدون ریشه است. شما باید نرم افزار را بر روی گوشی های هوشمند خود، کامپیوتر نصب کنید و آنها را با هم بچرخانید. هنگامی که اتصال تنظیم شده است، شما می توانید به عنوان در تیتانیوم، بدون نیاز به انجام ریشه کپی کنید. شما باید هلیوم را نشان دهید، کدام برنامه ها و داده ها باید کپی شوند. نسخه حرفه ای اجازه می دهد تا شما را به تنظیم یک برنامه برای انجام کپی خودکار و ذخیره کپی در ابر.
هلیوم یک ابزار عالی برای انجام پشتیبان کامل بدون ریشه است. شما باید نرم افزار را بر روی گوشی های هوشمند خود، کامپیوتر نصب کنید و آنها را با هم بچرخانید. هنگامی که اتصال تنظیم شده است، شما می توانید به عنوان در تیتانیوم، بدون نیاز به انجام ریشه کپی کنید. شما باید هلیوم را نشان دهید، کدام برنامه ها و داده ها باید کپی شوند. نسخه حرفه ای اجازه می دهد تا شما را به تنظیم یک برنامه برای انجام کپی خودکار و ذخیره کپی در ابر.نصب هلیوم بر روی Android-Smartphone و رایانه
روش برای ایجاد پشتیبان گیری
کپی ساده داده ها در کامپیوتر









