کدام سیستم فایل باید بر روی کارت حافظه باشد. استفاده از چربی و NTFS در کارت های حافظه، دیسک های سخت، SSD و USB
برای همه اهداف عملی. با هدف نظری این سوال، مقاله "FAT و NTFS: مزایا و معایب" را برآورده می کند.
با استفاده از NTFS
سیستم فایل NTFS یکپارچه باید نصب شود دیسک های سیستم. در مورد جدید نسخه های ویندوز (با شروع از XP) سیستم به سادگی به شما اجازه نمی دهد از هر چیزی علاوه بر NTFS در بخش سیستم استفاده کنید. NTFS همچنین انتخاب بهینه برای دیسک های کاری، و همچنین برای دیسک هایی که اطلاعات مهم ذخیره می شود. در تمام این موارد، ارزش اطلاعات بسیار بالاتر از هزینه محاسبات و منابع دیسک صرف ذخیره سازی آن است.
همچنین، NTFS برای نصب در دیسک های مدرن حالت جامد (SSD) منطقی است، هرچند NTFS منابع زندگی موثر این دیسک ها را با استفاده از عملیات اضافی اضافی که در ورود سیستم معاملات انجام می شود، کاهش می دهد. دلیل آن هر دو قابلیت اطمینان از درایوهای SSD در شرایط اخیر در شرایط شکست و ارزش داده های شما در مقایسه با هزینه دیسک خود (که بسیار کم است، و حتی کاهش می یابد). با استفاده از چربی در چنین دیسک ها به دلیل قابلیت اطمینان پایین ذخیره سازی داده ها در این سیستم فایل، غیر عملی است.
با استفاده از چربی
با استفاده از سیستم فایل FAT، آن را به معنای فرمت کردن کارت های حافظه است که در چنین دستگاه هایی استفاده می شود تلفن های همراه، دوربین های دیجیتال، قرص ها و بازیکنان صوتی. همه این دستگاه ها با نقشه های فرمت شده توسط NTFS کار نمی کنند، اما چربی را کاملا درک می کنند. چنین تولید کنندگان کارت حافظه به عنوان Transcend، Kingston از سیستم فایل چربی به عنوان اساسی استفاده می کنند.
انتخاب سیستم فایل تا حدودی کمتر به دستگاه هایی مانند درایوهای فلش USB واضح است. درایوهای مدرن فلش (از کینگستون به عنوان مثال) به اندازه کافی فداکاری هستند تا بخشی از یک فضای آزاد را به آرامی قربانی کنند تا به نفع ورود به سیستم معامله، و به اندازه کافی قابل اعتماد برای مقاومت در برابر افزایش بار بدون هیچ گونه آسیب. بر این اساس، درایوهای USB را می توان در NTFS فرمت کرد، در صورتی که شما فقط با استفاده از رایانه های زیر استفاده کنید کنترل ویندوز. اگر کوچکترین شک و تردید در مورد این چربی فرمت وجود دارد.
قابلیت اطمینان چربی و NTFS
NTFS یک سیستم فایل بسیار قابل اعتماد است. حتی در مرحله طراحی، مکانیسم هایی که اجازه می دهد دیسک فرمت شده توسط NTFS فرمت شده، قابل اعتماد و بدون شکست برای کار با بار ثابت قرار گیرد. حتی اگر عملیات ضبط قطع شود (به عنوان مثال، اگر در فرآیند نوشتن یک فایل بزرگ - یا ضبط همزمان مجموعه ای از کوچک، که بسیار بدتر از آن است، برق ناپدید می شود)، با توجه به سوابق از ورود به سیستم، برق ناپدید می شود) سیستم NTFS می توانید تمام معاملات ناتمام را بدون آسیب رساندن به سیستم فایل هارد دیسک بازگردانید. در یک وضعیت مشابه، چربی به طور کامل غیر قابل پیش بینی رفتار خواهد کرد. شاید شما می توانید یک بخش غیر قابل خواندن را هنگام راه اندازی مجدد دریافت کنید پوشه های خالی و فایل های "شکسته".
بازگرداندن دیسک های چربی و NTFS
پس چگونه پس از حذف بخش ها هارد دیسک را بازگردانید؟ بازیابی اطلاعات از دیسک های آسیب دیده هر دو ممکن است در مورد قالب بندی چربی و NTFS باشد. علاوه بر این، اگر مورد نظر، شما می توانید خود را به تنها ابزار محدود - مانند بازیابی پارتیشن Hetman.. این برنامه قادر به بازگرداندن داده ها از بخش های چربی و NTFS است، حتی اگر بخش آسیب دیده، فرمت شده یا به طور کامل بخواند.
استفاده از ابزارهایی که در حال اجرا با یک سیستم فایل خاص نیز منطقی هستند: چنین برنامه هایی ارزان تر از همکار جهانی خود هستند. برای مثال، بازیابی چربی Hetman. بازگرداندن فایل ها از پارتیشن فرمت شده چربی، بدتر از جهانی است بازیابی پارتیشن Hetman.این هزینه کمتر خواهد بود. مشابه بازیابی Hetman NTFS. این منطقی است که برای بازگرداندن داده ها از بخش های NTFS استفاده شود. اگر فایل ها باید از انواع دستگاه ها یا بخش های فرمت شده توسط سیستم های مختلف فایل بازگردانده شوند - یک راه حل جهانی در فرم بازیابی پارتیشن Hetman. کاملا با این کار مقابله کنید.
اگر درایو فلش فرمت نشده است چه کاری باید در این مورد انجام دهید؟ همه گزینه های ممکن را در نظر بگیرید - از راه ساده ترین و ملایم، قبل از دستورالعمل نحوه فرمت کردن درایو فلش در سطح پایین از طریق ابزار خدمات از Hewlett-Packard.
روش های قالب بندی فلش USB:
1. قالب بندی رسانه های USB را از طریق هادی؛
2. قالب بندی از طریق بازیابی Jetflash. ابزار؛
3. بازگرداندن سیستم فایل از طریق Alcormp؛
4. قالب بندی سطح پایین یک درایو فلش یا کارت حافظه از طریق ابزار فرمت ذخیره سازی دیسک HP USB.
قالب بندی از طریق هادی.
1. درایو فلش USB را به پورت USB وارد کنید.
2. به کامپیوتر من بروید و یک دیسک را با یک درایو فلش در پنجره ای که ظاهر می شود پیدا کنید.
3. کلیک کنید موش سمت راست در آیکون فلش درایو - فرمت.
4. در مرحله بعدی، سیستم فایل را برای قالب بندی انتخاب خواهید کرد. اگر اندازه فلش درایو تا 2 گیگابایت باشد - FAT32 را انتخاب کنید، اگر بیش از 2 گیگابایت - NTFS باشد.
شما همچنین می توانید برچسب حجم را مشخص کنید. هنگامی که همه چیز آماده است - روی دکمه "شروع" کلیک کنید.
صبر کنید تا فرمت کامل شود، پس از آن رسانه ها در لیست دیسک موجود است.
این ساده ترین راه است، مناسب مواردی است که سیستم فایل به سادگی آسیب دیده است یا فقط باید تمیز شود رسانه های USB از محتوا
فرمت فلش درایو را از طریق ابزار بازیابی JetFlash فرمت کنید
1. برنامه را برای قالب بندی درایوهای فلش اجرا کنیدابزار بازیابی Jetflash ، ما از این برنامه استفاده خواهیم کرد اگر قالب بندی استاندارد نتایجی را ارائه ندهد.
2. درایو خود را به پورت وصل کنید
3. آن را در پنجره برنامه انتخاب کنید و روی «OK» کلیک کنید. هیچ تنظیمات نیازی نیست
این برنامه دستگاه های شما را فرمت می کند و تمام مشکلات مربوط به آن را اصلاح می کند.
ما درایوهای فلش را از طریق Alcormp بازگردانیم
1. برنامه را اجرا کنید پس از آن رسانه را به پورت USB وصل کنید.
2. روی دکمه START در منوی اصلی برنامه کلیک کنید و منتظر بمانید تا درایو فرمت خود را فرمت کنید.
منوی راه اندازی فقط به موارد پیچیده مورد نیاز است، در مرحله اولیه نیازی به اندازه خوشه ای وجود ندارد. این برنامه استاندارد را انتخاب می کند.
قالب بندی سطح پایین از طریق
ابزار فرمت ذخیره سازی دیسک USB HP.
1. ب درایو فلش را به پورت کامپیوتر یا لپ تاپ قرار دهید و سپس ابزار را اجرا کنید.
2. سیستم فایل را انتخاب کنید که در آن شما می خواهید درایو فلش خود را فرمت کنید، معمولا NTFS یا FAT32 برای حجم های کوچک رسانه های USB است.
3. اگر اندازه حامل به درستی تعریف شود، طبقه در حال حاضر انجام شده است! شانس بازگرداندن فلش درایو USB وجود دارد.
مهم: نقطه فرمت سریع برای بررسی اولین قالب بندی. اما اگر آن را ناموفق به پایان می رسد - حذف تیک و تکرار روند.
دکمه فرمت را فشار دهید و منتظر بمانید تا روش کامل شود.
توجه داشته باشید: اگر قالب بندی درایو فلش نتایجی را انجام نداده، ezrecover، flashnul یا بازیابی دیسک از U-Storage ( در این مورد، ممکن است درایور ذخیره سازی U ذخیره شود.).
این ها خدمات حرفه ای هستند، برای استفاده از تمام ویژگی های مورد نیاز است. دانش عمومی سیستم های فایل و ویژگی های کار آنها.
در بعضی موارد، باز کردن یک رسانه USB با کشیدن برای پیدا کردن کنترلر و بیشتر تعریف نوع سیستم عامل، پس از آن ابزار سازنده برای قالب بندی سطح پایین انتخاب شده است.
نیاز به فرمت کردن کارت حافظه در Android اغلب رخ نمی دهد، اما گاهی اوقات شما باید این روش را انجام دهید. مثلا، سیستم عامل ممکن است نیاز به قالب بندی اگر خطاها در سیستم فایل رخ دهد.
اگر با یک مشکل مشابه مواجه شدید، این مقاله باید به شما کمک کند. در اینجا ما دو راه برای فرمت کردن کارت های حافظه را یک بار توصیف می کنیم.
مرحله # 1. تنظیمات آندروید را باز کنید و به بخش "حافظه" بروید.
به منظور فرمت کردن کارت حافظه در Android شما باید ابتدا تنظیمات را باز کنید و بخش "حافظه" را پیدا کنید. اگر گوشی هوشمند از سامسونگ داشته باشید، این بخش از تنظیمات در برگه "گزینه ها" خواهد بود.
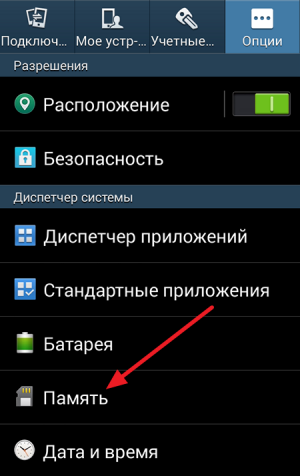
مرحله 2 2. باز کردن بخش "فرمت کارت حافظه SD".

مرحله 3 کارت حافظه را بر روی آندروید قالب بندی کنید.
حالا شما فقط بر روی دکمه "فرمت SD Card Card" کلیک کنید. پس از کلیک روی این دکمه، سیستم کارت حافظه خود را با حذف تمام داده ها از آن فرمت می کند.

در برخی موارد، آندروید ممکن است قبل از قالب بندی، کارت حافظه را غیرفعال کند. در این مورد، به پنجره قبلی بازگردید و روی دکمه "کارت حافظه غیر فعال" کلیک کنید.
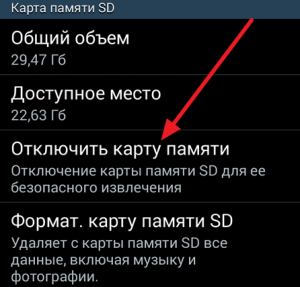
پس از خاموش کردن کارت حافظه، دوباره فرمت کردن کارت حافظه دوباره. به احتمال زیاد، این بار همه چیز به طور معمول عبور می کند.
فرمت کردن کارت حافظه از طریق کامپیوتر
شما باید اضافه کنید که شما لازم نیست که کارت حافظه را از طریق دستگاه Android فرمت کنید. در عوض، می توانید یک کارت حافظه را با استفاده از رایانه یا لپ تاپ خود فرمت کنید.
برای انجام این کار، شما به یک رایانه یا لپ تاپ با یک کارت خوان نیاز دارید. اگر هیچ کارت خوان داخلی وجود نداشته باشد، می توانید از یک خواننده کارت خارجی استفاده کنید که از طریق USB متصل است. شما همچنین به یک آداپتور با MicroSD در SD (کارت حافظه بزرگ) نیاز دارید. چنین آداپتورها معمولا با کارت حافظه عرضه می شوند. اگر این همه این است، می توانید ادامه دهید.
مرحله # 1. کارت حافظه microSD را به آداپتور SD وارد کنید.
برای شروع، به سادگی یک کارت حافظه microSD را به یک آداپتور در SD وارد کنید. به اندازه کافی ساده است، کارت microSD وارد آداپتور بدون مقاومت می شود.

مرحله شماره 2 2. اطمینان حاصل کنید که آداپتور مجاز به ضبط است.
در آداپتور در SD یک سوئیچ وجود دارد که شما می توانید ضبط را به کارت حافظه فعال یا مسدود کنید. برای ساخت یک کارت حافظه، سوئیچ باید در موقعیت بالا باشد.

مرحله # 3. کارت حافظه را به کارت بازتر وارد کنید.
پس از آن، کارت حافظه را به کارت خوان وارد کنید تا برچسب روی کارت حافظه به سمت بالا به زاویه برش در کارت حافظه در سمت راست مشاهده شود.









