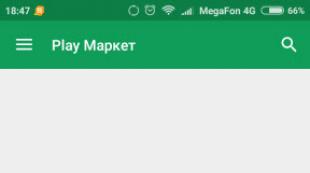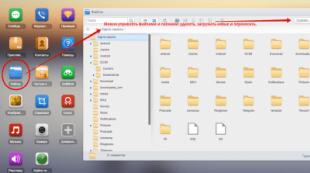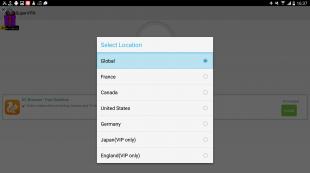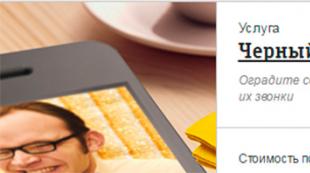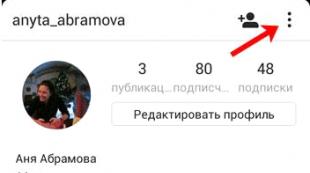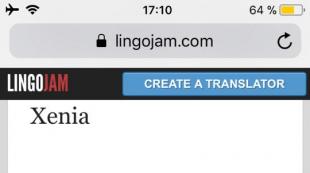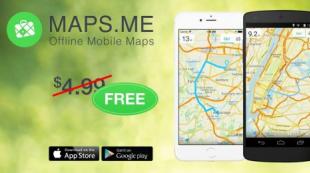Que faire si les plugins ne fonctionnent pas. Shockwave Flash ne répond pas dans le navigateur Yandex - que dois-je faire ? Conseils & Astuces
Parfois, lors du lancement de contenu ou de certaines pages Web, le message « Shockwave Flash Plugin Not Responding » apparaît. Le plus sujet aux plantages de Google Chrome. Un conflit survient avec le plug-in Adobe Flash, tandis que le navigateur ralentit, se bloque et affiche un message indiquant que le plug-in ne répond pas. Que faire pour retrouver les performances ?

Pourquoi le problème du plug-in Google Chrome Flash se bloque-t-il
Le plus souvent, les plantages du plug-in Google Chrome apparaissent lorsqu'un utilisateur essaie d'ouvrir une page sur un site ou de lancer un contenu qui fonctionne en l'utilisant.
Google Chrome a son propre plugin Flash intégré. Le navigateur essaie d'utiliser à la fois sa propre ressource et celle installée hors ligne. Le Flash Player intégré est en conflit avec l'utilisateur Adobe Flash installé. En conséquence, la ressource intégrée échoue.
Comment éliminer les conflits Shockwave Flash?
Il n'est pas possible de voir les plugins installés sur Google via les paramètres. Pour accéder à ces informations, vous devez :
- Dans la barre de recherche du navigateur, écrivez la phrase : chrome : // plugins. Les informations avec les plugins installés s'ouvriront
- Dans la liste, vous devez trouver les composants pour utiliser le flash. La phrase Flash (2 fichiers) confirmera qu'exactement deux ressources sont installées
- Les versions des lecteurs flash installés seront indiquées ci-dessous, vous pouvez afficher des informations détaillées sur chaque ressource en utilisant l'option Plus ([+] Détails)

Pour éliminer le conflit entre les ressources, il est nécessaire de désactiver un lecteur flash. Le plug-in intégré se trouve dans AppData \ Local \ Google \ Chrome… et l'emplacement exact des bibliothèques de versions d'Adobe dépend des versions du système d'exploitation et du plug-in. Il sera approximativement situé à : C:\Windows\...
Désactivez l'application à l'aide de l'option spéciale "Désactiver". Il vous suffit de désactiver le lecteur flash Google intégré. Des informations à ce sujet sont contenues dans le lien Désactiver. Ici, vous pouvez vérifier le résultat de l'opération : s'il s'est éteint ou non.
Comment réparer un plantage de plugin dans Opera ?
Très souvent, des plantages se produisent dans le plugin du navigateur Opera. Si le plug-in Opera ne répond pas, le problème peut être dû à une installation incorrecte des mises à jour du navigateur. En conséquence, il commence à ralentir, à se figer et aucun contenu vidéo n'est produit. Que faire?
Dans la plupart des cas, le crash de Shockwave Flash dans Opera est résolu en redémarrant le plug-in lui-même : ils écrivent la phrase opera : plugins dans la barre de recherche du navigateur, trouvent la ressource souhaitée dans la liste - Shockwave Flash. Le redémarrage de l'application doit se faire en l'éteignant puis en l'allumant.

- Si les plantages continuent, vous devez installer une version mise à jour de la ressource à partir du site Web officiel d'Adobe
- S'il y a des défaillances dans le fonctionnement du lecteur flash dans Opera, alors que la version installée de Shockwave flash est à jour, il est nécessaire d'effacer certaines informations dans le cache et les parcs de ressources. Pour ce faire, vous devez effectuer les actions suivantes :
- Vider le cache. Dans le moteur de recherche de l'ordinateur, le panneau Démarrer est tapé dans la phrase% appdata% \ Adobe. Toutes les informations du dossier Flash Player doivent être complètement supprimées. Après cela, via un moteur de recherche PC utilisant la phrase : % appdata% \ Macromedia, ils trouvent le dossier du même nom et suppriment l'intégralité du dossier contenant le nom du lecteur flash.
- Supprimez les informations du lecteur flash enregistrées sur le PC. Pour ce faire, ouvrez Panneau de configuration → Flash Player → Avancé et cliquez sur le bouton "Supprimer tout"

Si shockwave flash dans Opera se bloque, vous devez désactiver l'accélération matérielle. Pour ce faire, vous devez lancer n'importe quelle ressource Web fonctionnant à l'aide de la technologie flash, par exemple YouTube. La souris survole la vidéo et un menu contextuel est appelé, dans lequel vous devez sélectionner la section des paramètres, décochez la case accélération matérielle dans celle-ci.
Si Flash ne démarre pas dans Opera Shockwave, il se peut qu'il n'y ait pas de pilotes à jour pour le contenu vidéo. Vous devez les réinstaller.
Lorsque dans Opera, le problème des plantages n'est pas résolu par les méthodes ci-dessus, vous devez utiliser un utilitaire spécial, par exemple, Your Uninstaller ! PRO, désinstallez le navigateur et réinstallez la nouvelle version d'Opera depuis le site officiel.
Le plugin Flash plante dans Firefox et d'autres navigateurs
Le plugin Flash se bloque et plante dans Firefox peut être résolu en l'arrêtant :
- La procédure est effectuée lorsqu'un message apparaît que la ressource est gelée en cliquant sur le bouton "Stop"
- Ensuite, il est recommandé de redémarrer la page du site et de lancer le contenu
- Parfois, un plugin a besoin de plus de temps pour démarrer, si une erreur apparaît, vous pouvez lui donner une chance de continuer à travailler en cliquant sur le bouton "Continuer"

Si les plantages continuent, vous devez soit fermer tous les onglets de contenu à l'exception de l'onglet actuel, soit mettre à jour le lecteur flash vers la nouvelle version. Dans d'autres navigateurs, les plantages de plug-in sont traités de la même manière.
Shockwave Flash est un plugin intégré au navigateur. Grâce à ce module complémentaire, les utilisateurs peuvent visionner des vidéos sur Internet, jouer à des jeux par navigateur et travailler avec des présentations. Parfois, il y a une situation où le plugin Shockwave Flash doit être mis à jour.
Dans la plupart des cas, le programme est mis à jour automatiquement. Faire face à la tâche n'est pas difficile si vous suivez des instructions simples. Il est à noter que la mise à jour se fait différemment pour chaque navigateur.
Principe de renouvellement
Dans la plupart des cas, le problème de lecture des animations Flash ne se produit que dans un seul navigateur. De plus, l'installation du plug-in pour un navigateur Web réduit le risque d'incompatibilité du programme avec d'autres navigateurs Web.
Le plus souvent, le problème de mise à jour se produit dans les navigateurs suivants :
Veuillez noter que la mise à jour peut nécessiter un redémarrage du navigateur. La procédure ne prend généralement pas plus de 5 minutes.
Google Chrome
Google Chrome est l'un des navigateurs les plus populaires utilisés dans le monde. Pour mettre à jour le plugin, vous devez spécifier "chrome: // plugins" dans la barre d'adresse. Il est important de noter que cette page n'est disponible que pour la version obsolète de Google Chrome. Après la mise à jour, toutes les manipulations avec le flash player s'effectuent sur la page "chrome : // paramètres / contenu". Dans ce cas, toutes les mises à jour sont effectuées automatiquement.

Après avoir chargé la page des plugins, vous devez trouver Shockwave Flash. Dans le cas où plusieurs versions du produit ont été installées, il est recommandé de désactiver puis de supprimer les plugins obsolètes. Ensuite, le navigateur doit être redémarré.
Lorsque le navigateur Internet est rallumé, vous devez ouvrir à nouveau la page des plugins, puis cliquer sur le bouton "Actualiser", après avoir préalablement sélectionné le lecteur. Si rien ne se passe, vous devez vous rendre sur get.adobe.com/shockwave/. Ceux qui utilisent la mise à jour de Google Chrome doivent immédiatement visiter la ressource officielle du lecteur flash.
Mozilla Firefox
Fire Fox est un autre navigateur populaire. Pour mettre à jour le plugin, vous devez ouvrir le menu, puis cliquer sur l'élément "Modules complémentaires". L'icône de menu est située dans le coin supérieur droit du navigateur.
Après cela, vous devez sélectionner la section "Plugins". Une fois qu'une nouvelle fenêtre s'ouvre, vous devez trouver l'application "Shockwave Flash". Il est maintenant recommandé de définir la valeur sur "Toujours activé".

Pour mettre à jour le plugin, vous devez cliquer sur le lien "Détails". Dans la description qui s'ouvre, la version du plugin sera affichée. Si le module complémentaire a une version obsolète, vous devrez cliquer sur le bouton "Mettre à jour maintenant". Toute la procédure est effectuée gratuitement. Il est recommandé de redémarrer le navigateur après la mise à jour.
Il convient de noter qu'il existe un autre moyen de mettre à jour le navigateur installé. Vous devez vous rendre à l'adresse "https://www.mozilla.org/ru/plugincheck/" pour vérifier les extensions installées. Après avoir ouvert la page, l'analyse de tous les plugins commencera.

Une fois la vérification terminée, une liste de plugins nécessitant une mise à jour apparaîtra. Pour installer une nouvelle version du produit, vous devrez cliquer sur le bouton "Mettre à jour maintenant". Shockwave Flash peut être mis à jour de la même manière. Dès que tous les modules complémentaires sont mis à jour, le navigateur redémarre.
Opéra
De nombreux utilisateurs sont attirés par un navigateur comme Opera. Le principe de mise à jour est un peu similaire au travail dans le navigateur Mozilla Firefox. Vous devez d'abord ouvrir le menu, puis sélectionner "Plugins". La même chose peut être faite en entrant "opera: // plugins" dans la barre d'adresse.

Lorsque la page avec les plugins s'ouvre, vous devez trouver l'extension précédemment installée "". Il est important de s'assurer que la version du lecteur est obsolète. Après cela, vous devez mettre à jour. Pour cela, il suffit de cliquer sur le bouton "Mettre à jour". Le processus de mise à jour prend moins de 2 minutes. Après avoir installé la nouvelle version du plugin, il est recommandé de redémarrer le navigateur pour éviter les conflits.
Il est préférable de mettre à jour non seulement les plugins, mais le navigateur lui-même. En effet, l'extension mise à jour peut être incompatible avec un navigateur Internet obsolète.
Internet Explorer
Certains utilisateurs utilisent le navigateur intégré au système d'exploitation - Internet Explorer. Pour mettre à jour le plugin, vous devez aller dans les paramètres. Pour ce faire, cliquez sur l'icône d'engrenage.
L'étape suivante consiste à sélectionner "Types de paramètres". Dès qu'un nouveau formulaire s'ouvre, vous devriez trouver « Boîte à outils », puis accéder aux extensions. Une liste des plugins installés apparaîtra dans la fenêtre qui s'ouvre. Vous devez trouver "Shockwave Flash", puis mettre à jour. Pour cela, il suffit de cliquer sur le bouton "Mettre à jour".

Méthode de mise à jour manuelle
Si vous ne parvenez pas à mettre à jour le plugin via les paramètres du navigateur, vous pouvez télécharger la nouvelle version du lecteur directement depuis le site officiel. Tout d'abord, vous devez vous rendre sur la page de téléchargement d'Adobe. Pour ce faire, saisissez l'URL suivante dans la barre d'adresse : "https://get.adobe.com/shockwave/".
Lorsque la page de téléchargement s'ouvre, vous devez cliquer sur le bouton "Télécharger maintenant". Il est important de noter que dans de rares cas, le site détecte de manière incorrecte la version du navigateur et le système d'exploitation. Pour ce faire, vous devez spécifier votre logiciel. Cela peut être fait sur le côté gauche de l'écran.

Après avoir choisi le système d'exploitation, vous devez, comme dans le premier cas, cliquer sur le bouton "Télécharger maintenant". Le téléchargement et l'installation démarreront automatiquement. Pour éviter les erreurs lors du processus d'installation, après avoir chargé le lecteur, fermez tous les navigateurs.
Conclusion
Si le plugin n'est pas mis à jour fréquemment, des problèmes peuvent survenir concernant la lecture du contenu sur les sites Web. Il est également important de maintenir votre navigateur à jour. Les développeurs ajustent et ajoutent constamment des logiciels, il peut donc y avoir des problèmes de compatibilité entre le navigateur Web et le plugin. En ce qui concerne Google Chrome, la dernière version du navigateur met automatiquement à jour tous les plugins. Dans ce cas, la procédure est effectuée gratuitement.
Instruction vidéo Shockwave Flash Update
Il arrive ainsi que lorsque vous lancez certaines pages Internet ou d'autres contenus, un message s'affiche indiquant que le plugin ne répond pas. Que faire dans une telle situation ? De tels échecs sont le plus souvent exposés au navigateur de "Google" - "Chrome". Un conflit survient avec le plugin Adobe, qu'est-ce que c'est ? Le plugin ne répond pas car quelque chose est arrivé au lecteur multimédia. Dans le même temps, le programme lui-même commence à ralentir terriblement pendant le fonctionnement, se bloque et affiche des messages indiquant que le plugin ne répond pas. Que faire pour restaurer à nouveau les performances.
Pourquoi y a-t-il un tel problème dans "Google Chrome"
La plupart du temps, des problèmes avec le plugin Chrome surviennent lorsque l'utilisateur souhaite ouvrir une page ou exécuter une animation à l'aide du plugin Flash.
Le navigateur de "Google" a son propre plugin. Un conflit se produit lorsqu'un plug-in intégré et un plug-in autonome tentent de s'exécuter en même temps. Ils sont incompatibles entre eux, ce qui entraîne la défaillance de la ressource embarquée.
Comment gérer le conflit ?
Pour ce faire, vous devez aller et trouver les plugins installés là-bas. Parmi eux devraient figurer les responsables du contenu Flash. Vous devez en laisser un seul et éteindre le reste. Mieux vaut désactiver l'outil de navigateur intégré.
Comment y remédier dans "Opéra" ?

Assez souvent, ce problème se produit dans le navigateur Opera. "Le plugin ne répond pas", indique le programme à l'utilisateur. Si cela se produit, le problème peut résider dans l'installation incorrecte des fichiers de mise à jour. De ce fait, des erreurs apparaissent, se bloquent et la vidéo refuse généralement de jouer.
Pour résoudre ce problème, il suffit le plus souvent de simplement redémarrer le plugin. Dans les paramètres est celui souhaité, s'éteint, puis se rallume.
Si l'erreur persiste, vous devez télécharger et installer une nouvelle version du lecteur flash à partir du site officiel. Qu'est-ce que c'est? Le plugin ne répond pas en raison de la publication de nouvelles mises à jour. Il doit être mis à jour comme les autres programmes.
Si la dernière version est installée et que les plantages continuent, il est recommandé de vider le cache de votre navigateur. Pour cela, les actions suivantes sont effectuées :
- Recherchez le dossier Flash Player sur le lecteur système de l'ordinateur et supprimez complètement toutes les informations qu'il contient. Après cela, recherchez également le dossier Macromedia, sélectionnez un autre dossier contenant le nom du lecteur flash et supprimez-le.
- Via le panneau de configuration du système d'exploitation, accédez aux paramètres du lecteur flash et cliquez sur le bouton "Supprimer tout" dans les autres
Si des blocages se produisent pendant la lecture vidéo, il est recommandé de désactiver l'accélération matérielle. Pour ce faire, il suffit d'aller sur le site qui utilise la technologie appropriée dans son travail, de survoler la vidéo et d'appuyer sur le bouton droit. Il tombera là où il y aura un élément avec l'accélération matérielle de désactivation.
Si tout va bien et que les vidéos dans "Opera" ne démarrent toujours pas, les pilotes appropriés manquent peut-être sur l'ordinateur. Ils doivent être réinstallés.
Si tout ce qui précède ne vous aide pas et que des erreurs se produisent toujours, vous devez supprimer complètement le navigateur Opera de votre ordinateur à l'aide des utilitaires de désinstallation, puis télécharger la dernière version à partir du site officiel et l'installer à nouveau.
Le plugin du navigateur plante de Mozilla et d'autres

Si votre lecteur flash se bloque ou plante dans Firefox, vous pouvez essayer de résoudre ces problèmes en procédant comme suit :
- Une action est entreprise lorsqu'un message apparaît indiquant que le plugin ne répond pas. Que faire pour cela ? Cliquez sur le bouton "Arrêter".
- Après cela, vous devez réessayer d'exécuter la page du site et son contenu.
- Il arrive aussi qu'un plugin prenne plus de temps à se lancer. Si une erreur apparaît, vous pouvez cliquer sur le bouton "Continuer" et essayer de lui donner une chance.
Si le plugin ne répond toujours pas, que dois-je faire ? Il est nécessaire sur lequel il y a du contenu, à l'exception d'un - l'actuel. La mise à jour de votre lecteur flash vers la dernière version est souvent utile. Dans d'autres navigateurs, c'est le dernier moyen dans la plupart des cas.
Dans le navigateur Chrome, la ligne d'erreur "Le plugin Shockwave Flash ne répond pas" apparaît parfois, le navigateur Google Chrome se bloque. Que faire?
Comment réparer "Le plug-in Shockwave Flash ne répond pas"
Google Chrome possède sa propre version intégrée de Flash Player, qui est automatiquement mise à jour avec les nouvelles versions de Chrome. Il n'utilise pas la version système du lecteur flash. En règle générale, c'est là que le problème se pose, lorsque Chrome définit deux plugins en lui-même et qu'ils déclenchent un conflit l'un avec l'autre. Par la suite, nous recevons un avertissement concernant l'erreur "" - "Arrêter le plugin"
Pour remédier à la situation, vous devez saisir dans la barre d'adresse de Google Chrome : chrome : // plug-in... La page des modules connectés s'ouvrira.
S'il y a un enregistrement comme sur l'écran Flash (2 fichiers), la source de l'erreur est donc très probablement un conflit entre les deux plugins flash.
Ici vous pouvez voir qu'une version intégrée de Chrome (... Google Chrome ...) et l'autre système Adobe (... Windows system32 Macromed Flash ...).
Maintenant, vous devez désactiver un plugin. Dans cette situation, il est recommandé de désactiver l'intégration dans Chrome.
Vous devez cliquer sur « Désactiver » et le plugin ressemblera à ceci :
Vous pouvez maintenant redémarrer votre navigateur et tester la fonctionnalité Shockwave Flash, ou mieux encore, installer la dernière version autonome de Flash Player.
Si le problème avec l'erreur "Shockwave Flash Plugin Not Responding" persiste, essayez la même procédure dans un ordre différent, désactivez la version autonome de Flash au lieu de la version intégrée, effacez le cache ou réinstallez le navigateur Chrome.
De temps en temps, certains utilisateurs se demandent ce qu'est le plugin Shockwave Flash. Tout le monde devrait comprendre ce sujet. Le fait est que les navigateurs ne peuvent souvent pas traiter telle ou telle information sans un ensemble spécial de modules. Ils sont appelés plugins. L'absence de ceux-ci rend le travail du navigateur Internet impossible. Et donc vous devez déterminer dans quel but vous avez besoin de telle ou telle application.
La description
Qu'est-ce que le plugin Shockwave Flash ? Tôt ou tard, chaque utilisateur de PC entendra le nom de ce module. Surtout quelqu'un qui travaille souvent sur Internet.
Shockwave Flash est un ensemble de modules nécessaires au fonctionnement normal de l'animation flash. Utilisé pour l'affichage correct des fichiers graphiques et cuivre dans le navigateur Internet.
Tant qu'il n'y a pas de "Flash" sur l'ordinateur, l'utilisateur ne pourra pas profiter de regarder un film, écouter de la musique ou visionner des images sur Internet. Par conséquent, le plugin joue un rôle important pour tout navigateur Internet.
Comment installer: instructions étape par étape
Nous avons découvert ce qu'est le plugin Shockwave Flash. Maintenant, il vaut la peine de savoir comment l'installer.
Actuellement, Flash est intégré par défaut à certains navigateurs Web. Par exemple, dans "Chrome" et "Yandex". Il suffit d'initialiser les navigateurs respectifs pour commencer à travailler avec l'application à l'étude. S'il le souhaite, l'utilisateur peut mettre à jour l'utilitaire manuellement.
Idéalement, Shockwave Flash est installé par les utilisateurs séparément des navigateurs. Cela nécessite:
- Connectez le PC au réseau.
- Lancez votre navigateur et trouvez la page d'accueil d'Adobe Flash. Aller vers elle.
- Définissez les paramètres de téléchargement et d'installation du logiciel. Sur l'écran principal, vous pouvez cocher les cases des programmes supplémentaires d'Adobe, qui seront initialisés avec Flash.
- Cliquez sur le gros bouton jaune. Il y aura une inscription "Télécharger et ..." dessus.
- Attendez un peu. Le téléchargement du plugin va commencer.
- Exécutez le programme d'installation de Shockwave Flash.
- Fermez tous les navigateurs, puis suivez les instructions à l'écran.
En quelques minutes, l'utilisateur pourra installer le module graphique du navigateur Internet. Ce n'est pas si dur. La mise à jour du logiciel correspondant s'effectue de la même manière.
Important : si vous ne fermez pas les navigateurs avant d'initialiser Shockwave Flash, un message d'erreur s'affichera à l'écran. Il est recommandé de désactiver la protection antivirus de votre PC avant d'installer le logiciel.

Allumage rapide
Qu'est-ce que "Adobe Flash", nous l'avons découvert. Maintenant, comment activer le plugin correspondant ? Il existe différentes options pour le développement d'événements.
La première consiste à utiliser la fenêtre dans laquelle vous souhaitez lire les fichiers Flash. Le plugin Shockwave Flash est activé de cette manière :
- Lancez un navigateur Internet. Il faut attendre qu'il soit complètement chargé, ne vous précipitez pas.
- Accédez à un site Web sur lequel vous souhaitez utiliser le plugin Shockwave Flash.
- Cliquez sur le lien hypertexte "Activer ..." dans le lecteur.
- Après les actions effectuées, le lecteur sera mis à jour. L'utilisateur y verra une image. « Flash » est activé !
Important : cette technique fonctionne dans tous les navigateurs, elle peut donc être considérée comme universelle.
Activation via les paramètres
Désormais, répondre à la question de savoir ce qu'est un plugin Shockwave Flash ne fera plus se demander les utilisateurs. Il reste à voir comment le service correspondant peut être activé.

L'activation de "Flash" via les paramètres du navigateur Internet est assez courante. Ici, vous pouvez immédiatement activer l'utilisation automatique du plugin Shockwave Flash sur les pages où cela est nécessaire.
Les instructions pour donner vie à l'idée sont présentées de la même manière :
- Accédez aux paramètres principaux du navigateur et ouvrez le menu "Plugins". Dans certains navigateurs, vous devrez regarder dans la section "Modules complémentaires" ou "Options avancées".
- Trouvez "Adobe Flash" dans le menu qui apparaît.
- Cliquez sur le lien en bas du bloc correspondant intitulé "Activer".
- Redémarrez votre navigateur.
Plugin Shockwave Flash activé. Il n'y a rien de difficile à cela.
Mise sous tension automatique
Comme nous l'avons déjà dit, les utilisateurs peuvent facilement activer l'option d'utilisation automatique de "Flash" sur les pages de divers sites. Comment faire?
Aurait besoin:
- Allez dans "Plugins" dans le navigateur Internet sélectionné.
- Trouvez le plugin Shockwave Flash.
- Vérifiez / définissez la valeur "Toujours exécuter ...".
C'est assez. Après avoir enregistré les modifications, "Flash Player" s'allumera automatiquement.
Depuis la barre d'adresse
Shockwave Flash dans Opera et d'autres navigateurs peut être activé en utilisant la barre d'adresse. Cette technique permet d'accéder rapidement à la rubrique "Plugins" de l'application sélectionnée.

Dans le cas de "Opera", dans la barre d'adresse du navigateur, vous devez écrire - opera: // plugins, dans "Mozile" - about: // addons, dans "Chrome" - chrome: // composants, et dans "Yandex" - yandex : // plugins.
Dès que l'utilisateur tape la commande appropriée, il doit appuyer sur Entrée. Pour activer Shockwave Flash, vous pouvez utiliser l'un des didacticiels que vous avez appris précédemment.