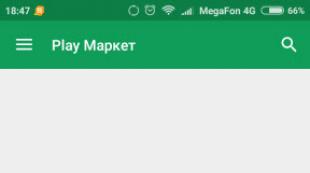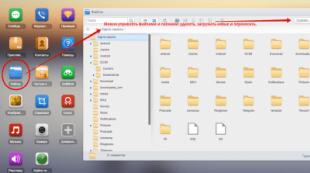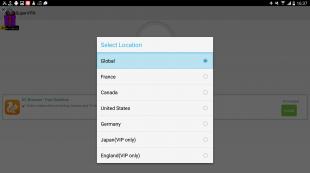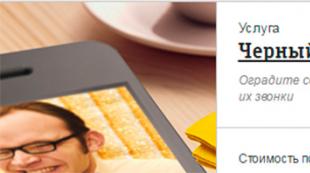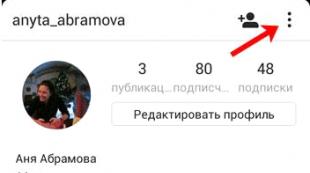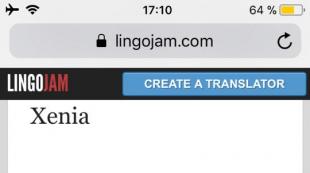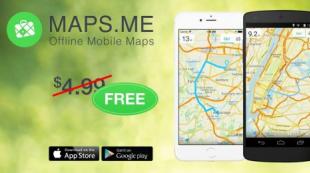Fractionnement de pages en pdf. Diviser un fichier PDF en pages
Tu auras besoin de
- - document au format pdf ;
- - un des programmes listés :
- - Adobe Acrobat Professionnel,
- - Adobe Reader,
- - PDFCréateur,
- - Pilote d'imprimante Pdf995,
- - "Photoshop".
Instructions
Pour "extraire" une page d'un fichier PDF, le moyen le plus simple est d'enregistrer une copie du document souhaité et d'utiliser les fonctions d'édition pour les sélectionner et les supprimer, en ne laissant que les éléments nécessaires.
Dans Adobe Acrobat Professional ou Adobe Reader, sélectionnez Imprimer dans le menu Fichier, spécifiez les pages, le format, les options d'impression et le chemin d'enregistrement du fichier souhaités.
De plus, à ces fins, vous pouvez utiliser des programmes d'impression spéciaux conçus pour convertir des documents pdf. Ces programmes vous permettent de créer une imprimante virtuelle dans le système informatique, qui convertit instantanément le document envoyé pour impression au format pdf. Il y en a assez sur Internet. Téléchargez-en un et utilisez-le au besoin. Par exemple, PDFCreator, Pdf995 Printer Driver s'est avéré très efficace à cet égard.
Téléchargez et installez l'un des programmes, puis envoyez-lui le fichier pdf requis pour impression. Ensuite, dans les paramètres d'impression, marquez les numéros de page que vous souhaitez enregistrer dans votre document. Ne spécifiez pas les pages à supprimer. Après cela, ouvrez le document pdf créé de cette manière et vérifiez l'exactitude de cette méthode. Les pages dont vous n'avez pas besoin ne seront pas incluses dans le fichier, ce que vous deviez faire.
En option supplémentaire, vous pouvez utiliser le programme Photoshop. Pour ce faire, faites glisser le document dans le programme. Ensuite, dans la fenêtre qui s'ouvre, sélectionnez la page dont vous avez besoin. Enregistrez-le dans un fichier séparé et utilisez-le.
Vous pouvez également essayer de prendre une capture d'écran de la page du document dont vous avez besoin. Mais dans ce cas, la page du fichier sera enregistrée au format image.
Sources:
- comment supprimer une page dans un document pdf
Nous aimons tous faire des vidéos pour les archives personnelles. Souvent, des détails inutiles apparaissent sur nos vidéos - soit au début ou à la fin, soit au moment où on s'y attend le moins, en plein tournage du point culminant de la vidéo. Pour cette raison, nous devons diviser le film et supprimer l'inutile. Ceci est possible en utilisant le plus simple Windows Movie Maker, qui vous permet de diviser le film en plusieurs parties et de supprimer les fragments inutiles.
Tu auras besoin de
- - Un ordinateur
- - Windows Movie Maker
Instructions
Ouvrez Windows Movie Maker. Ouvrez le dossier Démarrer et recherchez-le dans le menu Accessoires. Si vous ne le trouvez pas, lancez une recherche et sélectionnez "Windows Movie Maker" avec la phrase clé. Une fois que vous l'avez trouvé, lancez Windows Movie Maker.
Exécutez dans cette fenêtre. Sélectionnez l'image où vous souhaitez diviser le film et cliquez sur le bouton "pause". S'il vous est difficile de saisir ce moment en direct, utilisez le rembobinage image par image.
Après avoir enregistré le fichier, cliquez sur le bouton "annuler", puis supprimez le fichier de la barre de défilement que vous avez déjà enregistré. Enregistrez la deuxième partie de la même manière que vous avez enregistré la première.
Remarque
N'interrompez en aucun cas le processus de sauvegarde, le programme pourrait se bloquer et perdre toutes les données !
Conseil utile
Utilisez la qualité maximale lors de l'enregistrement et les paramètres par défaut - de cette façon, vous éviterez de perdre en qualité.
Des dossiers les grandes tailles peuvent être commodément divisées en plusieurs parties plus petites, par exemple, pour l'envoi par e-mail. Cela peut être fait à l'aide d'un programme d'archivage prenant en charge les archives multivolumes (RAR, ZIP, ACE, ARJ).

Instructions
Dans la fenêtre qui apparaît, spécifiez le nom de l'archive à créer (mais il coïncide avec le nom du fichier source), l'archive RAR ou ZIP, et les parties (volumes) dans lesquelles l'archive sera divisée.
Dans la liste "Diviser en volumes de taille ()" il y a des préréglages, les plus populaires, mais vous pouvez saisir n'importe quelle valeur (dans l'exemple, 20 000 000 octets ont été saisis pour un fichier source de 65 648 451 octets).
Validez en cliquant sur "OK" et attendez la fin du processus d'archivage. En conséquence, vous avez un fichier-archive "découpé" en plusieurs parties.

Vidéos connexes
Sources:
- Comment couper une vidéo en plusieurs parties dans le programme gratuit MKVtoolnix
Le moyen le plus simple d'organiser le contenu de votre ordinateur est de trier les documents et tout autre fichier dans des dossiers sur différents supports. C'est ainsi que tous les programmes informatiques sont programmés pour fonctionner. Cependant, non seulement pour les logiciels, mais aussi pour les utilisateurs vivants, cette opportunité n'est pas superflue.

Instructions
Dans le volet gauche de l'explorateur, il y a une arborescence de dossiers par laquelle vous devez vous rendre sur celui dans lequel vous avez programmé la création d'un nouveau. Ici, vous pouvez naviguer non seulement dans les dossiers, mais également sur les disques de votre ordinateur, s'il y en a plusieurs. Et si votre ordinateur fait partie d'un réseau local, vous pouvez également consulter l'ordinateur. Certes, un seul dossier partagé est disponible pour les visiteurs extérieurs.
Maintenant, vous devez cliquer avec le bouton droit sur l'espace libre dans le volet droit de l'explorateur - quelque part entre les icônes de fichiers ou en dessous de la liste entière. Cela fera apparaître un nouveau menu - ce menu contextuel est communément appelé « contextuel ». L'un des éléments du menu contextuel sera "Créer". Passez votre souris dessus et vous verrez une liste de tout ce que vous pouvez créer à cet endroit. Le tout premier élément ici sera exactement ce dont vous avez besoin - "Dossier". Cliquez sur - et le dossier sera créé.
Chaque dossier doit avoir son propre nom, par défaut tous les nouveaux Dossiers l'ordinateur vous invite à le nommer "Nouveau dossier". Vous pouvez changer ce nom immédiatement ou plus tard. Si immédiatement, alors après avoir cliqué sur l'élément pour créer un nouveau Dossiers vous pouvez simplement commencer le titre que vous voulez, et lorsque vous avez terminé, appuyez sur Entrée et le titre sera attribué à ce dossier. Si plus tard, appuyez sur Entrée après avoir créé un nouveau Dossiers et le nom "Nouveau dossier" lui sera attribué. Pour le modifier ultérieurement, cliquez avec le bouton droit de la souris, sélectionnez Renommer dans le menu contextuel et commencez à saisir le nouveau nom. Appuyez sur Entrée lorsque vous avez terminé.
Vidéos connexes
AVI est l'un des formats de stockage vidéo numériques les plus courants. Les enregistrements de caméras vidéo, de tuners TV, de vidéos téléchargées sur Internet, dans la plupart des cas, sont présentés dans ce format. Par conséquent, de nombreux utilisateurs d'ordinateurs personnels ont si souvent une question sur la façon de casser avi déposer en parties. Le fractionnement de la vidéo en fragments peut être nécessaire lors de la préparation de présentations, de la création d'une archive vidéo personnelle, de l'édition d'une vidéo à partir de plusieurs vidéos déposer vo. Avec l'aide du programme Virtual Dub, vous pouvez résoudre ce problème en un minimum de temps.

Tu auras besoin de
- Éditeur vidéo universel gratuit VirtualDub 1.9.9 disponible en téléchargement sur virtualdub.org.
Instructions
Ouvrir l'avi déposerêtre divisé en VirtualDub. Pour ce faire, sélectionnez les éléments "Fichier" -> "Ouvrir le fichier vidéo..." dans le menu principal de l'application. Ou appuyez sur Ctrl + O. Dans la boîte de dialogue de sélection déposer et allez dans le répertoire souhaité, sélectionnez déposer dans la liste et cliquez sur le bouton "Ouvrir".

Activez le mode copie de flux sans modifications. Dans le menu de l'application, sélectionnez l'élément « Audio » et cochez l'élément « Copie de flux direct ». Les modes de copie directe pour les flux vidéo et audio empêchent le traitement AVI déposer mais celui de le casser en plusieurs parties le plus rapidement possible et sans aucune détérioration de la qualité.

Définir le point de départ auquel les pauses déposer... Déplacez le curseur en bas de la fenêtre sur l'image où vous souhaitez que la vidéo commence. Si la première partie doit commencer à partir de la première image, ne déplacez pas le curseur. Appuyez sur la touche Accueil ou sélectionnez "Définir le démarrage de la sélection" dans le menu "Edition".

Définissez le point de fin de la partie actuelle de la vidéo. Déplacez le curseur sur l'image par laquelle vous souhaitez que la partie se termine. Cliquez sur le bouton "Fin", ou cliquez sur l'élément "Définir la fin de la sélection" dans le menu "Edition".

Enregistrer séparément déposer avi. Dans le menu principal de l'application, activez l'élément "Fichier", puis sélectionnez "Enregistrer sous AVI ...". Alternativement, vous pouvez appuyer sur la touche F7. La boîte de dialogue d'enregistrement apparaîtra déposer une. Spécifiez le chemin et le nom dans celui-ci déposer mais pour économiser. Cliquez sur le bouton "Enregistrer".

Attendez la fin de l'enregistrement du fragment vidéo sur déposer... La boîte de dialogue Statut VirtualDub affichera des informations sur le processus d'enregistrement déposer et sur disque.

Définir le point de départ pour la partie suivante du fractionnement déposer une. Si nécessaire, déplacez le curseur en bas de la fenêtre jusqu'à la position souhaitée. Si la section suivante doit commencer immédiatement après la précédente, ne déplacez pas le curseur. Appuyez sur la touche Home ou utilisez les éléments de menu "Editer" -> "Définir le démarrage de la sélection". Passez à l'étape 5.

Vidéos connexes
Remarque
Si le fichier avi contient un canal audio à débit binaire variable (VBR), un traitement audio peut être requis.
Conseil utile
Pour un positionnement plus précis du pointeur de l'image actuelle, utilisez les commandes du menu Aller.
Sources:
- Documentation VirtualDub
Transférer déposer grand, il faut parfois le couper en morceaux. Cela peut être aidé par des programmes et des utilitaires spéciaux qui peuvent être téléchargés sur Internet. L'un de ces programmes est Total Commander, qui est un exemple de processus de panne. déposer en parties.

Tu auras besoin de
- Commandant total
Instructions
Tout d'abord, vous devez télécharger le programme Total Commander et sélectionner le fichier à y couper. La boîte de dialogue du programme se compose de deux panneaux, dans l'un desquels vous devez accéder au répertoire contenant le fichier requis. Dans un autre panneau, sélectionnez le répertoire dans lequel les parties de la coupe seront placées. déposer... En cliquant sur le fichier coupé, ouvrez "Fichier" dans le menu principal du programme Total Commander. Dans la fenêtre du menu contextuel qui s'ouvre, sélectionnez la commande "Split file".
Dans la fenêtre "Split" qui s'ouvre, il y a une liste déroulante "Taille des pièces", dans laquelle vous devez sélectionner la valeur de la taille requise des pièces à couper déposer... Lorsqu'il est réglé sur Auto, tout l'espace disponible sur le récepteur sera utilisé. En cliquant sur le bouton "OK", nous confirmons le processus de fractionnement déposer... Lorsque le processus de division est terminé, les morceaux de la coupe déposer sera dans le répertoire de destination.
La durée du processus de fendage est affectée par le volume de la coupe déposer et performances. La taille des pièces résultantes ne dépassera pas la valeur spécifiée. Les noms des pièces correspondront au nom de la coupe déposer, a - désignent les parties correspondantes. Au reçu déposer m, un autre petit fichier texte est ajouté avec l'extension CRC. Il contient des informations de service qui seront nécessaires pour assembler toutes les pièces, par la suite, en un seul fichier.
Les pièces reçues, ainsi que le fichier avec l'extension CRC, sont copiés une par une vers. Les fichiers doivent être écrits dans un répertoire. Nous lançons le programme Total Commander sur un autre et produisons déposer... Assemblée déposer des pièces reçues dans l'ordre inverse. À la suite de l'assemblage, nous obtiendrons un fichier dans le répertoire de destination qui correspondra complètement au fichier source.
Lorsqu'il y a trop de documents accumulés et qu'ils sont dans une pile, il peut être difficile de savoir ce qui appartient à quoi. Trouver le bon document est encore plus difficile. Pour résoudre ce problème, vous devez commander les documents... La méthode décrite convient non seulement à la commande les documents sur papier, il est tout à fait applicable aux documents sous forme électronique, bien sûr, avec des hypothèses mineures.

Instructions
C'est facile à organiser, même s'il y en a trop. Voir tous les disponibles les documents et faites une liste des catégories selon lesquelles vous allez les trier. Déterminez s'il y aura des sous-catégories dans cette liste. Par exemple, dans les contrats généraux, vous pouvez distinguer les contrats de fourniture, de prestation de services. Parmi les ordres, mettez en évidence le général, concernant les activités de l'entreprise, et les ordres du personnel.
Une fois la liste des catégories terminée, déterminez comment et dans quoi vous vous situerez les documents... Mettez-vous d'accord avec la direction sur le coût d'achat (dossiers, dossiers, autocollants colorés), car le tri et la distribution sont plus agréables si vous n'avez pas à tripoter de vieux dossiers en ruine.
Trier les disponibles les documents selon la liste que vous avez compilée. Placez-les dans des piles séparées. Si besoin, écrivez dessus avec un crayon ou collez un autocollant (afin de ne pas vous tromper lors du tri).
Évaluer s'il conviendra les documents une catégorie (sous-catégorie) dans un dossier et classez-les. Il est préférable de classer les documents en fonction de la date de leur préparation. Généralement au quotidien les documents cousu au fur et à mesure de leur création, le plus frais les documents finir au sommet. Lors du transfert de cas, l'ordre change (en haut se trouve le document le plus ancien, en bas - le plus tard à la date de création).
Si vous n'utilisez qu'un fragment d'un fichier PDF de plusieurs pages, divisez le document en plusieurs parties ! Et puis vous n'aurez pas à vous perdre dans les pages, en cherchant les bonnes. De nombreux services proposent de diviser le PDF en ligne, c'est-à-dire sans installer le programme et ses mises à jour, de plus, gratuitement. Cependant, il n'y a aucune garantie pour la sécurité des informations! Les services avec un abonnement mensuel payant sont plus fiables. Mais, si au début le prix de l'abonnement semble raisonnable, les paiements s'accumulent au fil du temps jusqu'à une somme forfaitaire.
Choisissez Movavi PDF Editor, une application de bureau robuste. Avec lui, vous pouvez être sûr de la confidentialité des données du document et vous n'avez pas besoin de payer de frais réguliers. Le fractionnement de fichiers dans Movavi PDF Editor ne vous prendra que quelques minutes et ne nécessite aucune compétence particulière. Pour découper un document en fichiers séparés, il suffit de télécharger le programme et de suivre les instructions ci-dessous.
Comment diviser un PDF en plusieurs fichiers en mode d'affichage
Comment paginer des PDF et les enregistrer sous forme d'images
Vous pouvez également paginer des fichiers PDF, en enregistrant chaque page dans un fichier JPG, PNG ou BMP distinct.

Comme vous pouvez le voir, diviser un fichier PDF ne demande pas beaucoup d'efforts : un programme fiable et un manuel clair suffisent. Choisissez simplement la méthode qui vous convient le mieux.
Le PDF devient un format de document de plus en plus populaire, il devient donc souvent nécessaire de le modifier. En particulier, il est souvent nécessaire de diviser un fichier en pages distinctes. Cela peut être utile lorsque, par exemple, vous souhaitez garder une certaine partie d'un e-book ou d'un magazine pour vous-même. Dans de tels cas, les services en ligne appropriés viennent à la rescousse, dont nous parlerons aujourd'hui.
J'aimePDF: comment diviser un PDF en pages en ligne
Pour commencer, sélectionnez la fonction "Split PDF" sur la page principale.
Comme vous pouvez le voir, il existe de nombreuses options différentes pour travailler avec des fichiers PDF : de la conversion à l'ajout de pagination et de filigranes
 Chargement du document à fractionner
Chargement du document à fractionner
Configuration des paramètres de division. Nous décidons de la fonction requise :
- divisé par plages - signifie que le document sera divisé en plusieurs éléments de votre choix ;
- récupérer toutes les pages - permet à chaque page d'être enregistrée dans un fichier PDF séparé.
 Ici, vous pouvez définir un nombre illimité de plages, puis les télécharger individuellement ou dans un seul document
Ici, vous pouvez définir un nombre illimité de plages, puis les télécharger individuellement ou dans un seul document Cliquez sur "Split PDF", attendez le résultat et enregistrez-le dans un endroit qui vous convient.
FractionnerPDF: découpage des documents en plusieurs parties
Le seul objectif du service SplitPDF est de diviser les fichiers PDF en pages. Le site lui-même fournit des conseils sur la façon de l'utiliser, de sorte que vous ne serez certainement pas confus dans le processus.
Nous chargeons le fichier à diviser, indiquons la plage de pages et la méthode de sauvegarde (séparée ou commune), puis cliquons sur « Diviser ! ».
 Pour plus de commodité, les documents prêts à l'emploi peuvent se voir attribuer des noms individuels
Pour plus de commodité, les documents prêts à l'emploi peuvent se voir attribuer des noms individuels
Si vous souhaitez diviser des PDF en pages hors ligne,FractionnerPDF recommande d'utiliser la version de bureau de l'application, qui peut être téléchargée gratuitement sur votre ordinateur en quelques minutes.
PDF2 Aller: répartition rapide des PDF en ligne
PDF2Go est un autre site pratique en russe dont nous avons parlé dans l'examen des 5 meilleurs services en ligne pour convertir des PDF en DOC.
Sélectionnez l'onglet "Diviser le PDF".
 Contrairement à SplitPDF, le service permet non seulement de découper des documents en parties, mais aussi de les éditer, ainsi que de les traduire dans d'autres formats
Contrairement à SplitPDF, le service permet non seulement de découper des documents en parties, mais aussi de les éditer, ainsi que de les traduire dans d'autres formats
 Ensuite, un aperçu du fichier s'ouvre, où vous pouvez marquer manuellement les pages qui doivent être divisées
Ensuite, un aperçu du fichier s'ouvre, où vous pouvez marquer manuellement les pages qui doivent être divisées
Si vous avez vous-même déjà sélectionné les plages nécessaires, cliquez simplement sur "Enregistrer les modifications", et si vous souhaitez télécharger le document page par page, cliquez d'abord sur "Diviser en pages". Ensuite, il ne reste plus qu'à télécharger l'archive terminée.
SplitPDF garantit que votre document est automatiquement supprimé du serveur après 24 heures ou après le 10ème téléchargement, vous n'avez donc pas à vous soucier de la sécurité de vos données.
PDFCandy: découper un PDF en pages est aussi simple que décortiquer des poires !
PDFCandy dispose également d'un large arsenal de fonctions utiles. Alors, pour commencer, sélectionnez l'onglet "Split PDF".
 Regardez juste combien il y a de possibilités pour travailler avec des fichiers PDF !
Regardez juste combien il y a de possibilités pour travailler avec des fichiers PDF ! Ouvrez votre document et sélectionnez la méthode de fractionnement souhaitée. Si vous souhaitez diviser par des intervalles spécifiés, répertoriez-les simplement en les séparant par des virgules dans la fenêtre appropriée.
 Nous attirons votre attention - si vous spécifiez les plages séparées par un espace ou d'une autre manière, le service générera une erreur
Nous attirons votre attention - si vous spécifiez les plages séparées par un espace ou d'une autre manière, le service générera une erreur Cliquez sur le bouton "Split PDF", puis téléchargez les fichiers sur votre ordinateur ou enregistrez-les dans le cloud.
JinaPDF: comment diviser un PDF en plusieurs parties gratuitement
Pour diviser le PDF en pages dans le service JinaPDF, cliquez ici. Le mécanisme de fonctionnement de ce site est le plus simple de tous ceux envisagés précédemment : il vous suffit d'uploader le document et de télécharger le résultat. Il n'y a pas de paramètres configurables ici.
 Nous commençons par une action standard : téléchargez le fichier souhaité
Nous commençons par une action standard : téléchargez le fichier souhaité  Nous attendons quelques secondes, après quoi nous pouvons enregistrer la pagination terminée
Nous attendons quelques secondes, après quoi nous pouvons enregistrer la pagination terminée Notez que nous avons aimé chaque service à sa manière, mais nous pouvons leur donner à tous un solide "cinq" pour leur travail. Si vous avez juste besoin de diviser le PDF en plusieurs parties, n'hésitez pas à choisir n'importe quelle option, mais si vous avez également l'intention d'apporter des modifications ou de convertir, faites attention aux sites les plus avancés : IlovePDF, PDF2Go et PDFCandy.
Bonjour à tous, mes chers amis et invités de mon blog. Aujourd'hui, je veux vous expliquer comment diviser un fichier pdf en pages sans installer de programmes tiers. Toutes les méthodes présentées ci-dessous sont absolument gratuites et fonctionnent très bien.
Tout d'abord, je vais commencer par mon service en ligne préféré pour travailler avec des fichiers PDF - un petit PDF.
Le deuxième point ne divise pas les pages, mais isole plutôt les inutiles. J'en ai déjà parlé plus tôt, quand j'ai décrit,.

Si nous prenons l'option "Diviser en pages", alors tout se passera automatiquement. Il vous suffit de télécharger l'archive résultante, dans laquelle chaque feuille sera accrochée séparément.

Si vous utilisez l'option Fractionner les pages sélectionnées, alors vous devez travailler manuellement ici. Vous pouvez diviser le fichier, par exemple, pour vous retrouver avec 2,3 et 1 pages. C'est-à-dire que vous devez cliquer sur la feuille où vous souhaitez couper la pièce. Après cela, toutes ces parties peuvent également être téléchargées dans une archive à partir du lien.
J'aimepdf.com
Eh bien, le dernier pour aujourd'hui, j'aimerais considérer un autre très bon service.
- Aller à placer et assurez-vous que vous êtes sur l'onglet "Diviser", puis cliquez sur "Sélectionner un fichier PDF" et ouvrez le fichier que vous souhaitez convertir.
- Après cela, vous aurez 2 choix, à savoir la division par plages et la division de chaque page séparément.
Si vous voulez vraiment voir chaque feuille du document séparément, alors cliquez sur le bouton correspondant.
Eh bien, lorsque nous avons besoin de plusieurs ventilations différentes, par exemple par chapitres, alors nous choisissons "Fractionner par gamme"... Après cela, nous écrivons la plage de la première partie elle-même, par exemple 1-3. Si vous souhaitez en ajouter d'autres, cliquez sur le signe plus correspondant et saisissez, par exemple, 4-6. Etc.

Je pense que cela n'a aucun sens de décrire cinq autres services similaires, car ces trois-là font un excellent travail. Bien que ce ne soit un secret pour personne, il existe de nombreuses autres applications de ce type.
Eh bien, c'est ici que je termine mon article aujourd'hui. J'espère que vous avez aimé et trouvé ce que vous cherchiez sur mon blog. Cependant, je vous recommande de parcourir les autres articles. Je suis sûr que vous trouverez beaucoup de choses utiles pour vous-même. Bye Bye!
Cordialement, Dmitry Kostin
Les données sont transmises sur le réseau principalement au format PDF. Lorsque vous recherchez sur Internet les informations nécessaires, vous êtes probablement convaincu que c'est le cas. Notre convertisseur vous permet de diviser des fichiers PDF en ligne. Vous pouvez facilement utiliser ce convertisseur pour diviser un fichier PDF par page ou par nombre spécifié de pages en un seul morceau. E-books, articles, livres et documents, absolument tout, sans exception, les documents PDF peuvent être fractionnés à l'aide de notre convertisseur gratuit. Vous pouvez extraire des sections individuelles entières et modifier le fichier PDF d'origine en fonction de vos besoins. De cette façon, vous disposez d'un outil avec lequel vous pouvez modifier sélectivement le document original.
Comment diviser un document PDF en pages séparées
Pourquoi diviser des documents PDF ?
Parfois, il est nécessaire de composer un ensemble spécifique de données. Pour cette raison, l'édition, la récupération et la pagination sont essentielles pour faire avancer les choses. La division du PDF en parties distinctes est la première étape de la formation réussie du document fini.
Avantages de l'utilisation de notre ressource en ligne pour diviser des documents PDF
Notre service de partage de PDF est gratuit
Le service de division d'un document PDF ne nécessite aucun paiement pour la division d'un document et n'a aucune restriction sur la taille et le nombre de documents à traiter