Не отображаются наушники. Не работает передняя звуковая панель. Проверка подключения входов для наушников и микрофона
Передняя панель со звуковыми разъемами и USB-портами является неотъемлемой частью любого современного компьютера. Это очень удобная вещь, позволяющая без лишних телодвижений подключить съемный носитель, наушники или микрофон. Однако частенько именно с передней панелью возникают проблемы, в результате которых перестает работать звук, и вы уже не можете пользоваться компьютером в привычном режиме. В данной статье попробуем разобраться в возможных причинах подобных неисправностей.
Почему компьютер не видит наушники
Когда ноутбуки становятся все меньше и меньше, нежелательно увеличивать количество разъемов. По этой причине пока неизвестно, как можно окончательно устранить разрыв, не жертвуя функциональностью компьютера. Это означает, что любой звуковой чип, разработанный в соответствии со стандартом, потенциально уязвим.
Устранение неполадок беспроводного соединения
Эти чипы часто встроены в материнские платы самых разных производителей. Если у вас возникли проблемы с беспроводной гарнитурой, приведенная ниже информация поможет вам решить эти проблемы.
- Убедитесь, что гарнитура полностью заряжена.
- Убедитесь, что гарнитура подключена к беспроводному приемнику.
Перед тем, как начать устранение проблем с передними разъемами для наушников и микрофона, необходимо убедиться, что корректно установлены все драйвера и звук нормально работает на задней панели компьютера. Если при подключении наушников с обратной стороны системного блока звука нет, то неисправность более глобальная, а, значит, требует другого подхода к решению и отдельного разговора. Эту же статью посвятим целиком и полностью передней панели.
Проверьте местоположение вашего беспроводного устройства
Убедитесь, что беспроводное устройство находится в радиусе около 10 м от беспроводного приемника. Поместите беспроводной приемник на неметаллическую поверхность. . Проверьте, нет ли каких-либо помех от других объектов. Как беспроводные, так и не беспроводные устройства могут создавать помехи беспроводному устройству.
Убедитесь, что нет объектов, которые могут вызвать помехи поблизости, например, настольные вентиляторы, флуоресцентные лампы или большие металлические предметы. Все в пределах диапазона приемника, свести к минимуму количество других беспроводных устройств, таких как беспроводные телефоны и игрушки с дистанционным управлением. Удалите с вашего компьютера или устройства любые металлические или клейкие украшения. Цена на ПК составила около 830 левов.
Почему не работает звук на передней панели
Диагностику начинаем с того, что вспоминаем, в какой момент перестали функционировать входы. Например, если компьютер только недавно был собран, и наушниками с микрофоном еще ни разу не пользовались, то возможно при сборке были неправильно подсоединены (или вовсе не подсоединены) разъемы к материнской плате, т.е. передняя панель попросту не подключена должным образом. Если же панель раньше работала исправно, то попытайтесь установить действие, после которого, вероятно, и начались проблемы. Может быть, производились какие-то настройки в Панели управления или BIOS. Если ничего на ум не приходит, следуйте приведенным ниже рекомендациям.
Сегодня мы еще более амбициозны в попытке создать игровой автомат для еще меньшего бюджета. Итак, начнем с сборки! Как вы можете видеть, это чрезвычайно компактный размер. На данный момент материнская плата стоит всего 109 левов. Пора поставить ОЗУ. Однако потребление видеокарты, которую мы выбрали, составляет всего 30 Вт, поэтому у нас будет много. Затем мы размещаем дно, подключая силовые кабели раньше.
Как и где устранить неисправность
Мы также подключили кабели к коробке. У меня есть подробное видео о том, как подключить эти кабели, если вы заинтересованы. Мы подключаем передний вентилятор к источнику питания. То, что означают все эти цифры, на самом деле скажет вам, когда мы проверим эту машину.
Проверка подключения входов для наушников и микрофона
Это пункт будет актуален для тех случаев, когда компьютер разбирался/собирался и после этого звук на передней панели перестал работать. Необходимо удостовериться, что панель действительно подключена – разъем подсоединен к нужным контактам на материнской плате, а целостность подводящих проводов не нарушена. Для подключения передней панели могут использоваться как цельная колодка двух типов – AC’97 и HD Audio, так и раздельные коннекторы с маркировкой.
Следующим шагом было проверить, как машина будет обрабатывать разные игры. Поэтому, если вы ищете максимальный бюджетный игровой автомат, это определенно для вас. Мы вернулись к настоящему. Наконец, кажется, что концепция виртуальной реальности вскоре может быть продвинута вперед, о чем свидетельствует интерес некоторых разработчиков программного обеспечения, потому что без поддержки стороны приложения она этого не сделает. Благодаря, в частности, лучшим технологиям обработки изображений, а также более мощным аппаратным средствам, поскольку необходимо визуализировать сцену дважды в отличие от обычного монитора - для каждого глаза отдельно.
Формат AC’97 является устаревшим и в настоящее время встречается редко. В то же время стандарт HD Audio (High Definition Audio) используются сейчас повсеместно. На материнской плате разъем для подсоединения штекера HD Audio передней панели обычно имеет буквенное обозначение, например, F_Audio.

Это также показывает основную природу обоих типов оборудования. Поскольку экран прозрачный, и камера захватывает то, что вы видите, можно расширить ощущение из нормального мира. На ближайшей стене вы обнаружите, что кто-то звонит, и вам будет предложен видеопередача прямо на стену, где нет ничего в реальном мире.
Это означает, что возможности по существу не ограничены. Однако два типа измененной реальности не отличаются друг от друга, существует потребность в достойной производительности. Для виртуальной реальности ожидается, что компьютерам потребуются только самые мощные видеокарты, а процессоры будут достаточно умеренными.
Если вы все же не уверены в том, куда подсоединять колодку, воспользуйтесь руководством к вашей материнской плате. Ниже мы приводим распиновку AC’97 и HD Audio.
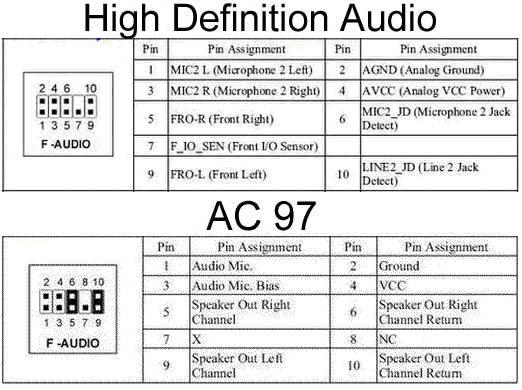
Схема подключения отдельных коннекторов к AC’97:
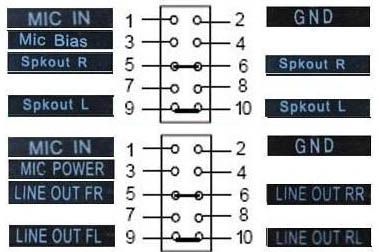
Важные параметры и основы работы
В чем состоит гарнитура? Стандартная гарнитура включает кабели, подключенные к компьютеру, большие очки с наушниками и наушниками. Внутри есть экран перед вашими глазами. Затем изображение снимается в соответствии с информацией с акселерометров, помещенных в инструмент.
Подключаем переднюю звуковую панель в материнскую плату
Драйверы часто подключаются по беспроводной сети к гарнитуре. Затем запустите приложение на своем компьютере и наденьте гарнитуру. Внезапно вы окажетесь в другом мире, где вы сможете двигаться и делать разные действия, как в реальной жизни. Во-первых, он поднимает то, что смотрит пользователь. Система распознает такие предметы, как стол или стена. Мир не меняется только во времени, но также в соответствии с углом зрения пользователя. Улучшенная реальность отображается только на экране перед глазами пользователя, но со специальной технологией и быстрой визуализацией новых изображений при движении головы все выглядит так, как будто это было в космосе.
Конфигурация передней панели в BIOS
Иногда бывает так, что передняя панель работает по старому стандарту AC’97, а материнская плата предусматривает новую спецификацию High Definition Audio. К слову, оба разъема похожи, и пользователь может не обратить внимание на это несоответствие. Вместе с тем никаких проблем при подключении панели с AC’97 к материнской плате с High Definition Audio возникнуть не должно. Правда, в некоторых случаях придется изменить режим работы через BIOS.
В то же время все работает в реальном выражении, как если бы это было на самом деле. Во всяком случае, нет ничего более ясного, чем видео. На первый взгляд может показаться, что на гарнитуре не так много, но наоборот. Гарнитуры будут предлагать большое количество различных параметров для поиска.
Возможно, основным параметром является частота обновления экрана. С другой стороны, высокая частота обновления самого дисплея не должна означать ничего другого. Основная причина в том, что гарнитура получает достаточное количество кадров в секунду от компьютера. Будьте осторожны, не путайте с активными стереоскопическими мониторами, которые имеют 120 Гц, потому что в их случае количество кадров в секунду разделяется между двумя глазами, в результате получается всего 60 Гц. В случае частоты обновления правило применяется - чем больше, тем лучше.
Заходим в BIOS, нажав при загрузке компьютера клавишу F2 или DEL. Далее переходим в раздел «Advanced» и ищем пункт «Onboard Devices Configuration». Чуть ниже располагается параметр «Front Panel Type» (он также может называться High Definition Front Panel Audio или Legacy Front Panel Audio). Переключаем его из положения HD Audio в положение AC97. Если ваша передняя панель использует стандарт HD Audio, а в BIOS установлено значение AC97, то произведите обратное переключение.
Настройка аудио драйвера на примере производителя Realtek HD
Для достоверного сжигания мозга требуется большое количество изображений. Если он записал, что изображение движется медленнее, чем движется голова, локомоторная система может оценивать ситуацию так же, как когда вы на корабле - вы качаете, но все статично. Низкая тошнота может возникать с нескольких кадров в секунду.
Другим важным параметром является разрешение, соответственно. дисплей мягкость. Когда мы оставляем дисплей, наше внимание должно падать на вес устройства, потому что мы будем носить его на голове. Другие интересные гарнитуры с еще более интересными функциями находятся в пути.
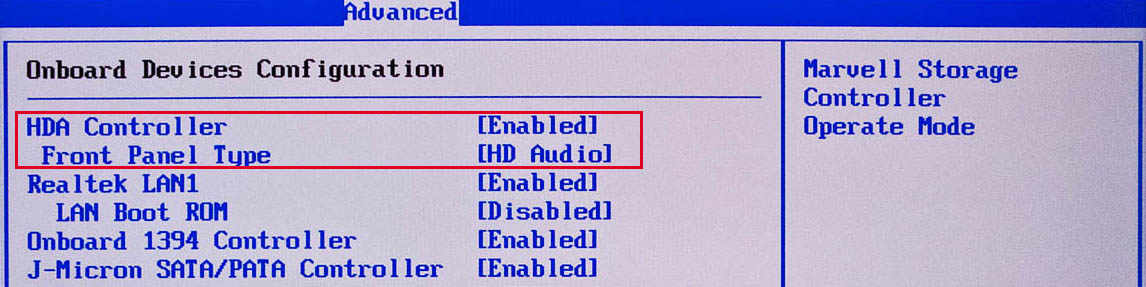
Некоторые материнские платы не предусматривают возможности изменения режима работы передней панели, а позволяют только отключить или включить звуковой контроллер. За эту функцию отвечает параметр Onboard Audio Function (может иметь другое название), предусматривающий только значения «Enabled» и «Disabled». В такой ситуации у вас нет необходимости что-то перенастраивать в BIOS, и звук должен работать без дополнительных манипуляций.
Важным аспектом гарнитуры является количество совместимых игр. И теперь до отдельных устройств! Ну, смело давайте быстро, мы и вы. В республике существует несколько сотен студий звукозаписи, начиная от миниискликов до мегатаварны для музыкального производства. За несколько месяцев до того, как мы начали учиться, мы начинаем регулярно встречаться в тестовой комнате и воссоединяться с идеями.
Несколько секундных фрагментов мелодии, играемой на гитаре. Мы пытаемся добавить к ним дополнительные инструменты. Мы судим, как это звучит вместе, мы разделяем идею и связываемся с другими, формируя лозунги, хоры и сольные места. Мы играем с динамикой песни, создаем временные вокальные линии, которые позже выгравированы. В тестовой комнате мы записываем песни на разных этапах «производства». Это название относительно умного ящика с входами для нескольких микрофонов, которые мы распределяем по-разному по всей комнате.
Настройка звуковых устройств в Панели управления Windows 7/10
Если вы на сто процентов уверены, что передние входы для наушников и микрофона подключены корректно и в BIOS все выставлено правильно, самое время перейти к настройкам звука в самой среде Windows 7/10. В первую очередь переходим в Панель управления, а затем в раздел «Звук». На вкладках «Воспроизведение» и «Запись» проверяем, чтобы были установлены устройства по умолчанию.
На репетиции мы восстанавливаем эти вещи, перезаряжаем и слушаем. Как это было на полигоне, оно появится на поле битвы. Во-первых, это, конечно, записывается. Теоретически, мы могли подойти, распаковать посуду, настроить гитары и перетасовать, отправить ее с первой попытки. Некоторые ракеты делают это, все записывают сразу, и они не могут этого сделать, но проблема в том, что если что-то пойдет не так, и ошибка закрывает микрофон соседа, все должны вернуться снова. Барабанщик должен иметь возможность использовать песню без группы, затем басист надевает наушники и добавляет еще одну дорожку на барабаны.

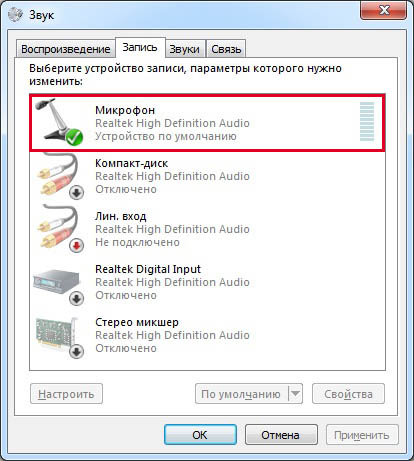
Для отображения всех устройств щелкаем в любом месте окна правой кнопкой мыши и устанавливаем галочки «Показать отключенные устройства» и «Показать отсоединенные устройства».
Ритм-секция работает, и мальчики могут сходить с ума. Затем мы получаем гитары, немного играем со звуком, инструментами, аппаратами и так далее. Наконец, он поет, конечно, не один, мы должны сделать это лично. По мере того, как запись выглядит, вы обязательно увидите по телевизору: в одной комнате звукорежиссер сидит за миксером и через окно смотрит рядом с тем, где находится музыкант. Музыкант играет, звуковой движок стучит в ритме, затем останавливает его и говорит: «Послушай, Мики, кроме как Ада Дайда, сделай это снова».
Миксер медленно плевается, поэтому в Сыне сказано, и в переводе это означает, что одно дело смешивается в среднем в течение двух дней. Возможно, вы можете себе представить, сколько раз можно услышать ее, прежде чем она достигнет желаемого результата. Мастерство - это самый короткий этап в студии, обычно требуется один день, и задача состоит в том, чтобы согласовать все песни и отсортировать их для себя, поскольку они будут.
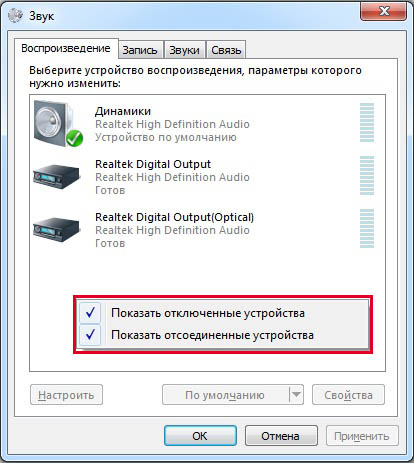
На вкладке «Воспроизведение» нажимаем той же правой кнопкой на активном устройстве и выбираем пункт «Свойства». В разделе «Общие» смотрим на список разъемов — должен присутствовать пункт «Передняя панель разъем 3.5 мм».
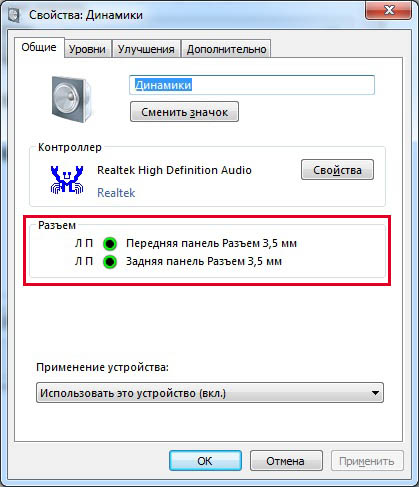
Если у вас есть группа или что-то в этом роде, вы дуете, стучите или кричите, просто, если вам это нравится, и вы хотите слушать себя, то есть сделать домашнюю запись, у вас есть несколько вариантов. Проще всего сделать это с помощью встроенного микрофона. У этого давно устаревшего способа есть только два преимущества - самый быстрый и дешевый, которого достаточно для многих людей. Качество записи плохое, ухмыляется, он хрюкает, и запись больше не работает. Если вы собираетесь попробовать его с помощью своей кассеты, пройдите расстояние от микрофона.
Таким же образом проверяем свойства микрофона на вкладке «Запись».
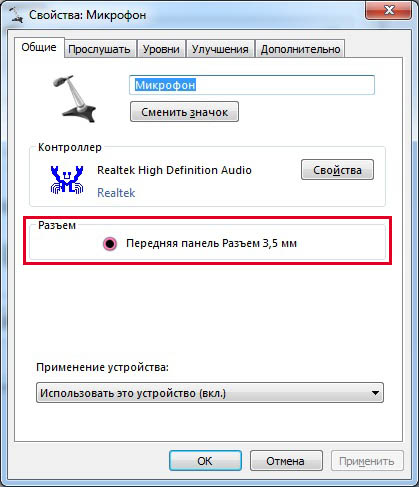
Настройка передней панели с помощью диспетчера Realtek HD
Если все проделанные действия не дали результата и передняя панель для наушников и микрофона по-прежнему не работает, пробуем поиграться с настройками Realtek HD. При правильной установке драйверов данный конфигуратор звука должен обязательно присутствовать на вашем компьютере. Запускаем его с помощью значка на панели задач или, если такового нет, пройдя по пути Панель управления – Диспетчер Realtek HD.
Если у вас две кассеты, вы можете сделать немного: вы загружаете что-то в один, вы отпускаете его, играете в него, и вы записываете этот дуэт на другой. Тогда есть много портативных и настольных коробок, предназначенных специально для домашней записи. Они продаются в музыкальных инструментах, они по-разному умны, в зависимости от системы, марки и, конечно, цены. У нас есть минидиск. Вы нажимаете на строку инструментов и микрофонов, делаете свои обстоятельства, и вы можете добиться неплохих результатов.
Но вы не делаете действительно хорошую запись. Для записи и компоновки музыки доступны программные облака, и в отличие от предыдущих версий на вашем компьютере вы можете сделать полный пансион. Это был многолетний опыт, но реальность заключается в том, что группы делают доски дома. И мы не говорим об электронной музыке, где вся группа делает мышь и клавиатуру.
В окне программы выбираем раздел «Динамики» и кликаем по желтой папке в правом верхнем углу.

Убеждаемся, что стоит галочка рядом с пунктом «Отключить определение гнезд передней панели», если ее нет, обязательно ставим.

Сохраняем настройки и проверяем, работает ли сейчас звук на передней панели. В большинстве случаев проблема должны быть решена.
Здесь же в диспетчере Realtek HD можно произвести дополнительные настройки устройства. Переходим по соответствующей ссылке в правом верхнем углу окна.
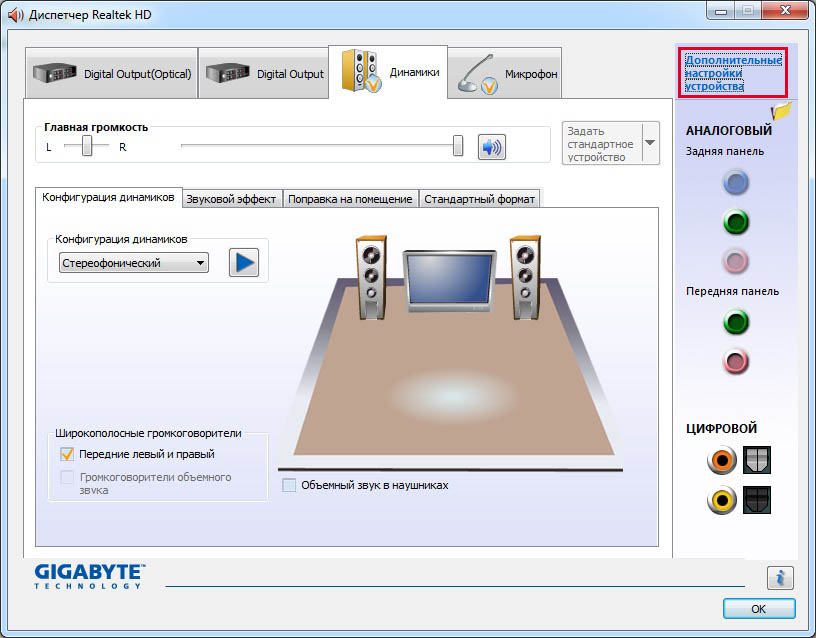
С помощью переключателей добиваемся необходимой конфигурации звука.
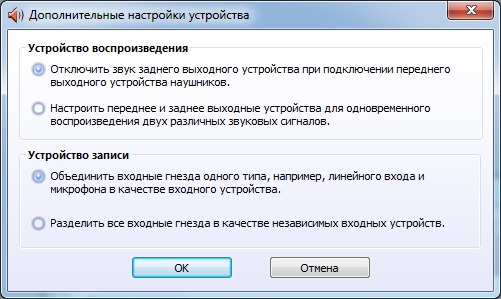
Мы постарались максимально полно рассказать о том, как действовать в ситуации, когда на компьютере не работают микрофон и наушники на передней панели. Если ничего из вышеприведенного не помогло, пробуйте переустановить или обновить драйвера звука. В крайнем случае обратитесь за помощью к специалистам.
Почему компьютер не видит наушники
На всех современных компьютерах невозможно работать без аудиосистемы. Элементарные оповещения работы системы выражаются в форме звуковых сигналов. Итак, можно пользоваться колонками или наушниками. Однако не всегда удобно слушать музыку на колонках, если рядом сидят люди, не желающие слушать вашу музыку, или другие всевозможные звуки, издаваемые вашим компьютером. В таком случае уместно пользоваться наушниками.
Сегодня можно найти множество различных моделей наушников, которые имеют разные функциональные возможности. Кроме того встречаются не только наушники с проводом, но и беспроводные устройства. Часто пользователи сталкиваются с проблемой, когда наушники не работают на компьютере. Итак, почему компьютер не видит наушники? Как правило, к каждому компьютеру есть определенное программное обеспечение звуковой карты. Выходы звуковой карты бывают на переднюю панель системного блока или заднюю панель, при этом при подключении наушников программное обеспечение звуковой карты нужно выставить с соответствующими параметрами подключения (наушники, тыловые колонки, линейный выход). Почти все наушники на компьютерах имеют микрофоны. С помощью этой гарнитуры можно разговаривать по скайпу, а также другим программам. Как правило, при подключении к компьютеру наушников с микрофонами, последний отражается на панели. Но многие задают вопрос: почему компьютер не видит микрофон на наушниках?
Неработающий микрофон на наушниках
Первое, что нужно сделать, это оценить визуально состояние наушников. Проверьте целостность кабеля. Если на вашем компьютере устройство не работает, то попробуйте проверить их работоспособность на другом устройстве. Но лучше всего использовать обычный мр3 плеер. На нем точно не будет никаких установленных драйверов, необходимых для полноценной работы наушников.
Если же они не работают и на других устройствах, то очевидно, что с ними, что-то не так. Некоторым людям удается найти проблему в проводе. Здесь, вооружившись паяльником, изоляцией и ножницами, можно самостоятельно отремонтировать наушники. Когда не работает сам динамик, то отремонтировать его не получится точно. Но лучше обращаться к специалистам, чтобы окончательно не доломать наушники.
Если компьютер не видит наушники, воткнутые в разъем, значит, причина может быть и в самом разъеме. Чаще всего проблема кроется в звуковой карте. Очевидно, что так наушники и даже колонки не будут работать.
Компьютер не определяет устройство
Что делать если компьютер не видит наушники? Бывают даже такие банальные ситуации, когда просто на панели Windows стоит минимальный звук. Однако если тут все в порядке, то необходимо начать проверку драйверов. В «диспетчере устройств» находим звуковые настройки и проверяем состояние драйверов. Если напротив установленных программ нет восклицательных красных значков, то все в порядке.
Когда компьютер не видит микрофон от наушников, то необходимо точно искать соответствующие драйвера. Дорогие модели наушников в комплекте имеют компакт-диск, на который записаны драйвера. Если диска не было при покупке или он был утерян, то программное обеспечение можно найти в интернете. Только скачивать их нужно только с официальных сайтов, чтобы было полное соответствие устройств.
У некоторых пользователей проблема возникает с bluetooth наушниками. Если ваш компьютер не видит bluetooth наушники, то очевидно – проблема с драйверами. Помогает и смена проигрывателя, с помощью которого вы слушаете музыку. Или возможно модуль блютуз поврежден. Когда блютуз наушники синхронизируются с ноутбуком, то блютуз в нем уже встроен. На стационарных ПК блютуз является дополнением в виде небольшого чипа, подобного флешке. Очень частой причиной нерабочих блютуз наушников является отсутствие правильных настроек. Компьютер не видит блютуз наушники? Не стоит нести их в ремонт. Попробуйте еще раз внимательно согласно инструкциям провести настройку.
Современные наушники Monster Beats, которые имеют микрофон, оснащены двумя штекерами, а также USB разъемом. Если разъем микрофона будет не подключен, то и не будет работать гарнитура. Проверяйте качество соединения штекера с гнездом. Возможно, контакты окислились или вы просто перепутали местами штекеры. Чтобы не ошибиться, на панели компьютера есть специальные разъемы отдельно для наушников и микрофона. Имеются соответствующие пометки. Не путайте их при подключении.
Итак, когда проверены наушники, компьютер, но звука в динамиках нет, необходимо обращаться к специалистам. Визуально не получится найти поломку. Только с помощью специального оборудования можно определить, почему не работают наушники, а возможно причина вовсе не в них, а в ПК или телефоне.
Как и где устранить неисправность
Практика показывает, что именно наушники являются причиной отсутствия звука. Приобретать нужно только те наушники, которые имеют гарантийный срок. Если вы обнаружите дефекты или несоответствие параметров, то всегда можно вернуть продавцу устройство. Вы меняете нерабочие наушники на новые или забираете средства.
Не пытайтесь самостоятельно отремонтировать наушники, которые стоят дорого. Помните, что самостоятельное вмешательство в конструкцию устройства автоматически аннулирует гарантийный срок. Если вы не уверены в собственных знаниях, которые помогли бы отремонтировать наушники, обратитесь в сервисный центр.









