Как настроить подключение по ethernet. Настройка интернет соединения
1. Входим в Панель управления
2. Сеть и Интернет
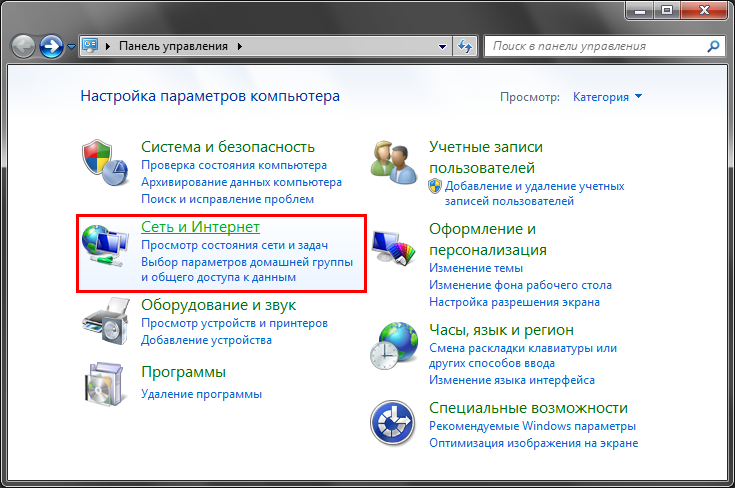
3. Центр управления сетями и общим доступом
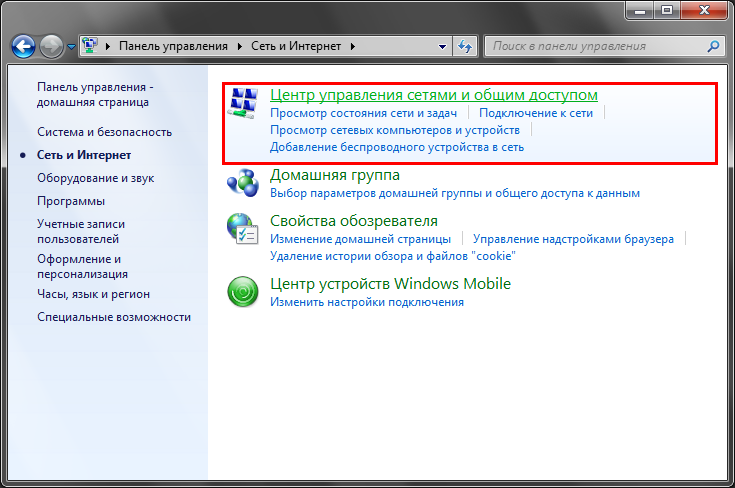
4. В левой панели щелкните по пункту Изменение параметров адаптера
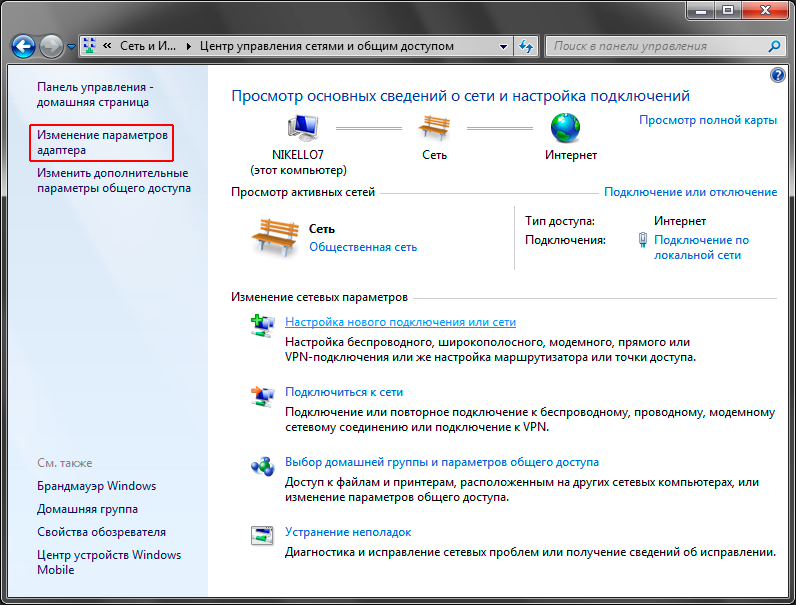
5. Щелкните правойк клавишей мыши по значку Подключение по локальной сети
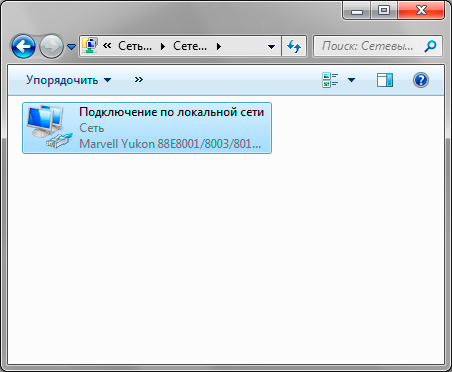
6. Выберите в появившемся меню пункт Свойства
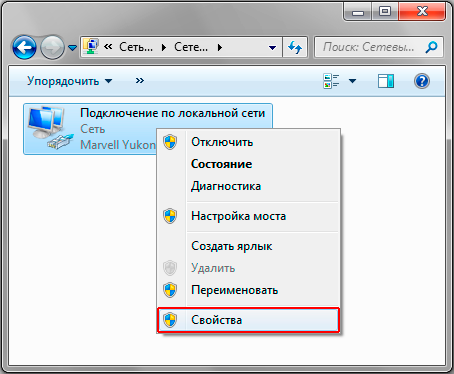
7. Выделите коммонент Протокол Интернета версии 4 (TCP/IPv4)
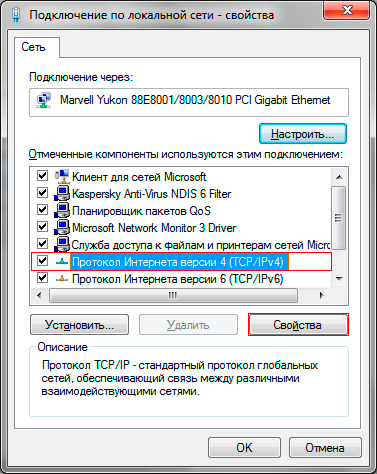
8. Отмечаем Получить IP-адрес автоматически . Также отмечаем Получить адреса DNS-сервера автоматически . Нажимаем кнопку OK
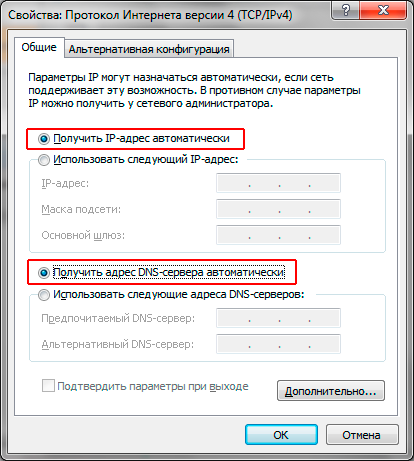
9. Нажимаем кнопку OK
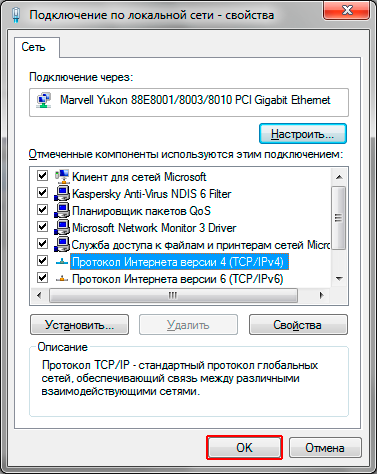
10. Настройка нового подключения или сети
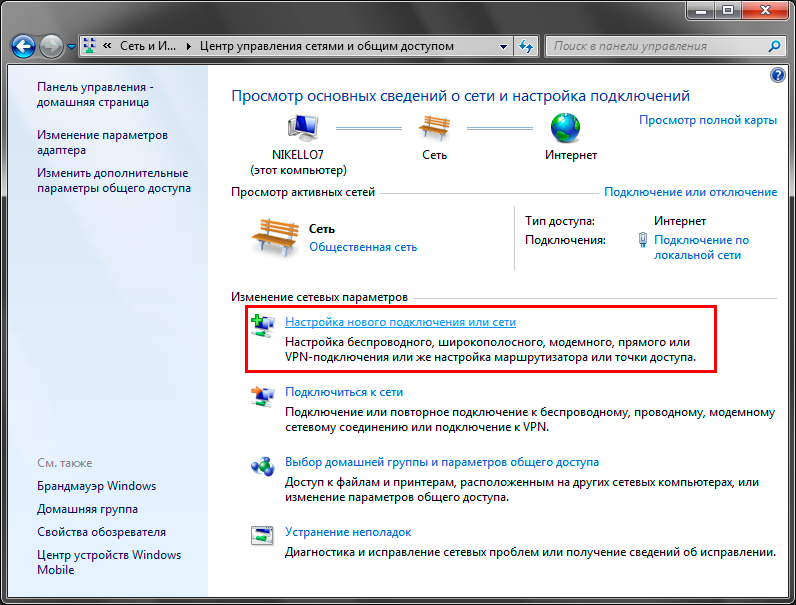
11 . В появившемся окне выберите вариант Подключение к Интернету и нажмите кнопку Далее .
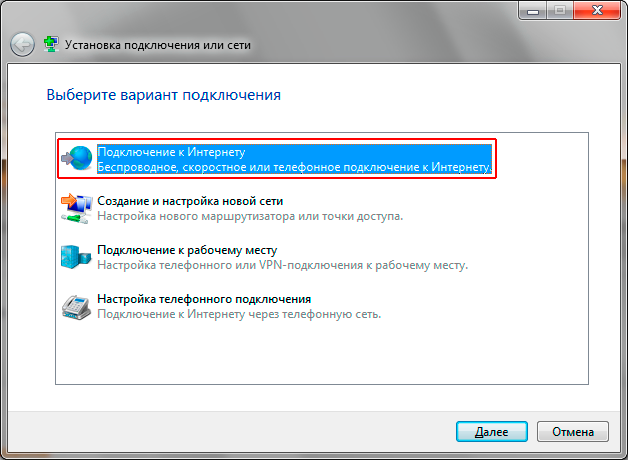
12 . Выберите тип подключения Высокоскоростное (с PPPoE) .
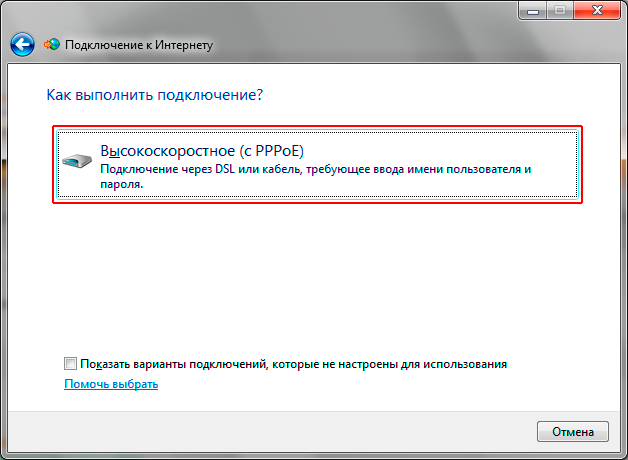
13 . Откроется форма ввода имени пользователя и пароля. При наличии на компьютере других пользователей, которым нужно дать доступ в интернет под этой учтеной записью, установите галочку Разрешить использовать это подключение другим пользователям. Введите Имя пользователя и Пароль , данные вам при заключении договора и нажмите Подключить .
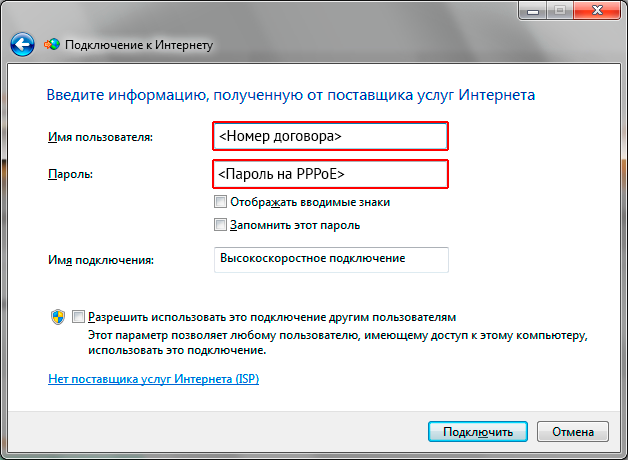
14 . Ожидаем процесс подключение

15 . Система уведомит о создании нового подключения. Теперь можно нажать кнопку Закрыть .
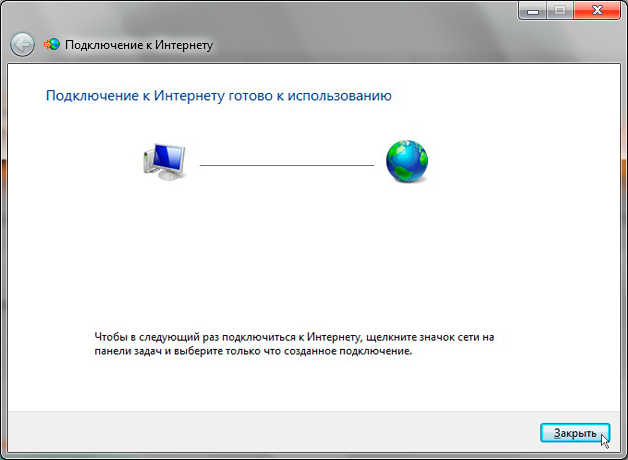
Напоминаем, что администрация не несет ответственности за утерянные Вами пароли. Если вы потеряли пароль, то советуем незамедлительно написать в офисе заявление об утере.
Современных технологий доступа к всемирной паутине воодушевляющее множество – это и беспроводные сети, оптоволоконные кабели, 3G и 4G модемы. Каждый тип доступа в интернет обладает положительными и отрицательными характеристиками, вроде стоимости, скорости и стабильности. А еще неизменен вопрос сложности подключения. Так ли необходимы дополнительные услуги специалиста, или же все настроить можно без помощников?
Локальная сеть

Обязательный подготовительный этап при настройке VPN-подключения, PPPOE, L2TP или установке Wi-Fi роутера:
VPN-подключение, PPPOE, L2TP

PPPoE
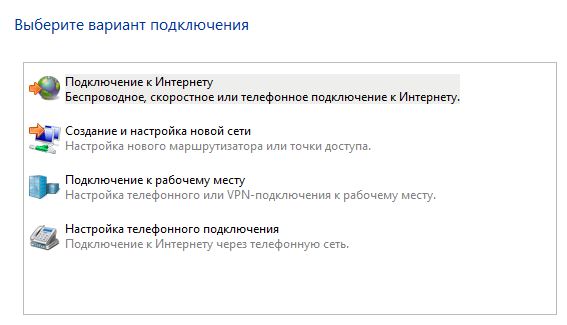
- В следующем окне достаточно ввести переданные провайдером данные в поля имени и пароля, установить галочку на «Запомнить» и задать название будущему подключению.
- Для доступа к сети достаточно нажимать на иконку в трее, где проводилась настройка.
Если при правильно выполненной настройке возникает ошибки 651, то проблема связана с блокировкой или деактивацией MAC-адреса компьютера. Для решения вопроса придется обратиться в службу поддержки, описать ошибку и назвать физический адрес.
Установка домашнего роутера
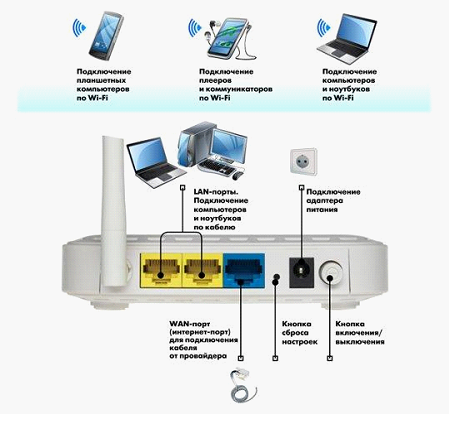
Домашний компьютер подключен к интернету через оптоволоконный кабель напрямую? А недавно приобретенный ноутбук полностью отрезан от внешнего мира? Идеальный вариант – приобрести Wi-Fi роутер (маршрутизатор), самостоятельно настроить оборудование и обеспечить всю квартиру беспроводным доступом к сети, в том числе ноутбук, телефон и планшет. Плата за интернет не изменится, все по тарифу!
- Поиск подходящего места для роутера. Расположить источник бесперебойного Wi-Fi лучше в центре рабочей зоны для обеспечения стабильного сигнала. Важно задать оптимальную высоту и местоположение – грамотный выбор увеличит общее покрытие.
- Оснастка. Wi-Fi роутер, прежде всего, следует обеспечить электропитанием от розетки. Далее подключить к роутеру ноутбук проводом с двумя штекерами (в любой слот, помеченный либо цифрами, либо именами LAN), спрятанным в коробке с купленным оборудованием. А затем в разъем WAN воткнуть кабель, проведенный провайдером.
- Обновление драйверов. Любое программное обеспечение следует установить заранее с приложенного диска.
- Настройка. Способ сброса информации в протоколе TCP/IP v.4 описан выше, но если кратко, то в свойствах протокола необходимо выставить автоматический способ получения информации о IP и DNS серверах.
Настройка Wi-Fi
- Если IP автоматический, то настраивать ничего не придется, достаточно выбрать тип соединения в главных настройках и правильно подключить роутер к оборудованию.
- Подключение PPPoE требует введения логина и пароля, а заодно настройки зоны DNS. Вся информация выдается провайдером при заключении договора, поэтому стоит внимательно относиться ко всем выданным бумагам.
- Статический IP. Копируется из настроек локальной сети и записывается в настройках WAN.
- L2TP. Вся информация выдается и заполняется в соответствующих полях.
- О правильно настроенной сети оповестит индикатор в панели беспроводного доступа. Но переходить к эксплуатации Wi-Fi еще рано, соединение необходимо заклеймить паролем и ограничить от нежелательных гостей. Служба WPA прекрасно справится с задачей. Итак, переходим на домашнюю страницу роутера, вкладка «Безопасность». Сначала выбирается тип защиты, затем пароль. Введенные настройки сохранить, роутер перезагрузить, готово!
Подключение к доступной точке Wi-Fi
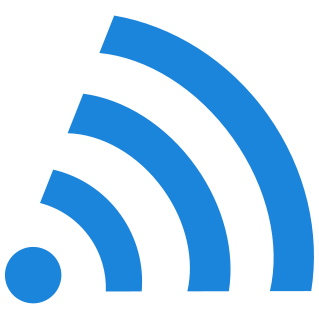
Получить свободный доступ к беспроводному интернету можно практически в любом современном кафе, ресторане или торговом центре. Достаточно активировать модуль Wi-Fi на ноутбуке, выбрать бесплатное подключение и приступить к серфингу по страницам всемирной паутины. Но как обстоят дела на практике?
Подробнее об активации модуля Wi-Fi на различных ноутбуках: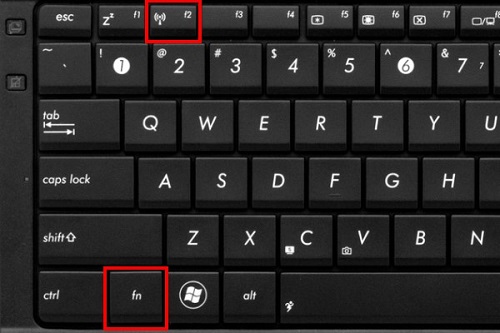
- HP . Клавиши F12 и Fn вместе включают соответствующую службу. Значок Wi-Fi на клавиатуре поменяет цвет с невыразительного красного на сияющий голубой.
- ACER . Неизменное (независимо от серии) сочетание Fn и F3 активирует меню подключений, позволяет выбрать нужную точку доступа.
- ASUS. Активация при единовременном зажатии Fn и F Загорается значок, всплывает информация о соединении.
- TOSHIBA. Помогают кнопки на клавиатуре (Fn и F8), при активном состоянии сети открывает доступ к меню выбора будущего соединения.
- SAMSUNG . Типичный вариант применения комбинации из Fn и F Сразу же открывается панель управления.
Если указанная в списке функция не срабатывает, то стоит, прежде всего, взглянуть на клавиатуру. Отыскать на функциональной части клавишу, изображающую сетевое подключение. Нажать в сочетании с Fn. Иногда помогает способ активации через специальное программное обеспечение, устанавливаемое вместе с драйверами.
Второй вариант возникновения неполадок – неустановленные драйверы на сетевую карту, или на модуль Wi-Fi . Потребуется установка программного обеспечения с диска, приложенного к ноутбуку, или же с помощью современной утилиты DriverPack Solution, в автоматическом режиме производящей установку недостающих драйверов. Отыскать нужные файлы можно и на сайте производителя через поиск, главное знать полное название ноутбука.
Подключение к точке доступа:
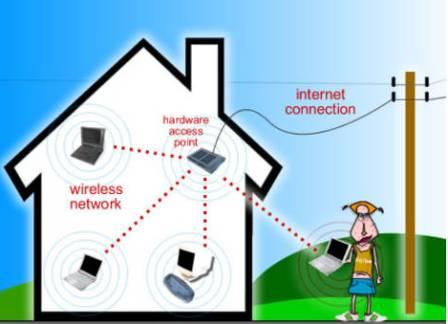
- Активация модуля Wi-Fi на специальном оборудовании или ноутбуке для получения устойчивого сигнала. Основные проблемы возникают на этой стадии, внимательнее!
- Переход к меню выбора беспроводной сети в трее или в панели быстрого доступа в правом нижнем углу экрана.
- Определение доступной для подключения точки, введение пароля, сохранение настроек для следующего подключения.
Мобильный интернет
О высокоскоростном доступе в интернет из любой точки домашнего региона трубят во всех рекламах – полезные 3G и 4G USB-модемы поставляются в виде флэш-накопителя, занимают минимум свободно места и не требуют проводов и определенных знаний для настройки. Пользователям остается лишь выбрать провайдера, подключить купленное устройство к ноутбуку и получить оплаченную услугу. Впрочем, иногда возникают и трудности, поэтому лучше остановиться на каждом пункте подробнее, но в общих чертах.
- Распаковать модем, установить сим-карту в подходящий слот согласно приложенной инструкции. Подключить в USB-порт ноутбука или роутера. В последнем случае придется выбрать подходящее местоположение для передачи стабильного сигнала по обширной территории.
- После подключения следует сразу же перейти к установке. Как правило, купленные у крупного провайдера модемы полностью настроены или же требуют малое количество манипуляций для получения желаемого результата. Достаточно воспользоваться диском с драйверами к модему и специальным программным обеспечением, позволяющим отслеживать скорость, затраченный трафик, количество оставшихся дней по тарифу.
- Если к устройству прилагается информация для входа, к примеру, номер для подключения или пароль, то всю информацию придется ввести в настройках сети или рабочего профиля в подходящие поля для ввода.
Дата: 2013-06-20
Очень часто для того чтобы выйти во всемирную паутину Интернет от обычного пользователя требуется создать или пересоздать подключение к сети Интернет на компьютере. Некоторые могут задать вопрос - зачем нужно создавать или уметь создавать, ведь оно уже создано и работает? А необходимо уметь это делать в первую очередь для того что, если произошел какой то сбой в системе (а такое случается достаточно часто, поверьте на слово), то Вы сумели бы пересоздать данное соединение и продолжить свою работу в сети Интернет.
Иногда подключение к сети Интернет происходит через высокоскоростное подключение (такое соединение с интернет еще называют PPPoE). При таком соединении авторизация (аутентификация ) пользователя в сети Интернет происходит на самом компьютере пользователя. Такой метод подключения чаще всего используется при подключении к сети Интернет через обычный ADSL-модем, или где средством связи служит самый обыкновенный мобильный телефон или даже смартфон
Кстати, если произошел сбой в системе и система перестала загружаться, то на сайте в статье можно ознакомиться с самостоятельным и совершенно бесплатным руководством по восстановлению системы Windows после сбоя.
Многие Интернет-провайдеры помогают создавать данное соединение через службу тех. Поддержки, а в случае выезда специалиста к абоненту услуга настройки соединения производится на платной основе. А если разобраться, то в этом действии нет ничего такого грандиозного, всё очень упрощено до невозможности. Повсюду присутствуют всяческие подсказки и вероятность напутать что-либо просто сведена к минимуму.
Интернет-провайдер при заключении договора предоставляет пользователю уникальные имя пользователя и пароль . Эти данные сугубо конфиденциальны, т.к. в случае их утери этими данными, а следовательно и услугой доступа к сети Интернет сможет воспользоваться любой. Когда Вы создали это подключение и запускаете его, то этим самым действием происходит попытка подключения к серверу. Т.е. имя пользователя и пароль служат неким пропуском в сеть Интернет. Пользователь «стучится» с этими именем пользователя и паролем к серверу и если на сервере такие данные допустимы, то он разрешает вход в сеть Интернет. При этом пользовательскому ПК выдается, присваивается уникальный внешний IP-адрес.
Про высокоскоростное соединение или PPPoE-соединение
.
По-другому высокоскоростное соединение ещё называют PPPoE-соединение. Непонятная и загадочная аббревиатура расшифровывается как Point-to-Point over Ethernet и переводится как Точка к точке через Эзернет.
Ethernet – это интерфейс (технология), по которому производится передача данных. Ethernet – еще называют витой парой. Если уже совсем просто, то Ethernet (витая пара) это обычный кабель соединяющий сетевое устройство (роутер или модем) и компьютер пользователя. В обзоре можно узнать как это бесплатно сделать самому
и найти дополнительную информацию про роутер и модем!
Создание соединения в Windows Vista/7
.
Ниже на скриншотах будут показаны все стадии создания Интернет-соединения.
На рабочем столе, в левом нижнем углу, нажимаем кнопку «Пуск». Появляется панель задач и меню «Пуск». В правой части этой панели, среди всех элементов, находим и кликаем на раздел «Подключение».
Открывается диалоговое окно – «Подключиться к сети». Внизу данного окна кликаем по ссылке «Установка подключения или сети».
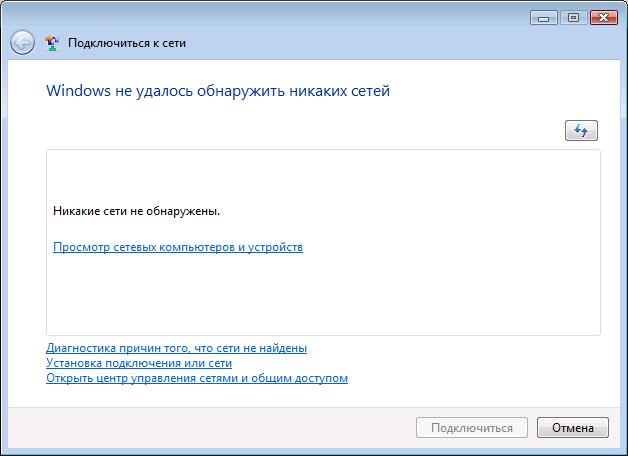
Переходим к следующей стадии настройки соединения, на которой необходимо выбрать пункт «Подключение к Интернету» и нажать на кнопку «Далее».
![]()
На следующей стадии диалога необходимо указать какое подключение нужно выполнить, указываем Высокоскоростное (с PPPoE).
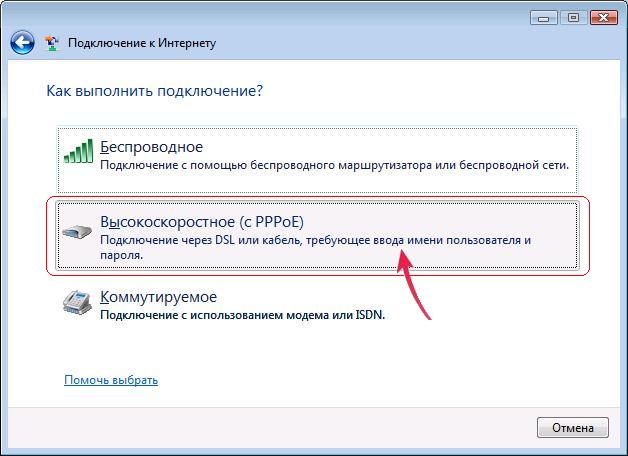
В соответствующие поля на диалоговом окне следует правильно и внимательно ввести Имя пользователя и Пароль – информацию, которую Вам предоставил Интернет-провайдер. При вводе этих данных нужно быть предельно внимательным и также для большей уверенности, что пароль введен верно, стоит отметить галкой пункт «Отображать вводимые знаки».
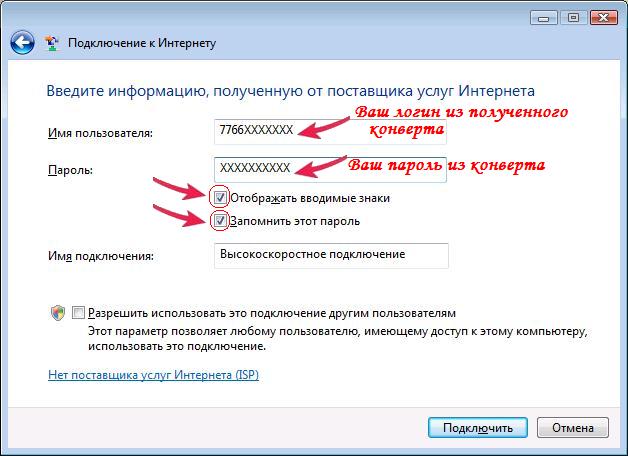
После ввода и проверки всех введенных данных необходимо для большей безопасности снимаем галку с пункта «Отображать вводимые знаки», и обязательно оставляем галку на пункте «Запомнить этот пароль».
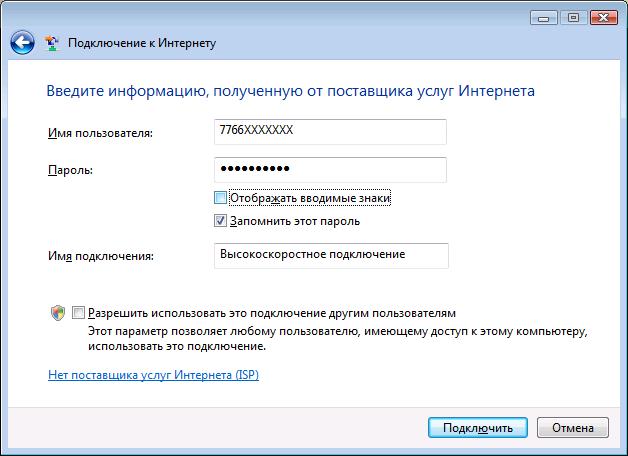
На заключающей стадии, ниже, в поле «Имя подключения» вводим название подключения (любое) и нажимаем «Подключить».
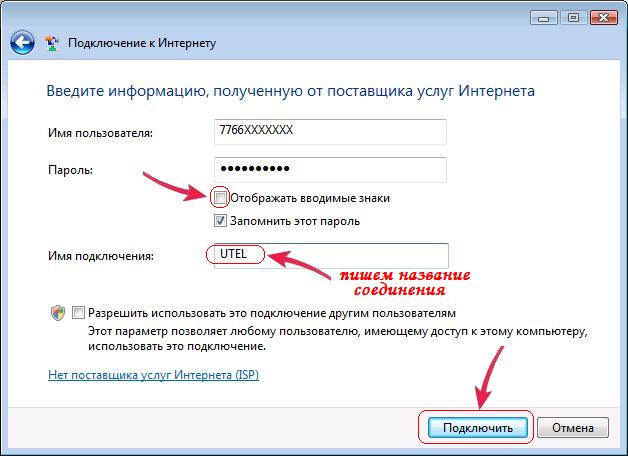
На следующем этапе наблюдаем процесс установки связи.

Если всё сделано правильно, то соединение автоматически создастся. Если же произойдет какая-либо ошибка, то выйдет следующее окно (см. ниже), но в отчаянии не торопитесь его закрывать – выбирайте пункт «Все равно создать это подключение»:

В этом случае данное соединение (пусть и с ошибками) будет создано в системе. В окне ниже приводится информация, как запустить данное подключение при следующей попытке выхода в сеть Интернет.
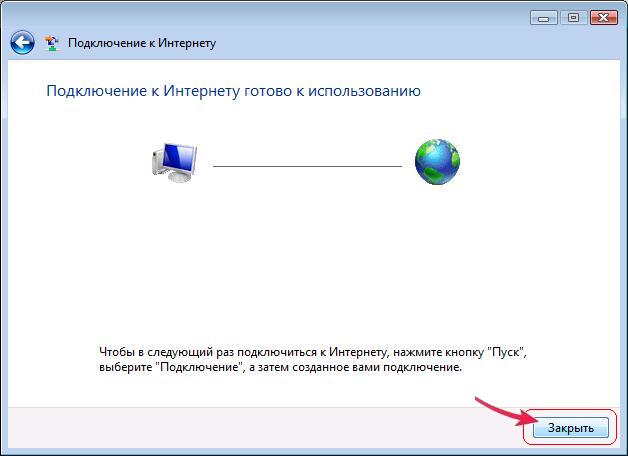
Настройка и запуск интернет соединения Windows Vista/7.
Итак, снова идем по известному нам пути - на рабочем столе, в левом нижнем углу, нажимаем кнопку «Пуск». Появляется панель задач и меню «Пуск». В правой части этой панели, среди всех элементов, находим и кликаем на раздел «Подключение».
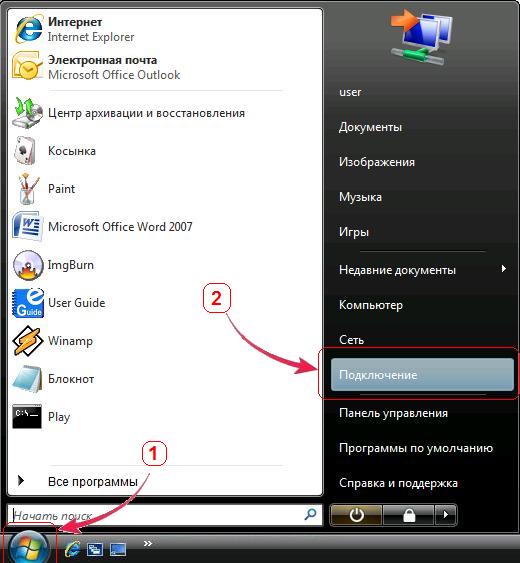
Теперь для выбора сети для подключения в окне есть созданное нами подключение. И если Вы хотите соединиться с Интернет, то нажимайте «Подключиться».
Соединение создано, но согласитесь, что каждый раз заходить и выбирать в панели задач и меню "Пуск» как то не совсем уж и удобно. Теперь чтобы это подключение настроить для себя и сделать более быстрый запуск выведем ярлык этого подключения на рабочий стол. Для этого в самом низу открытого окна кликаем по ссылке «Открыть центр управления сетями и общим доступом»
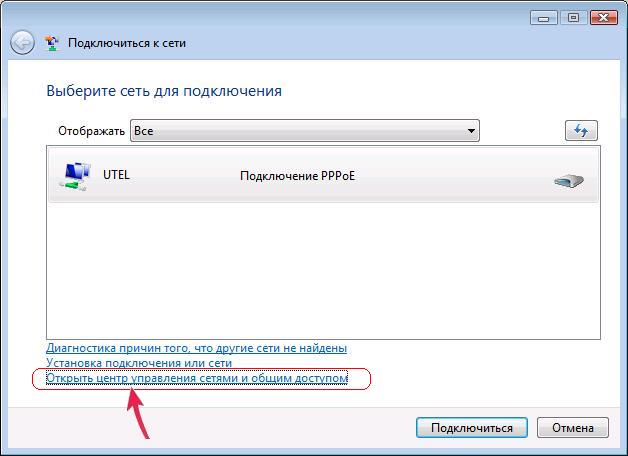
Затем в левой части окна, примерно в середине, переходим по ссылке «Управление сетевыми подключениями».
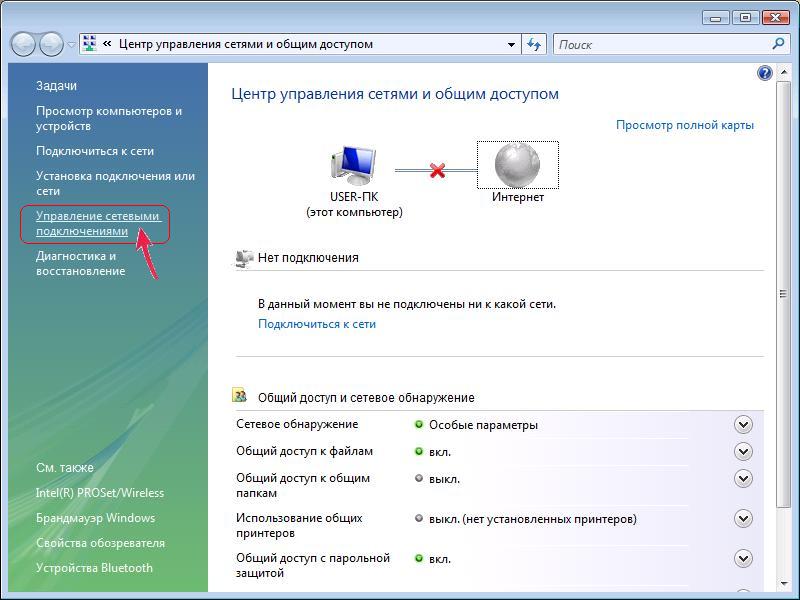
В открывшемся окне представлены все созданные подключения, среди которых и наше интернет соединение.
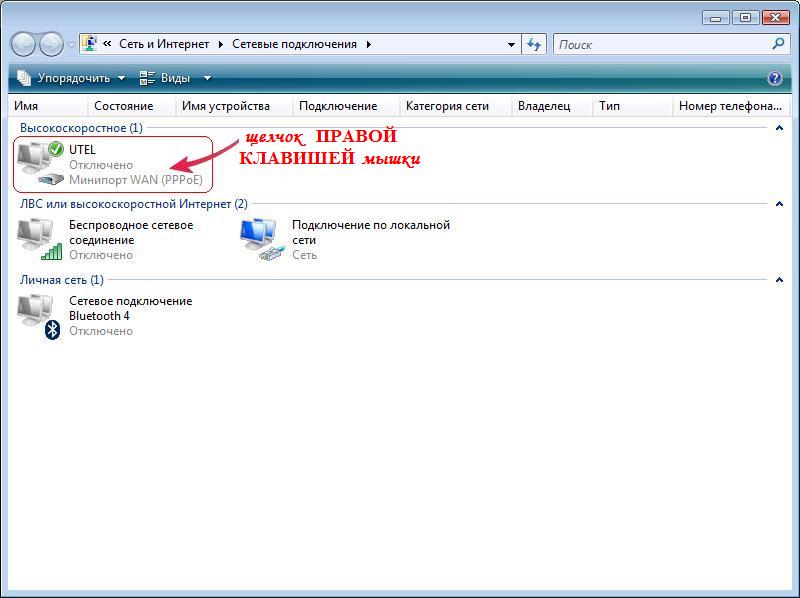
Выделяем наше высокоскоростное интернет соединение и нажимаем правую клавишу мыши. В появившемся контекстном меню выбираем пункт «Создать ярлык».
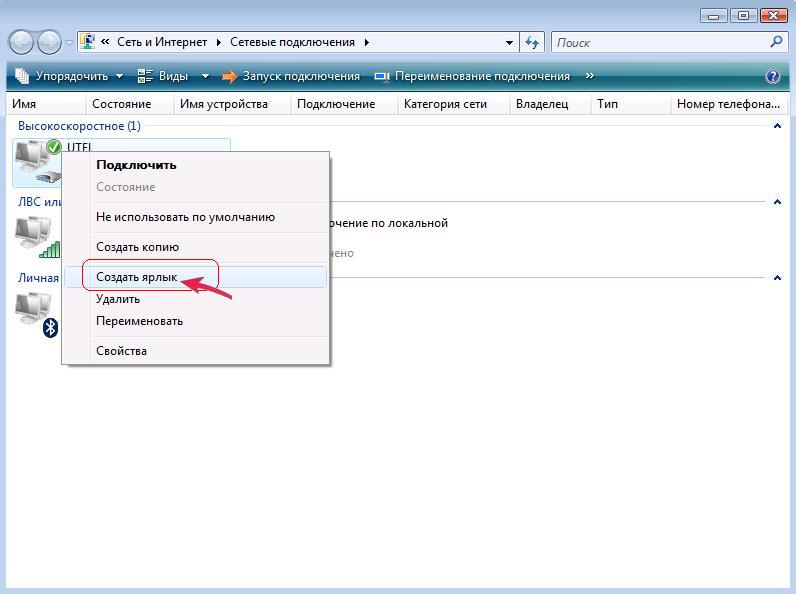
Выйдет вот такое предупреждение:
Утвердительно соглашаемся с предложенным и нажимаем в ответ «Да»! Вот теперь всё! Ярлык соединения соединения создан на рабочем столе и чтобы во всём этом убедиться закрываем все открытые окна и наблюдаем готовый ярлык на рабочем столе.
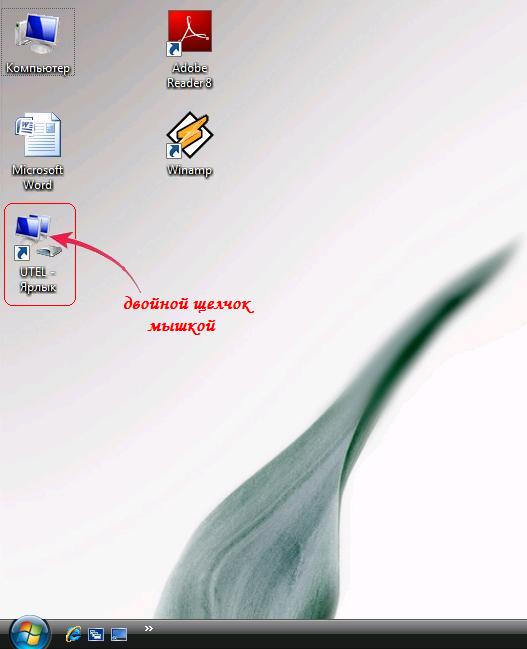
Дважды кликаем мышью по ярлыку соединения и выходит такое окошко:

Нажимаем кнопку «Подключиться», в результате чего появляется небольшое окошечко установления соединения с Интернет вот такого вида:

Настройка высокоскоростного соединения в Windows XP.
На рабочем столе, в левом нижнем углу, нажимаем кнопку «Пуск». Появляется панель задач и меню «Пуск». В правой части этой панели, среди всех элементов, находим и щелкаем на раздел «Панель управления».
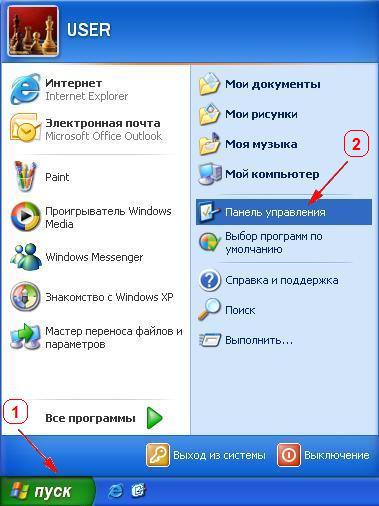
В открывшемся окне под названием «Панель управления» находим и открываем раздел «Сетевые подключения». Если данного раздела обнаружит не получается, то попробуйте переключиться к классическому виду. Сделать это можно нажав на одноименную ссылку в колонке слева, вверху.
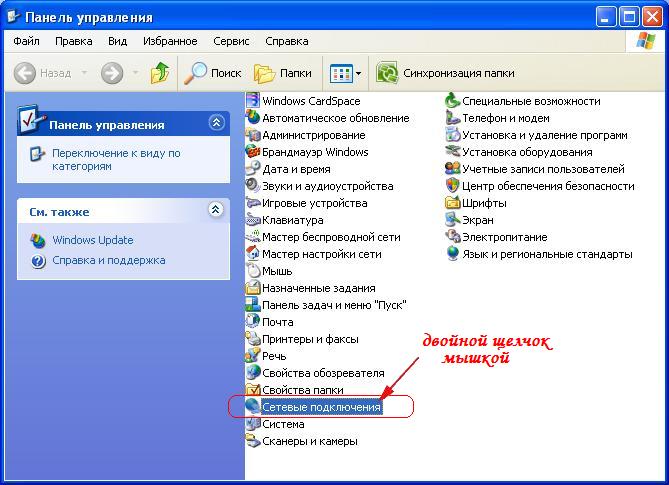
В открывшемся окне, в колонке слева, вверху нажимаем на ссылку «Создание нового подключения». Если данная ссылка отсутствует, тогда в самом верху, в строке меню выбираем пункт «Файл» и уже далее здесь находим подменю «Создание нового подключения».
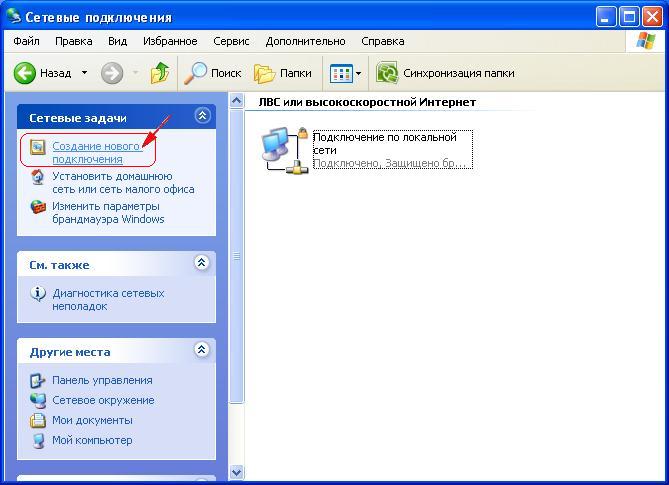
Открывается окно с названием «Мастер новых подключений», где просто нажимаем кнопку «Далее».
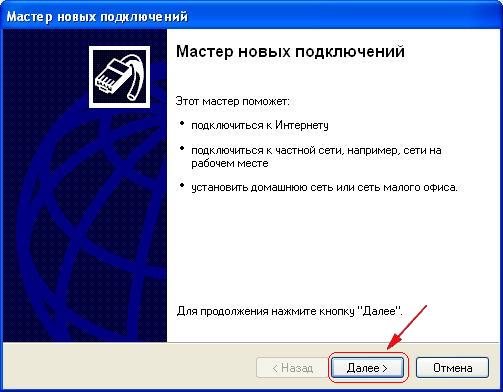
Переходим на новую ступень настройки и здесь предлагается выбрать тип сетевого подключения. По умолчанию уже отмечен пункт «Подключить к Интернету». Убеждаемся в том, что отмечен именно этот пункт и жмем «Далее».
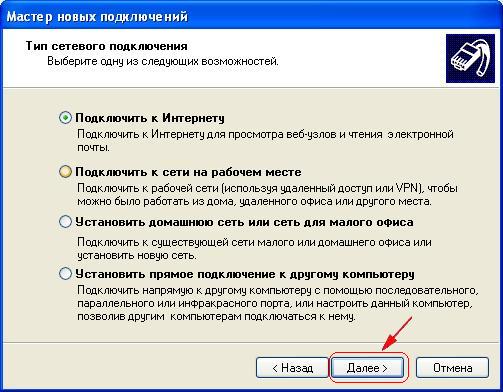
На следующей стадии выбираем пункт «Установить подключение вручную» и жмем кнопку «Далее».
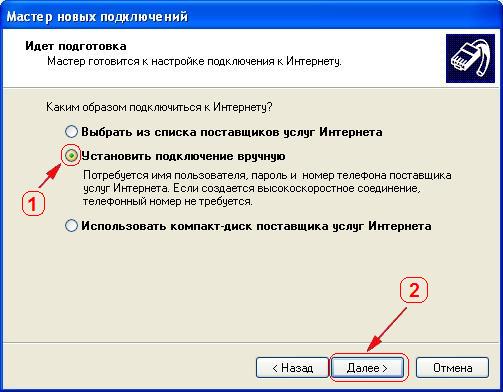
На следующем шаге отмечаем пункт «Через высокоскоростное соединение, запрашивающее имя пользователя и пароль» и жмем на «Далее».
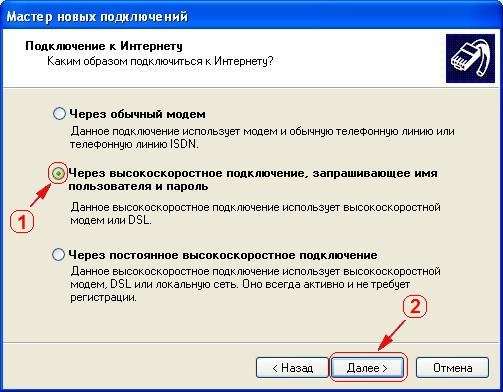
В новом окне указываем абсолютно любое название соединения и жмем кнопку «Далее».
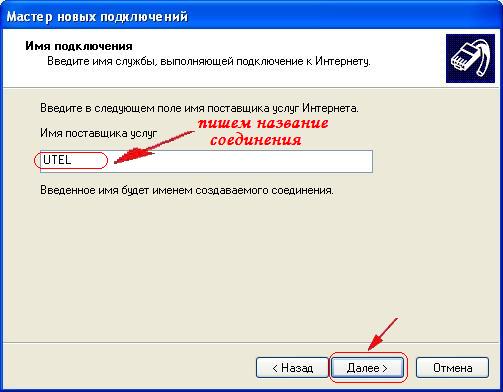
На следующем этапе заполняем все пустые поля и переходим «Далее».
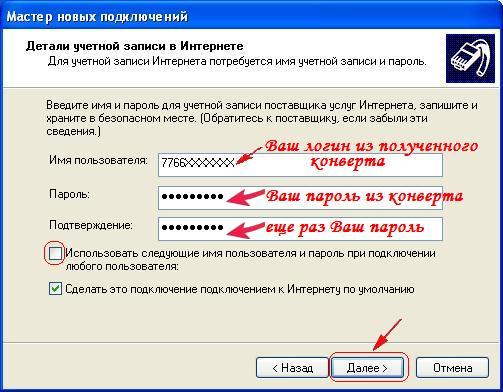
На завершающем этапе предлагается поместить ярлык этого созданного подключения на рабочий стол, чтобы каждый раз не заходить в раздел «Сетевые подключения». Так и поступим, предварительно отметив одноименный пункт «Добавить ярлык подключения на рабочий стол». Жмем кнопку «Готово». Всё, соединение создано!
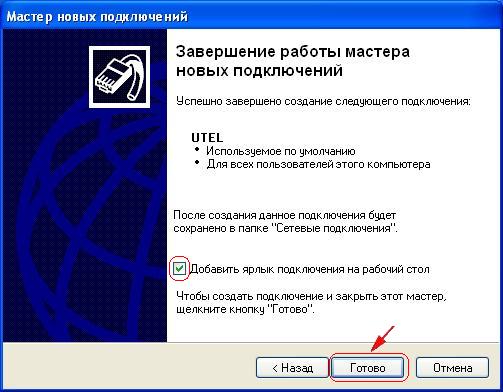
В появившемся окошечке жмем кнопку «Подключение». Выходит следующее окошко установления соединения с Интернет:

Можно выходить во всемирную сеть Интернет! При попытке установления соединения могут возникнуть различные ошибки, но об этом давайте поговорим уже в другом подразделе.
Запуск соединения и устранение распространенных ошибок.
Нажав кнопку «Подключение» ожидаем результата. Соединение проходит в несколько этапов. Если проще сказать, то проверка соединения проходит последовательно. Это означает, что сначала проверяется оборудование связи, и корректность его подключения к компьютеру. На первой стадии проверяется физическое подключение и если есть аппаратные ошибки, то они сразу выявляются системой и при этом выдаются соответствующие ошибки. Затем уже проверяются указанные имя пользователя и пароль - и если они введены неверно, то это уже логические ошибки.
Если эти параметры введены хоть с одной опечаткой, то оборудование провайдера не может их принять, для того чтобы открыть доступ к сети Интернет. При этом будет выведена соответствующая ошибка подключения. Если выдается какая либо ошибка необходимо смотреть ее расшифровку и подробное описание.
Улучшение настроек подключения.
Перед нажатием кнопки «Подключение» необходимо нажать на кнопку «Свойства». Откроется окно «Имя подключения Свойства». В верхней части представлено несколько вкладок с изменениями свойств данного подключения. Переходим на вкладку «Параметры» и тут больше всего интерес представляют параметры «Число повторений между наборами номера» и «Интервал между повторениями».
По умолчанию эти параметры имеют значения 3 повторения и интервал равный 1 минуте. Можно задать свои. Например количество повторений указать равным 10, а интервал повторений выбрать равным 5 секундам.
Обзор уже посмотрели 5699 раз!
Прежде чем начать пользоваться интернетом, нужно произвести подключение оборудования и настроить его соответствующим образом. Перед тем как приступать к настройке, узнайте, что такое и что собой представляет . Далее переходим к самой настройке.
Как создать новое подключение к интернету
Для того, чтобы создать подключение к Интернету, нужно зайти в «Центр управления сетями и общим доступом».
- Кликаем «Пуск» в нижнем левом углу экрана.
- Выбираем в правом списке «Панель управления», кликаем.
- В открывшемся окне кликаем на «Сеть и Интернет».
- Первым в списке будет «Центр управления сетями и общим доступом». Открываем его.
Чтобы создать новое подключение к Интернету, в разделе «Изменение сетевых параметров» нажимаем «Подключиться к сети». С помощью этого раздела мы можем осуществить подключение, а также повторное подключение к беспроводному/проводному, модемному соединению или же создать VPN подключение.
Если все необходимые настройки уже произведены, то при нажатии на «Подключиться к сети» перед вами появится список подключений. Останется только выбрать подходящее соединение и кликнуть «Подключить». Сразу же появится доступ в Интернет. Если настройки отсутствуют, то настроим подключение.
Как настроить новое подключение к Интернету
- В разделе «Изменение сетевых параметров» кликаем на «Настройка нового подключения или сети». Здесь можно настроить подключение к Интернету, маршрутизатор, точку доступа, подключение к скрытой сети или же создать новый профиль для беспроводной связи. Здесь же происходит настройка одноранговой сети, подключение через телефонную сеть и общий доступ к файлам.
- Выбираем «Создание и настройка новой сети», нажимаем «Далее».
- Из предложенного перечня выбираем еще не настроенный модем или точку доступа для настройки.
- В открывшемся мастере настройки производим ручную настройку с использованием имеющегося у вас логин/пароля для входа.
- Если во время настройки произошел сбой, то в разделе «Изменение сетевых параметров» выбираем строчку «Устранение неполадок». Здесь кликаем на подключение, с которым произошли неполадки и производим диагностику. Если компьютер не сможет исправить проблему самостоятельно, то он предложит произвести поиск решения в Интернете.
Если пользоваться этой простой инструкцией, то можно без труда настроить Интернет-соединение.









