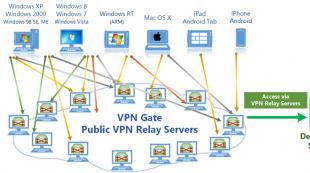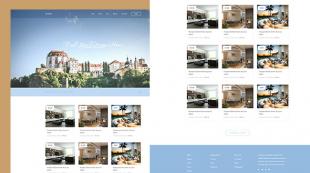Как установить программу удаленный доступ. Длинные руки: удаленное управление компьютером с Android-устройств
Наверняка не каждый пользователь ПК (особенно новичок) знает, что компьютером можно спокойно управлять на расстоянии, причём полноценно! Т.е. так, будто вы сидите и работаете за своим же компьютером, но находясь на расстоянии, и делаете это, например, с планшета или другого компьютера. Такое бывает очень удобно и, например, я пользуюсь этой возможностью регулярно. Зачем мне это? Я много работаю в интернете, но сидеть всегда за своим компьютером не получается. Бывает нужно куда-то или к кому-то уйти, а появляется какое-либо срочное дело и мне нужен мой компьютер чтобы открыть какую-то программу, что-то запустить, посмотреть. Компьютер носить с собой всегда и везде весьма проблематично. Он весит у меня около 4 кг, что хорошо ощущается при переноске:) Но зато я всегда имею при себе планшет или смартфон, с которого в любое время и с любого места могу подключиться к моему компьютеру, который оставляю дома включённым. И таким образом, я могу работать за ним также, будто нахожусь дома. Другая причина для удалённого доступа – возможность попросить помочь вам какого-нибудь знакомого или коллегу разобраться с какими-либо проблемами в настройках, программах на вашем компьютере через удалённый доступ. Также вы и сами можете кому-то помочь решить какую-то проблему на компьютере, подключившись удалённо к этому человеку. Ну и последнее… Бывает так, что нужный компьютер находится в труднодоступном месте или до него нужно идти. В таком случае, тоже проще всего подключиться к нему удалённо и готово!
В данной моей статье как раз и пойдёт речь о том, как удалённо управлять компьютером с любого устройства и при помощи этого руководства вы научитесь легко это делать даже будучи совсем новичком! Рассматривать будем самую, на мой взгляд, удобную для этого дела программку – TeamViewer и сегодня расскажу об основных самых нужных и полезных её функциях. Да она к тому же является и бесплатной для некоммерческого использования! Есть лишь 2 условия для удалённого управления устройствами: наличие соединения с сетью интернет на обоих устройствах, а также наличие программы TeamViewer на обоих устройствах.
На сегодняшний день программа «TeamViewer» поддерживается, можно сказать, всеми устройствами:
Смартфонами на базе операционных систем Android, Windows Phone 8;
Планшетами на тех же системах Android, Windows Phone 8;
IPad всех модификаций;
Компьютерами на базе операционной системы Mac, Linux, Windows.
Для всех этих устройств можно бесплатно скачать приложение «TeamViewer».
Интересно и то, что управлять можно и наоборот – смартфонами и планшетами со стационарного компьютера.
Итак, начнём по шагам разбираться с программой, начиная с процесса её установки.
Установка программы TeawViewer
Для начала необходимо скачать саму программу. Лучше всего скачивать с официального сайта, поскольку там будет размещена всегда самая последняя версия. Переходим на официальный сайт TeamViewer по ссылке:
teamviewer
Вверху открывшейся страницы нельзя не заметить большую кнопку «Бесплатная полная версия». Вот её и нажимаем:
После скачивания файла находим его на своём компьютере и запускаем. Файл будет иметь название: «TeamViewer_Setup_ru»:
В следующем окне программы будет предложено выбрать вариант использования TeamViewer. Эти настройки можно будет изменить после установки в любое время. Если вы хотите управлять данным компьютером (на который устанавливаете программу) удалённо, то сразу выберите соответствующий пункт. В противном случае выберите просто «Установить».
Ниже необходимо обязательно выбрать пункт «Личное некоммерческое использование», поскольку бесплатно программа распространяется только для такого варианта использования.
В конце ставим галочку «Показать дополнительные настройки» и нажимаем кнопку «Принять – далее»:
Контроль учётных записей Windows может запросить у вас подтверждение на продолжение установки. Просто нажимаем «Да»:
В следующем окне проверяем путь, куда будет установлена программа, и при желании меняем его. Но я рекомендую оставлять путь, заданный по умолчанию. Опции ниже можно не включать. Все их при необходимости можно выставить уже после установки. Нажимаем кнопку «Готово»:
Начнётся быстрый процесс установки программы, который займёт от нескольких секунд до минуты.
На этом установка программы «TeamViewer» завершена! Переходим к её настройкам и применению.
Настройка TeamViewer
Настройка неконтролируемого доступа к компьютеру:

Теперь мы можем свободно управлять данным компьютером с какого-либо другого устройства, где бы мы не находились в зоне доступа к сети интернет:) Но для этого разберёмся с той информацией, которую нам (или кому-либо ещё) нужно знать, чтобы мы могли подключиться к данному компьютеру удалённо.
Данные, необходимые для удалённого управления любым устройством:
Самое, пожалуй, важное — знать те данные, по которым вы сможете подключиться удалённо к текущему компьютеру.
Чтобы подключиться к данному компьютеру с другого компьютера / устройства с установленным TeamViewer, нужно знать только:
ID данного компьютера;
Пароль для доступа к данному компьютеру через TeamViewer (не путать с паролем для входа в Windows!).
Все эти данные расположены в главном окне программы:
Согласно моему примеру (см. изображение выше) для удалённого доступа к этому компьютеру в данный момент мне нужно указать на удалённом устройстве ID: 900 288 832 и пароль: 6sx71k.
ID в TeamViewer для каждого конкретного компьютера не меняется. Т.е. тот, который указан в окошке вы и будете всегда указывать при удалённом подключении. А паролей в TeamViewer есть 2 вида: временный (случайный) и личный (постоянный). Теперь подробнее об этом:

Надеюсь, вы поняли разницу в паролях:)
Теперь пройдёмся по основным самым важным настройкам программы.
Основные настройки программы:
Для перехода ко всем настройкам программы открываем вверху меню «Дополнительно» и выбираем пункт «Опции»:
Мы сразу попадём на вкладку «Основное». Тут можно включить или отключить автоматический запуск программы TeamViewer при загрузке Windows. Если вы собираетесь управлять данным компьютером удалённо, то я настоятельно рекомендую оставить данный пункт включённым. Тогда вам не придётся запускать TeamViewer вручную и тем более, если вы находитесь далеко, а TeamViewer на данном компьютере запущен не будет, вы не сможете к нему подключиться.
Ниже можно увидеть сообщение, что вы привязаны к созданной ранее учётной записи. Если нажать кнопку «Удалить», вы можете разорвать эту связь.
На данной вкладке важных настроек, которые не выставлены по умолчанию, больше нет. Переходим на следующую вкладку «Безопасность».
На вкладке «Безопасность» мы можем поменять «Личный» пароль, указав новый и повторив его в самом верху. Ниже можно настроить «случайный» пароль, задав ему количество символов. По умолчанию такой пароль будет всегда выдаваться из 6 символов.
В последнем разделе «Правила подключения к этому компьютеру» можно разрешить или запретить удалённо входить в систему при помощи пароля Windows. Надёжнее всего оставить данный параметр заданным по умолчанию, т.е. – «Не разрешено». Подключаться проще всего через пароль TeamViewer и так будет безопаснее.
Вкладка «Удалённое управление». Тут имеются важные настройки. Все эти настройки являются глобальными – т.е. для любого подключения. Но если вы создали для себя учётную запись (как об этом говорилось ), то для каждого компьютера, добавленного в ваш персональный список, можно задавать свои параметры подключения, но об этом позже.
Вот как выглядят настройки на данной вкладке:
В самом верху можно настроить качество изображения при подключении к удалённому компьютеру. Оставить лучше либо «Автоматический выбор качества», либо «Оптимизировать скорость». Я ставлю всегда оптимизацию скорости чтобы подключаться к удалённой машине и работать практически без задержек даже через мобильный интернет. Минус только один – качество изображения (то, как мы видим удалённый компьютер) будет не самым лучшим, но иногда этого даже не заметно.
Ниже, как видно, включена опция «Скрыть обои на удалённой машине». Это значит, что при подключении к удалённому компьютеру, фон рабочего стола там станет просто чёрным. Я всегда оставляю эту опцию включённой, чтобы не тратить ресурсы на загрузку, порой, большого фонового изображения.
Ещё ниже идут дополнительные настройки, которые настраиваются у каждого по своим предпочтениям. Например, если включена функция «Проигрывать звуки компьютера и музыку», вы будете соответственно слышать все звуки удалённого компьютера.
Бывает полезным включение опции «Передавать сочетание клавиш». Если эту опцию включить, то подключившись к удалённому компьютеру, вы сможете пользоваться привычными вам сочетаниями клавиш. Например, быстрое открытие диспетчера задач – «Ctrl+Shift+Esc».
В общем, тут настраиваете так, как вам необходимо.
Сразу перейдём на вкладку «Компьютеры и контакты».
На вкладке «Компьютеры и контакты» будут отображаться настройки вашей учётной записи, в которой потом будут видны все добавленные вами удалённые компьютеры и пользователи. На данной вкладке можно изменить данные учётной записи, а также настройки отображения компьютеров.
На этом основные настройки мы разобрали. Теперь перейдём к главному – удалённому управлению компьютером.
Принцип удалённого управления компьютером
Управлять компьютером или любым другим устройством (на них тоже должен быть установлен и настроен TeamViewer!) мы можем, как я уже говорил, с любой точки, где есть доступ к сети интернет и нам достаточно знать ID управляемого устройства и его пароль (случайный или постоянный). Зная эти 2 параметра, мы можем управлять компьютером.
Попробуем подключиться к компьютеру удалённо:
Указываем пароль в том случае, если вы знаете «личный» пароль удалённого компьютера. В противном случае оставьте поле пустым.
Укажите сетевое имя удалённого компьютера (для собственного удобства). Оно будет отображаться в списке ваших компьютеров.
По желанию можно задать описание добавляемого удалённого компьютера для удобства, в случае если их список у вас будет большой.
В списке «Окно» я выбрал «Полноэкранный режим». Это значит, что при подключении к удалённому компьютеру TeamViewer будет отображать удалённый компьютер во весь экран. Это будет выглядеть так, будто вы полноценно работаете за тем компьютером. Вы можете выбрать и другой параметр, например «Оконный режим», и тогда удалённый компьютер будет отображаться в окошке.
В списке «Качество» я выбираю всегда «Оптимизировать скорость» чтобы не жертвовать производительностью, особенно при подключении с медленным интернетом.
«Режим идентификации» лучше всегда ставить «Идентификация TeamViewer». Тогда вам достаточно будет знать пароль, заданный для того или иного компьютера в программе TeamViewer для подключения к нему.
В главном окне TeamViewer, где находится раздел «Управлять компьютером», указываем ID того компьютера, которым будем управлять в поле «ID партнёра».
Если вы создавали учётную запись, то тогда мы можем сразу же внести компьютер в наш список «Избранное», нажав кнопку с изображением звёздочки:
Перед нами откроется окно настроек доступа к компьютеру, который мы добавляем в список:
На изображении выше я отметил те поля и списки, где лучше всего произвести изменения:
Остальные настройки можно оставить со значением «Унаследованный», потому как, как правило, необходимости в них нет и, в крайнем случае, настроить можно в любой момент.
Когда настройки будут заданы, нажимаем кнопку «ОК».
Компьютеры, которые вы будете добавлять в свой список, будет видно в отдельном окошке, как в моём примере на изображении ниже:
В примере я добавлял компьютер с именем «Test TeamViewer».
Теперь, когда компьютер находится в списке, чтобы подключиться к нему, просто щёлкаем два раза левой кнопкой мыши по его имени. Если пароль вы сразу указали, то он не будет запрашиваться и тут же произойдёт подключение (в течении пары секунд).
Другой способ быстро подключиться к компьютеру, если вы по какой-либо причине не стали заводить учётную запись и не заносите компьютеры в список избранного, это просто ввести ID в соответствующее поле и нажать «Подключиться к партнёру»:
По умолчанию как раз стоит режим «Удалённое управление», что нам и нужно. А режим «Передача файлов» мы можем включить в любой момент уже во время удалённого сеанса.
Теперь будет выдано окно, где нужно ввести пароль для подключения к удалённому компьютеру:
Вводим пароль и нажимаем кнопку «Вход в систему».
Подключение обычно происходит за пару секунд, но это зависит соответственно от скорости интернета с той и с другой стороны. После подключения к удалённому компьютеру окно будет выглядеть вот так:
Как видно, экран удалённого компьютера – чёрный. Как вы, наверное, помните, в настройках мы оставляли включённой опцию «Скрыть обои на удалённой машине». В результате обои на удалённой машине стали чёрными, что снизит потребление ресурсов, а сразу после отключения от удалённого компьютера, его обои рабочего стола вернут прежний вид.
Вот так просто и легко можно подключиться к удалённому компьютеру:)
Вы сможете полноценно управлять компьютером на любом расстоянии, и при этом выглядеть это будет в точности так, словно вы сидите за тем компьютером.
Ещё раз напомню, что то же самое можно проделать практически с любого устройства. Если у вас, например, имеется IPad, то скачивайте на него TeamViewer (он всегда бесплатен!), вводите ID и пароль удалённого компьютера, и всё! Вы подключитесь и сможете управлять им прямо с планшета, причём это ещё и очень удобно!
Теперь рассмотрим некоторые функции, доступные нам во время удалённого сеанса.
Функции, доступные во время сеанса удалённой работы на компьютере при помощи TeamViewer:
Итак, мы подключены к удалённому компьютеру. Сверху мы видим панель с набором функций. Пройдёмся по самым нужным из них:
Кнопка под номером «1» позволяет в момент разорвать соединение с удалённым компьютером.
После любого завершения сеанса программы TeamViewer на обоих устройствах будет выдано окно о том, что бесплатный сеанс завершён. Просто всегда нажимайте «ОК»:
Также моментально можно разорвать соединение, находясь за тем удалённым компьютером. Например, вам кто-то удалённо оказывает помощь по настройке системы или устраняет какую-то проблему. Если вдруг тот человек начал делать какие-то действия на вашем компьютере, которые, по вашему мнению, ему совершенно делать не нужно, то вы можете оборвать связь одной лишь кнопкой в виде крестика (см. изображение ниже):
Кнопка под номером «2» позволяет скрыть данную панель функций удалённого сеанса.
Кнопка под номером «3» позволяет мгновенно переключиться в полноэкранный режим, которым я пользуюсь в 99% случаев.
Очень полезной функцией является передача файлов с локального компьютера на удалённый и обратно. Сделать это можно простым перетаскиванием нужных файлов из окна вашего компьютера в окно удалённого компьютера.
Другой способ – воспользоваться специальным менеджером – «Передача файлов». Открывается он из той же панели, которая закреплена вверху. Выбираем пункт «Передача файлов», а затем снова «Передача файлов»:
Откроется специальный менеджер — проводник. Тут также нет ничего сложного. Указываем, из какой папки локального компьютера будет передаваться файл, затем указываем папку, куда именно будет передан файл на удалённый компьютер. Затем выбираем сам файл на локальном компьютере, который будем передавать и нажимаем кнопку «Отправить»:
Файл будет передан на удалённый компьютер. В своём примере я передавал файл изображения под названием «» с папки «Загрузки» на рабочий стол удалённого компьютера:
После передачи нужных данных менеджер передачи файлов можно закрыть, и будет выдано окно со статистикой передачи ваших файлов, где нужно снова нажать «Закрыть»:
Либо можете свернуть данное окно.
Есть ещё 3 очень полезных функции, которые доступны во время удалённого сеанса. Это возможность голосового общения, видеотрансляции и поддержка чата.
Все эти 3 функции можно активировать, выбрав меню «Аудио/Видео»:
Здесь вы можете изменить масштабирование, например, включить полноэкранный режим. Здесь же в подменю «Качество» можно выбрать нужное вам качество отображения содержимого на удалённом компьютере, например, включив «Оптимизировать скорость». Также здесь можно изменить разрешение удалённого компьютера (например, если разрешение вашего локального компьютера сильно отличается) и показать / скрыть обои на удалённой машине. Всё остальное не является таким существенным и нужным...
Ну вот, пожалуй, и всё самое полезное, что нужно знать о том, как удалённо управлять компьютером при помощи TeamViewer:) Классная программа, не правда ли? :)
Самое главное – она чрезвычайно проста, удобна, с ней справится даже новичок. Ну и, конечно же – бесплатность! В общем, лучшей достойной замены программе «TeamViewer», я, если честно, не видел.
И вот думаю, что через пару недель я уже оформлю статью, и вы сможете ознакомиться с очередным тестированием нового автокликера!
Ну а сейчас я на недельку с Вами прощаюсь… Удачи Вам и всегда хорошего настроения! ;)
Программы удаленного управления ПК хорошо известны любому системному администратору или работнику службы технической поддержки, поскольку в своей повседневной деятельности они постоянно сталкиваются с задачей администрирования серверов и ПК пользователей локальной сети. Самая распространенная утилита для удаленного управления ПК - это, конечно же, Remote Desktop Connection, входящая в комплект операционной системы Windows. Этот факт объясняется не столько ее функциональными возможностями, сколько тем, что она является составной частью ОС, а потому приобретать ее отдельно не нужно. Что касается функциональности данной утилиты, то на практике ее, как правило, бывает недостаточно, поэтому нередко используются специализированные программные пакеты сторонних производителей. В настоящей статье мы рассмотрим специализированные программные пакеты, предназначенные для удаленного управления компьютерами.
Если попытаться провести классификацию программ удаленного управления, то условно их можно разделить на два типа: утилиты, предоставляющие доступ к рабочему столу удаленного ПК, и утилиты, предоставляющие доступ к командной строке удаленного ПК. Первые из них обеспечивают пользователям возможность работы с удаленным ПК точно так же, как с локальным. Утилиты второго типа позволяют автоматизировать работу сети, запуская на нескольких выбранных компьютерах сети одно и то же или разные приложения, а также, к примеру, создавать расписание запуска программ на удаленных ПК. Совершенно бессмысленно пытаться сравнивать эти два типа утилит, поскольку они используются в разных ситуациях и для различных целей.
Отметим, что большинство программ для удаленного управления функционируют по принципу «клиент-сервер», то есть подразумевают наличие серверной и клиентской частей программы, которые соответственно устанавливаются на управляемом компьютере и на ПК, с которого производится управление. Для получения контроля над удаленным ПК необходимо, чтобы на нем был запущен соответствующий модуль программы (серверная часть). Некоторые утилиты удаленного управления позволяют удаленно устанавливать серверную часть (при наличии соответствующих административных прав), причем иногда эта процедура является абсолютно прозрачной для локального пользователя ПК (как правило, в этом случае серверная часть устанавливается в виде службы на удаленном ПК). Но некоторые утилиты требуют «ручной» установки серверной части программы.
В данной статье мы представим вашему вниманию программы удаленного управления, ориентированные на использование с Windows-платформами. Нужно отметить, что в процессе подготовки публикации мы просмотрели несколько десятков утилит для удаленного управления ПК (благо найти их в Интернете не составляет особого труда). Однако, как выяснилось, далеко не все утилиты работоспособны и вообще заслуживают упоминания. Поэтому мы остановимся только на тех из них, которые действительно работоспособны и были проверены нами в реальной локальной сети.
Anyplace Control 3.3 (www.anyplace-control.com )
Пакет Anyplace Control 3.3 относится к разряду клиент-серверных приложений.
На управляемом ПК устанавливается Host-модуль, а на ПК, с которого производится управление, - Admin-модуль программы. Разумеется, возможна одновременная установка обоих модулей на любом ПК локальной сети. Но самое интересное заключается в том, что программа Anyplace Control 3.3 предоставляет возможность удаленной установки Host-модуля на любой компьютер локальной сети. И все, что для этого нужно, - это выбрать компьютер в локальной сети и запустить процедуру удаленной установки Host-модуля. Естественно, для этого необходимо иметь права администратора.
Отметим, что программа Anyplace Control 3.3 поддерживает русскоязычный интерфейс.
Anyplace Control 3.3 позволяет работать в двух режимах: просмотра и управления. В первом режиме возможно отображать на экране рабочий стол удаленного ПК и наблюдать за действиями пользователя, а в режиме управления - полностью перехватывать управление удаленным ПК. Интересной особенностью режима удаленного управления является то, что работа самого пользователя удаленного ПК при этом не блокируется. Однако и в том, и в другом режиме пользователь удаленного ПК получает уведомление в виде иконки в системном трее, что его компьютер находится «под колпаком».
Для подключения к удаленному ПК его прежде всего необходимо выбрать из списка. Встроенный сканер позволяет отображать все компьютеры локальной сети (домена или рабочей группы), причем можно настроить фильтр на отображение только ПК, уже имеющих установленную клиентскую часть программы, то есть тех, к которым можно подключиться.
После выбора компьютеров, к которым необходимо подключиться, они добавляются в список и становятся доступными для удаленного управления (рис. 1).
Рис. 1. Главное окно программы Anyplace
Control 3.3 с отображаемым списком компьютеров,
Несомненным достоинством данной утилиты является то, что она позволяет удаленно управлять одновременно несколькими ПК. При этом возможно одновременное выполнение на управляемых ПК таких команд, как выключение, перезагрузка и завершение сеанса пользователя.
Для предотвращения несанкционированного доступа к ПК в процессе установки Anyplace Control 3.3 можно задать пароль доступа к управляемому компьютеру. В числе других интересных особенностей программы - настройка шифрования трафика при удаленном управлении ПК и использование общего буфера обмена между управляемым компьютером и ПК, с которого производится управление. Правда, передать картинки через данный буфер не получится, но текстовые фрагменты передаются без проблем.
В заключение отметим, что демо-версия Anyplace Control 3.3 действует в течение 30 дней после установки. Цена полной версии программы зависит от количества ПК, на которых она устанавливается, из расчета 17,5 долл. за один ПК.
Access Remote PC 4.12.2 (www.access-remote-pc.com )
Утилита Access Remote PC 4.12.2 также относится к разряду клиент-серверных приложений и позволяет перехватить рабочий стол и получить полный доступ к любому ПК, где установлена серверная часть данной программы, с любого другого компьютера (рис. 2). Отметим, что на управляемом ПК устанавливается серверная часть программы, а на компьютере, с которого производится управление, - клиентская часть. При установке серверной части программы на компьютерах, подлежащих удаленному управлению, задаются имя пользователя, для которого санкционировано удаленное управление, и пароль доступа.

Рис. 2. Передача файлов между компьютерами
в утилите Access Remote PC 4.12.2
Программа Access Remote PC 4.12.2 обеспечивает возможность управлять компьютерами как по локальной сети, так и через Интернет и даже через модемные соединения. При удаленном управлении компьютером работа локального пользователя не блокируется, а о том, что компьютер управляется извне, а также о том, кто именно управляет компьютером, локальный пользователь может узнать по иконке в системном трее. Кроме того, серверная часть программы позволяет при необходимости отключить всех удаленных пользователей от ПК, сменить пароли, просмотреть статистику каждой сессии удаленного управления.
Access Remote PC 4.12.2 предусматривает два режима работы: режим полного контроля удаленного ПК и режим мониторинга.
К недостаткам данной утилиты можно отнести невозможность удаленного одновременного управления несколькими ПК с использованием единого интерфейса. Однако можно одновременно запустить несколько сессий подключений (каждая из них в собственном окне), и тогда реализуется возможность управления несколькими удаленными компьютерами. Другой недостаток программы - невозможность удаленной установки ее серверной части.
К достоинствам Access Remote PC относится то, что она может работать с брандмауэрами, поддерживает динамические IP-адреса и, что немаловажно, практически не подтормаживает даже на медленных сетевых соединениях, включая модемные. К тому же данная утилита позволяет с легкостью передавать файлы между компьютерами, для чего предусмотрен специальный режим Transfer Files (рис. 2), а также поддерживает работу с буфером обмена, то есть позволяет синхронизовать буферы обмена на локальном и удаленном ПК, что упрощает передачу текстовых фрагментов между ПК. Еще одним достоинством программы является поддержка шифрования при передаче данных по алгоритму RC4 со 160-битным ключом.
Бесплатная версия программы является полнофункциональной, но количество ее запусков ограничено - только 30 раз.
LanHelper 1.61 (www.hainsoft.com )
LanHelper 1.61 (рис. 3) - это небольшая утилита, позволяющая автоматизировать процесс управления локальной сетью.

Рис. 3. Главное окно утилиты LanHelper 1.61
С ее помощью можно производить удаленное выключение или перезагрузку одновременно нескольких компьютеров сети. На удаленных ПК можно запускать приложения (если они поддерживают запуск из командной строки), кроме того, поддерживается одновременный запуск одинаковых приложений на группе управляемых ПК.
Утилита LanHelper имеет встроенный набор команд, которые можно выполнять на удаленных ПК (рис. 4). При этом возможно указывать время, когда запускается приложение, и временной интервал, в соответствии с которым приложения запускаются на ПК (минимальный интервал 1 мин). Также можно составлять расписание запуска приложений на удаленных ПК. Самое главное достоинство программы заключается в том, что для реализации всех ее возможностей не требуется установка клиентской части на удаленные ПК.

Рис. 4. Удаленное выполнение команд
одновременно на нескольких компьютерах
с помощью утилиты LanHelper 1.61
Кроме удаленного выполнения команд, утилита LanHelper 1.61 позволяет просматривать, запускать и останавливать различные службы на удаленных ПК (рис. 5), а также рассылать пользователям сообщения (для реализации данной возможности необходимо активировать службу Messenger на всех ПК).

Рис. 5. Работа с сервисами на удаленном ПК
с использованием утилиты LanHelper 1.61
Для реализации возможностей запуска приложений и выполнения команд на удаленных ПК необходимо иметь права администратора.
Демо-версия программы LanHelper LanHelper 1.61 имеет ограниченный срок действия - 30 дней, цена лицензии составляет 49,95 долл.
DameWare NT Utilities 5.5.0.2 (www.dameware.com )
Программный пакет DameWare NT Utilities 5.5.0.2 представляет собой мощную систему удаленного администрирования локальной сети. Он основан на комплексе утилит Microsoft Windows NT administration utilities, объединенных очень удобным единым интерфейсом. Большинство входящих в пакет утилит из набора Microsoft Windows NT administration utilities обладают расширенными возможностями, а кроме того, в нем есть ряд уникальных утилит. В частности, в пакет входит утилита DameWare Mini Remote Control, позволяющая полностью контролировать рабочий стол удаленного ПК, а также утилита для реализации режима командной строки на удаленном ПК.
При запуске пакета DameWare NT Utilities 5.5.0.2 автоматически сканируется вся сеть и в главном окне программы отображаются все доступные домены и рабочие группы, а также компьютеры в выбранном домене/рабочей группе (рис. 6).

Рис. 6. Главное окно утилиты DameWare NT Utilities 5.5.0.2
Кратко перечислим возможности пакета DameWare NT Utilities 5.5.0.2: с его помощью можно просматривать информацию о жестких дисках на удаленных ПК, знакомиться с содержанием журнала событий Event Log, просматривать информацию о подключенных принтерах, о запущенных процессах и службах, об установленных приложениях, собирать подробную информацию о конфигурации ПК, получать служебную информацию об активированных пользователями ПК и многое другое. Имеются и дополнительные возможности: можно быстро редактировать реестр на удаленном ПК, посылать сообщения пользователям через службу Messenger, удаленно выключать или перезагружать компьютеры и, как уже говорилось, получать полное управление удаленным ПК через командную строку или рабочий стол.
Несомненным достоинством данного программного пакета является то, что для реализации удаленного управления не требуется вручную устанавливать клиентскую часть программы на удаленном ПК. При попытке управления удаленным ПК через рабочий стол или командную строку программа DameWare NT Utilities 5.5.0.2 автоматически выдает запрос на установку и запуск необходимой службы на удаленном ПК. В этом случае пользователь данного удаленного ПК узнает о перехвате управления во всплывающем окошке, в котором отображается информация о том, с какого именно ПК производится удаленное управление.
К достоинствам DameWare NT Utilities 5.5.0.2 можно отнести возможность одновременного подключения к нескольким компьютерам для управления ими, а также то, что при удаленном управлении не блокируется работа локального пользователя.
В целом этот программный пакет представляет собой мощное и удобное средство сетевого управления.
Демонстрационная версия программы является полнофункциональной, но с ограниченным 30 днями сроком действия. Цена одной лицензии - 289 долл. Кроме того, можно отдельно приобрести пакет DameWare Mini Remote Control для удаленного управления компьютерами через рабочий стол, одна лицензия будет стоить 89,95 долл.
Omniquad Instant Remote Control 2.2.9 (www.omniquad.com )
Текущая версия утилиты Omniquad Instant Remote Control - 2.2.9 - уже далеко не нова, однако до сих пор остается одной из лучших в своем классе.
Утилита Omniquad Instant Remote Control 2.2.9 позволяет получить через рабочий стол полный контроль над удаленным ПК. Отличительной особенностью данной утилиты является то, что она не требует установки клиентской части на управляемом ПК. При получении доступа к удаленному ПК на нем в скрытом режиме первоначально запускается соответствующая служба, причем пользователь управляемого с помощью данной программы ПК не получает никакого уведомления и не имеет возможности узнать, что управление его компьютером перехвачено. Это позволяет использовать данную утилиту для скрытого наблюдения за действиями пользователей. Отметим, что возможностью контроля над ПК без предварительного уведомления пользователя обладают далеко не все утилиты удаленного управления.
При запуске программы автоматически сканируется сеть, а в главном окне программы отображаются компьютеры сетевого окружения (рис. 7). После выделения любого компьютера нажатием кнопки Remote Control производится перехват управления удаленного ПК. Работа локального пользователя при этом не блокируется. Кроме того, возможен запуск данной утилиты в режиме мониторинга рабочего стола удаленного ПК.

Рис. 7. Главное окно утилиты Omniquad Instant Remote Control 2.2.9
Отметим, что для удаленного управления необходимо иметь соответствующие права на доступ к ПК. В случае использования брандмауэра (Firewall) на удаленном ПК необходимо открыть порт 6003, применяемый данной утилитой по умолчанию. Кроме того, можно назначить программе Omniquad Instant Remote Control любой другой порт (при этом открытые порты можно просканировать).
Недостатком программы является то, что она не поддерживает одновременное соединение с несколькими удаленными компьютерами.
Демо-версия утилиты имеет ограниченный срок действия - 30 дней, цена лицензии составляет 39 долл.
EMCO Remote Desktop Professional 4.0 (www.emco.is )
По спектру функциональных возможностей этот продукт (рис. 8) в какой-то мере аналогичен пакету DameWare NT Utilities 5.5.0.2. Программный пакет EMCO Remote Desktop Professional представляет собой набор функциональных инструментов для реализации удаленного управления локальной сетью и мониторинга ее состояния.

Рис. 8. Главное окно утилиты EMCO Remote Desktop Professional
При запуске программы можно активировать сетевой сканер, который позволяет собрать подробную информацию обо всех компьютерах локальной сети, об установленных на них приложениях, о запущенных процессах, о версиях имеющейся операционной системы, об установленном оборудовании и т.д. Помимо автоматического сбора информации о компьютерах сети (этот процесс длится достаточно долго) ПК в список можно добавлять и вручную.
Пакет позволяет удаленно запускать и останавливать службы, перезапускать и выключать компьютеры. Самой интересной особенностью данной программы является возможность получения полного контроля над удаленным компьютером - для этого достаточно выделить нужный компьютер в списке и перейти к вкладке Viewer. Если управление компьютером производится в первый раз, то необходимо установить службу NetServer на удаленном ПК. Эта процедура осуществляется удаленно и является абсолютно незаметной для локального пользователя. После того как на удаленном ПК запущена служба NetServer, к нему можно подсоединиться, получить полный контроль над управлением и затем работать с удаленным ПК точно так же, как и с локальным. При удаленном управлении компьютером работа локального пользователя не блокируется; правда, если одновременно использовать мышь, то вряд ли что-нибудь получится.
Поскольку никаких уведомлений о том, что компьютер управляется извне, локальный пользователь не получает, программный пакет EMCO Remote Desktop Professional можно эффективно использовать для тайного наблюдения за действиями пользователей.
Еще одно важное преимущество программы заключается в том, что она позволяет одновременно удаленно управлять несколькими ПК. При этом для каждой сессии соединения с удаленным ПК отводится особое окно.
Из недостатков данной программы отметим сложность ее настройки при использовании ОС Windows XP SP2 на управляемом ПК. Причем, как показывает практика, необходимость настройки зависит от того, какие патчи установлены. Конечно, к программе прилагается пошаговая инструкция тех изменений, которые придется сделать в данном случае (точнее, программа загружает соответствующую инструкцию с сайта), однако все это довольно неудобно и непрактично.
Демонстрационная версия программы рассчитана на 30 дней и поддерживает только 25 компьютеров локальной сети. Цена пакета зависит от количества компьютеров в сети: 50 компьютеров (минимальное количество) - 135 долл.; 1000 компьютеров - 1295 долл.
Radmin 3.0 Remote Control (www.radmin.com )
Из всех рассмотренных нами продуктов утилита Radmin 3.0 Remote Control от компании Famatech самая «свежая» - ее новая версия вышла в начале 2007 года.
Данная утилита предназначена для наблюдения и получения полного контроля за удаленным ПК в составе локальной сети.
Radmin 3.0 Remote Control оснащена только самыми необходимыми средствами для управления удаленным ПК и очень проста в настройке (рис. 9). Благодаря этому освоить ее несложно. Утилита работает по принципу клиент-серверного приложения и включает две части: первая (серверная) часть устанавливается на управляемом ПК, а вторая - на ПК, с которого производится управление.

Рис. 9. Главное окно утилиты Radmin 3.0 Remote Control
К недостаткам программы стоит отнести отсутствие встроенных средств для удаленной установки серверной части (Radmin Server) на управляемом ПК, поэтому при необходимости получения контроля над каким-либо ПК в сети прежде придется локально установить на нем соответствующий модуль.
Серьезным, на наш взгляд, недостатком данной утилиты является отсутствие встроенного сетевого сканера, что не позволяет получать список ПК, к которым можно подключиться.
Ну и последний недостаток, который обнаружился во время тестирования данной программы, заключается в том, что для корректной работы утилиты требуется настроить или просто отключить Firewall на управляемом ПК в случае, если на нем используется ОС Windows XP SP2.
Утилита работает в нескольких режимах: передача файлов, полное управление, только просмотр, Telnet, выключение и режим командной строки. Есть встроенный файловый менеджер, при помощи которого файлы передаются с одного ПК на другой. Программа ведет статистику используемого трафика и может шифровать данные.
При помощи Radmin 3.0 Remote Control можно управлять как одним удаленным компьютером, так и сразу несколькими, при этом для каждого устанавливается свой пароль. Для обеспечения повышенного уровня безопасности можно принять дополнительные меры предосторожности: включить защиту от перебора пароля и составить список запрещенных IP-адресов.
В последней версии программы появилось множество интересных нововведений:
- поддержка ОС Windows Vista;
- текстовый и голосовой чат с возможностью проведения конференций и обмена личными сообщениями и защиты паролем;
- повышенный уровень безопасности, обеспечивающий защиту от атак, и защита активных данных в сети;
- различные права доступа для каждого пользователя;
- IP-фильтры для ограничения доступа к определенным IP-адресам и подсетям.
В целом нужно отметить, что данная утилита проигрывает по своей функциональности аналогичным утилитам удаленного управления. Отсутствие встроенного сетевого сканера, необходимость локальной установки модуля Radmin Server - все это существенно ограничивает ее функциональные возможности.
В заключение отметим, что стоимость лицензии Radmin 3.0 Remote Control составляет 49 долл. на один ПК.
Atelier Web Remote Commander 5.59 (www.atelierweb.com )
Atelier Web Remote Commander 5.59 (рис. 10) - это небольшая утилита, которая, по замыслу должна обеспечивать полный контроль удаленного ПК. Она состоит из двух частей и работает по принципу «клиент/сервер». Кроме того, предусмотрена возможность удаленно собирать информацию об аппаратной конфигурации ПК и др. Впрочем, перечислять все возможности утилиты в данном случае вряд ли имеет смысл, поскольку она настолько сырая, что воспользоваться ею вряд ли удастся.

Рис. 10. Информационное окно утилиты
Atelier Web Remote Commander 5.59
Из явных недостатков можно выделить отсутствие справки. Кроме того, программа не имеет встроенного сканера сети, из-за чего приходится явным образом вводить имя или IP-адрес компьютера, к которому необходимо подключиться, что крайне неудобно. Но основной недостаток заключается в том, что для реализации подключения к удаленному ПК на нем прежде всего необходимо установить соответствующий модуль программы (при этом встроенных средств для удаленной установки нет) и каким-то образом настроить его.
К сожалению, как мы ни настраивали программу, осуществить удаленное подключение нам так и не удалось (подключение осуществлялось по локальной сети между двумя компьютерами с операционной системой Windows XP SP2). Программа хоть и платная (демонстрационная версия имеет ограниченный срок действия), но абсолютно бесполезная и неработоспособная. Наш вердикт - «в печь» такие программы.
Remote Desktop Control 1.7 (www.remote-desktop-control.com )
Программа Remote Desktop Control 1.7 относится к разряду клиент-серверных приложений, то есть на управляемом ПК устанавливается Host-модуль программы, а на ПК, с которого производится управление, - Admin-модуль.
По своему интерфейсу (рис. 11) и функциональным возможностям пакет Remote Desktop Control 1.7 очень напоминает Anyplace Control 3.3, но имеет и некоторые важные отличия (причем в худшую сторону), например в нем отсутствует возможность реализовать удаленную установку Host-модуля на любой компьютер локальной сети. Кроме того, для работы пакета Remote Desktop Control 1.7 необходимо на управляемом компьютере настроить Firewall (внести программу в список разрешенных), в то время как программа Anyplace Control 3.3 делает это автоматически.

Рис. 11. Главное окно программы
Remote Desktop Control 1.7 с отображаемым списком компьютеров,
к которым можно удаленно подключиться
По своим функциональным возможностям Remote Desktop Control 1.7 аналогична программе Anyplace Control 3.3: она позволяет работать в двух режимах: просмотра и управления; в режиме просмотра можно отображать на экране рабочий стол удаленного ПК и наблюдать за действиями пользователя, а в режиме управления - полностью перехватывать управление удаленным ПК.
Утилиты позволяют удаленно управлять одновременно несколькими ПК. При этом предусмотрено одновременное выполнение на управляемых ПК таких команд, как выключение, перезагрузка и завершение сеанса пользователя.
В заключение отметим, что демо-версия Remote Desktop Control 1.7 действует в течение 30 дней после установки. Цена полной версии программы зависит от количества ПК, на которых она устанавливается, - 15 долл. за один ПК.
TightVNC for Windows 1.3.8 (www.tightvnc.com )
TightVNC for Windows 1.3.8 - абсолютно бесплатная утилита для удаленного управления компьютером, которая работает по принципу «клиент-сервер» и имеет два модуля: TightVNC Viewer и TightVNC Server. Модуль TightVNC Server устанавливается на управляемом ПК, а TightVNC Viewer - на ПК, с которого производится управление. Средств для удаленной установки модуля TightVNC Server не имеется. Кроме того, перед началом работы необходимо произвести настройку модуля TightVNC Server, указав пароль на подключение. Для подключения к удаленному ПК достаточно указать его DNS-имя или IP-адрес и выбрать тип соединения (рис. 12).

Рис. 12. Подключение к удаленному ПК с использованием утилиты
TightVNC for Windows 1.3.8
Единственной функцией программы TightVNC for Windows 1.3.8 является получение полного доступа к рабочему столу удаленного компьютера и управление им при помощи мыши и клавиатуры. Если учесть, что утилита абсолютно бесплатная, то ее можно рекомендовать домашним пользователям.
UltraVNC 1.0.2 (www.uvnc.com )
Утилита UltraVNC 1.0.2 - это еще одна абсолютно бесплатная, но, тем не менее, очень эффективная утилита для удаленного управления ПК, работающая по схеме «клиент-сервер». На управляемом компьютере инсталлируется модуль UltraVNC Server, а на компьютере, с которого осуществляется управление, - модуль UltraVNC Viewer. Средств для удаленной инсталляции модуля UltraVNC Server в программе не предусмотрено, поэтому устанавливать модули необходимо локально.
Модуль UltraVNC Server имеет массу настроек (рис. 13) и позволяет устанавливать пароль на подключение, выбирать используемые порты и т.д.

Рис. 13. Настройка модуля UltraVNC Server
При доступе к рабочему столу удаленного ПК в режиме полного контроля работа локального пользователя не блокируется. Кроме того, утилита UltraVNC 1.0.2 предлагает и ряд дополнительных возможностей. К примеру, имеется встроенный чат, с помощью которого можно обмениваться сообщениями с удаленным ПК. Также предусмотрена возможность передачи файлов. Вдобавок ко всему утилита UltraVNC 1.0.2 обеспечивает шифрование передаваемых данных, для чего предусмотрен обмен ключами между компьютерами.
В целом можно отметить, что утилита UltraVNC 1.0.2 является высокоэффективным средством удаленного управления ПК и ее можно рекомендовать как для домашних пользователей, так и для корпоративного использования (особенно с учетом того, что утилита является бесплатной).
RealVNC (www.realvnc.com )
Существует три варианта программы RealVNC: Free Edition, Personal Edition и Enterprise Edition, которые отличаются друг от друга функциональными возможностями и стоимостью.
Программа RealVNC Free Edition обладает минимальными функциональными возможностями и является абсолютно бесплатной. Собственно, в данном случае речь идет лишь о возможности получения доступа к рабочему столу удаленного ПК.
Вариант RealVNC Personal Edition предлагает ряд дополнительных возможностей. Прежде всего это шифрование трафика по алгоритму AES с длиной ключа 128 бит (рис. 14), причем поддерживается автоматическая генерация ключа шифрования. Кроме того, предусмотрена возможность использования аутентификации пользователя, а также передачи файлов между компьютерами и многое другое.

Рис. 14. Настройка шифрования трафика
и аутентификации пользователя
в программе RealVNC Personal Edition
Отличительной особенностью варианта RealVNC Enterprise Edition является его многоплатформенность. То есть данная программа, обладая всеми функциональными возможностями RealVNC Personal Edition, может использоваться для удаленного управления компьютерами, на которых установлены как ОС Linux, Solaris, HP-UX и MAC, так и ОС Windows 95/98/Me/NT 4/2000/XP/2003/Vista.
Стоимость программы RealVNC зависит от количества лицензий (числа управляемых компьютеров) и от варианта поставки. Так, стоимость варианта Personal Edition составляет 30 долл. за одну лицензию, а варианта Enterprise Edition - 50 долл. за одну лицензию.
Hidden Administrator 1.5 (www.hiddenadm.nm.ru )
Программа Hidden Administrator 1.5 (рис. 15) - это еще одна бесплатная программа для удаленного управления компьютерами, причем, как следует из названия, она позволяет осуществлять скрытое наблюдение за компьютерами.

Рис. 15. Главное окно утилиты Hidden Administrator 1.5
Программа работает по принципу «клиент-сервер». Серверная часть устанавливается на управляемом компьютере, при этом средств для удаленной установки не предусмотрено.
Кроме функции получения доступа в режиме полного контроля к рабочему столу удаленного компьютера, программа Hidden Administrator 1.5 предлагает ряд дополнительных возможностей: получать информацию о конфигурации удаленного ПК, обмениваться файлами с удаленным ПК, посылать сообщения на удаленный ПК, выключать или перезагружать удаленный компьютер, работать с реестром удаленного ПК, получать и передавать буфер обмена, запускать программы на удаленном ПК и многое другое (рис. 16). Перечисление всего, на что способна эта программа, заняло бы массу времени. Отметим, что единственное, чего она не умеет делать, - это шифровать трафик. Естественно, предусмотрена установка пароля на соединение с удаленным ПК и даже настройка IP-фильтра на компьютеры, с которых возможно удаленное управление.

Рис. 16. Выбор действия с удаленным ПК
в программе Hidden Administrator 1.5
Данная утилита является лучшей в своем классе, и ее можно рекомендовать домашним пользователям.
TeamViewer (рус. Тимвьювер) – это бесплатная программа (для личного использования в некоммерческих целях), позволяющая устанавливать входящие и исходящие удалённые подключения для доступа к другим компьютерам, обмениваться файлами между управляющей и управляемой машинами, осуществлять видеозвонки, принимать участие в веб-конференциях и многое другое.

Некоторые возможности TeamViewer для Windows
- Удалённое управление компьютером или мобильным устройством на базе Android, iOS;
- Wake-on-LAN – включите свой компьютер с другого компьютера, используя Тимвьювер в локальной сети или через маршрутизатор;
- Возможность передачи файлов;
- Мгновенный обмен сообщениями: групповые чаты, веб-чаты, обмен сообщениями оффлайн и т.д.;
- Удалённая печать;
- Установка в качестве системной службы для предоставления доступа к удалённым устройствам в любое время;
- Синхронный буфер обмена;
- Поддержка нескольких мониторов;
- Сохранение индивидуальных настроек соединения для последующих подключений к компьютерам с сортировкой их по группам, контактам;
- Управление удалёнными устройствами с помощью горячих клавиш;
- Кроссплатформенность – поддерживаются операционные системы Microsoft Windows, Chrome OS, iOS, ;
- Наличие портативной версии .
И это далеко не все возможности Тимвивер.
Стоит особо выделить простой и дружественный пользовательский интерфейс TeamViewer на русском языке, помогающий с лёгкостью разобраться в данной программе даже новичкам, не работавшим ранее с программным обеспечением такого рода.
Также отметим высокий уровень безопасности обмена данными TeamViewer 15: использование криптографического алгоритма (закрытый/открытый ключ RSA 2048) для обмена данными и случайных паролей для единовременного доступа, шифрование сеанса AES (256 бит), дополнительную двухфакторную проверку подлинности и др.
Также отметим, что TeamViewer 15 теперь полностью совместим с (версия 1909).
Скачать TeamViewer для Windows
На этой странице для загрузки доступна последняя версия TeamViewer на русском языке для Windows 32 и 64-бит.
Скачать TeamViewer 15 бесплатно, без регистрации.
TeamViewer - это бесплатная программа для удалённого управления компьютером через Интернет.
Версия: TeamViewer 15.1.3937
Размер: 25.1 МБ
Операционная система: Windows
Язык: Русский
Статус программы: Бесплатная
Разработчик: TeamViewer GmbH
Официальный сайт:
Что нового в версии: список изменений
Вот было бы здорово сидя за одним компьютером открывать файлы на другом, слушать музыку на третьем, болтать с друзьями по Скайпу на четвертом и печатать документы на пятом. Кто-то скажет: «Это фантастика». А я отвечу: «Нет, реальность!» Чтобы установить удаленный доступ к компьютеру, который находится как угодно далеко от вас, достаточно лишь разрешения его владельца и выхода в Интернет.
Дистанционные подключения используются очень широко – для администрирования компьютерного парка предприятия, помощи пользователям, доступа к файлам, когда приходится работать за разными машинами. И это весьма удобно. Сегодня я расскажу о способах управления рабочим столом отдаленного ПК средствами операционной системы и тремя сторонними программами.
AeroAdmin
В окне дополнительных параметров зайдем на вкладку «Удаленный доступ » и отметим выделенные на скриншоте пункты. Я показываю на примере Windows 8.1. В других версиях Windows вид окна несколько отличается, но аналогичные опции находятся там же.
Если вы, как и я, настраиваете доступ на машине под Windows 8.1, создайте «белый список» тех, кто будет иметь право устанавливать с ней связь. Нажмите «Выбрать пользователей » и добавьте нужные имена.
На этом настройка закончена.
Последующие действия выполняются на машине оператора.
- Для быстрого запуска «Удаленного рабочего стола » нажмите горячие клавиши Windows+R и вбейте в поле «Открыть » команду mstsc.
- В параметрах входа пропишите имя компьютера, к которому подключаетесь (указано на одноименной вкладке свойств системы), а также пользователя – вашей учетной записи на нем. Напомню, что учетка должна иметь пароль.
- Для начала сеанса нажмите «Подключить ».
А теперь немного пробежимся по остальным разделам этого окна. Если хотите, задайте на вкладке «Экран » размер рабочего стола отдаленного ПК и глубину цвета (но учтите, что высокое разрешение и наивысшее качество цветопередачи замедляют соединение).
Настройте, если нужно, «Локальные ресурсы » – трансляцию звука, управление горячими клавишами, общий буфер обмена и прочее.
В разделе «Взаимодействие » устанавливают параметры производительности в зависимости от скорости соединения. Здесь, как правило, ничего менять не требуется.
На вкладке «Дополнительно » находятся оптимальные по умолчанию параметры безопасности.
Итак, после клика «Подключить » откроется окно ввода пароля. Вбейте его и нажмите ОК.
В новом окне развернется рабочий стол отдаленного компьютера. Управляйте им так же как тем, за которым сейчас сидите.
Если за той машиной находится пользователь, после подключения его сеанс работы будет завершен, а на экране отобразится заставка. Он сможет снова войти в систему, как только вы закроете «Remote Desktop».
TeamViewer
В следующем окошке введите пароль партнера и щелкните «Вход в систему ».
Кстати, программа неплоха, как средство родительского контроля.
Чтобы управлять дистанционно собственным ПК, например, домашним – с работы, достаточно назначить ему в TeamViewer постоянный пароль. Зайдем для этого в меню «Подключение » и кликнем «Настроить неконтролируемый доступ ».
Зададим пароль и нажмем «Продолжить ».
Используйте для подключения номер ID, показанный в последнем окошке, и пароль, который вы только что назначили.
Ammyy Admin
Вместо пароля здесь используется согласие на соединение. Когда вы нажимаете кнопку «Подключиться », партнер в ответ должен нажать «Разрешить ».
Удаленный экран Ammyy Admin, в отличие от TeamViewer, не масштабируется, но основные функции – управление, передача файлов и голосовой чат, в нем присутствуют. Панель управления показана на скриншоте внизу.
Предупреждение : Ammyy Admin очень не любят антивирусы, хотя ничего вредоносного в нем нет. Если ваш антивирус пытается заблокировать программу, добавьте ее в исключения или на время сеанса приостанавливайте защиту.
Удаленный рабочий стол Windows, TeamViewer, Ammyy, Admin и другие подобные приложения защищают ваши данные от перехвата извне путем надежного шифрования. Поэтому работать с ними комфортно, безопасно и можно не опасаться за конфиденциальность информации. Пользуйтесь и наслаждайтесь!
Привет всем! Представьте, вы уезжаете. Неважно: в офис на соседней улице на несколько часов, в командировку или в отпуск. Но вы знаете точно: вам могут понадобиться данные, которые хранятся на вашем домашнем компьютере. По какой-то причине вы не можете взять их с собой: например, вы не знаете точно, какие книги из вашей огромной библиотеки вам понадобятся или какие сэмплы вы захотите вставить в песню, которую пишете на островах. Но доступ к домашнему компьютеру вам будет нужен.
Хорошая новость для вас: человечество давно придумало, как удалённо подключиться к компьютеру через Интернет. Правда, подготовиться к этому случаю надо заранее. В статье ниже мы расскажем вам, как.
Будет задействовано 2 способа. Первый это с помощью стандартных приложений Windows, а второй с помощью сторонних программ.

Удаленный доступ к компьютеру через интернет средствами Windows
Помните вошедшие в анекдот строки из старых инструкций Nokia? Ну да, «для использования этой функции телефон должен быть включён»? Будете смеяться, но мы тоже поиграем в Капитана Очевидность: чтобы вы могли удалённо подключаться к своему компьютеру, тот должен оставаться включенным и подключенным к Интернету.
Но это очевидное соображение. Есть и не столь понятные: например, взаимодействие между двумя компьютерами – вашим домашним и тем, через который вы будете подключаться – основано на схеме «клиент-сервер», и сервером выступать будет ваш домашний компьютер, а клиентом – тот, что у вас с собой. Перед тем, как подключиться к другому компьютеру через интернет, надо подготовить оба.
Начнём с домашнего компьютера. Предположим, на нём . Надо сказать, что для работы этой функции не подойдёт версия Home: надо иметь хотя бы Windows 10 Pro.
Первым делом надо разрешить удалённое подключение к вашему компьютеру. Это делается средствами системы: зайдите в Панель управления/Система/Защита системы/удаленный доступ, найдите там строку «Разрешить удалённое подключение» и поставьте там галочку.

Второе, что вам понадобится – статический IP-адрес. В той же Панели управления надо зайти в раздел «Сеть и Интернет/Сетевые подключения», найти адаптер, который в настоящий момент используется, и вызвать его меню правым щелчком.


Кликните на «Свойства», выберите строку «IP версии 4» и нажмите «Свойства» в той же вкладке. Здесь вам надо , доступный локально, но не задействованный роутером (занятый диапазон можно найти в меню самого роутера). В строке «Маска подсети» обычно вводится «255.255.255.0.», а в строке «Основной шлюз» — IP вашего роутера. Его же можно ввести и в качестве DNS-сервера, однако тут возможны варианты. Так, например, допустимы и адреса публичного DNS Google: 8.8.4.4 и 8.8.8.8.
Например это может быть так:


На роутере также надо будет настроить порт 3389 (как это сделать – читайте в инструкциях к роутеру или в тематических обсуждениях).
Впрочем, всех манипуляций из этого пункта можно избежать, если, уезжая, вы вообще отключите роутер и оставите компьютер подключенным напрямую к сети провайдера. Тогда вам понадобится только знать свой и убедиться у провайдера, что он останется неизменным.
Как подготовить терминал средствами Windows
Под «терминалом» мы понимаем тот компьютер, с которого вы будете подключаться к своему удалённому. Всё, что вам для этого понадобится – приложение с названием «Удалённый рабочий стол». Возможно, в вашей версии Windows оно уже есть. А если нет, то можете скачать его из магазина приложений Microsoft.

Приложение выполнено в Modern-стиле, с расчётом на сенсорные дисплеи, но с ним удобно работать и традиционным способом. Чтобы добавить свой домашний компьютер, вам надо нажать кнопку «плюс» в правом верхнем углу окна. В выпавшем меню выберите пункт Desktop (Компьютер) и введите данные для доступа – локальный IP-адрес, если компьютер находится в одной сети с вами, или внешний, если подключаетесь через Интернет.
Для доступа к вашему компьютеру вам понадобятся данные учётной записи. Если вы используете учётную запись Microsoft, введите её данные. Если локальную – введите имя пользователя и пароль. Нажмите «Сохранить», чтобы не вводить данные при каждом подключении. Разумеется, если вы используете приложение «Удалённый рабочий стол» на чужом компьютере, сохранять на нём данные для входа не нужно.
При правильной настройке после подключения вы сможете увидеть в окне программы рабочий стол вашего компьютера и запускать любые программы или открывать файлы с него.
Мы рассмотрели только вариант, когда на удалённом компьютере установлена Windows 10 Pro. Другие версии Windows такой функциональностью не обладают или нуждаются в более тонких настройках. Однако удалённое управление компьютером через интернет возможно и через универсальные решения, которые рассмотрим ниже.
Сторонние средства удалённого доступа
Хотя в Windows и есть собственная организация удалённого доступа, есть сторонние программы, которые делают это лучше. Рассмотрим несколько самых известных из них.
TeamViewer
Одна из первых программ, о которой подумали более-менее посвящённые люди при виде заголовка – TeamViewer. Естественно, с него мы и начнём.
Преимущества этой программы – не только общеизвестность и популярность (а вследствие этого – коммерческий успех, требовательные пользователи и внимательные разработчики плюс поддержка). TeamViewer – решение достаточно простое, гибкое и многофункциональное. По большому счёту, вам даже не нужен второй компьютер, чтобы подключаться к своему домашнему: достаточно iPhone, iPad или устройства на Android. Клиенты существуют для большинства мобильных платформ, плюс Windows, OS X и Linux.

Помимо удалённого рабочего стола, приложение поддерживает голосовые и видеозвонки. Так, к примеру, если кто-то из ваших родных или коллег сохраняет доступ к вашему компьютеру и нуждается в вашей помощи, вы можете общаться по ходу работы прямо в TeamViewer, не прекращая сеанса и не используя других программ.
Ваше соединение будет защищено 256-битным шифрованием AES, так что перехватывать его практически бесполезно.
Ценнейшее свойство программы, которое нельзя переоценить – возможность включения вашего домашнего компьютера по сигналу через Интернет. Если в ваше отсутствие происходили многочасовые перебои с питанием, никакой ИБП не поможет. А вот TeamViewer позволит вашему компьютеру включаться по запросу извне.
И ещё один плюс – программа не делится на клиентскую и серверную часть. Достаточно установить единый вариант на оба компьютера. А затем всё настраивается в несколько кликов.
Недостаток у программы, по большому счёту, только один: стоимость. Лицензия на одну копию для частного пользователя стоит порядка 200 долларов. Но если своевременный доступ к компьютеру того стоит – почему бы и нет?
Radmin
Название этого продукта означает «Remote Administrator», что сразу же передаёт его предназначение. По своим функциональным возможностям он примерно соответствует Team Viewer: вы можете получать удалённый доступ к своему компьютеру, включать и выключать его сетевыми командами, запускать программы, открывать файлы и перемещать данные между удалённым ПК и терминалом.

Radmin уступает TeamViewer только в некоторых аспектах: не предлагает приложений для мобильных устройств, не обеспечивает одновременного доступа к компьютеру с нескольких терминалов, не так распространён.
Одно из главных преимуществ Radmin – цена. Одиночная лицензия на программу для доступа к одному компьютеру обойдётся всего в 1250 рублей – это чуть больше 20 долларов: в десять раз дешевле Team Viewer! При этом вы получите все преимущества коммерческих программ: постоянная поддержка,
Однако если вам нужно совершенно бесплатное решение – оно тоже есть.
UltraVNC
Да, оно существует! Бесплатное приложение, которое работает по тому же принципу, что и вышеперечисленные. Но удаленный доступ к компьютеру через интернет оно представляет весьма качественно.
Да, в некоторых аспектах UltraVNC уступает коммерческим решениям. Так, для обеспечения 256-битного шифрования нужно будет установить специальный плагин. Десктопный клиент есть только для Windows, а мобильные клиенты существуют только для Android и iOS. Нет встроенного средства голосового общения, так что удалённую поддержку придётся осуществлять с помощью Skype или обычного телефона, или же встроенного текстового чата.
Но, с другой стороны, средство удалённого доступа бесплатно – не такое частое удовольствие. Поэтому рекомендуем сначала использовать UltraVNC, а затем, если каких-то важных функций будет остро не хватать, обратиться к коммерческим продуктам.