Состояние беспроводного подключения. Нет беспроводного сетевого соединения Wi-Fi на ноутбуке
Вам понадобится
- Подключенный Wi-Fi роутер, работающий компьютер с операционной системой Windows, клиент для работы в беспроводной сети
Инструкция
Войдите в меню «Пуск». Выберите «Настройки» и в них - «Сетевые подключения». Правым кликом мыши на иконку «Сетевое окружение» вызовите выпадающее меню, в котором выберите «Свойства».
Вернитесь в окно «Сетевые подключения». Правым кликом мыши нажмите на иконку «Беспроводное сетевое соединение» и в выпадающем меню выберите «Свойства».
В открывшейся вкладке выберите «Общие» и убедитесь в том, что флажок стоит на кнопках «При подключении вывести значок в области уведомлений» и «Уведомлять при ограниченном или отсутствующем подключении».
Перейдите на вкладку «Беспроводные сети» в том же окне.
Если вкладка «Беспроводные сети» в окне «Беспроводное сетевое соединение» - «Свойства» по каким-либо причинам отсутствует, нажмите кнопку OK.
Войдите в меню «Пуск», выберите «Настройка» и перейдите в «Панель управления».
В новом окне «Панель управления» произведите двойные клики по иконкам «Администрирование» и «Службы».
Удостоверьтесь в том, что служба «Беспроводная настройка» находится в рабочем состоянии. В противном случае дважды кликните значок «Беспроводная настройка», а в новом окне свойств нажмите кнопку «Пуск» и OK.
Вернитесь в окно «Сетевые подключения». Правым кликом мыши на иконку «Беспроводное сетевое соединение» вызовите выпадающее меню и перейдите в «Свойства».
Удостоверьтесь в том, что на вкладке «Беспроводные сети» стоит флажок на кнопке «Использовать Windows для настройки сети».
Нажмите кнопку «Добавить» в разделе «Предпочитаемые сети». Перейдите на вкладку «Связи». Введите MIAN в графе «Сетевое имя». Убедитесь в том, что на кнопке «Подключиться, даже если сеть не ведет вещание» поднят флажок. Выберите WPA в разделе меню «Проверка подлинности ». Выберите TKIP в выпадающем меню на вкладке «Шифрование данных». Проверьте, чтобы флажок был поднят на кнопке «Это прямое соединение компьютер -компьютер» и снят на кнопке «Точки доступа не используются».
Перейдите на вкладку «Проверка подлинности» в окне «Свойства беспроводной сети». Выберите «Protected EAP» в выпадающем меню раздела «Тип EAP». Снимите флажок с кнопки «Проверять подлинность как у компьютера при доступности сведений о компьютере ». Удостоверьтесь в том, что флажок не стоит на кнопке «Проверять подлинность как у гостя при отсутствии сведений о компьютере или пользователе». Нажмите кнопку «Свойства».
Снимите флажок с кнопки «Проверять сертификат сервера» в окне «Защищенные свойства EAP». Проверьте находится ли «Secured password» (EAPMSCHAP v2) в разделе «Выбор метода проверки подлинности». Поднимите флажок на кнопке «Включить быстрое переподключение».
Нажмите кнопку «Настроить». Снимите флажок с кнопки «Автоматически использовать имя входа и пароль Windows» в окне «Свойства EAPMSCHAP v2». После этого нажмите кнопку OK.
Нажмите кнопку OK в окне «Защищенные свойства EAP». Перейдите на вкладку «Подключение» в выпадающем окне «Свойства беспроводной сети». Удостоверьтесь в том, что флажок поднят на кнопке «Подключаться, если сеть находится в радиусе действия» и нажмите OK.
Нажмите OK в окне «Беспроводное сетевое соединение - свойства».
В современном мире большинство людей постепенно отказываются от кабелей и прочих неудобств проводного интернета . И это неудивительно. Зачем привязывать себя и ноутбук к конкретному месту, когда имеется возможность разгуливать с ним по всей квартире и даже за её пределами? Практически все провайдеры предлагают подключить услугу беспроводного WiFi интернета . Но есть способы, позволяющие обойти систему и изрядно сэкономить. Мы расскажем вам, как же настроить беспроводной интернет у себя дома. На примере провайдера Билайн и роутера D-Link dir 615.
Вам понадобится
- WiFi роутер
- Ноутбук или ПК с WiFi адаптером
- LAN кабель
Инструкция
Установка роутера .
Самое оптимальное расположение этого устройства – в центре квартиры. Это позволит добиться наилучшего сигнала в любом её уголке. После установки роутера подключите его или ноутбуку сетевым кабелем, прилагаемым в комплекте, вставив один его конец в сетевую карту, а другую в любой LAN порт. Зайдите в меню роутера, набрав в любом браузере //192.168.0.1, используя имя пользователя admin. Зайдите в пункт Setup – Internet Connection Setup Wizard. 2 раза нажмите next, а в третьем шаге выберите username (Russia L2TP).
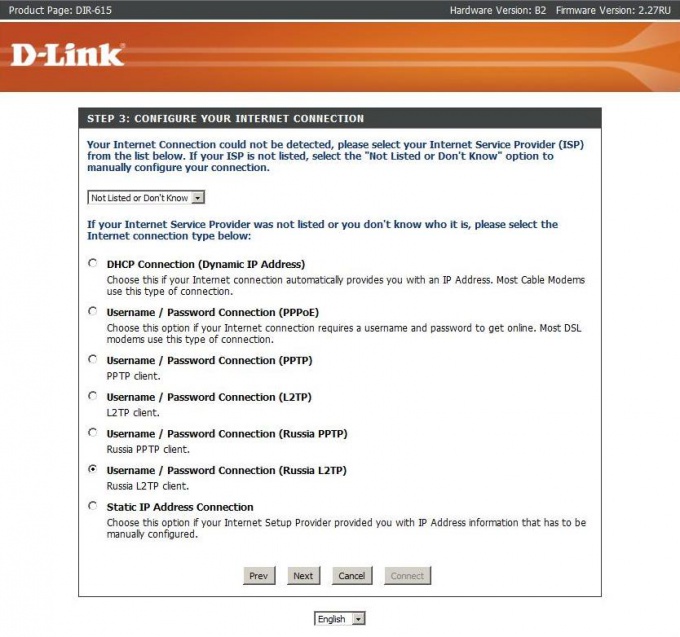
Далее следует ввести ваш логин и пароль к интернету , DNS Setting оставьте стандартными, а в пункте L2TP Server IP Address введите tp.corbina.net. Нажмите connect. После этого потребуется перезагрузить роутер путём отключения от него питания не менее чем на 15 секунд. Это действие следует выполнять, если не произошла автоматически.
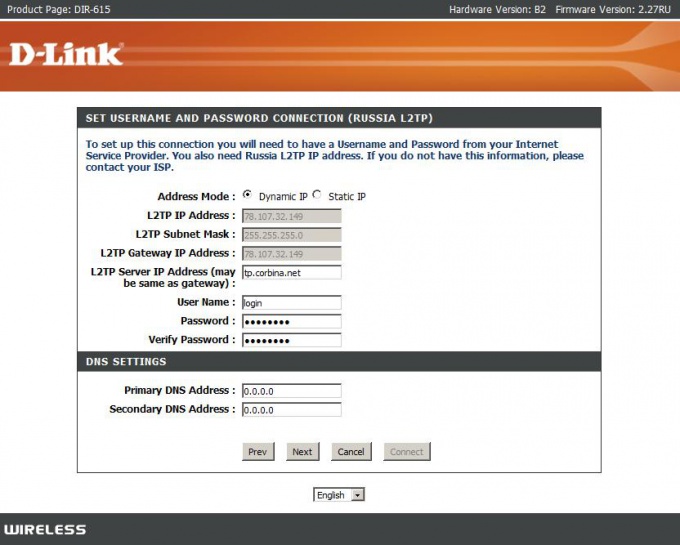
Настройка WiFi.
Зайдите в Setup – Wireless Settings – Wireless Network Setup Wizard. Теперь последовательно введите имя вашей будущей сети и пароль к ней. После нажатия кнопки Save, беспроводная сеть будет готова к работе. В случае отсутствия доступа в интернет с ноутбука – перезагрузите роутер.
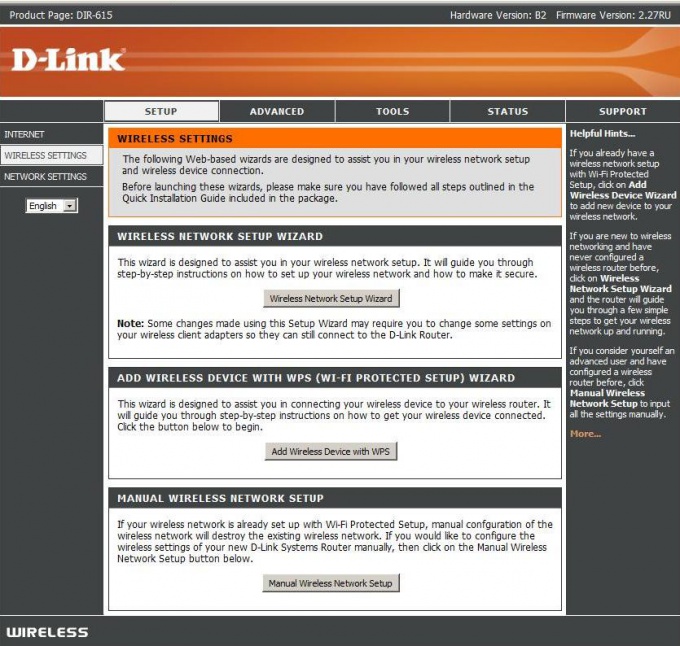
Видео по теме
Обратите внимание
Устанавливайте сложные пароли, содержащие буквы, цифры и символы для избежания взлома вашего роутера.
Старайтесь не сбрасывать настройки роутера на заводские после настройки.
В случае неправильной работы устройства - обновите прошивку, скачанную с сайта производителя.
Источники:
- как подключить wifi интернет
При всем своем удобстве, беспроводное соединение является наиболее уязвимым для несанкционированного подключения. Однако его можно надежно защитить стандартными средствами роутера при определенных настройках.

Инструкция
Подключите Wi-Fi роутер к компьютеру при помощи кабеля Ethernet. При этом на роутере должен загореться индикатор, сигнализирующий о подключении по локальной сети. После этого запустите любой браузер для того, чтобы зайти в настройки роутера. Для этого введите в адресную строку браузера адрес 192.168.1.1. В случае успешного соединения в браузере должно появиться диалоговое окно, в которое необходимо ввести логин и пароль для входа. По умолчанию, логин и пароль - "admin" "admin". В окне настроек роутера зайдите во вкладку Security.
Надежнее всего беспроводное соединение
защищается паролем. Для установки пароля сначала выберите тип шифрования, который будет применяться роутером. Для бытовых целей рекомендуется использовать WPA-шифрование. В качестве пароля лучше использовать случайный набор букв, цифр и символов , который сложно будет взломать. Не используйте в качестве пароля номер телефона , фамилию и дату рождения , такого рода данные достаточно легко поддаются взлому или подбору.
Введите пароль на все устройства, которые планируется подключать к домашнему Wi-Fi, и во избежание неудобств, сделайте так, чтобы они подключались автоматически.
Помимо пароля беспроводную сеть можно защитить ограничением на количество клиентов сети, то есть если в вашем доме wi-fi непрерывно используют только два компьютера , вы можете выставить ограничение на два клиента, и больше к данной сети никто подключиться не сможет. Делается это также в настройках роутера. Однако, если одно из устройств по каким то причинам отключится от сети, то подключиться к "свободному слоту" сможет кто угодно. Поэтому данный способ не сравнится по своей эффективности с паролем.
Видео по теме
Полезный совет
Используйте оба способа защиты беспроводной сети для наилучшей безопасности. Поставьте пароль и ограничьте количество клиентов по числу использующих Wi-Fi устройств в вашем доме.
Такие технологии, как ИК-порт, Bluetooth все меньше пользуются популярностью, потому что на смену им приходят современные беспроводные сети. Wi-Fi используется все чаще, так как в городах имеется большое количество бесплатных точек.

Инструкция
На ноутбуке беспроводное соединение включается определенной комбинацией клавиш. Обычно это Fn + F2. Для подключения к интернету нужно искать определенные точки доступа. На персональном компьютере подключиться к Wi-Fi можно только при наличии специального съемного устройства. Cпросите консультантаотдела периферии о Wi-Fi устройствах для персонального компьютера. Цены могут быть разные, однако в основном зависит от радиуса приема сигнала.
Как только устройство будет куплено, распакуйте его и вставьте в USB-привод. Если у вас имеется в компьютере технология USB 3.0, то вставьте Wi-Fi именно туда. Система компьютера автоматически определит новое устройство. В комплекте также идет компакт диск с драйверами. Вставьте его в привод и установите все драйвера. Далее перезагрузите компьютер, чтобы все сохранения в системе были зафиксированы. После перезагрузки в трее появится значок, который будет показывать статус Wi-Fi.
Зайдите в пункт «Панель управления». Это можно сделать при помощи ярлыка «Мой компьютер». Далее нажмите ярлык, который называется «Беспроводные сети». Здесь находятся все настройки, которые относятся к технологиям W-Fi, а также Bluetooth. Нажмите кнопку «Включить Wi-Fi».
После этого беспроводная технология будет активна, однако подключиться к интернету пока невозможно, так как нужно искать специальные точки доступа, которые могут быть закрыты паролями, чтобы посторонние лица не смогли проникнуть в систему и автоматически подключиться к соединению. Для этого нажмите кнопку «Найти новое соединение ». Система в автоматическом режиме начнет сканировать точки доступа, которые находятся в радиусе действия.
Если подобных систем не обнаружено, попробуйте просканировать в другом месте. Как только соединение будет найдено, попробуйте подключиться. Как показывает практика, в некоторых кафе и учебных заведениях используются бесплатные точки доступа, которые позволяют подключаться к интернету. Найти список таких заведений можно в интернете при помощи поисковых систем.
Совет 5: Как на компьютере настроить беспроводной интернет
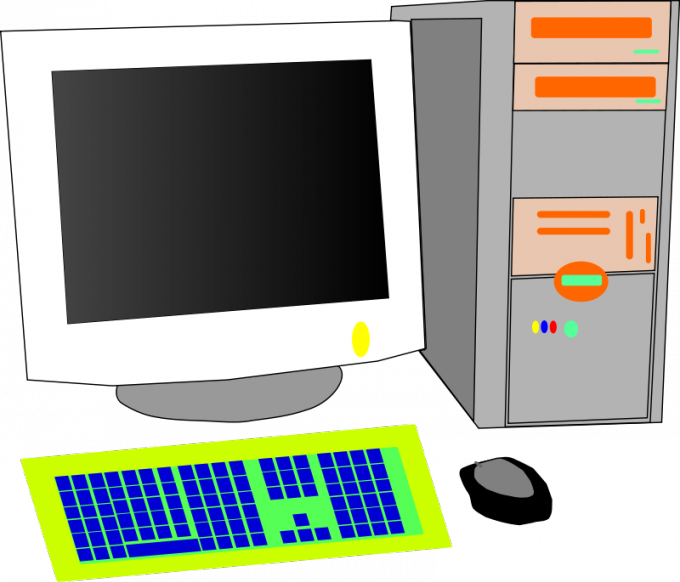
Вам понадобится
- Wi-Fi адаптер.
Инструкция
Для соединения стационарного компьютера с точкой доступа необходимо наличие специального устройства – Wi-Fi адаптера. Выберите подходящий модуль. Они бывают двух типов: внутренние и внешние адаптеры.
Уточните типы радиосигнала, которые создает ваш Wi-Fi маршрутизатор. Чаще всего можно встретить каналы 802.11 b, g и n. На основании полученных сведений выберите подходящий Wi-Fi адаптер.
Подключите модуль беспроводной связи к компьютеру. Включите ПК и дождитесь загрузки операционной системы. Установите драйверы, необходимые для правильного функционирования Wi-Fi адаптера. Лучше всего использовать оригинальный диск, поставляемый в комплекте с устройством.
После обновления программного обеспечения откройте центр управления сетями и общим доступом. Кликните по ссылке «Управление беспроводными сетями». Дождитесь запуска нового меню и нажмите кнопку «Добавить».
В следующем диалоговом окне выберите пункт «Создать профиль сети вручную». Изучите и заполните предложенную форму. Обязательно введите именно те параметры, с которыми работает нужная точка доступа. Любая ошибка приведет к тому, что вы не сможете соединить компьютер с сетью Wi-Fi.
Особое внимание обратите на поле «Тип шифрования». Выберите в нем пункт TKIP или AES. Поставьте галочку напротив пункта «Запускать это подключение автоматически».
Если ваша точка доступа настроена на скрытие своего имени, активируйте пункт «Подключаться, даже если сеть не ведет широковещательную передачу». Нажмите кнопку «Далее». Выберите пункт «Готово» и дождитесь установки связи с точкой доступа.
Проверьте работоспособность беспроводного соединения. Стоит отметить, что некоторые ПК могут не подключаться к беспроводной точке доступа в том случае, если они соединены с Wi-Fi роутером через патч-корд.
Видео по теме
Преимущества беспроводной сети бесспорны. У вас нет привязки к какому-то конкретному рабочему месту, и вы можете выходить в сеть из любой точки вашей квартиры, офиса, торгового центра и т.д., где есть зона покрытия сети. Это удобно, и может значительно упростить работу любой организации. Наша инструкция поможет вам настроить беспроводную сеть самостоятельно.
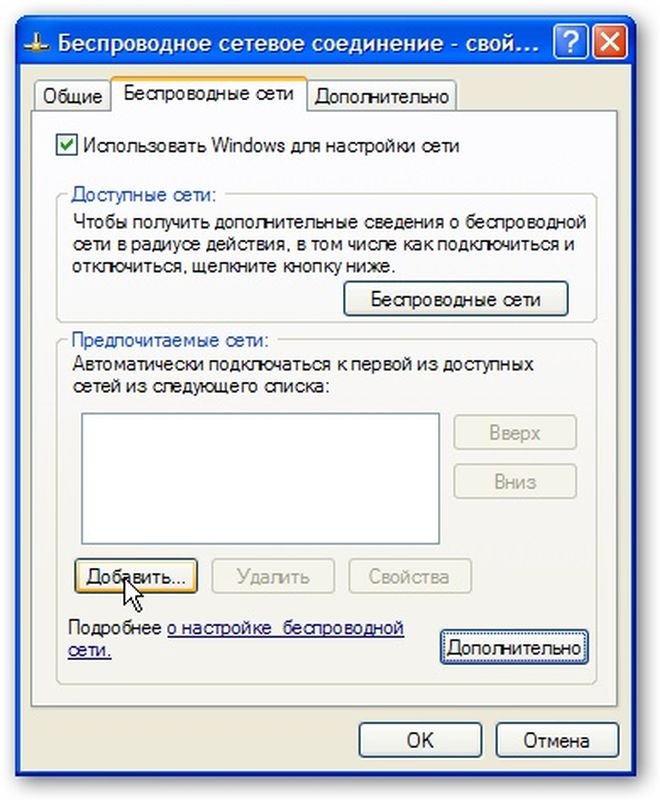
Инструкция
Найдите на своем рабочем столе значок «Сетевое окружение. Если на рабочем столе отсутствует этот значок, зайдите в меню «Пуск // «Настройки // «Сетевые подключения. Затем нажмите на значок «Сетевое окружение правой кнопкой мыши. Появиться ниспадающее меню, в котором вам необходимо выбрать пункт «Свойства.
В открывшемся окне «Сетевые подключения правой кнопкой мыши кликните по значку «Беспроводное сетевое соединение. Появится ниспадающее меню, выберите в нем «Включить.
Проверьте параметры настроек на вкладке «Общие. Галочки должны стоять на кнопках «При подключении вывести значок в области уведомлений и «Уведомлять при ограниченном или отсутствующем подключении.
Найдите и выберите вкладку «Беспроводные сети в окошке «Беспроводное сетевое соединение - «Свойства
Если вы не обнаружили там такой вкладки, то в окне «Беспроводное сетевое соединение - «Свойства вам нужно нажать кнопку «Oк.В меню «Пуск нажмите кнопку «Настройка, затем кнопку «Панель управления.
В открывшемся окне «Панель управления два раза щелкните по значку «Администрирование, дважды по значку «Службы.Убедитесь, что служба «Wireless Zero Configuration (или «Беспроводная настройка) находится в состоянии «Работает. Если нет, то щелкните два раза на «Wireless Zero Configuration , в появившемся окне свойств службы кликните кнопку «Пуск и «Oк.В окне «Сетевые подключения правой кнопкой мыши нажмите значок «Беспроводное сетевое соединение, выберите «Свойства. Найдите вкладку «Беспроводные сети и убедитесь, что на кнопке «Использовать Windows для настройки сети стоит галочка.
В поле «Предпочитаемые сети нажмите кнопку «Добавить. На вкладке «Связи в поле «Сетевое имя (SSID) нужно напечатать MIAN (Внимание! все буквы должны быть заглавными). Отметьте пункт «Подключиться, даже если сеть не ведет вещание. В секции «Проверка подлинности в меню нужно выбрать WPA. На вкладке «Шифрование данных в появляющемся меню выберите TKIP. Убедитесь, что галочка стоит на кнопке «Это прямое соединение компьютер -компьютер, а на «Точки доступа не используется галочка не стоит.
В окошке «Свойства беспроводной сети выберите вкладку «Проверка подлинности. В секции «Тип EAP в появляющемся меню нужно выбрать «Protected EAP (PEAP). Уберите галочку с кнопки «Проверять подлинность как у компьютера при доступности сведений о компьютере . Убедитесь, что галочка не стоит на кнопке «Проверять подлинность как у
Как подключить беспроводную сеть?

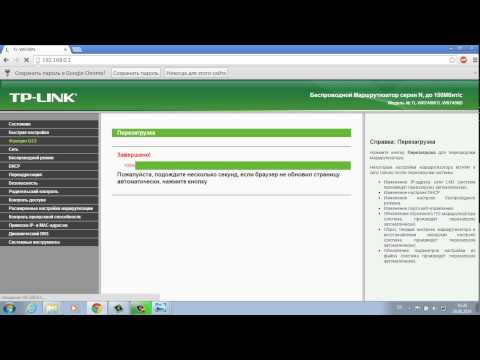



Каждый владелец квартиры желает иметь беспроводную сеть Wi-Fi, потому что это удобно. Благодаря беспроводной сети Wi-Fi можно подсоединяться к интернету в любой точке квартиры с любого девайса, который способен на это, а нынешние технологии делают такой беспроводной интернет очень быстрым и стабильным. Однако не все знают, как можно подключить беспроводную сеть Wi-Fi самостоятельно и правильно, чтобы пользоваться ей.
Что необходимо для подключения Wi-Fi
Чтобы подключить беспроводную сеть, необходимы две вещи:
- Подключенный к вам любой проводной провайдер. Не важно, от какой фирмы будет интернет, важно, чтобы был провод для подключения к роутеру.
- Роутер, который и создаст беспроводную сеть Wi-Fi. Роутер может быть как для оптического интернета, так и для ADSL-линии (телефонный интернет).
Когда у вас будут все эти вещи, вы сможете начать подключение беспроводной сети Wi-Fi.
Как подключить беспроводную сеть Wi-Fi
Роутеры бывают как для обычного оптоволокна, так и для ADSL-линии. Разница будет только в том, в какое гнездо подключается провод от провайдера.
Для подключения включаем роутер в розетку и подключаем к нему провод от провайдера. Если необходим проводной интернет к компьютеру, то подсоединяем к LAN-порту провод, который затем вставляем в такой же порт на компьютере.
Остается только настроить роутер.
Как настроить беспроводную сеть Wi-Fi
Настроить роутер можно как через компьютер, соединенный по проводу с роутером, так и по беспроводному соединению Wi-Fi, которое заработает сразу же, как включится роутер. Но оба способа настройки имеют одну и ту же схему:
- Подключаемся к беспроводной сети Wi-Fi или подсоединяем провод к компьютеру от роутера.
- Открываем любой браузер и в адресной строке вводим ip-адрес роутера, который указан в документации.
- В открывшемся окне вводим логин и пароль, которые указаны в документации. Часто паролем и логином является слово «admin».
- В меню настроек роутера необходимо ввести данные провайдера, которые вы можете уточнить на сайте, по телефону или в документации.
- В разделе Wireless необходимо также поменять название и пароль беспроводной сети, чтобы никто не мог ей пользоваться и тратить ваш трафик.
- Помимо этого также можно поменять логин и пароль для входа в настройки роутера, однако это не обязательно, потому что поменять данные настроек роутера может только тот пользователь, который подключен к беспроводной сети.
- После настройки сохраняем все измененные параметры и перезагружаем роутер.
После перезагрузки изменения вступят в силу и беспроводной сетью Wi-Fi можно будет пользоваться.
Также вы можете прочесть наши статьи.
В Windows 7 есть много способов создания и настройки подключения к беспроводной сети, которые называются профилями беспроводной сети:
- Значок сетевых соединений в области уведомлений —########## это основной способ подключения пользователей к доступным беспроводным сетям.
- Диалоговое окно «Настройка подключения или сети» (Set up a connection or network) - способ ручного создания пользователями профилей беспроводной сети.
- Диалоговое окно «Управление беспроводными сетями» (Manage Wireless Networks) - еще один способ ручной настройки беспроводных сетей и указания их точных параметров.
- Групповые политики - сетевые администраторы могут использовать параметры групповой политики в среде Active Directory Domain Services (AD DS) для централизованной настройки и автоматического развертывания параметров беспроводной сети на компьютерах, членах домена. (См. статью Параметры групповой политики беспроводной связи в Windows Vista , в рубрике «Кабельщик» за апрель 2007 г.)
- Командная строка - сетевые администраторы могут использовать контекст netsh wlan утилиты Netsh.exe для ручной настройки беспроводных сетей и их параметров. Есть команды Netsh для экспорта существующих профилей беспроводной сети в XML-файл с последующим импортом профиля беспроводной сети из этого файла на другой компьютер.
В следующих разделах подробно описывается, как выполнить подключение к беспроводной сети, используя значок сетевых подключений в области уведомлений и диалоговое окно «Настройка подключения или сети» в Windows 7, как управлять беспроводными сетями, и как подключиться к нешироковещательным беспроводным сетям.
Использование значка сетевых подключений в области уведомлений
Чтобы подключиться к доступной беспроводной сети щелкните значок сетевых подключений в области уведомлений рабочего стола. В открывшейся панели будет представлен список обнаруженных беспроводных сетей, а на компьютерах, членах домена, - имена беспроводных сетей, настроенных средствами групповой политики (рис. 1)
Рис. 1 Список доступных сетей
Из этой панели вы можете подключиться к беспроводной сети из списка двойным щелчком мыши, или выбрав сеть, а затем щелкнув значок «Подключить» (Connect), либо, щелкнув правой кнопкой имя сети и выбрав в контекстном меню «Подключить» (Connect).
Чтобы просмотреть информацию о беспроводных сетях в списке, наведите указатель мыши на имя сети. Вы увидите имя беспроводной сети, мощности сигнала, тип безопасности, тип связи (802.11b/g/n) и идентификатор сети (SSID). Состояние подключенной сети и ее свойства или сеть, настроенную с помощью групповой политики, можно увидеть, выбрав в контекстном меню команду отображения свойств беспроводной сети (рис. 2).
Чтобы обновить список беспроводных сетей, щелкните стрелку вверх или вниз в правом верхнем углу панели. Для отключения от беспроводной сети щелкните правой кнопкой значок сети и выберите «Отключить» (Disconnect).
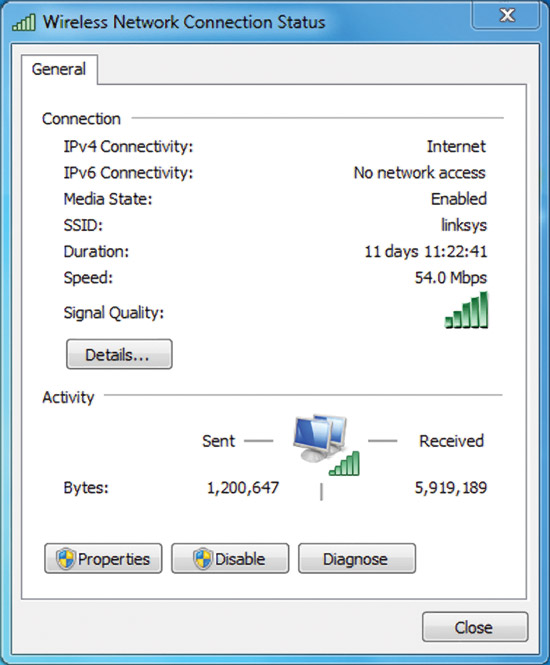
Рис. 2 Диалоговое окно состояния беспроводного сетевого соединения.
Открыть это диалоговое окно в Windows 7 (рис.3) можно, выбрав ссылку «Настройка нового подключения или сети» (Set Up a New Connection or Network) в окне «Центр управления сетями и общим доступом» (Network and Sharing Center).
![]()
Рис. 3 Диалоговое окно настройки подключения или сети.
Чтобы вручную создать профиль беспроводной сети, выберите «Подключиться к беспроводной сети вручную» (Manually connect to a wireless network), а затем щелкните «Далее» (Next). Вы должны увидеть то, что показано на рисунке 4.

Рис. 4 Страница ввода информации о добавляемой беспроводной сети.
Введите информацию о добавляемой беспроводной сети:
Имя сети (Network name) – введите имя беспроводной сети;
Тип безопасности (Security type) – выберите способ, используемый для проверки подлинности подключения к беспроводной сети из следующих вариантов:
- Нет проверки подлинности (Open) (No authentication (Open)) – открытая система проверки подлинности без шифрования;
- WEP – открытая система проверки подлинности по протоколу Wired Equivalent Privacy (WEP);
- WPA2 – личный доступ по протоколу Wi-Fi Protected Access 2 (WPA2) с совместно используемым ключом (также известным как ключевая фраза);
- WPA – личный доступ по протоколу Wi-Fi Protected Access (WPA) с совместно используемым ключом;
- WPA2 – доступ предприятия по протоколу WPA2 с проверкой подлинности по стандарту IEEE 802.1X;
- WPA – доступ предприятия по протоколу WPA с проверкой подлинности по стандарту IEEE 802.1X;
- 802.1x – проверка подлинности по стандарту IEEE 802.1X с WEP (также известному как динамический WEP).
Выбор зависит от возможностей адаптера беспроводной сети, известных Windows. Если какой-нибудь тип проверки подлинности не отображается в списке, надо проверить, поддерживает ли адаптер беспроводной связи данный тип и установлена ли совместимая с Windows 7 последняя версия драйвера.
Проверка подлинности с применением совместно используемого ключа в списке отсутствует. Компания Microsoft настоятельно не рекомендует ее применять, поскольку она обеспечивает низкий уровень безопасности беспроводной сети. Чтобы настроить проверку подлинности с использованием совместно используемого ключа, выберите в этой панели «Без проверки подлинности» (Open), а затем выберите «Общие» (Shared) на вкладке «Безопасность» (Security) в свойствах беспроводной сети (как описано далее в этой статье).
Тип шифрования (Encryption type) - выберите способ, используемый для шифрования данных при передаче по беспроводной сети. Выбор зависит от выбранного типа безопасности.
- При выборе типа безопасности «Без проверки подлинности» (Open) не будет выбрано ничего;
- при выборе типа безопасности WEP будет выбран тип шифрования WEP;
- при выборе тип безопасности 802.1x будет выбран тип шифрования WEP;
- при выборе типа безопасности «WPA2-личное», «WPA2-предприятие», «WPA-личное» или «WPA-предприятие» можно выбрать тип шифрования - AES или TKIP.
Как и прежде, список вариантов шифрования зависит от возможностей используемого беспроводного сетевого адаптера, зарегистрированного в Windows.
- Ключ безопасности (Security Key) - введите ключ WEP (если выбран тип безопасности WEP), совместно используемый ключ WPA (если выбран тип безопасности «WPA-личное») или совместно используемый ключ WPA2 (если выбран тип безопасности «WPA2-личное»). Для типов безопасности «WPA2- предприятие», «WPA-предприятие» и «802.1x» Windows 7 автоматически определяет ключ безопасности при выполнении проверки подлинности по стандарту 802.1X.
- Скрывать символы (Hide characters) - укажите, хотите ли вы просматривать значения введенного ключа безопасности.
- Запускать это подключение автоматически (Start this connection automatically) - укажите, будет ли Windows 7 автоматически подключаться к этой беспроводной сети. Если снять этот флажок, то необходимо вручную подключиться к беспроводной сети из списка доступных сетей, отображаемых по щелчку значка области уведомления сети.
- Подключаться, даже если сеть не ведет вещание (Connect even if the network is not broadcasting) – определите, следует ли Windows пытаться подключиться, даже если беспроводная сеть не сообщает свое имя. Это заставит Windows отправлять кадр пробного запроса, чтобы обнаружить беспроводную сеть. Эти пробные запросы могут быть использованы злоумышленниками для определения имени нешироковещательной сети.

Рис. 5 Успешно добавленная страница.
Можно выбрать «Изменить параметры подключения» (Change connection settings) для доступа к странице свойств беспроводной сети, как описано далее в этой статье, или щелкнуть кнопку «Закрыть» (Close).
Речь в данной статье пойдет о том, что делать, если Window 7 не подключается к сети WiFi. Дело в том, что хоть данная операционная система и более стабильная, нежели ее предшественники, все же могут встречаться различные ошибки, которые необходимо исправлять вручную.
Прежде чем перейти к проблемам подключения и их решению, нужно разобрать, что же такое WiFi и как работает технология. Это позволит быстрее устранять некоторые проблемы.
Дело в том, что для подключения к такой сети необходима точка доступа. Ее функции, как правило, выполняет беспроводной роутер. И поэтому первым делом, в случае если нет доступных подключений к сети WiFi в Windows 7, следует обратить внимание именно на маршрутизатор.
Как правило, причина именно в нем. Но конечно же, бывают и другие проблемы. Итак, давайте по порядку.
Проверка маршрутизатора
Здесь все очень просто. Если ноутбук не видит доступных подключений, то следует зайти в меню настроек WiFi роутера и проверить, включена ли беспроводная сеть. Для этого необходимо подключиться к роутеру при помощи обычного интернет-кабеля. После этого открываем браузер (любой) и в адресной строке прописываем 192.168.0.1. Нажимаем «Enter». Далее появится окно, в котором будет предложено ввести пароль и логин. Как правило, по умолчанию ключ и логин - admin, admin соответственно.
Как легко узнать IP адрес WiFi роутера: Видео
Если вы меняли эти данные, то вписываете свои значения. Далее мы попадаем в меню настроек. Нас интересует Настройки сетиБеспроводная сеть (NetworkWireless). В настройках беспроводной сети нужно поставить галочку напротив пункта «Включить беспроводную сеть» (Enable Wireless Router Radio). Все, на этом настройка роутера завершена. И если в ноутбуке с Windows 7 проблемы с WiFi все же остались, то следует перейти к настройке операционной системы.
Почему компьютер не видит доступных беспроводных сетей
Причин этому может быть множество, равно как и решений. К счастью, Windows 7 отличается удобством и имеет множество возможностей диагностики и устранения тех или иных проблем. Но мы рассмотрим только наиболее распространенные.
В первую очередь следует проверить состояние беспроводного подключения WiFi. Для этого нужно открыть центр управления сетями. Для этого необходимо нажать на значок сети в трее и в появившемся окне выбрать «Центр управления сетями и общим доступом».
Запустится меню, в котором производятся все настройки, касающиеся сети. Здесь нас интересует пункт «Изменить параметры адаптера». В открывшемся окне нужно найти ярлык, который имеет название «Беспроводное сетевое соединение». Если данное подключение имеет серый цвет, это говорит о том, что оно выключено. Для включения необходимо нажать на него правой кнопкой мышки и выбрать пункт «Включить».
Windows 7 не подключается к Wi-Fi: Видео
Значок беспроводной сети не отображается в трее
Часто пользователи задают вопрос, что делать, если в трее не отображается значок WiFi в Windows 7? Это может говорить только об одном – модуль беспроводной связи выключен или не работает. происходит, как правило, при помощи комбинации клавиш Fn+кнопка включения адаптера. На разных ноутбуках эта кнопка может располагаться в различных местах.
К примеру, на ноутбуках Asus - это комбинация Fn+F2, на Lenovo - Fn+F5. Сама клавиша включения WiFi обозначена соответствующим изображением. Кроме этого, на некоторых моделях для активации модуля беспроводного подключения предусмотрена отдельная клавиша. В таком случае просто нажмите ее.
Итак, после включения адаптера беспроводной связи Windows 7 автоматически должна начать поиск доступных сетей. Если этого не произошло, и значок в трее не появился, то следует проверить правильность работы драйверов.
Что делать если ноутбук с Windows 7 не видит Wi-Fi: Видео
Проверка драйверов
Проверить программное обеспечение в Windows 7 можно в диспетчере задач.
Запустить его можно нажав на ярлык «Мой компьютер», найти который можно на рабочем столе, в меню пуск или в проводнике Windows, правой кнопкой мышки. В появившемся окне нужно нажать «Свойства». Далее откроется меню, в котором необходимо открыть «Диспетчер устройств».
В появившемся окне нас интересуют сетевые адаптеры. Если такого вы не нашли, то драйвера для устройства отсутствуют и необходимо установить драйвер для данного модуля. Если все же такой пункт имеется, то открываем его. Как правило, адаптер беспроводной связи имеет название Wireless Network Adapter. Также устройство может обозначаться восклицательным знаком. Это свидетельствует о том, что драйвер неправильно работает и его необходимо обновить либо переустановить.
Сделать это очень просто. Как правило, в комплекте с ноутбуком имеется специальный диск, на котором имеются все необходимые программы и драйвера. Если такого диска нет, не спешите расстраиваться. Нужное ПО всегда можно скачать с интернета, так как производители позаботились о поддержке своих клиентов.
Для этого находите официальный сайт производителя своего ноутбука и в поиске пишете точное название ноутбука (точную модель). Далее скачиваете нужные драйвера и устанавливаете их. Стоит отметить, что не рекомендуется устанавливать программное обеспечение, скаченное из сторонних источников, так как такие драйвера могут нестабильно работать, а иногда, даже нести угрозу целостности системы.
Как переустановить драйвер WiFi: Видео
Также важно знать, что иногда, даже при установленном драйвере, включить адаптер не удается, так как для этого используются дополнительные функции клавиатуры. Это означает, что вместе с программным обеспечением для сетевого адаптера следует скачать и драйвер для клавиатуры, а также рекомендуемую утилиту для управления беспроводным модулем.
После установки всех нужных компонентов снова пробуем включить WiFi соединение, как уже было описано выше. Если все сделано верно, то Windows7 автоматически начнет поиск доступных сетей.
Диагностика системы
Если вы выполнили все вышеуказанные действия, но ноутбук все равно не подключается к WiFi в Windows 7, то следует выполнить диагностику. Как правило, в таких случаях система сама предлагает ее включить, но если этого не произошло, то запустить ее можно следующим образом.
Открываете «Центр управления сетями» и заходите в меню «Изменить параметры адаптера». Здесь ищем «Беспроводное сетевое соединение» и нажимаем на него правой кнопкой мышки. В появившемся меню выбираете «Диагностика». Далее следуете подсказкам на экране. Система автоматически будет искать, и устранять неполадки. После этого система сама начнет поиск доступных подключений.
Выше мы рассмотрели наиболее распространенные проблемы с подключением в WiFi сетям на ноутбуках с Windows 7 и варианты их решения. Однако вполне возможны и другие неполадки, решение которых требует индивидуального подхода и более глубокой диагностики, выполненной специалистом.
Что делать если ноутбук видит Wi-Fi, но не подключается: Видео
Сегодня беспроводная сеть популярна, как никогда. Да это и неудивительно, ведь она невероятно удобна: можно пользоваться интернетом без привязки, скажем, к кабелю. Главное условие, с которым использование беспроводной сети становится возможным – это наличие покрытия Wi-Fi.
Настройка
Итак, для начала отмечу, что существует главный компьютер и другие компьютеры сети. В первом случае ваш ПК выступает как бы проводником беспроводной сети, а во втором остальные компьютеры используют главный для того, чтобы подключиться к Wi-Fi. Также существуют программы, которые позволяют легко создать точку доступа, например, можете почитать как . Чтобы настроить беспроводную сеть windows 7 главного компьютера, необходимо: включить беспроводной модуль, после этого зайти в «Пуск», а затем в «Компьютер». Далее вам следует выбрать «Свойства», где, с левой стороны, есть активная строчка «Дополнительные параметры системы».
Там вы увидите вкладку «Имя компьютера», где вам следует ввести название вашей сети (это может быть, к примеру, ваше имя). Если вы также хотите изменить имя компьютера и имя рабочей группы, то кликните под описанием кнопку «Изменить», нажимайте на нее и переименуйте всё на свой вкус. Если же ничего этого делать не нужно, то после заполнения строчки «Описание» просто нажмите «ОК».
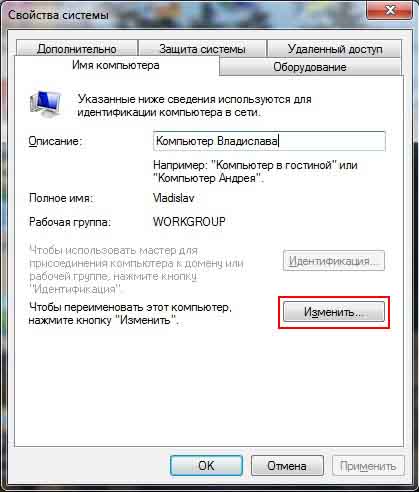
Обратите внимание, что в трее, возле часов, есть значок, которым обозначена сеть, кликайте по ней.
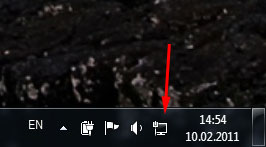
Перед вами появится окно с текущими подключениями, а в самом низу есть активная строка «Центр управления сетями и общим доступом».
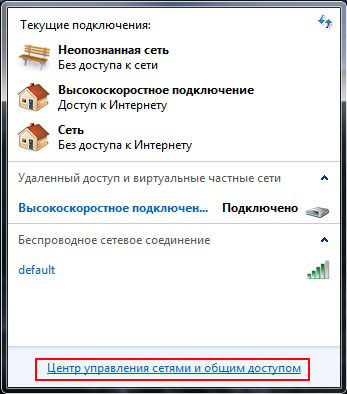
Пройдя по ней, с левой стороны, увидите категорию с управлением беспроводными сетями, и нажимайте кнопку «Добавить».

Чтобы вручную добавить сеть, выбирайте раздел «Создать сеть компьютер-компьютер» и «Далее».
Перед вами появится окно с короткой инструкцией об этой сети, вам необходимо будет задать произвольное имя сети, придуманный вами пароль, он же ключ безопасности, и тип безопасности, а именно WP2-Personal. И, наконец, включите общий доступ к подключению к интернету.
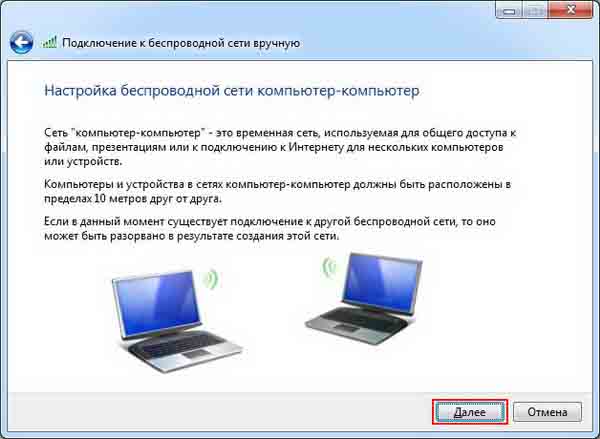
Безопасность беспроводной сети
Информация на вашем компьютере должна быть защищена от несанкционированного доступа к ней посторонними пользователями, ведь сигнал сети может выходить далеко за пределы вашей квартиры или офиса. Для этого выбирайте имя пользователя и пароль не по умолчанию, как предлагает система, а придумайте свой личный. То же касается и ключа безопасности сети, он должен быть оригинальным, чтобы никто не смог подобрать правильный. Кроме того, для повышения уровня защиты, рекомендуется использовать брандмауэр – программу, позволяющую защитить систему от вирусов и других негативных программ, которые негативно воздействуют на компьютер.









