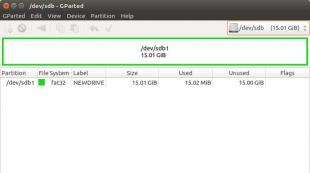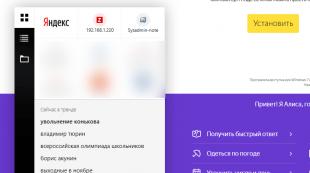Как увеличить размер виртуальной памяти на компьютере. Файл подкачки и правильные размеры для разных объемов памяти
Файл подкачки – это системный файл, который операционная система использует как «продолжение» оперативной памяти, а именно – для хранения данных неактивным программ. Как правило, файл подкачки используется при малом объеме оперативной памяти, а управлять размером этого файла можно с помощью соответствующей настройки.
Как управлять объемом файла подкачки операционной системы
Итак, сегодня мы рассмотрим, как с помощью штатных средств Windows XP изменить объем файла подкачки.


Здесь можно посмотреть какой объем используется в данный момент, какой рекомендуется установить, а также минимальный размер. Для того, чтобы изменить размер необходимо ввести два числа при положении переключателя «Особый размер» . Первое – это исходный объем в мегабайтах, а второе – это максимальный объем. Чтобы введенные параметры вступили в силу, необходимо нажать на кнопку «Задать» .

Если установить переключатель в режим «Размер по выбору системы» , то регулировать объем файла будет непосредственно сама Windows XP.
Ну и напоследок, для того, чтобы вовсе отключить подкачку, необходимо перевести положение переключатель в «Без файла подкачки» . В этом случае все данные программ будут храниться в оперативной памяти компьютер. Однако делать это стоит если у вас установлено 4 и более гигабайт памяти.
Здравствуйте уважаемые читатели! Сегодня мы открываем цикл статей про оптимизацию компьютера на ОС Windows. Начнем мы с такой штуки как . В этой статье вы найдёте ответы на такие вопросы: Где находится файл подкачки?; Как правильно настроить файл подкачки?; Как задать оптимальный размер файла подкачки для разных объемов оперативной памяти?. Поехали!
Файл подкачки
(pagefile.sys
) - это системный файл на жестком диске (как правило на системном диске) компьютера, который служит как бы дополнением (расширением) к оперативной памяти. Также эту дополнительную память называют виртуальной памятью компьютера.
Виртуальная память
- метод управления памятью компьютера для выполнения программ требующих большие объемы оперативной памяти, чем есть реально на компьютере. Недостающую оперативную память такие программы получают из файла подкачки. Другими словами, файл подкачки разгружает оперативную память в периоды её сильной загрузки.
Оперативная память в разы быстрее чем память файла подкачки. Если одновременно запустить несколько приложений в системе, которые потребляют много оперативной памяти, то данные неиспользуемых из них будут выгружены из оперативной памяти в менее быструю виртуальную память. Активные же приложения будут обслуживаться непосредственно оперативной памятью (RAM). Также, если например свернутое приложение развернуть, то данные из виртуальной памяти вновь перейдут в RAM.
Как настроить файл подкачки и изменить его размер?
Грамотная, правильная настройка файла подкачки поможет значительно ускорить работу компьютера . Этим грех было бы не воспользоваться. Где можно его настроить?
- Для Windows XP
:
Пуск > Настройка > Панель управления > Система > Дополнительно > Быстродействие > Параметры > Дополнительно > Изменить - Для Windows 7/8/Vista
:
Пуск > Настройка > Панель управления > Система > Дополнительные параметры системы > Быстродействие > Параметры > Дополнительно > Виртуальная память > Изменить
До пункта Быстродействие можно дойти также введя команду sysdm.cpl в командной строке Выполнить (командную строку можно открыть нажав WIN+R).
Если вы все сделали правильно, то должны оказаться в окне Виртуальная память
.  По умолчанию в Windows 7/8/8.1/10 объём файла подкачки определяется автоматически самой системой.
По умолчанию в Windows 7/8/8.1/10 объём файла подкачки определяется автоматически самой системой.
Как видно на картинке, файл подкачки можно настроить для каждого раздела (и каждого диска) отдельно. Чтобы задать свой размер файла подкачки, нужно:
- В самом верху окна снять галочку с пункта Автоматически выбирать объём файла подкачки .
- Выберите раздел (либо физический диск) для которого настраивается файл подкачки.
- Поставьте переключатель в пункт Указать размер , укажите Исходный размер и Максимальный размер (указывается в мегабайтах)
- Обязательно нажмите на кнопку Задать .
Для отключения файла подкачки поставьте переключатель в пункт Без файла подкачки .
Размер файла подкачки Windows. Какой правильный?
На счет оптимального размера файла подкачки есть разные версии. Я выражу свою точку зрения на этот счет, которая основана на моих наблюдениях и опытах с файлом подкачки на различном оборудовании. Она может совпадать с мнениями некоторых IT-специалистов. Я приверженец версии, что если на компьютере установлено 6-8 Гб
и более оперативной памяти, то файл подкачки можно вообще отключить
. Считаю, что большие объёмы файла подкачки, только тормозит компьютер. Конечно если объём оперативной памяти менее 6 Гб
, то лучше конечно задать определенный объём дополнительной виртуальной памяти.
Как правильно задать объём файла подкачки?
Минимальный размер файла подкачки должен совпадать с максимальным. Например: 512-512
, 1024-1024
, 2048-2048
- это правильное заполнение, а 512-1024
, 1024-2048
- неправильное заполнение.
Одинаковые показатели минимального и максимального размера файла подкачки, снижают этого файла, а это следовательно ускоряет процесс считывания информации из него.
Теперь, в зависимости от объёма оперативной памяти посмотрим какой размер файла подкачки нужно задать. Есть следующие примерные показатели:
- оптимальный размер файла подкачки для 512 Mb оперативной памяти, - 5012 Mb ;
- оптимальный размер файла подкачки для 1024 Mb оперативной памяти, - 4012 Mb ;
- оптимальный размер файла подкачки для 2048 Mb оперативной памяти, - 3548 Mb;
- оптимальный размер файла подкачки для 4096 Mb оперативной памяти, - 3024 Mb;
- оптимальный размер файла подкачки для 8 Гб оперативной памяти, - 2016 Mb;
- оптимальный размер файла подкачки для 16 Гб оперативной памяти (и больше), - без файла подкачки .
Конечно, это субъективный взгляд и данные показатели не могут быть абсолютно точными, рекомендуемыми, но на практике именно они давали эффект. Вы можете сами поэкспериментировать и найти лучшее сочетание для вашего компьютера. Тут есть и некоторые примечания.
Например:
- Некоторые приложения требуют наличия файла подкачки. Отключение его может привести к ошибкам в работе таких приложений. При отключении виртуальной памяти на системном диске, также станет невозможной запись дампа памяти при BSOD"ах (Синий экран смерти).
- Если вы, как правило, сворачиваете несколько приложений оставляя их запущенными, а сами переключаетесь на другие, то тут вам тоже может понадобиться большой объём файла подкачки, так как данные свернутых приложений записываются именно в него. Хотя, и здесь все зависит от объема RAM .
Правильное расположение файла подкачки. На каком диске включить?
Если у вас на компьютере несколько физических дисков, то устанавливать файл подкачки нужно на наиболее быстром диске. Считается, что файл подкачки делить на 2 части:
- Первая часть на системном диске (разделе) (как раз для записи информации отладочной записи при синих экранах смерти)
- Вторая часть на самом быстром диске
При этом система во время работы обращается к наименее загруженному разделу, не трогая первый.
Также рекомендуется, под файл подкачки создавать отдельный раздел, с объёмом памяти равной либо близкой размеру файла подкачки (например 2024мб). Эта хитрость позволяет избавиться от фрагментации данного файла.
Итоги:
Надеюсь приведенные в статье советы помогут вам правильно настроить файл подкачки на вашем компьютере и оптимизирует его работу. Если есть вопросы пишите в комментариях, постараюсь дать на них исчерпывающие ответы.
Больше всего, загружая драйвера или приложения, раздражает то, что операционная система может подвисать на пару-тройку секунд. Основной причиной, зачастую, бывает работа системы с дисковой виртуальной памятью
, то есть что бы оставить часть оперативной памяти для более приоритетных задач, для «подкачки» информации начинает использоваться жесткий диск. На жестком диске есть специальный файл для хранения временных файлов — он называется файлом подкачки
(pagefile.sys.) Именно этот файл вместе с оперативной памятью системы и составляет виртуальную память компьютера.
По умолчанию, система Windows формирует необходимый объем виртуальной памяти, и сама же, автоматически, регулирует ее размер.
Но все же бывают случаи, когда на рабочий стол выскакивает окно-оповещение о том, что виртуальная память заканчивается, необходимо увеличения файла подкачки. В таком случае предлагаю не полагаться на систему, которая увеличит файл подкачки. Компьютер все равно будет использовать всю виртуальную память. В операционной системе предусмотрена возможность самостоятельно изменить объем этой памяти.
Если мы пользуемся Windows XP, то делаем следующим образом:
- «Пуск »
- «Панель управления »
- «Система »
- «Дополнительно »
- Находим «Быстродействие» кнопка «Параметры»
- В открывшемся окне «Параметры быстродействия» вкладка «Дополнительно»
- В рубрике «Виртуальная память» , указать общий объем файла подкачки по всем дискам — доступный объёмы памяти на данный момент.
- Для смены настроек жмём «Изменить» .
http://youtu.be/9UImDSfzpZA
Теперь переходим к прямой настройке виртуальной памяти. Существует несколько вариантов настройки.
Первый, и, наверное, простейший способ – это предложить операционной системе автоматически управлять объемом памяти, нажав «Размер по выбору системы».
При втором варианте мы выбираем «Без файла подкачки». Но такой способ рекомендуется только в той ситуации, если наш ПК имеет большущий объём оперативной памяти, и мы имеем уверенность, что виртуальная память нам не нужна.
Ну и третий вариант: мы кликаем на «Особый размер», и вводим сначала исходный размер, а затем и максимальный размер (первый параметр, такой же, как объем оперативки, а второй параметр должен быть больше в 2 раза). К примеру, если объем оперативной памяти 2 Гбайт, тогда исходный габарит файла подкачки устанавливаем - 3072 Мбайт, а максимальный — 4096 Мбайт. (Мы же знаем, что 1024 Мбайт ровняется 1 гигабайту).
В Windows 7 причиной низкой производительности является файл подкачки: его размеры то растут, то уменьшаются - быстро становясь фрагментированным. Проблему может устранить установление фиксированного размера файла подкачки. Создание файла позволит обеспечить более-менее постоянный объем на свободном дисковом пространстве. Еще можно запретить Windows использование свободного пространства, если остался последний бит.
Увеличиваем файл подкачки на операционной системе Windows 7 версии:
- «Пуск» , правой кнопкой кликаем на «Компьютер» и выбираем «Свойства» , потом «Дополнительные параметры системы» .
- Выбираем вкладку «Дополнительно» кликаем «Параметры» в графе «Быстродействие» .
- На странице, что нам открылась, выбираем вкладку «Дополнительно» и жмем «Изменить».
- Для получения доступа к настройкам, ставим галочку «Выбирать объем файла подкачки в автоматическом порядке» .
На каждом диске, настройки виртуальной памяти делаются отдельно. Если используется больше одного диска, то виртуальная память автоматически будет включена лишь на диске, где установлена ОС Windows. Находим диск, на котором файл подкачки (он находится справа в списке «Размер файла подкачки» для каждого диска). Рекомендую перемещать файл подкачки на другой диск:
- Выделяем диск (к примеру, D:)
- Проставляем галку в пункте «Без файла подкачки»
- Кликаем «Задать».
- Если выскакивает предупреждение, нажимаем «Да».
- Затем в диалоговом окне выделяем диск, на который переносим файл.
- Кликаем «Указать размер». И не забываем, что исходный размер ровняется размеру физической оперативной памяти, а максимальный — необходимо установить вполовину больше.
- Кликаем «Задать» и перезагрузку.
Учитывая, что вы уже находитесь в меню «Свойства системы», то дальше просто выполняйте следующие пошаговые действия:

Теперь в окошке, что откроется, мы и будем вносить изменения.
Почти всегда, этот файл находится в памяти диска С, так рекомендует система. Но учитывая, что этот диск и так загружен установленной операционной системой, мы его переместим на другой, менее загруженный диск, к примеру, диск D. Конечно, в идеале, когда файл подкачки находится на другом жестком диске, но не у всех он есть.
Итак, перемещая файл подкачки с диска С на диск D выполняем следующие манипуляции:

В выбранной строке следует указать, подходящий для вашей системы, размер файла подкачки. Чтобы выбрать идеальный размер файла подкачки, требуется объем оперативной памяти персонального компьютера увеличить в полтора – два раза. Это значение и будет наилучшим вариантом для повышения производительности компьютера. Таким образом, если размер оперативной памяти будет равен 2 Гб, то ясно, что файл подкачки не должен быть более 4 Гб. Соответственно, в пункте «Исходный размер» напишем 3000, соответственно в поле «Максимальный размер» — 4000. Далее нажимаем «Задать» и перезапускаем компьютер, чтобы параметры, которые мы поменяли, сохранились.
Стоит отметить, что технологию «подкачки» не рекомендуется использовать постоянно, а лишь тогда, когда система перегружена объемными играми и приложениями. Во всех остальных случаях нужно просто расширить установленной объем оперативной памяти.
И еще, если пользоваться файлом подкачки, то необходимо периодически проводить дефрагментацию винчестера.
Надеемся, что наши советы помогут поднять производительность и быстродействие вашей системы. Особенно если вам приходится работать со слабым персональным компьютером. Удачи! Оставляйте комментарии.
Во время обслуживания компьютеров и ноутбуков частенько возникает проблема с недостаточной производительностью устройств при выполнении некоторых программ. Основным признаком этой загвоздки является сообщение системы о том, что задачу выполнить не удалось по причине дефицита свободного пространства для виртуальной памяти. Это касается в большей степени компьютеров-старичков, которые имеют небольшой объем оперативной памяти. Хотя некоторые современные машины также сталкиваются с такой проблемой. Это происходит тогда, когда пользователь задает большое количество задач устройству. В какой-то момент, когда ресурс памяти исчерпается, выскочит это зловещее сообщение системы.
Это и послужило поводом для создания данного материала, который расскажет вам о том, как увеличить виртуальную память. Для начала давайте разберемся, что это такое. Она представляет собой сочетание оперативки, которая установлена в системнике, с файлом подкачки.
Отсюда следует, что есть несколько способов решения задачи. Как увеличить виртуальную память? Первый вариант достаточно банален. Покупаете дополнительный чип оперативной памяти и устанавливаете его в системник. Думаю, здесь никаких разъяснений не нужно. На эту тему и так написано достаточно материала.


Чтобы увеличить виртуальную память, вы должны увеличить Для этого заходим в меню "Пуск", оттуда переходим в "Панель управления". Когда она откроется, выберите раздел "Система", потом "Свойства". Здесь уже открываем вкладку «Допольнительно».
Далее в разделе "Быстродействие" зайдите в подраздел "Параметры". Там найдите ссылку на виртуальную память и выберите "Измененить". В этих настройках укажите раздел вашего винчестера, на котором он будет храниться, после чего укажите требуемый размер подкачки. Сделайте его в полтора раза больше всего общего объема вашей оперативки. Идеальным будет его размещение на в котором не установлена операционная система. Это также позволит повысить производительность вашей машины.
Когда все параметры введены, подтверждайте их кнопкой «Ок» и перезагружайте компьютер. Теперь вы знаете несколько способов, как увеличить виртуальную память вашего компьютера.