Как подключить сетевую камеру наблюдения. Как подключить IP-камеру к различному оборудованию.
В последнее время появилась возможность обеспечить дополнительную безопасность жилья при помощи техники, подключенной к домашним компьютерам. Выпускаются новые современные устройства. Как подключить ip-камеру к персональному компьютеру? Мало правильно присоединить устройство. Его нужно уметь настраивать. Об этом и пойдет речь в данной статье. Читатель узнает о разнобразных способах подключения камеры к компьютеру и ее правильной настройке.
Общая характеристика камер
IP-камеры имеют встроенный веб-сервер. Устройства могут работать с интернетом и Wi-Fi, и подключаются к WAN и LAN. Им присваивается Ip-адрес, дающий возможность получения информации с любых компьютеров, которые присоединены к интернету. Для просмотра изображений подходит не только программное обеспечение, но и обычная работа с браузерами.
Виды камер видеонаблюдения
Ip-камеры могут быть двух видов. В аналоговых имеются разные форматы для передачи данных. Новые устройства имеют изображение, максимально приближенное к цифровому. IP-камеры могут передавать информацию в сжатом виде. Это делается при помощи специальных кодеков. Самые распространенные способы подключений: локальный и облачный. Каждый из них имеет свои преимущества и недостатки.
Облачные сервисы
Как подключить IP-камеру к интернету облачным методом? Этот сервис имеет сервер, на котором установлено специальное программное обеспечение. Оно помогает хранить и обрабатывать данные, которые поступают с видеокамер. Чаще всего такие сервера - собственность компаний, производящих видеооборудование. Причем поддерживают эти фирмы только определенного производителя. Но на таких сервисах довольно скудный функционал. Зато пользование ими бесплатное.
В последнее время появились облачные коммерческие сервисы. Они поддерживают большое количество производителей. Функционал значительно расширен:
- срабатывают программные детекторы движения и другие датчики;
- передается не только видео- но и аудиоинформация;
- есть динамики громкой связи;
- отправляется сигнал тревоги по СМС или на электронную почту;
- распознаются лица и номера автотранспорта;
- в архивах находится информация по действию и т. д.
Расширенный функционал стоит дополнительных денег. Бесплатные версии имеют меньший архив памяти.
Подключение камеры с помощью облачного способа
Как подключить ip-камеру к компьютеру при помощи облачного метода? Для этого приобретается цифровое видеоустройство. Сетевой кабель присоединяется к разъему камеры. Запускается специальная утилита, которая дается в комплекте с устройством. Она определяет IP-адрес. Через браузер выполняется вход на прошивку. Активируется переключатель облачного сервиса. Определяется ID устройства. Производится вход на портал облачного ресурса. Выбирается Cloud ID и туда заносится код устройства.
Подключение IP-камеры к ПК
Как подключить IP-камеру к компьютеру? Это делается посредством соединения витой пары и сетевой платы. Если камер две или больше, то они подключаются через роутер. Все ip-видеоустройства имеют свой адрес. Он узнается заранее, до настройки. Для этого используется специализированный софт, идущий в комплекте с камерами. Или из интернета скачивается нужная утилита. IP-адрес можно посмотреть на этикетке камеры или в инструкции по использованию.
Первая попытка зайти в меню устройства чаще всего оказывается неудачной. Чаще всего причина заключается из-за работы техники в разных подсетях. IP-адрес должен совпадать с тем, который имеет локальная сеть подключения. Для этого нужно зайти в «Центр управления сетями». Выбрать опцию «Подключение по локальной сети».
Появится окно, в котором и должны быть изменены IP-адреса. Для этого можно воспользоваться утилитами, которые предоставляются в комплекте с оборудованием или скачать из интернета программу SADP. Она сама найдет оборудование, подключенное к компьютеру. После этого в появившемся окне вводится логин и пароль, и меняется адрес.
Подключение камер с Wi-Fi интерфейсом
Как подключить IP-камеру через WiFi? Сначала выбирается место, где будет установлено видеоустройство. Оно подключается к питанию посредством видеоадаптера. Когда на камере начнут светиться лампочки, в компьютер вставляется диск (находящийся в комплекте) с драйверами и программами.
Настройка IP-камеры начинается с установления правильных адресов ПК и маски подсети. Чаще всего она имеет цифры: 255.255.255.0. Запускается программа настройки IP-камеры. Интернет-адрес должен быть установлен так, чтобы первые 3 цифры из четырех были аналогичными ПК. Затем устанавливается номер порта.
Он должен отличаться от существующего соединения. При покупке камеры выдаются логин и пароль. Они вводятся в настройки после установки номера порта. Затем - параметры для беспроводной сети. Все данные подтверждаются. И в Windows производится настройка Wi-Fi. Камера отключается и компьютер перезагружается.
Как подключить несколько IP-камер?
Как подключить ip-камеру через интернет? Второе и последующие видеоустройства настраиваются через браузер. В его адресной строке вводится адрес новой камеры и № порта, установленные при подключении первого устройства. На экране компьютера появится видеоизображение. Таким же образом настраиваются третья и все последующие камеры.
Подключение посредством перекрестного кабеля
Как подключить IP-камеру с помощью перекрестного кабеля? Он имеет 8 цветных проводов, которые должны подключаться в определенном порядке. Он одинаков на обоих концах, если кабель прямой. Для высокоскоростных соединений используется другой порядок подключения.
Настройка IP-камеры через перекрестный кабель осуществляется в несколько этапов:

Как подключить IP-камеру? Отельное присоединение камеры к электропитанию не потребуется, если видеоустройство использует технологию РоЕ. Для подключения не одной. А сразу нескольких камер потребуется маршрутизатор. Он имеет отдельное гнездо для интернета и несколько входов для дополнительных устройств. Подключение к маршрутизатору производится только через прямой кабель. Настройка происходит по описанной выше схеме. Единственное различие - указывается не один, а несколько IP-адресов подсети.
Подключение камеры к видеорегистратору
Как подключить IP-камеру к видеорегистратору через браузер? Процесс происходит в несколько этапов. Сначала видеорегистратор подключается к модему. Затем осуществляется настройка ip-камеры с помощью браузера. В видеоустройство вносятся нужные параметры.
В настройках сети прописывается адрес, не отличающийся первыми тремя цифрами от того, который указан для локальной сети. Четвертая цифра может не совпадать. Как только будет подключен видеорегистратор, налаживается соединение через настройки ПК. Для этого в диалоговом окне выбирается видеоустройство, в свойствах - протокол. В него вносятся те же данные, что и в видеорегистратор. Все действия выполняются через браузер.
В его строку вносится адрес видеорегистратора, чтобы устройство было распознано. Появится окно, в которое вводится логин и пароль. В конфигурации привязывается к видеорегистратору камера. Нажимается кнопка «сохранить». Затем перезагружается камера. Все сделанные настройки будут сохранены автоматически.
Как подключить IP-камеру и видеорегистратор непосредственно между собой?
После того как видеорегистратор и камера установлены, они должны синхронизировать свою работу в единой сети. Для этого используются команды:
- настройка системы;
- управление каналами, затем - их режимы;
- выбирается канал и добавляется устройство;
- осуществляется его поиск;
- вносится пароль и все действия сохраняются.
Из всех перечисленных команд больше всего по времени занимает поиск устройства. Остальные действия совершаются быстро и без сбоев. Необходимо учитывать и качество изображение. Современные устройства чаще всего работают в режиме Full HD. В список каналов можно одновременно подключить двадцать видеокамер. Пароль стоит из пяти цифр по умолчанию: от одного до пяти. Когда включается второе, третье и так далее. оборудование, параметры дублируются автоматически. И меняется лишь последняя цифра.
Из статьи вы узнаете несколько способов, как настроить эффективную систему видеонаблюдения и тревожной сигнализации у себя в квартире с минимальными финансовыми вложениями, используя персональный компьютер.
Существуют два типа . Аналоговые – имеют различные форматы передачи данных, среди них самые распространенные: CVBS (устаревший формат постепенно отходит в прошлое), AHD, HD-CVI, HD-TVI (новые форматы дающие изображение сопоставимое по качеству с цифровым). IP-видеокамеры – передают информацию в цифровом виде предварительно сжав ее при помощи программ кодеков: H.264, MPEG-4, M-JPEG.
Существует два наиболее распространенных способа подключения цифровой камеры к компьютеру. Через облачный сервис и по локальной сети. Каждый из этих способов имеет свои особенности, достоинства и недостатки.
Облачное видеонаблюдение — подключение цифровой IP-видеокамеры камеры через облачный сервис NOVIcloud
Облачный сервис видеонаблюдения – это фактически сервер, на котором развернуто специализированное программное обеспечение, помогающее в хранении и обработке видеоданных поступающих с видеокамер. Как правило, такие сервера являются собственностью компаний производящих оборудование для видеонаблюдения и не поддерживают устройства других производителей. К примеру, сервис SpaceCam относится к компании RVi, Ezviz поддерживает только аппаратуру известного производителя HIKVISION, а Ivideon работает с камерами торговой марки Samsung. Функционал таких сервисов несколько скуден, но пользоваться ими можно бесплатно.

В последнее время начали развиваться коммерческие облачные сервисы, которые поддерживают работу с большим количеством производителей. К примеру, отечественный проект NOVIcloud. Функциональных возможностей у таких сервисов на порядок больше, в том числе и аналитических:
- срабатывание по программному детектору движения,
- отправке тревожных SMS,
- распознавание лиц и номеров автотранспорта,
- поиск информации в архиве по действию и др.
Однако все эти функции доступны только за соответствующую оплату, а бесплатные или демонстрационные версии сильно ограничены в функционале и объеме используемой для видеоархива памяти.
Рассмотрим последовательность действий по подключению IP камер на примере облачного сервиса NOVIcloud. Для этого необходимо приобрести цифровую камеру с прошитой поддержкой сервиса NOVIcloud. Производитель NoviCam предлагает довольно широкий выбор, как внутренних купольных камер (IP N27P, IP N12W, IP NC22VP), так и уличных (IP N29WP, IP W68NR, IP NC13/23/29WP). Такие камеры имеют кроме интерфейса RS-485 возможность дополнительного подключения через интерфейс локальной сети RJ45.
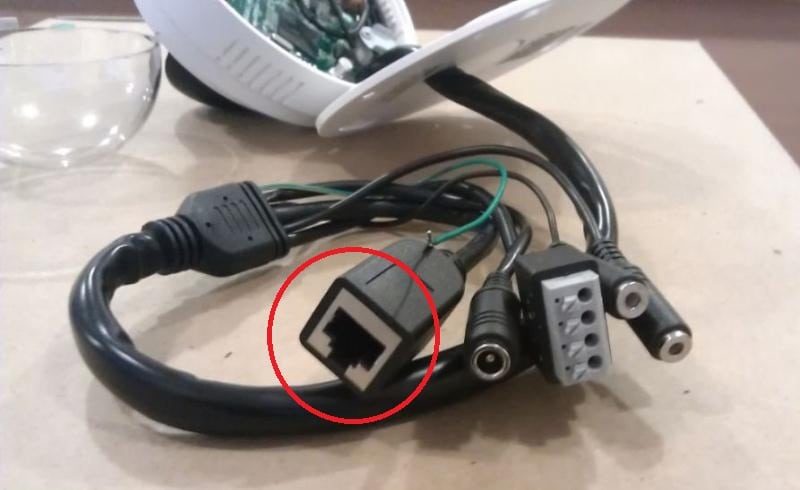
Последовательность действий по подключению IP-камеры к облачному ресурсу:
- Сетевой кабель «витая пара» подключается к LAN разъему камеры;
- При помощи специальной утилиты, которая идет в комплекте с устройством, определяется IP адрес камеры;
- Выполняется вход на прошивку устройства посредством интернет браузера;
- Активируется переключатель поддержки облачного сервиса производителя;
- Выясняется ID устройства. Обычно его можно найти по адресу МЕНЮ → ИНФОРМАЦИЯ → ВЕРСИЯ Cloud ID;
- Выполняется вход на сайт облачного ресурса по адресу: https://www.cloud.novicam.ru/
- Выбирается закладка Cloud ID куда и вносится уникальный код устройства.
ВАЖНО! На том же сайте можно скачать мобильные приложения для просмотра видеоинформации с камер по смартфонам или планшетам.
Если планируется создать полноценную систему видеонаблюдения, то целесообразно приобрести дополнительное устройство IP видеорегистратор, которое будет служит как маршрутизатором так и запоминающим устройством. К примеру модели NR1208 и NR4224 того же производителя.
Управление системой видеонаблюдения будет происходить двумя путями – аналогично предыдущей схеме через окно браузера на облачном ресурсе. И в ПО прошитом непосредственно на видеорегистраторе. Вход в программу устройства будет осуществляться так же через ПК.
Как подключить IP-камеры непосредственно к ПК
При такой конфигурации оборудования необходим довольно мощный ПК с соответствующей видеокартой. Кроме того нужно специализированное программное обеспечение. Обычно используются утилиты, которые идут в комплекте с камерами. Но разработчики выпустили уже немало программ функциональные возможности которых намного шире. К таким программам для управления видеонаблюдением относятся:
- XProject Go – бесплатно поддерживает до 8 цифровых камер один видеоархив до 5 дней. Запись видео в формате AVI. Программа довольно неприхотлива, для поддержания работоспособности ей достаточно 2,4 ГГц и 2 Гб оперативки, работает практически на всех современных платформах Windows.
- Ben Software Security Spy — разработана для пользователей ОС Mac OS. Из основных особенностей можно отметить интегрированный программный детектор движения с автоматическим оповещением по электронной почте, собственный браузер и возможность автоматической отсылки информации на FTP-сервер.
- Zone Minder – разработана для ОС Linux. Не имеет ограничений по величине и ретроспективе видеоархива и количеству камер. Поддерживает IP и USB камеры. Рассылает тревожные SMS и сообщения по электронной почте.
- Smart IP – разработки отечественных программистов. Программа в бесплатном варианте имеет ограничения на количество камер до 16 и объем видеоархива до 1 Гб.

Для примера настройки возьмем IP видеокамеру Hikvision DS-2CD2032-I. Последовательность действий по подключению камеры к ПК будет такова:
- Камера через LAN выход подключается к коммутатору, куда подключен и компьютер (можно напрямую к сетевой плате ПК).
- В окне любого браузера набирается IP адрес, установленный по умолчанию. Для производителя Hikvision он следующий 0.0.64, логин admin, пароль 12345.
Для других производителей IP адреса, логины и пароли указаны в таблице:

Как правило, в окне браузера появится надпись «Страница недоступна». Это произошло потому, что диапазон IP адресов у камеры и ПК разный.
- Необходимо заменить адрес видеокамеры. Для этого в ОС Windows заходим в закладки «Центр управления сетями и общим доступом» → «подключение по локальной сети» → «Сведения». В появившемся окне «Сведения о сетевом подключении» нас интересуют адреса DHCP и DNC серверов, а так же «Шлюз по умолчанию». К примеру, 192.168.0.1. необходимот заменить IP адрес камеры на сопоставимый. С 0.0.64 на 192.168.0.64. Выполнить замену можно при помощи специальной утилиты от производителя для камер Hikvision это программка SADP, колторая находится по адресу https://overseas.hikvision.com/en/tools_82.html .
Она сама найдет подключенное к ПК оборудование. Останется только ввести логин и пароль указанный в таблице и изменить адрес.
Подключение к ПК аналоговых камер
Использование аналоговых камер в системах домашнего видеонаблюдения имеет ряд преимуществ:
- Стоимость аналоговой камеры значительно ниже (в 2-5 раз) чем цифровой, а сами устройства более компактны;
- Четко различимый и не подверженный чрезмерным помехам сигнал поступает по коаксиальному кабелю с 300 м. в то время как потолок передачи видео по витой паре 100 м;
- Светочувствительность аналоговой CMOS матрицы несколько выше, чем у цифровой.
Но при необходимости подключения аналоговых камер к ПК возникает самый главный недостаток, нивелирующий все перечисленные достоинства – необходимость приобретения дополнительного оборудования, которое будет оцифровывать видеосигнал.
Подсоединяем аналоговую камеру через облачный сервис
Присоединение аналоговой камеры к облачному сервису, а через него к ПК вполне возможно при помощи гибридных или аналоговых видеорегистраторов. К примеру, модели компании NOVIcam из серии PRO – AR1108 и AR1104.

В этом случае доступ к камерам с ПК будет происходить следующим образом:
- Через LAN выход (1) регистратор подключается к сети интернет;
- В прошивке устройства узнается его уникальный ID код МЕНЮ → Сведения → Версия → Номер устройства;
- После выполнения входа на сайт https://www.cloud.novicam.ru/ устройство регистрируется;
- На регистратор поступит запрос на активацию облачного сервиса, запрос подтверждается.
Дальнейшая работа с аналоговыми камерами происходит по тому же сценарию, что и с цифровыми.
Подключаем аналоговую камеру к ПК
Прием аналогового видеосигнала компьютером может осуществляться через 3 устройства:
- Видеокарту оснащенную TV входом . Для устройств нового поколения обычны входящие интерфейсы TV-in и S-Video-In;

- Платы видеозахвата так же выпускаются в двух вариациях, как плата расширения и отдельное устройство. Они имеют определенное преимущество в быстродействии обработки входящего видеосигнала перед тюнерами и видеоплатами.

- Плата видеозахвата Iconbit TV-HUNTER Analog Recorder U57 USB 2.0$

- Плата видеозахвата Hawell HW – 104.
После размещения устройства обработки видео в корпусе ПК (или его подключения через USB) устанавливается драйвер. Так же устанавливается программное обеспечение. Обычно в комплекте поставляются утилиты с ограниченной функциональностью. Можно воспользоваться ПО для обработки видео: Adobe Premiere, ULead Media Studio и т.д. или одной из специализированных программ при условии, что она будет совместима с платой видеозахвата.
Если установка устройств и программ произведена корректно, то после подключения к BNC выходу видеокамеры в окне программы появится изображение.
Обычная техника слежки остались в прошлом. Сейчас на рынке пользуются популярностью ip камеры и этому имеется логичное обоснование. Во-первых, устройство, использующее интернет протокол, вещает готовый оцифрованный контент без малейших тормозов и задержек. Во-вторых, удобство пользования. Камеры просты в установке и дальнейшем использовании. Также техника без проблем подключится в уже готовую локальную или беспроводную сеть. В-третьих – цена. Ценник на ip-камеры все еще кусачий, но это и не вебкамера, чтобы на ней экономить. В среднем современное приспособление видеонаблюдения стоит тех же денег, что и архаичный аналоговый прибор. Приятным дополнением станет факт того, что есть возможность вести наблюдение дистанционно.
А о том как настроить ip камеру своими руками мы расскажем вам в этой статье. Для уверенных пользователей ПК процесс регулировки не составит труда. Для остальных мы подобрали и подробно описали самый простой метод регулировки прибора.
Ip и обычная камера – есть ли разница
Прежде чем ответить на логичный вопрос, как настроить ip камеру на компьютере, разберемся в ее отличиях от вебкамеры. Последнее– дополнительный гаджет подсоединяемый к ПК. Такие устройства используют в основном с целью совершения звонков.
IP камера обладает абсолютно противоположным назначением. Используют такие приборы для слежки за квартирой, офисом или улицей. Важным и, пожалуй, самым главным отличием такого оборудования является факт того, что ip камера – полноправный участник сети. Соответственно устройство имеет свой уникальный, не похожий на другие адрес.
На рынке представлены как проводные, так и беспроводные камеры. Разница лишь в цене. Для проводных устройств придется прокладывать кабель, так что гаджет стоит устанавливать перед ремонтом. В случае если ворошить стены и плинтусы не хочется – стоит обратить внимание на беспроводной вариант.
Обратите внимание
Для беспрерывного и корректного функционирования беспроводной камеры стоит поместить ее недалеко от роутера.
На рынке присутствуют устройства разных видов. ip камеры можно разделить на поворотные и неповоротные. Преимущество поворотной камеры в том, что вы сможете дистанционно двигать объектив, менять угол обзора и тд. Также существуют приборы использующиеся для монтажа на улице. Они отличаются повышенной влагостойкостью, а также выдерживают высокие температурные нагрузки.
Как подключить и настроить ip камеру через роутер
Современные приборы работают через маршрутизатор. Совершается это при помощи Ethernet провода. Задумайтесь о покупке более мощного гаджета с большим количеством входов, если планируете использовать несколько камер.
- Запустить специальную программу с диска. Обычно его кладут рядом с самим устройством.
- Скачать софт из Интернета.
- Также адрес наносится на сам прибор, либо прилагающуюся к нему инструкцию.
Если вы решите проверить работоспособность прибора, проследовав по ip адресу при помощи интернет-обозреватель – вы ничего не увидите. Все из-за того, что стационарный блок и ip камера пользуются разными подсетями. Чтобы получить результат, нам следует выставить на приборе адрес локальной сети.

Откроем «Панель управления» и зайдем во вкладку управления сетями. В появившемся разделе «Подключения» вы увидите строчку «Ethernet». Так же там иногда пишется «Подключения по локальной сети». В появившемся окне следует выбрать раздел со сведениями. В открывшейся вкладке мы увидим наш ip адрес. Он располагается в графе «Адрес IPv4». Адрес нашего ПК – 192.168.99.183, а ip камеры – 192.168.0.20. Для дальнейшего правильного функционирования устройства нам придется заменить третью цифру в адресе камеры на третью цифру из адреса нашей локальной сети.
Проще говоря, из 192.168.0.20 мы должны сделать 192.168.99.20. Цифры будут разными, все зависит от вашего провайдера и купленного оборудования, так что не пугайтесь, если у вас появятся иные цифры.
Замена ip адреса
Существуют разные способы, как изменить адрес на устройстве видеонаблюдения. Мы выбрали 2. Первый – самый простой. Подойдет для начинающих юзеров. Со вторым придется покопаться и мы советуем пользоваться вторым способом только людям, уверенным в своих познаниях персонального компьютера.
Замена с помощью программы
Первым, а, соответственно, и простейшим методом будет преобразование ip адреса камеры наблюдения с помощью приложения, которое вы запустили с диска, приложенного в коробке к гаджету, либо скачали из Интернета.
У каждого производителя свои приложения, но несмотря на это в любой вы найдете пункт со сменой адреса. Далее впишите адрес и вуаля, все готово. Учитывая наши данные видео будет транслироваться по адресу 192.168.99.20. Адрес локальной сети у вас выйдет иной, поэтому и выходные цифры будут иными. Камера теперь у нас работает в той же подсети, что и компьютер. Поэтому можете проверить ее работоспособность через браузер. Наберите адрес вашего прибора в интернет-обозревателе. После загрузки вы сможете наблюдать за тем, что происходит перед объективом вашего устройства.
Замена через программное обеспечение
Второй метод заключается в том, что меняться будет адрес локальной сети вашего ПК, а не купленного прибора. Скажем адрес персонального компьютера – 192.168.99.25, а ip камеры 192.168.0.20. Это означает, что адрес локальной сети должен измениться на 192.168.0.25.

Чтобы это получилось, откроем «Панель управления» и выберем управление сетями. Проследуем по строчке «Ethernet» или «Подключения по локальной сети», но теперь откроем окно «Свойства».
В выскочившей вкладке кликаем на «Протокол четвертой версии» и заходим в свойства. Во вкладке меняем ip на тот, который мы подобрали, маску подсети мы не трогаем, а в качестве основного шлюза используем адрес камеры. Затем не забудьте применить и сохранить выбранные нами параметры.
Чтобы проверить работоспособность открываем интернет браузер, заходим в программу устройства и в браузере набираем ip адрес камеры наблюдения. В случае если вы не допустили ошибок в предыдущих этапах, то на вашем мониторе появится окно для введения данных администратора. Их вы найдете на коробке от устройства, либо в мануале. Зачастую производители используют простые сочетания. В качестве логина почти всегда используется «admin», а пароль – «admin», «00000» или «12345». Но для уверенности рекомендуем ознакомиться с данными подходящими для вашего устройства.
Если данные введены корректно, вам откроется окно, в котором вы увидите видео с камеры и настройки.
В программном обеспечении вашего приспособления следует сравнять адрес устройства с тем, что располагается в локальном окружении. Вы сможете найти подходящие параметры в окне под названием «Сеть». Затем отмечаем IP как фиксированный и вписываем следующие данные:
- Адрес: 192.168.99.20.
- Маска подсети: стандартная 255.255.255.0.
- Шлюз (адрес вашего маршрутизатора): 192.168.99.25.
- DNS ip адрес: 192.168.99.25.
Поставьте ваше согласие рядом со строчкой DCHP. Если такой строчки не имеется, выберите строку «Динамический IP».
Следующим шагом станет присвоение вашей камере собственного порта. С завода у камер открыт порт 80. В случае, если у вашего устройства не имеется подобной настройки, то будем пользоваться именно этим значением. Если настройка имеется, задаем каждой камере свой уникальный порт. Для первой 8081, для второй 8082 и так далее.
После выполнения этих инструкций отсоедините провод от компьютера и вставьте в Ethernet слот вашего роутера. Настройки, введенные нами ранее на самом компьютере сбрасываем. В параметрах сети ставим согласие рядом с графой «Получить ip адрес автоматически». Эту же процедуру повторяем и с адресом DNS серверов. Сохраняем параметры и подсоединяем роутер к ноутбуку или системному блоку с помощью встроенной сетевой карты.
После выполнения инструкций вы получите трансляцию прямиком с ip камеры по заданному адресу. В нашем случае это 192.168.99.20. Затем регулируем Wi Fi для получения картинки с мобильного телефона или планшета. Аналогичную схему проделываем и с остальными гаджетами при их наличии.
Не забудьте дать камерам свой уникальный порт (при наличии такой возможности) и адрес интернет-протокола, например, 192.168.99.20, последующая будет 192.168.99.25. Таким образом организуйте цепь следующих камер.
Как настроить камеру: подготавливаем роутер к интернет-трансляции

Чтобы сделать это, вам необходимо:
- Первым делом подключим ранее отрегулированные ip камеры к маршрутизатору при помощи LAN слотов или по Wi-Fi.
- Роутер подключаем непосредственно к ПК через кабель.
- Далее следуем на программную страницу роутера и начинаем проброс портов.
Параметры, необходимые для регулировки, располагаются во вкладках «Перенаправление порта», «Маршрутизация», «Глобальная сеть» или во вкладке «Виртуальный сервер». Прибор обладает следующими параметрами в зависимости от производителя:
- Наименование службы – пишем сами, к примеру, «Камера номер один» или «Камера на кухне».
- Диапазон портов – здесь следует указать номер портов, ранее нами назначенными.
- Локальный IP-адрес – здесь следует указать адрес устройства наблюдения. В нашем случае это 192.168.99.20.
- Локальный порт – 8081, 8082 и тд. В случае, если у камеры такие настройки отсутствуют, пишем 80.
- Протокол – TCP – с протоколами именно такого типа работают современные ip камеры.
- В графе «Номер протокола» все поля оставляем пустыми, либо везде пишем «1».
По этому же примеру настраиваем каждый прибор. Будьте внимательны, все устройства наблюдения обязаны иметь собственный адрес.
Чтобы обеспечить доступ к системе слежки с любого прибора, обладающего доступом в интернет, вам необходимо обладать постоянным адресом интернет-протокола. Вы можете купить его у провайдера или приобрести на сайте DynDNS. Этот сайт сможет придать вашему непостоянному IP адресу какое угодно статическое доменное название, вроде http://уникальное_название.ddns.ru.
Сначала следует включить функцию постоянного адреса интернет-протокола в настройках маршрутизатора. Обычно эти параметры располагаются в разделе «WAN» в строке «DDNS». Следующим шагом зарегистрируем свое доменное имя на сайте (в роутерах марки ASUS есть сайт для операций такого рода, где это делается бесплатно), и записываем его в параметры роутера.
Проверка работы камеры видеонаблюдения

После того, как все вышеописанные операции будут выполнены, следует проверить ip камеру на работоспособность. Для того, чтобы удостовериться в активности и правильности работы вашего устройства слежки откройте интернет-обозреватель и перейдите на сайт http://уникальное_название.ddns.ru:8081, а если пользоваться домашним компьютером или внутри в локального круга, достаточно перейти по адресу интернет-протокола вашей камеры.
Если все инструкции были выполнены корректно, то после перехода по адресу вам откроется изображение, передаваемое с вашего устройства. При изменении портов (например, вместо 8081 поставьте 8082) вы получите вид с другого подключенного оборудования.
Мы досконально рассказали о нескольких методах как настроить камеру видеонаблюдения на компьютере через роутер. Используя предложенные в статье инструкции у вас не будет проблем с установкой и грамотной регулировкой вашего гаджета. При соблюдении всех пунктов вы организуете сеть видеонаблюдения как из дома, так и с портативного устройства.
, как напрямую к ПК, ноутбуку или специальному видеорегистратору, так и через маршрутизатор.
Еще один способ - использование популярных сервисов для облачного видеонаблюдения , например Ivideon или NOVIcloud.
Основная проблема, возникающая при организации IP систем наблюдения - правильная настройка оборудования. Проще всего настроить сетевое оборудование для работы с облачными сервисами - достаточно зарегистрироваться на сайте, скачать и установить клиентскую программу. А вот при подключении устройств напрямую к роутеру, компьютеру или регистратору потребуются дополнительные действия.
К основным этапам настройки сетевых видеокамер относят:
- ввод IP данных;
- установка необходимых значений разрешения, скорости записи и других технических параметров.
Если для видеонаблюдения используются беспроводные устройства, потребуется дополнительная настройка WiFi сети.
Перед тем как приступать непосредственно к подключению, рекомендуется изучить принцип работы устройств и основные параметры, определяющие функциональность видеонаблюдения. Так, IP адрес - это уникальный идентификатор устройств подключаемых в локальную сеть или интернет.
То есть для правильной и бесперебойной работы нескольких устройств в одной сети, необходимо присвоить каждой из них соответствующий сетевой адрес.
Если видеонаблюдение реализовано через локальную сеть (нет возможности удаленного просмотра) то тип сетевого адреса не имеет значения.
Технически, настройка оборудования сводится к правильному вводу параметров, и приведения их к соответствию со значениями локальной сети. В первую очередь необходимо выяснить сетевой адрес подключаемого устройства. Данные можно узнать при помощи специального ПО, входящего в комплект поставки. Также эту информацию можно найти в инструкции по эксплуатации.
Сетевой адрес локальной сети указан в параметрах адаптера ПК. Посмотреть его можно в настройках. Для ОС Windows - Панель управления - Центр управления сетями и общим доступом - Изменение параметров адаптера - Свойства. Значение указано в IPv4 (Например, 192.168.1.103).
Следующий шаг - смена адреса устройства, на соответствующий значению локальной сети. Сделать это можно при помощи ПО входящего в комплект поставки. Использование ПО - оптимальный вариант, так как позволяет даже незнакомому с сетевыми технологиями пользователю быстро ввести правильные значения.
Возможна работа через веб-интерфейс, но при этом порядок действий немного другой - сначала меняется локальный сетевой адрес на адрес камеры. Затем входят в меню устройства (логин и пароль указаны на корпусе оборудования или в инструкции) и производят установку нужных значений.
НАСТРОЙКА IP КАМЕРЫ ПРИ ПОДКЛЮЧЕНИИ ЧЕРЕЗ РОУТЕР
Часто используется вариант подключения сетевых камер через роутер. К маршрутизатору можно подключить как одну, так и несколько камер (количество зависит от свободных LAN портов). При этом каждое устройство настраивается отдельно.
Настройка при этом проводится в следующем порядке:
- смена сетевого адреса и порта HTTP в меню видеокамеры;
- осуществление проброса портов в меню роутера (используется виртуальный сервер).
Правильно выполненные действия позволяют просмотреть изображение, обратившись к сетевому адресу роутера и указав соответствующий порт. Для того чтобы настроить проброс портов, необходимо войти в сервисное меню роутера, выбрать пункт виртуальные серверы, и добавить новую запись. Указывается номер порта и собственно сетевой адрес подключаемых устройств.
После настройки роутера необходимо выполнить проверку работоспособности оборудования. Для этого в браузере компьютера вводится общий сетевой адрес и номер порта, присвоенный камере.
Еще один вариант использования цифровых видеокамер при подключении через роутер - использование сетевого видеорегистратора (NVR). В этом случае настраивается нужный адрес и пробрасывается порт роутера для видеорегистратора.
То есть с удаленного компьютера можно зайти в клиентскую программу NVR и корректировать работу всех подключенных к видеорегистратору устройств. Для IP видеонаблюдения с использованием регистратора рекомендуется устанавливать комплект оборудования от одного производителя.
Настройка роутера может отличаться в зависимости от модели. Некоторые производители сетевых систем выпускают оборудование и предоставляют доступ к собственным сервисам облачного видеонаблюдения, например продукция компании TP-Link.
Если в процессе настройки устройств через роутер возникли проблемы, рекомендуется сначала настроить оборудование, минуя маршрутизатор. Убедившись в работоспособности оборудования, можно приступать к дальнейшим действиям. Основная проблема - неправильный ввод сетевых параметров и ошибки при назначении и пробросе портов . В процессе установки необходимо присваивать адрес и порт по порядку, это упростит дальнейшую эксплуатацию устройств.
НАСТРОЙКА IP КАМЕРЫ ДЛЯ ПРОСМОТРА ЧЕРЕЗ ИНТЕРНЕТ
Подключенные в сеть видеокамеры позволяют просматривать картинку через интернет . Фактически, доступ к оборудованию можно получить из любого места, где есть выход в глобальную сеть.
Главное условие для просмотра - наличие внешнего статичного IP адреса. Для проверки типа сетевого адреса можно воспользоваться специальными сервисами, один из самых - популярных . Если IP отображаемый при переходе на сайт совпадает со значением, указанным в свойствах локального подключения - провайдер предоставляет клиенту статический адрес и с просмотром через интернет проблем не возникнет.
Если IP отличается, и меняется при каждом подключение к сети - адрес динамический.
В том случае, когда услуга подключения статического IP не предусмотрена, удаленный просмотр через интернет возможен только при использовании специальных сервисов.
Одно из популярных решений - американский сетевой сервис DynDNS (функция доступа к услуге, как правило, предустановленна в прошивке роутеров марки TP-link и D-link).
Настройка устройств для просмотра через интернет не отличается от настроек для локальной сети. При использовании сторонних сервисов для работы с видеокамерой, потребуется регистрация и возможно дополнительная оплата и изменение настроек. Так при работе через DynDNS, необходимо заменить IP на учетную запись, присвоенную в процессе регистрации.
Если проблемы с динамическим IP не удалось решить при помощи DynDNS, лучший выход - облачные сервисы. Большинство компаний предлагают доступные решения, включая бесплатные тарифы для одной-двух видео камер.
Просмотр через интернет возможен не только с ПК или ноутбука. Набирает популярность специальное ПО, устанавливаемое на смартфоны и планшеты с iOS или Android.
НАСТРОЙКА WIFI КАМЕРЫ
Установка беспроводных камер видеонаблюдения позволяет упростить монтаж оборудования. Главное условие - стабильный сигнал WiFi (рекомендуется проверить уровень сигнала в местах установки оборудования). Настройка WiFi КАМЕР может незначительно различаться в зависимости от модели оборудования и используемого ПО.
Порядок действий при этом следующий:
- изменение IP адреса оборудования (устройство подключается к ПК через патч-корд);
- ввод данных сети WiFi в меню камеры (поиск беспроводной сети и ввод пароля);
- замена IP в настройках беспроводной сети устройства.
Процесс настройки WiFi камер такой же, как и для проводных моделей. После ввода всех данных, WiFi камера отключается от компьютера и перезагружается. Перед установкой оборудования рекомендуется протестировать его работу. Для этого в браузере ПК, подключенного к локальной сети роутера, вводится адрес присвоенный видеокамере.
Также можно проверить, отображается ли WiFi видеокамера в списке подключенного оборудования (сервисное меню WiFi роутера, пункт статистика беспроводного режима).
Если используется несколько WiFi устройств, каждое из них настраивается отдельно. Для каждой камеры указывается свой уникальный адрес и номер порта. После этого и проверки оборудования можно приступать к монтажу. В случае проблем с изображением (нестабильный сигнал) можно установить репитеры WiFi .
Настройка IP видеокамер кажется сложной только на первый взгляд. Основная причина проблем - ошибки при вводе IP адреса и номера порта. Рекомендуется тщательно проверять данные и использовать оборудование от известных производителей. Популярные марки IP камер:
- Axis;
- Hikvision;
- D-link;
- TP-link;
- Dahua;
- Atis;
- Geovision.
Основные преимущества брендовых моделей - русифицированное ПО, гарантийное обслуживание и поддержка пользователей.
* * *
© 2014-2017 г.г. Все права защищены.
Материалы сайта имеют исключительно ознакомительный характер и не могут использоваться в качестве руководящих и нормативных документов.
В последнее время в видеонаблюдении стали часто использоваться IP-камеры. Они не требуют сложной коммутации и позволяют наблюдать изображение с любого устройства, имеющего выход в интернет. Однако эксплуатация подобного оборудования всё-таки вызывает некоторые вопросы, поэтому давайте разберемся, как подключить IP камеру.
Общие сведения
Сегодня модулями камер оснащены практически все высокотехнологичные устройства, а сетевые каналы стали такими широкими, что без задержек пропускают видео высокого качества.
IP-камера содержит в себе не только устройство для записи изображения, но и полноценный сетевой сервер, благодаря которому является самодостаточным устройством, имеющим возможность передавать сигнал через интернет-канал.
Если вы знаете точный адрес камеры, то можете легко подключиться к ней через любой браузер, имеющий доступ в интернет, и получить высококачественную картинку. Кроме того, изображение с IP-камеры может транслировать на пульт и записываться на видеорегистратор.
Данные с камеры выходят в уже оцифрованном виде и отправляются на центральное устройство хранения. Что же касается качества картинки, то благодаря встроенному видеопроцессору IP-устройство может выдавать изображение любого разрешения. При желании можно сжать видеопоток, чтобы не перегружать канал.
Одно устройство
Если вы хотите производить наблюдение не со стационарного пульта, а следить за происходящим через камеру из разных мест, используя интернет, то вам нужен статический IP-адрес, получить который можно у провайдера.
Настройка камеры начинается с её подсоединения к компьютеру через интерфейс Ethernet с помощью патч-корда. Если нужного разъема нет, можно использовать порт USB с переходником или соединение по Wi-Fi.
Подключив устройство к компьютеру, откройте браузер и наберите в адресной строке 192.168.1.1. Это дефолтный адрес для IP-камер, однако он может быть и другим, так что лучше уточнить этот параметр в спецификации к устройству.
В интерфейсе устройства для видеонаблюдения вам нужно прописать полученный у провайдера IP-адрес, а также логин и пароль для доступа в интернет.
Современные камеры имеют встроенную систему защиты, поэтому в настройках вы можете установить пароль для доступа к их интерфейсу. Обязательно сохраните все внесенные изменения и перезагрузите оборудование.
После этого можно поместить камеру в отведенное для неё место, подвести к ней питание и кабель провайдера. Обычно на этом настройка заканчивается, однако лучше внимательно ознакомиться с инструкцией для конкретной модели устройства на сайте производителя, чтобы не совершить ошибку; мы же описали базовый порядок действий, общий для всех IP-камер.
Несколько устройств
Чтобы подключить одновременно несколько камер, вам придется использовать роутер (маршрутизатор), который будет распределять интернет-канал между всеми устройствами.
Полученный статический адрес необходимо присвоить именно роутеру, так как он станет основным устройством в цепи, и через него вы будете настраивать остальное оборудование.
Подключите кабель провайдера в WAN разъем роутера, а через порты LAN осуществите соединение маршрутизатора с IP-камерами. Рассчитайте заранее количество камер и исходя из получившегося значения подбирайте роутер, чтобы на нем хватило портов для подключения устройств.
Но сначала каждую камеру нужно отдельно настроить, подключив к компьютеру через интерфейс Ethernet и указав IP-адрес.
Помните, что прописывать нужно уже не внешний статический адрес, предоставленный провайдером, а внутренний. Он имеет вид 192.168.1.2. и далее в зависимости от количества устройств. Адрес 192.168.1.1. присваивается роутеру.

Чтобы получить доступ к конкретному устройству, откройте браузер и введите предоставленный статический адрес и номер порта, присвоенный камере.
Например, если провайдер предоставил вам адрес 212.110.55.115 и вы хотите увидеть изображение с камеры, которой назначили порт 8082, введите адрес типа 212.110.55.115:8082 и нажмите Enter. Никаких пробелов в адресе быть не должно, иначе вы не получите доступ к изображению с IP-камеры и её настройкам.
Подключение и настройки беспроводного оборудования производится подобным образом, только вместо логина и пароля, предоставленного провайдером, вы вводите в интерфейсе IP-камеры идентификационные данные от созданной с помощью роутера Wi-Fi сети.
Проблема питания
Даже если камера беспроводная, вам предстоит решать вопрос её питания. Предпочтительно выбирать устройства с поддержкой технологии PoE (Power of Ethernet): в таком случае вы сможете использовать один кабель Ethernet для передачи данных и питания оборудования.
Однако для использования технологии PoE есть несколько условий:
- Во-первых, роутер должен поддерживать передачу питания через Ethernet.Если такой возможности нет, придется воспользоваться инжектором для обеспечения питания.
- Во-вторых, нужен специальный PoE кабель, который обеспечит качественную одновременную передачу данных и осуществит питание устройства.
Еще один важный параметр – расстояние между камерой и регистратором-роутером. Если оно составляет более 60 метров, то вам придется решать проблему с автономным питанием.
Обычно производители устройств заявляют, что технология PoE действует на расстоянии до 100 метров, но по факту после 60 метров начинаются проблемы с передачей данных.
Поэтому обязательно рассчитайте расстояние между устройствами. Если оно превышает 60 метров, вам придется использовать промежуточные коммутаторы.
Использование смартфона
Если IP-камера нужна вам на непродолжительный срок, и вы не желаете тратиться на специальное оборудование, используйте вместо него обычный смартфон или планшет.
Для современных мобильных операционных систем разработаны приложения, которые позволяют использовать гаджеты в качестве IP-камер.
Например, если вы используете Android-устройство, можете найти в Play Market приложение IP Webcam и установить его на свой смартфон.
Однако даже использование специальных приложений не освободит вас от решения задач, описанных выше: назначения порта, установки устройства. Немного проще разрешить ситуацию с питанием, так как смартфон имеет встроенный аккумулятор, который при выключенном дисплее продержится достаточно долго.
Полноценное наблюдение с помощью смартфона или планшета установить вряд ли получится. Поэтому рекомендуется пользоваться специализированным оборудованием, заточенным под выполнение конкретной задачи; так вы получите более качественное видео с хорошими возможностями конвертации.
Собираясь в магазин за IP-камерой, постарайтесь найти о ней как можно больше информации в интернете. Обязательно посмотрите пример видео, желательно заснятого в тех условиях, в которых вы собираетесь эксплуатировать оборудование.
Гораздо проще сразу приобрести устройство с устраивающим вас изображением, нежели мучиться с настройками, которые не всегда дают требуемый уровень качества.
Посетите несколько форумов, посвященных вопросам видеонаблюдения и выбора камер. Если у вас есть какой-то вопрос, он с большой долей вероятности уже рассмотрен и решен другими пользователями, так что не пренебрегайте их опытом.
Если вы собираетесь сохранять данные, записываемые камерой, напрямую на видеорегистратор, то позаботьтесь, чтобы эти устройства были совместимы. К сожалению, стандартизация в этой сфере высоких технологий пока развита слаба, а потому пользователи часто сталкиваются с тем, что оборудование от разных производителей отказывается корректно работать друг с другом.
По возможности старайтесь использовать проводное соединение, так как оно надежнее, чем Wi-Fi. Не экономьте место на накопителях – помните, что одно несохраненное видео может оказаться той самой нужной записью, ради которой вы и устанавливали камеру.









