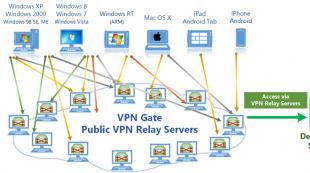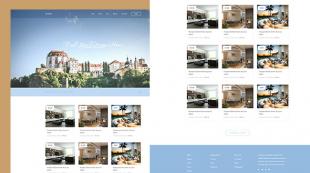Можно ли смарт тв подключить клавиатуру. Беспроводная клавиатура для управления телевизорами смарт тв
У SmartTV есть одна фундаментальная проблема: когда дело доходит до смарт-функций, управлять теликом с помощью стандартного ДУ становиться крайне затруднительно. Любой, кто имел дело со SmartTV , сталкивался с этой проблемой, в первый раз у меня даже возникла мысль, что это производители специально так ограничивают пользователей, чтобы те меньше по интернету шарились и онлайн-видео смотрели, а больше использовали их фирменные платные сервисы, где управление оптимизировано для ДУ и проще получить доступ к необходимому контенту.
В общем, промучавшись недельку с этой проблемой, я стал искать решение. Для SmartTV от LG производитель заботливо предложил опцию в виде беспроводной штуковины под названием «Magic Motion» AN-MR400.
Это такая загогулина из пластика под металл, которой можно управлять курсором на экране, регулировать громкость, переключать каналы, перемещаться по интернет-страничке вверх/вниз и возвращаться на домашнюю страницу. В инструкции было написано, что она ещё и голосовые команды понимает. Но в магазине проверять это было как-то тупо. Хватило неловкости и от того, что я одним Magic Motion выключил все телевизоры LG на полке и тем самым привлёк к себе внимание персонала магазина. Так я узнал, что с её помощью телик можно включить и выключить.
Стоит такая опция всего-ничаго - 50$. Ха… Разбежались: отдавать еще 50$ за второй пульт к телику. Почему же они сразу в комплект его не вложили?
Но, попользовавшись Magic Motion в магазине, мне пришлось смириться с мыслью, что 50$ прейдётся-таки отдать. Управление было намного удобнее, чем с ДУ. Я просто передвигал курсор по экрану без лишних заморочек и тыкал в нужном мне месте меню. Я легко открывал игры и установленные на витринном экземпляре аппсы, и всё работало хорошо, легко и быстро.

Единственное, что не понравилось - это то, что кнопка «Enter» совмещена с колесиком прокрутки и относительно тугая. Мне каждый раз стоило лишних усилий нажимать на неё и это, мягко говоря, напрягало. Повертев ещё немного устройство в руках, я подошел к продавцу и - вот уж не повезло! На складе пультов Magic Motion AN-MR400 не было. Надо было заказывать отдельно в интернете.
Ещё в магазине я успел посмотреть на форуме, посвящённом моему SmartTV, что, в принципе, пульт Magic Motion может заменить клавиатура с тачпадом LogiTech K400. Там давалась ссылка на описание с официального сайта LG, где утверждалось, что с данной моделью SmartTV совместимы любая беспроводная клавиатура и мышка. Но несколько участников дискуссии на форуме делились своим неудачным опытом, когда тачпад у беспроводной клавиатуры не работал. И из общего шума можно было сделать вывод, что клавиатура LogiTech K400 - наиболее безпроблемный вариант.

Чтобы перестраховаться, я пошёл в компьютерный отдел, нашёл продавца, показал ему информацию с форума, а тот только развёл плечами: мол, не знаю, будет ли тачпад работать, ведь нужны соответствующие дрова.
Но потратить 30$ на универсальную клавиатуру LogiTech K400 мне показалось более разумным, чем отдавать 50$ за ДУ которым только с теликом можно работать, и я решил рискнуть. Купил клаву.
В комплекте поставки были батарейки и маленький ресивер, который надо было тыкать в телик. Воткнув его и включив Smart-Menu, я тут же с облегчением увидел, как курсор на экране меняет свое положение, когда я касаюсь тачпада клавиатуры. Но на двойной таб он не реагировал. Чтобы запустить приложение, приходилось нажимать «левую кнопку». В принципе, терпимо и даже удобно. Конечно, пульт Magic Motion было удобнее держать в руке, он компактнее и эргономичнее, но зато с клавы можно легко набирать электронный адрес и текст, я даже ради эксперимента отправил письмо со своего почтового ящика. Удобно, понятно, быстро - прям, как на компьютере.

Но были и заморочки. Из горячих клавиш работало только управление звуком. Когда я запустил онлайн видео, то не смог его привычно поставить на паузу ни пробелом, ни кнопкой. Прокрутка в начало и конец видео тоже не работала. Не работали кнопка «Home» и, чтобы вернуться на домашнюю страницу в браузере, пришлось возвращаться назад. Но больше всего доставало, что нельзя с помощью тачпада прокручивать интернет страницы вниз. В инструкции к клавиатуре предлагалось использовать «жесты» двумя пальцами. Но телевизор знал «жест» только с одним пальцем и упорно отказывался прокручивать стриничку вниз. Приходилось использовать клавиши курсора. Включить/выключить телевизор с клавиатуры тоже невозможно.

В общем, вывод такой. В целом, конечно, пульт Magic Motion более подходит для управнения SmartTV, но он дорогой, кнопка «Enter» тугая и то, что она спарена с прокруткой, может сказатся на долговечности, а ещё - натыкивать им текст на виртуальной клаве получается намного медленнее, чем на клаве и требует больше лишних усилий. Так что, заменой ему в виде клавиатуры LogiTech K400, я вполне даволен. По экрану курсор можно легко передвигать благодаря тачпаду, и с нажатием левой клавиши никаких проблем, а текст набирать - так вообще, одно удовольствие.
В прошлой статье мы подключали наш , а в этой инструкции я подробно расскажу как к современному телевизору LG подключить беспроводную, или проводную мышку и клавиатуру. Я уже писал, что без подключения к интернету функция Smart TV практически бессмысленная. Так вот, без клавиатуры и мышки в ней тоже особо не поработаешь. Управлять самой системой пультом еще можно, а вот набирать текст, это мучение. Да и мышкой намного удобнее и быстрее можно работать со Smart TV, и не только в телевизорах компании LG.
Конечно же, если у вас есть фирменный пульт LG Magic Remote, то это немного спасает ситуацию, хотя, набирать с его помощью текст не очень удобно. Поэтому, если вы активно используете смарт функции своего телевизора, то лучше к нему подключить клавиатуру и мышку. А еще лучше, беспроводную клавиатуру и мышь. У телевизоров LG вроде бы нет каких-то серьезных проблем с поддержкой этих устройств. Все работает как часы.
Я покажу на примере клавиатуры и мышки Rapoo 3710p. Подключать все это добро мы будем к телевизору LG 32LN575U. Модель еще 2013-го года. Думаю, что на более новых телевизорах проблем быть не должно. Снова же, появится возможность, попробую подключить к более новому телевизору. Кроме мышки Rapoo пробовал подключать еще мышку Asus. Все отлично работало. С проводными устройствами так же все отлично.
Подключаем мышку и клавиатуру к телевизору LG
Все намного проще, чем может показаться на первый взгляд. Берем адаптер от мышки, или клавиатуры, или оба (как в моем случае) и подключаем их в USB разъем нашего телевизора.
В этот момент на телевизоре должны появится сообщения, что подключены новые устрйоства. Эти сообщения очень быстро исчезают с экрана.
На этом все:) Подключенная мышь, или клавиатура уже должны работать. Включайте Smart TV и проверяйте. На экране телевизора должен появится курсор.

Работу клавиатуры можете проверить в браузере. Или, например, при поиске видео на YouTube.

Думаю, что ни для кого не секрет, что современные телевизоры с функцией Smart TV поддерживают подключение обычных компьютерных мышек и клавиатур. Для того, что бы можно было управлять встроенным браузером, играми и другими приложениями. Сам процесс подключения мышки и клавиатуры очень простой, достаточно просто подключить устройства в USB разъем телевизора.
В этой статье, я хочу продемонстрировать как все это подключается и работает. Проблем никаких возникнуть не должно. Хотя, часто замечаю сообщения о том, что клавиатура и мышка не хочет работать на телевизорах Mystery Smart TV. Но, в инструкции написано, что эти устройства поддерживаются. Не знаю, в чем там проблема, проверить не могу, так как нет у меня телевизора компании Mystery.
А демонстрировать работу проводной клавиатуры и беспроводной мышки, я буду на примере телевизора LG 32LN575U с функцией Smart TV. Мышка у меня беспроводная Rapoo 3710p (проводную тоже пробовал подключать). И проводная USB клавиатура фирмы A4Tech.
Знаете, я вам так скажу, что для управления Smart TV, там браузером и другими программами, вполне достаточно одной мышки. Клавиатура она для чего нужна, что бы вводить текст, там какие-то поисковые запросы и т. д. Вы же не будете на телевизоре печатать какие-то документы. Так вот, мышкой это делать так же очень удобно, на экранной клавиатуре.
Если вы задумались о покупке беспроводной (или проводной, что не очень удобно) клавиатуры для своего телевизора, то мне кажется, что это не разумная трата денег. Лучше купите хорошую беспроводную мышку.
Как подключить мышку и клавиатуру к телевизору?
Все очень просто. Берем кабель, или адаптер (если у вас беспроводные устройства) и подключаем его в USB разъем телевизора. USB разъемы как правило находятся на боковой, или на задней панели телевизора. На моем LG 32LN575U, сбоку есть три USB разъема. Вот так:
 На телевизоре сразу должны появится сообщения о подключении устройств:
На телевизоре сразу должны появится сообщения о подключении устройств:
 И сообщение о подключении мышки:
И сообщение о подключении мышки:
 Сразу после подключения мышки, можно управлять курсором. Управление плавное, мне понравилось. Как и на компьютере, страницы в браузере можно прокручивать роликом.
Сразу после подключения мышки, можно управлять курсором. Управление плавное, мне понравилось. Как и на компьютере, страницы в браузере можно прокручивать роликом.
 Не знаю, понадобится ли это кому-то, но подключал две мышки одновременно, и они работали без проблем.
Не знаю, понадобится ли это кому-то, но подключал две мышки одновременно, и они работали без проблем.
Текст с клавиатуры так же можно набирать без каких либо проблем.
 Даже функциональные клавиши на клавиатуре, которые отвечают за отключение и регулирование звука, были активны и работали. Этого я точно не ожидал.
Даже функциональные клавиши на клавиатуре, которые отвечают за отключение и регулирование звука, были активны и работали. Этого я точно не ожидал.
Все работает и вполне удобно пользоваться. Как я уже писал выше, клавиатура не очень нужна, по крайней мере мне. Мышкой удобно даже текст набирать. Всего хорошего!
Ни для кого не секрет, что современные телевизоры можно использовать почти как компьютер. На многих девайсах имеется такая система как Smart TV. Ее использование помогает сэкономить время. например, мы можем найти какие-либо интересные сериалы, фильмы без использования компьютера и флешки.
В этой статье мы хотели рассказать вам о том как подключить клавиатуру или мышь к вашему телевизору. Стоит сказать, что вы можете подсоединить как беспроводные, так и устройства на проводе. Например, беспроводные мыши с маленьким USB-датчиком. Кстати, не каждый девайс может подойти, но в основном телевизоры на все реагируют положительно. С этими фирмами работают все ТВ: Logitech, A4tech, Genius. Ну что ж, давайте мы расскажем вам о том как это сделать.
Процесс подключения
Здесь затруднений у вас появиться не должно. Подключаем нужный девайс к телевизору с помощью USB. Часто в ответ приходит сообщение. Либо положительное, либо отрицательное. Конечно, бывает это только не с фирменными мышью и клавиатурой.
Вы можете настроить соединение. Для этого заходим в меню, после чего в системы - диспетчер устройств. Теперь настройте все в соответствии с вашими вкусами.
Настроим беспроводную клавиатуру
В диспетчере устройств можно настроить беспроводную клавиатуру и мышь.
Для этого заходим в меню - система - диспетчер задач, после чего выбираем настройки того, что вы будете подключать. Или Bluetooth-клавиатуру или Bluetooth-мышь.
С появлением умных телевизоров с функцией Smart TV стало довольно тяжело управлять ими при помощи стандартного пульта. LG предлагает пульт Magic Remote, который решает проблему, Samsung встраивает в пульт тачпад. Но такие пульты идут в комплекте с более дорогими моделями, и не так удобны, как всем привычная мышь. Так давайте разберёмся, как же подключить обычную беспроводную мышь к вашему телевизору.
Так зачем это нужно?
Подключив мышь к телевизору, вы сможете:
- “Вести диалог” с телевизором на привычном “языке” ведь использовать мышку намного удобнее и привычнее, чем пытаться разобраться с уймой кнопок на пульте ДУ.
- Упростится навигация, теперь у вас появиться уникальная возможность пользоваться интернет браузером на все 100%.
Всем известен факт, что для нормальной работы в браузере пользователю просто необходимы два устройства – клавиатура и мышь. К сожалению, другого метода для полноценного использования всех возможностей браузера просто еще не изобрели. И вот возникла большая проблема – как синхронизировать клавиатуру, мышь и все тот же телевизор?

Конечно, боковая панель устройства, просто усеяна множеством различных портов и входов. Но простого включения в нужный разъем зачастую не достаточно для того, чтобы все работало как надо. После присоединения нового устройства система может его попросту не обнаружить. Напрашивается весьма резонный вопрос – что делать?
Так как поступить, чтобы все заработало в полном объеме?
Во первых стоит вернуться к инструкции. В ней четко указано, устройства каких торговых марок могут совмещаться с вашим устройством. Зачастую, нужно просто установить гаджет из списка указанных производителей и проблема решится сама собой. Для начала следует заняться поиском модели именно того производителя, кем была изготовлена сама смарт TV система. Не исключено, что нужная модель найдется в той же торговой точке, где вы приобретали телевизор или сопутствующую приставку. Также рекомендуем посмотреть следующее видео.
Но иногда получается, что родного девайса нет, а альтернативные варианты не обнаруживаются. К примеру, ТВ2012 не обнаруживает устройства, которые были выпущены ранее. При таком развитии событий вам стоит набраться терпения и пересматривать варианты от разных производителей. Не стоит забывать, что вы можете поменять прошивку вашего телевизора на более новую. Не исключено, что подойдет какая-либо из беспроводных моделей. В крайнем случае, можно обратиться в специализированный магазин или сервис-центр марки вашего устройства, с просьбой подобрать рабочий совместимый вариант. У сотрудников таких центров богатый опыт решения многих проблем, связанных с выпускаемой продукцией, они уж наверняка смогут подобрать нужное устройство.