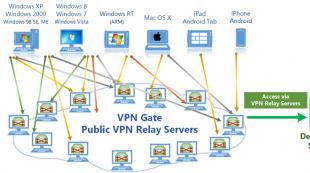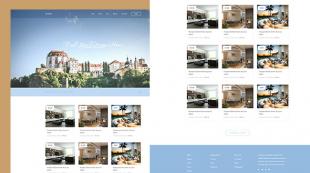Вирус зашифровал файлы на флешке как восстановить. Как без лишних усилий восстановить после атаки вируса скрытую информацию на флешке? Видео c расшифровкой и восстановлением файлов
Специалист французской компании Quarkslab Адриен Гинье (Adrien Guinet) сообщает, что он нашел способ расшифровать данные, пострадавшие в результате атаки шифровальщика . К сожалению, данный метод работает только для операционной системы Windows XP и далеко не во всех случаях, однако это уже лучше, чем ничего.
I got to finish the full decryption process, but I confirm that, in this case, the private key can recovered on an XP system #wannacry !! pic.twitter.com/QiB3Q1NYpS
Гинье опубликовал на GitHub исходные коды инструмента, который он назвал WannaKey. Методика исследователя, по сути, базируется на эксплуатации достаточно странного и малоизвестного бага в Windows XP, о котором, похоже, не знали даже авторы нашумевшей вымогательской малвари. Дело в том, что при определенных обстоятельствах из памяти машины, работающей под управлением XP, можно извлечь ключ, необходимый для «спасения» файлов.
Исследователь объясняет, что во время работы шифровальщик задействует Windows Crypto API и генерирует пару ключей – публичный, который используется для шифрования файлов, и приватный, которым после выплаты выкупа файлы можно расшифровать. Чтобы жертвы не смогли добраться до приватного ключа и расшифровать данные раньше времени, авторы WannaCry шифруют и сам ключ, так что он становится доступен лишь после оплаты.
После того как ключ был зашифрован, его незашифрованная версия стирается с помощью стандартной функции CryptReleaseContext, что в теории должно удалять его и из памяти зараженной машины. Однако Гинье заметил, что этого не происходит, удаляется только «маркер», указывающий на ключ.
Специалист пишет, что извлечь приватный ключ из памяти возможно. Сам Гинье провел ряд тестов и успешно расшифровал файлы на нескольких зараженных компьютерах под управлением Windows XP. Однако исследователь пишет, что для удачного исхода операции необходимо соблюсти ряд условий. Так как ключ сохраняется только в энергозависимой памяти, опасаться нужно не только того, что любой процесс может случайно перезаписать данные поверх ключа, а память перераспределится, но также нельзя выключать и перезагружать компьютер после заражения.
«Если вам повезет, вы сможете получить доступ к этим областям памяти и восстановить ключ. Возможно, он все еще будет там, и вы сможете использовать его для расшифровки файлов. Но это срабатывает не во всех случаях», - пишет исследователь.
Неизвестно, как много компьютеров под управлением Windows XP было заражено WannaCry, и какой процент пользователей ни разу не перезагружал и не выключал ПК после заражения. Напомню, что суммарно от атак шифровальщика пострадали сотни тысяч машин, более чем в ста странах мира. Тем не менее, Гинье надеется, что его методика может пригодиться хотя бы некоторым пользователям.
Другие эксперты уже подтвердили , что в теории инструмент Гинье должен работать. Так, известный криптограф и профессор университета Джонса Хопкинса Мэтью Грин (Matthew Green), пишет, что способ должен работать, хотя в текущих обстоятельствах все это больше похоже на лотерею. Еще один известный специалист, сотрудник компании F-Secure, Микко Хайппонен (Mikko Hypponen) задается вопросом «зачем использовать для уничтожения ключей функцию, которая не уничтожает ключи?», однако соглашается с тем, что баг можно попытаться использовать для восстановления зашифрованных файлов.
Путешествуя по разным городам и весям, человек волей-неволей сталкивается с неожиданностями, которые могут быть и приятными, и провоцирующими усиленный дискомфорт, сильнейшие огорчения.
Такие же эмоции могут поджидать пользователя, увлекающегося «путешествиями» по интернету . Хотя иногда неприятные сюрпризы залетают самостоятельно на электронную почту в виде угрожающих писем, документов, прочесть которые пользователи стремятся как можно скорее, тем самым попадая в расставленные сети мошенников.
В сети можно столкнуться с невероятным количеством вирусов, запрограммированных на выполнение множественных негативных задач на вашем компьютере, поэтому важно научиться различать безопасные ссылки для скачивания файлов, документов и обходить стороной те, которые представляют собой явную опасность для компьютера.
Если вы стали одним из тех несчастных, кому пришлось на практическом опыте испытать негативные последствия вмешательства вируса , вы не станете сомневаться в том, что полезно собрать и впоследствии систематизировать информацию относительно того, как предотвратить заражение компьютера.
Вирусы появились сразу же, как только появилась компьютерная техника. С каждым годом разновидностей вирусов становится всё больше и больше, поэтому пользователю легко уничтожить только тот вирусоноситель, который уже давно известен, и найден стопроцентный метод его уничтожения.
Гораздо сложнее пользователю вести «борьбу» с вирусоносителями, которые только появляются в сети или сопровождаются полномасштабными разрушительными действиями.
Способы восстановления файлов
В ситуации, когда вирус зашифровал файлы на компьютере, что делать для многих является ключевым вопросом. Если это любительские фото, смириться с потерей которых тоже не хочется, можно искать пути решения проблемы на протяжении продолжительного периода времени. Однако если вирус зашифровал файлы, которые крайне важны для предпринимательской деятельности, желание разобраться, что делать становится невероятно большим, к тому же хочется предпринять действенные шаги достаточно быстро.
Восстановление предыдущей версии
Если на вашем компьютере была заблаговременно включена защита системы, то даже в тех случаях, когда у вас уже успел похозяйничать «непрошенный гость-шифровальщик», вам всё равно удастся восстановить документы, владея информацией, что делать в этом случае.
Система поможет вам восстановить документы, используя их теневые копии. Безусловно, троян также направляет свои усилия на ликвидацию таких копий, но осуществить такие манипуляции вирусам не всегда удаётся, поскольку они не владеют административными правами.
Шаг 1
Итак, восстановить документ, воспользовавшись его предыдущей копией несложно . Для этого вы кликните правой кнопкой мышки по файлу, который оказался повреждённым. В появившемся меню выберите пункт «Свойства». На экране вашего ПК появится окошко, в котором будут находиться четыре вкладки, вам нужно перейти на последнюю вкладку «Предыдущие версии».

Шаг 2
В окошке ниже будут перечислены все имеющиеся теневые копии документа, вам остаётся только выбрать максимально подходящий для вас вариант, затем нажать на кнопку «Восстановить».
К сожалению, такая «скорая помощь» не может быть применена на том компьютере, где заблаговременно не была включена защита системы. По этой причине мы рекомендуем вам включить её заранее, чтобы потом не «кусать себе локти», укоряя себя явным непослушанием.
Шаг 3
Включить защиту системы на компьютере тоже несложно, это не отнимет у вас много времени. Поэтому прогоните свою лень, упрямство и помогите своему компьютеру стать менее уязвимым для троянчиков.
Кликните по иконке «Компьютер» правой кнопкой мышки, выберите пункт «Свойства». С левой стороны открывшегося окна будет находиться список, в котором найдите строку «Защита системы», кликните по ней.
Теперь вновь откроется окошко, в котором вам предложат выбрать диск. Выделив локальный диск «C», нажмите кнопку «Настроить».

Шаг 4
Теперь откроется окошко с предложением параметров восстановления. Вам нужно согласиться с первым вариантом, предполагающим восстановление параметров системы и предыдущих версий документов. В завершение нажмите традиционную кнопку «Ok».
Если вы проделали все эти манипуляции заранее, то даже при условии посещения вашего компьютера троянчиком, шифрования ним файлов, у вас будут отличные прогнозы на восстановление важной информации.
По крайней мере, вы не впадёте в панику, обнаружив, что все файлы на компьютере зашифрованы, что делать в этом случае вы уже будете точно знать.
Использование утилит
Многие антивирусные компании не бросают пользователей наедине с проблемой, когда вирусы зашифровывают документы. Лаборатория Касперского и компания «Доктор Веб» разработали специальные утилиты, помогающие устранить такие проблемные ситуации.
Итак, если вы обнаружили ужасные следы посещения шифровальщика , попробуйте воспользоваться утилитой Kaspersky RectorDecryptor.
Запустите утилиту на компьютере, укажите путь к тому файлу, который был зашифрован. Понять, что непосредственно должна делать утилита, несложно. Она способом перебора множественных вариантов пытается подобрать ключ к дешифрованию файла. К сожалению, такая операция может быть весьма продолжительной и не подходить по временным рамкам для многих пользователей.

В частности, может случиться так, что потребуется около 120 суток для подбора правильного ключа. При этом вы обязаны понимать, что процесс дешифрования прерывать не рекомендуется, поэтому выключать компьютер также нельзя.
Лаборатория Касперского предлагает и другие утилиты:
- XoristDecryptor;
- RakhniDecryptor;
- Ransomware Decryptor.
Эти утилиты направлены на результаты зловредной деятельности иных троянчиков-шифровальщиков. В частности, утилита Ransomware Decryptor ещё неизвестна многим, поскольку направлена на борьбу с CoinVault, который только в настоящее время начинает атаковать интернет и проникать на компьютеры пользователей.
Разработчики «Доктора Веб» также не бездействуют, поэтому презентуют пользователям свои утилиты, при помощи которых можно также попытаться восстановить зашифрованные документы на компьютере.
Создайте на диске C любую папку, придумайте ей простое название. В эту папку разархивируйте утилиту, скачанную с официального сайта компании.
Теперь можете воспользоваться ею для практического решения проблемы. Для этого запустите командную строку, наберите в ней «cd c:\XXX», где вместо XXX пропишите название папки, в которую вы поместили утилиту.

Вместо «myfiles» должно быть прописано название папки, в которой находятся повреждённые документы.
Теперь утилита запустится и начнётся процесс лечения, после успешного завершения вы обнаружите отчёт, в котором будет указано, что удалось восстановить. Кстати, программа не удаляет зашифрованные файлы, а просто рядом с ними сохраняет восстановленный вариант.
К сожалению, даже эта утилита «Доктора Веб» не может вами рассматриваться в качестве волшебной палочки-выручалочки, ей тоже не всё под силу.
Что делать в случае заражения многие уже, быть может, и уяснили, но опытные пользователи рекомендуют получить информацию относительно того, что делать категорически не рекомендуется, чтобы не спровоцировать более серьёзные последствия, когда шансы на восстановление документов будут приравнены к нулю.
Нельзя переустанавливать на компьютере операционную систему. В этом случае вам может быть и удастся ликвидировать вредителя, но вернуть в рабочее состояние документы точно не получится.
Нельзя запускать программы, отвечающие за очистку реестра, удаление временных файлов на компьютере.
Не рекомендуется делать антивирусное сканирование, во время которого заражённые документы могут быть просто удалены. Если вы немножечко сглупили и запустили антивирус, поддавшись панике, то проследите, по крайней мере, чтобы все заражённые файлы не были удалены, а просто помещены в карантин.
Если вы являетесь продвинутым пользователем, вы можете прервать процесс шифрования на компьютере, пока он не распространился на все файлы и документы. Для этого нужно запустить «Диспетчер задач» и остановить процесс. Неопытный пользователь вряд ли сможет разобраться, какой процесс имеет отношение к вирусу.
Полезно отсоединить компьютер от интернета. Разорвав такую связь, процесс шифрования файлов и документов на компьютере в большинстве случаев также прерывается.
Итак, отлично понимая, что следует делать, когда обнаружен факт посещения трояна-шифровальщика, вы сможете предпринять шаги, обнадёживающие на успех. К тому же, получив информацию, как расшифровать файлы, зашифрованные вирусом, вы сможете попытаться самостоятельно ликвидировать проблему и не допустить её появления вновь.
Вирус на флешке, ни для кого не сюрприз. Но вот остаться без важной информации, которая храниться на этой самой флешке, это тот еще казус. Мои знакомые, не однократно форматировали флешки после вирусов, не найдя там ни одного файла. А они могут быть просто скрыты вирусом... Как говориться в нашем деле лучше перебдеть чем недобдеть. И так... Вирус на флешке вылечили, либо удалили. Входим в корневой каталог, а там пусто. Как быть? Я не встречал вирусов, которые бы нахально стирали информацию с накопителей. Так что скорее всего ваши файлы скрыты. А значит надо их показать.
Показываем скрытые файлы и папки.
Для того чтобы показать скрытые файлы. В любом окне нажимаем кнопку Сервис
Затем выбераем Свойства папки...

Вкладка Вид


И нажимаем ОК
После этого все скрытые файлы и папки будут отображаться. И если вам повезет, то вы можете просто снять атрибут скрытый в свойствах папки или документа. Для этого, жмем правой кнопкой на нужный документ или папку и выбираем Свойства . Затем снимаем галочку возле атрибута Скрытый .
Но может быть так что данный атрибут файла убать будет невозможно или что еще хуже, Файлы и папки на флешке вовсе не будут отображаться. Тогда, прибегнем к помощи командной строки.
Открываем командную строку.
Для этого нажимаем сочетание клавиш Win+R . Получаем окно с названием Выполнить .
В поле для ввода пишем cmd

и нажимаем ОК
В командной строке переходим на нашу флешку.
Вводим X:
(Где Х буква вашей флешки или диска) и нажимаем Enter
После этого вводим attrib -s -h -r -a /s /d
, снова жмем Enter
Вот и все. Теперь атрибут Скрытый будет удален со всех файлов и папок на вашей флешке. Соответственно и все данные будут отображаться как положено. Если конечно они там есть.
Не так давно в интернетах появился новый вирус (и множество его модификаций), шифрующий файлы на вашем компьютере и предлагающий за деньги заказать программу для их расшифровки. При этом зашифрованные файлы переименовываются и получают имена вроде этого
DSC00122.JPG.[email protected]_XO101
Выделенная часть состоит из e-mail’а автора вируса (на который «жертва» вируса будет отправлять запрос на расшифровку) и идентификатора модификации вируса. Каждая модификация вируса имеет свой собственный алгоритм шифрования и соответственно, требует своего расшифровщика.
К счастью, разработчики из Dr.Web вплотную занялись этим вопросом и готовы предоставлять специальную утилиту, которая расшифровывает испорченные вирусом файлы. Для удобства ниже я выкладываю саму утилиту и краткую инструкцию по её использованию.
(пароль — имя моего сайта без «http://»)
Ниже — краткая инструкция.
Скачайте утилиту для восстановления, распакуйте архив в пустую папку с простым именем (например, «C:\_dec «). Затем запустите командную строку (Пуск — Запустить — cmd) и наберите там следующее:
Здесь «[email protected]_XO101 » — это префикс, с которым переименованы вирусом ваши файлы, обратите внимание на точку в начале. А c:\myfiles\ — это папка, в которой лежат ваши закодированные файлы. После запуска программа откроет окно с подтверждением

И после нажатия на кнопку «Продолжить» начнёт автоматическое лечение. По завершению работы программы вы получите отчёт, а все раскодированные файлы будут лежать рядом с закодированными в указанной вами папке (закодированные версии файлов программа не удаляет).

Авторы программы не гарантируют 100% лечение всех файлов, а у меня нет возможности проверить её работу на большом количестве файлов, поэтому просьба: у кого получилось вылечить этой утилитой файлы (или не получилось) — отпишитесь в комментариях.
На этом всё! Будьте здоровы!
P.S. А чтобы ситуация с заражением компьютера не повторилась вновь, приобретите уже нормальный антивирусник . Я использую Kaspersky Internet Security , но судя по всему Dr.Web тоже неплох. Поверьте моему опыту, полторы тыщи рублей в год за спокойствие и уверенность в завтрашнем дне — это смешная цена.
Восстановление скрытых файлов после вируса — это распространенная проблема, с которой приходится сталкиваться пользователям ПК. В последнее время многие страдают от вредоносных программ, из-за которых пропадают все файлы и папки на жестком диске, включая персональный контент вроде документов, изображений и т.д. Вредоносное ПО может спрятать и все ярлыки в меню Start. Вирус не удаляет данные, но добавляет скрытый атрибут ко всем файлам и папкам в вашей системе, и в результате это выглядит так, как будто все данные были удалены с жесткого диска.
Если вам нужно провести восстановление файлов после вируса, можно воспользоваться приведенной ниже инструкцией, чтобы снова отобразить все данные, которые пропали, и вернуть контроль над своим компьютером. В случае, когда операционная система все еще заражена вредоносными программами, нужно использовать антивирусы. После удаления вирусов можно приступать к выполнению действий для отображения файлов и папок, которые исчезли. Чтобы отобразить исчезнувшие файлы необходимо изменить системные настройки Windows.
Как отобразить скрытые файлы
Если у вас установлена операционная система Windows XP, можно произвести восстановление данных, которые пропали, путем выполнения следующих действий:
- открыть My Computer;
- выбрать Tools;
- нажать на Folder Options;
- выбрать вкладку View;
- установить флажок напротив опции Show Hidden Files and Folders;
- нажать OK для возврата пропавших данных с жесткого диска или флэшек.
Чтобы восстановить данные, которые пропали на Windows Vista, нужно выполнить такие шаги:
- нажать кнопку Start;
- выбрать Computer;
- нажать на Tools;
- выбрать Folder Options;
- использовать кнопку View;
- выбрать опцию Show Hidden Files and Folders;
- нажать OK.
Если вас интересует, как восстановить спрятанные файлы на Windows 7, нужно выполнить следующие действия:
- нажать кнопку Start;
- выбрать Computer;
- нажать Organize;
- использовать кнопку Folder and Search Options;
- выбрать View;
- активировать опцию Show Hidden Files and Folders;
- нажать OK.
После выполнения вышеуказанных действий вы сможете увидеть все свои файлы и папки для офисных программ и других приложений, но они все еще будут содержать скрытый набор атрибутов. Если удалить лишние параметры для файлов на флешке или жестком диске, то все они будут отображаться в нормальном режиме.
Как удалить скрытые атрибуты
Если используется операционная система Windows XP, нужно осуществить такие шаги:
- Нажать Start и Run.
- Ввести cmd и нажать Enter.
- В командной строке набрать CD \ и подтвердить клавишей Enter.
- Ввести ATTRIB -H *.* /S /D и нажать Enter. Эта команда отобразит файлы, которые стали невидимыми. Поскольку важные системные файлы имеют соответствующий прикрепленный атрибут, вышеуказанная команда на них не подействует. Системные настройки пропускают их и скрывают от посторонних глаз, так что самое важное содержимое не будет потеряно. Выполнение команды займет некоторое время, так что не стоит переживать, если процесс затянется на несколько минут или даже на полчаса. Команда выполнит простые действия — удалит скрытые атрибуты из всех каталогов на жестком диске и папок на флешке после вируса. Параметр /S означает, что будет выполняться поиск текущей папки и всех ее подкаталогов. Параметр /D обрабатывает все остальные папки.
Для Windows Vista или 7 нужно выполнить следующие действия:
- Нажать Start и All Programs.
- Выбрать Accessories и Find Command Prompt.
- Нажать правой кнопкой мыши на опции Command Prompt и выбрать Run as Administrator.
- В командной строке ввести CD \ и нажать Enter.
- Теперь в командной строке должна быть указана корневая папка жесткого диска (вероятно, C:\).
- Ввести ATTRIB -H *.* /S /D и нажать Enter.
- Ввести Exit и нажать Enter, когда процедура будет завершена. Перезагрузить компьютер.
В качестве альтернативы можно использовать приложение Unhide, созданное Bleeping Computer. Это программа для восстановления скрытых файлов с флешки и жесткого диска. На официальном сайте этого разработчика есть целый учебник по использованию unhide.exe для удаленных данных после вирусного вторжения. С его помощью пользователи получали необходимую информацию и успешно восстанавливали свои ПК. Можно загрузить это приложение для скрытых папок и файлов на свой рабочий стол и запустить его, чтобы вышеуказанные шаги по удалению атрибутов с флешки после вируса были выполнены системой автоматически.
Устранение проблем с ярлыками на панели задач и в меню Start
Для отображения ярлыков на панели задач и в меню Start после вирусной атаки нужно выполнить следующие действия:
- Открыть Computer.
- Перейти в Drive C, Users, Your User Name, AppData, Local, Temp, SNTMP или SMTMP.
- Открыть каталог с цифрой 1.
- Выбрать Edit, Select All и Copy.
- Оставить каталог открытым и снова перейти в My Computer.
- Выбрать Drive C, Program Data, Microsoft, Windows, Start Menu.
- Нажать Edit и Paste, чтобы скопировать папку Programs и другие ярлыки в соответствующее место.
- Открыть каталог с цифрой 3.
- Выбрать все файлы и скопировать их.
- Перейти в Drive C, Users, Username, AppData, Roaming, Microsoft, Internet Explorer, Quick Launch, User Pinned, Taskbar и вставить файлы.
После выполнения вышеуказанных действий все ярлыки должны вернуться на свои места.