Одинарный щелчок левой кнопкой. Операционная система Windows
Инструкция
Если на ваш компьютер установлена Windows 7 или Vista, щелкните в любом окне проводника Windows меню «Упорядочить» и выберите команду «Параметры папок и поиска». Откроется диалоговое окно «Параметры папок».
Теперь все команды, для активации которых ранее было необходимо щелкать дважды, будут активироваться по одному клику мыши. К примеру, чтобы открыть любой файл или запустить программу, достаточно будет щелкнуть один раз по иконке.
Если вы обладатель модели мыши, у которой есть дополнительные кнопки, одну из них вы можете настроить на активацию команд одним кликом. Для этого следует воспользоваться специальным программным обеспечением от производителя мыши, с помощью которого можно выполнить настройку дополнительных кнопок.
Каким образом будут открываться на компьютере папки , в каком виде будут отображаться они сами и содержащиеся в них файлы – все это зависит от того, какие настройки для папок выбраны. Все нужные параметры можно настроить в диалоговом окне «Свойства папки ». Для этого необходимо выполнить несколько действий.
Инструкция
Откройте окно «Свойства папки ». Сделать это можно несколькими способами. Откройте из любой директории на своем компьютере любую папку. В верхней строке меню выберите пункт «Сервис». В выпадающем меню кликните левой кнопкой мыши по строке «Свойства папки », - откроется нужное диалоговое окно. Другой способ: откройте «Панель управления» через кнопку «Пуск». В категории «Оформление и темы» выберите значок «Свойства папки ». Если «Панель управления» имеет классический вид, искомый значок доступен сразу.
В открывшемся окне на вкладке «Общие» задайте настройки для отображения и способов открытия папок на компьютере. Если в разделе «Задачи» у вас установлен маркер в поле «Отображение списка типичных задач в папках», область ваших открытых папок будет визуально разделена надвое. В правой части будут находиться значки файлов, содержащихся в папках, с левой стороны – задачи, которые могут быть выполнены для этих файлов (переименовать, копировать, удалить и так далее). Маркер в поле «Использовать обычные папки Windows» означает, что поле задач будет отсутствовать.
Компьютерная мышь – устройство, с помощью которого мы управляем графическим интерфейсом в операционной системе. У нее есть свои управляющие элементы: физические кнопки и курсор на экране монитора. Обычная мышь имеет 2 кнопки: левая (основная) и правая (вспомогательная).
Курсор играет роль школьной указки, мы двигаем мышь по с толу так, чтобы курсор на экране 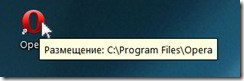 останавливался на нужном объекте, прикасался к нему. В этом случае рядом с объектом появляется его краткое описание или указывается путь к его расположению, или активизируется (подсвечивается) кнопка меню, окна при наведении на нее курсора.
останавливался на нужном объекте, прикасался к нему. В этом случае рядом с объектом появляется его краткое описание или указывается путь к его расположению, или активизируется (подсвечивается) кнопка меню, окна при наведении на нее курсора.
Чтобы выполнить какое-то действие, нужно сообщить компьютеру с каким конкретным объектом или группой объектов мы собираемся работать и что именно делать. Для этого нам и нужны кнопки мыши.
Начнем с левой кнопки мыши. Эта кнопка основная, управляющая, с ее помощью мы запускаем программы и частенько выходим из них, открываем и закрываем папки и файлы, отдаем команды на выполнение различных операций, осуществляем работу в окнах и т.д.
Левой кнопкой мыши
(ЛКМ) выполняется несколько процедур:
-выбор (одинарный, обычный щелчок);
-двойной щелчок;
-перемещение (перетаскивание).
Одинарным щелчком или кликом называется однократное нажатие на ЛКМ. Выполнить одинарный щелчок означает, что на кнопку мыши нужно нажать и практически сразу же ее отпустить.
С помощью однократного нажатия ЛКМ мы можем:
— выделить объект (диск, папку, файл);
— выполнить определенное действие-команду, нажав на кнопку или строку в меню Пуск, в открытом окне папки или программы, на панели задач, перейти по гиперссылке, закрыть окно или программу.
Двойным щелчком (кликом) называют быстрое, практически без паузы, двукратное нажатие ЛКМ. При длительной задержке между нажатиями, двойной щелчок может быть расценен как два однократных. Поначалу у большинства пользователей именно это действие вызывает затруднения.
Чтобы научиться выполнять двойной щелчок правильно, важно следовать нехитрым правилам: навести (установить) курсор мышки на значок, кнопку, строку и, не отрывая руку с мышкой от стола, не сдвигая курсор с объекта, выполните щелчок, работая только одним пальцем. Рука при этом должна лежать на поверхности свободно, без напряжения, пальцы свободно накрывают мышку и мягко ее обхватывают, как бы слегка «прилипая» к корпусу. Палец должен нажимать-давить на клавишу плавно (не бить, не толкать) и, не отрываясь, двигаться вместе с клавишей.
Потренироваться в выполнении двойного щелчка можно прямо в Интернете, перейдя по ссылке http://2click.capslock.su/ . При правильном действии значок исчезает и замещается следующим. Значков достаточно и пока они не исчезнут все, думаю, вы уже освоите двойной щелчок просто отлично.
Перетаскивание (перемещение) основано на технологии «drag-and-drop», что означает «тащи и бросай». Используется при работе в Проводнике, на Рабочем столе, в окнах и т.д. Это действие позволяет «взять» объект (папку, файл, окно) и передвинуть его в другое место. Для выполнения перемещения:
— помещаем (наводим) курсор мыши на сам объект (иконку, значок);
— нажимаем ЛКМ и, удерживая ее нажатой, двигаем мышь, перемещая курсор вместе с объектом на новое место.
Если все сделано правильно, вы увидите 2 изображения значка: один на своем старом месте и его полупрозрачную копию, 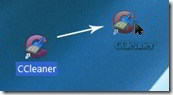 которая «прицепилась» к курсору и двигается вместе с ним. Оказавшись в нужном месте, отпускаете кнопку. Все! Можете полюбоваться своей работой, объект переехал на новое место жительства. Теперь, используя прием «перетаскивание» можно навести порядок на Рабочем столе и расположить все, что у вас там есть поудобнее. Этот способ работы с мышью очень популярен и мы неоднократно в различных вариантах еще познакомимся с ним на страницах блога поближе, продолжая учиться работать на компьютере.
которая «прицепилась» к курсору и двигается вместе с ним. Оказавшись в нужном месте, отпускаете кнопку. Все! Можете полюбоваться своей работой, объект переехал на новое место жительства. Теперь, используя прием «перетаскивание» можно навести порядок на Рабочем столе и расположить все, что у вас там есть поудобнее. Этот способ работы с мышью очень популярен и мы неоднократно в различных вариантах еще познакомимся с ним на страницах блога поближе, продолжая учиться работать на компьютере.
Настала очередь поговорить о правой кнопке мыши
(ПКМ). Щелчок правой кнопкой ничем не отличается от щелчка левой кнопкой мыши. Кроме одной особенности. Для ПКМ существует только одинарный щелчок. Запомните, эта кнопка не управляет, она – информационная. Нажав на нее, мы вызываем особое, контекстное меню
— список команд, действий, которые могут быть выполнены с тем объектом, на котором мы кликнули. Он появится справа от курсора. Причем у разных 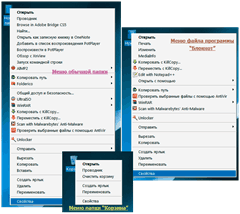 объектов эти команды (меню) будут различными. Посмотрите на картинку, чтобы убедиться в этом.
объектов эти команды (меню) будут различными. Посмотрите на картинку, чтобы убедиться в этом.
Именно факт зависимости меню от выбранного объекта и отражается в названии — контекстное меню
. После вызова меню вы можете выбрать необходимую команду, просто передвигая курсор вверх/вниз по списку, остановившись на нужной строчке, кликните по ней один раз левой кнопкой мыши, т.о. вы сообщите компьютеру, что это действие нужно выполнить именно с этим объектом (файлом, папкой, картинкой, текстом и т.д.).
Если у вас не получается двойной щелчок, можете использовать этот способ работы.
И, наконец, колесо прокрутки . Оно расположено между правой и левой кнопками мыши и выполняет очень полезные вещи. Когда содержимое документа, веб-страницы или окна больше, чем размер экрана и полностью не может отображаться, вращение колесика мыши на себя перемещает нас вверх, от себя – вниз. Это называется прокруткой. В мультимедийных программах колесиком можно регулировать громкость звука. И ещё, если нажать и удерживать (зажать) клавишу Ctrl и одновременно двигать колесико, можно изменить, например, масштаб отображения документа в программе Word, изображения в программе просмотра изображений и факсов, веб-страниц в окне браузера.
Как определить визуально, что мы имеем дело с большим, чем размер экрана объектом? По горизонтальным и вертикальным 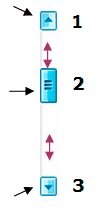 полосам, появляющимся справа и внизу окна. Это лифт или полоса прокрутки. Вот здесь и пригодится колесо прокрутки.
полосам, появляющимся справа и внизу окна. Это лифт или полоса прокрутки. Вот здесь и пригодится колесо прокрутки.
Хотя можно пользоваться и другими способами просмотра содержимого окна:
— кликать на кнопочки 1 (3) для построчного перемещения вверх/вниз или, нажимая на них и удерживая, прокручивать более плавно и быстро;
— нажать на ползунок (движок) 2 и, удерживая, двигать его вверх/вниз;
— можно щелкать мышкой и по самой полоске (там, где на картинке находятся вишневые стрелочки) между кнопками и ползунком, но перемещаться вы будете резче, рывками и на неопределенное расстояние.
Вариантов как видите много, причем не только в работе с мышкой. На компьютере практически любое действие можно выполнять 2-3-4 способами. Я буду рассказывать о разных, а вы пробуйте и выбирайте для себя наиболее удобный и подходящий.
Мы с вами познакомились с тем, как и для чего нажимать кнопки мыши. Однако, это далеко не все способы и приемы работы с использованием мышки. Но об этом в следующих статьях.
Что делать, если мышь стала делать двойной клик вместо одинарного (постоянно или время от времени), хотя вы нажимаете на кнопку только один раз? Здесь рассматриваются причины этой проблемы и способы ее решения.
Причины
Износ микропереключателя
Наиболее распространенная причина — износ микропереключателя, в результате которого начал происходить дребезг контактов. На левую кнопку мыши всегда приходится больше нажатий, чем на правую (и наоборот, если вы левша и настроили мышь под левую руку), а микропереключатель рассчитан на очень большое, но все-таки ограниченное количество нажатий. Исправить это можно самостоятельно , потребуются ваша аккуратность и полчаса времени. Если вашей мыши уже несколько лет и вы не хотите заниматься ремонтом, проще всего пойти в магазин и купить новую мышь.
Программная проблема
Двойной щелчок вместо одинарного не обязательно связан с неисправностью мыши. Это может быть чисто программная проблема с драйверами или дополнительным программным обеспечением.
Чтобы определить, в чем причина в вашем случае, попробуйте подключить мышь к другому компьютеру или ноутбуку. Если симптомы сохранятся, то дело, очевидно, в микропереключателе.
Решения
Решение при проблеме с драйверами
Если у вас Windows, этот способ может помочь: через «Панель управления» найдите мышь в списке устройств, удалите ее оттуда и перезагрузитесь. После этого мышь должна подключиться заново. Возможно, проблема с двойными кликами исчезнет (маловероятно).
Программные решения при износе микропереключателя
MouseFix
Существует чисто программное решение, помогающее при дребезге контактов в микропереключателе: утилита Дэниела Джексона MouseFix (для Windows). Она перехватывает клики, произошедшие через очень короткое время после первого, так как такие клики могут быть связаны только с дребезгом контактов в микропереключателе. Эту утилиту можно использовать хотя бы как временное решение.
- Скачайте утилиту MouseFix и распакуйте ее в отдельную папку.
- В папке «Все программы → Автозагрузка» создайте ярлык, указывающий на MouseFix.exe.
- Выйдите из системы и войдите заново (или просто запустите утилиту вручную в первый раз).
Left Mouse Button Fix
Мышь, участвовавшая в съемке, после проведенной операции успешно работает уже полтора года.
Компьютерную мышь предназначена для взаимодействия с объектами на экране монитора, и с ее помощью мы можем перемещать объекты с одного места в другое, почти также, как мы это делам в обычном мире. При помощи щелчков и перемещения мыши можно открывать, изменять и перемещать объекты в компьютерной среде.
Основные параметры
Стандартная мышь имеет две кнопки: основная кнопка (левая) и вспомогательная кнопка (правая). Чаще всего при работе за компьютером используется основная кнопка (левая). Большинство мышек оснащены колесиком прокрутки, расположенным между кнопками. Колесо прокрутки облегчает просмотр» длинных» документов и веб-страниц, позволяя прокручивать страницу, как по вертикали, так и по горизонтали.
На некоторых мышках колесо прокрутки можно нажимать и использовать как третью кнопку. Многие современные мыши, особенно игровые, могут иметь дополнительные программируемые кнопки для выполнения определенных задач.
Работа с мышью
Если вы впервые берете в руку мышь, то поначалу ваша рука будет делать прерывистые движения, от чего указатель на экране будет двигаться непредсказуемо. Это нормальное явление на начальном этапе обучения работе с мышью и каждый, кто обучался на обычном стационарном компьютере, с этим сталкивался.
Для того чтобы быстро освоить работу с мышью, необходимо поместить мышь возле клавиатуры на чистую ровную поверхность и аккуратно взять ее в руку, так чтобы указательный палец лег на основную кнопку (левую), средний палец лег на вспомогательную (правую) кнопку, а большой палец находился сбоку мыши.
Для перемещения мыши — медленно передвигайте руку в любом направлении, стараясь держать нос мыши направленным от себя. Движения должны выполнятся рукой, а не кистью. По мере перемещения руки, в том же направлении перемещается указатель на экране. Если для перемещения не хватает место, приподнимите мышь и переместить ее в противоположное направление.
При перемещении, старайтесь держать руку расслабленной, не загибая запястье, это может уберечь вас от преждевременной усталости руки и болей в запястье.

Указатели
Работая с мышью, вы перемещаете ее указатель, наводя его на разные объекты. В системе основной указатель мыши имеет форму стрелочки. Работая мышкой в других программах, указатель мыши может принимать другой вид. При работе с текстовым редактором, указатель принимает вид английской заглавной буквы И, а работая с веб- страницами, при наведения указателя на гиперссылку, он принимает вид ладони с вытянутым указательным пальцем.
Указание, щелчок и перемещение
Основных действий с мышкой всего три: указание, щелчок и перемещение.
Указать на объект на экране – значит переместить мышь так, чтобы указатель как будто дотрагивается до объекта. Когда мышь указывает объект, зачастую появляется рамка и небольшая подсказка с описанием этого объекта.
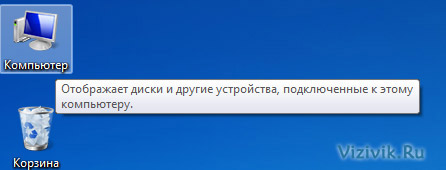
Большинство действий с мышью включают в себе указание объекта с нажатием одной из кнопок. Существует всего четыре основных способа использования кнопок мыши:
- Щелчок или одинарный щелчок;
- Двойной щелчок;
- Щелчок правой кнопкой;
- Перетаскивание.
Рассмотрим каждый из них подробнее.
Щелчок (одинарный щелчок)
Как правило, щелчок используется для выделения элемента (нажатие на основную кнопку) или открытия меню (нажатие на вспомогательную).
Для того, чтобы осуществить щелчок по элементу, наведите курсор мыши на него, тем самым вы сделаете указание объекта, затем нажмите и отпустите основную кнопку (левую).
Двойной щелчок
Как правило, двойной щелчок используется для открытия элементов на рабочем столе или запуска программ. Например, чтобы открыть папку или документ, нужно дважды кликнуть по значку папки или документа.
Для того, чтобы дважды щелкнуть элемент, укажите его на экране, наведя на него указатель, затем быстро, постарайтесь без задержек, щелкните его дважды. Щелчок должен производиться с минимальной задержкой при нажатии. Если у вас не получается делать щелчок быстро, то желательно потренироваться, иначе система распознает их как два одинарных щелчка, а это уже совершенно другая команда.
Полезный совет!
Если у вас не получается выполнить быстро двойной щелчок, то попробуйте изменить его скорость. Это можно сделать, выполнив следующее:
1. Нажмите кнопку Пуск и выберите пункты Панель управления, Оборудование и Звук. В появившимся диалоговом окне кликните вкладку Мышь.
Щелчок правой кнопкой
Щелчок правой кнопкой мыши, при указании на объект, обычно приводит к отображению списка доступных действий для этого объекта. Например, при наведении указателя и правом щелчке «Компьютер» на рабочем столе, отобразится меню, позволяющее произвести различные действия над этим элементом.
Если вы захотите произвести какое-либо действие над элементом, то смело делайте щелчок правой кнопкой мыши и в контекстном меню выбирайте нужную команду.
Чтобы щелкнуть элемент правой кнопкой, наведите на него указатель, тем самым вы его укажите, затем нажмите и отпустите вспомогательную кнопку (правую).

Перетаскивание
Для того чтобы переместить элементы с одного места в другое с помощью мыши, применяется перетаскивание. Перетаскивание чаще всего используется для перемещения папок и файлов, а также окон и значков на экране.
Чтобы перетащить объект, необходимо указать его (навести на него указатель мыши), затем нажать и удерживать основную кнопку (левую) и держа нажатой кнопку плавно перемещать объект до нужного места и отпустить основную кнопку.
Использование колеса прокрутки
Колесо прокрутки предназначается для быстрой прокрутки документов, веб-страниц. Если документ нужно пролистать вниз, поверните колесо на себя, если вверх, то от себя. Если колесо позволяет производить горизонтальную прокрутку (некоторые мышки снабжены таким колесом прокрутки), то документ можно просматривать влево и вправо.
Настройка мыши
Необходимо знать, что мышь, как и любой объект в системе имеет свои параметры свойства. Это значит, что вы можете изменять параметры мыши и тем самым подстраивать ее под себя. Например, можно переназначить основную кнопку мыши и сделать ее вспомогательной (это весьма подходит левшам) или изменить скорость двойного нажатия и т.п.
Для вызова параметров мыши, выполните следующее:
Нажмите кнопку Пуск и выберите пункты Панель управления, Оборудование и Звук. В появившимся диалоговом окне, кликните вкладку Мышь.
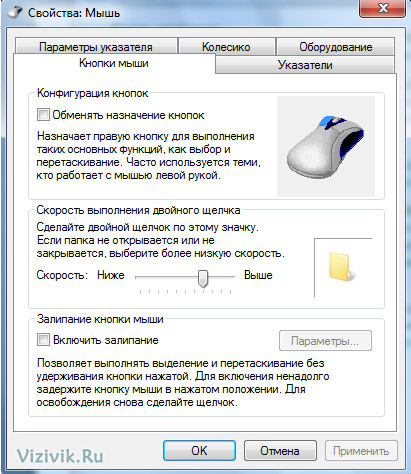
Правильное положение мыши в руке помогает избежать болевых ощущений и повреждения запястья, рук и кистей при долгой работе за компьютером. Вот несколько советов, как этого избежать:
1. Расположите мышь на уровне локтя. Плечи держите расслабленными.

2. Не сжимайте и не сдавливайте мышь, держите ее свободно.
3. Перемещайте мышь движением руки от локтя. Старайтесь не сгибать запястья сверху вниз и из стороны в сторону.

4. Для выполнения щелчка слегка надавливайте на кнопку, делайте это без усилия.
5. Старайтесь держать пальцы расслабленными, упустив их на кнопки мыши. Не держите пальцы на весу.

6. Если для работы мышь не нужна - отпустите ее.

7. Не забывайте выполнять небольшие перерывы в работе за компьютером, желательно каждые 15-20 минут.
Left Mouse Button Fix is a software tool which can be used to correct the actions taken when your left mouse button is broken. If this aforementioned device double clicks when you are trying to click only once, you might need this app.
Use it on any machine
This utility is portable, which means that you are not required to install it on your computer. You can copy the program files to any location on the hard drive, and simply double-click the EXE in order to launch it. Aside from that, you can place the last mentioned files on a USB flash drive and run Left Mouse Button Fix on any PC you can connect to.
Even though modern Windows iterations come with in the default feature package, it"s best to check if it"s installed because it"s a mandatory requirement.
Another important aspect is that the Windows registry and Start menu will not suffer any changes, and it will leave no trace after its removal.
Clear-cut interface
The UI you are greeted by sports a pretty minimal and straightforward design. To be more accurate, it is only comprised of two buttons which enable you to start and stop the fixing process. Moreover, you can view the number of double clicks fixed. This software tool is also unobtrusive, as it goes in the system tray from the first launch and can be sent there at any point.
Conclusion
CPU and memory usage remains low at all times, which means that your computer’s performance will not be affected, and you can run it alongside other apps without encountering issues.
To sum up, Left Mouse Button Fix is a tiny, yet handy piece of software for people with a broken mouse. It has a good response time and it is accessible to both power and novice users.









