Не входит в инженерное меню. Инженерное меню "Андроид": описание, настройки
Вообще говоря, инженерное меню можно вызвать, просто набрав «волшебный номер» в звонилке своего смартфона. Но на планшете без GSM модуля этот путь может оказаться несколько кривым. Куда веселее использовать для входа в инженерное меню специальное приложение — и такое приложение у меня для вас есть:
При помощи данного приложения размером всего-то в 7,22 Кб вы всегда сможете запустить встроенное инженерное меню на своём смартфоне или планшете, построенном на процессоре MTK (MT6573 , MT6577 , MT6589, MTK8127 и другие) без ввода спецкода в звонилке, просто тапнув на иконке. Распакуйте ZIP файл, залейте полученный EnMode.apk на телефон и установите. Ярлычок (иконка) не будет выложен на десктоп — он появится в списке установленных программ.
Само инженерное меню выглядит вот в виде таких страничек:
Ну вот, теперь смотрите, какую пользу мы можем из этого извлечь:
Отключаем мониторинг MTKLogger и увеличиваем время автономной работы .
Наверное, некоторые уже видели в системном накопителе Андроида папку с названием mtklog. Многие наверняка не в курсе, для чего она нужна. Так вот — эта техническая папка предназначена для сбора логов (отчетов) о работе приложений и записи ошибок приложений на аппаратах с MTK-процессором. Полезности для большинства пользователей она никакой не несет, и её (папку) можно смело удалять, но вот незадача — проходит некоторое время, и она опять появляется (причем со временем может разрастаться до весомых размеров, если ее периодически не удалять).
Причина — это работает системный процесс MTKLogger, который постоянно мониторит работу приложений и пишет логи. Но удалить его через штатные средства управления процессами вы не сможете. Как быть?
1. Заходим в инженерное меню
2. Листаем свайпом вбок до вкладки Log and Debugging и выбираем там пункт MTKLogger
3. В открывшемся окне в правом верхнем углу (под часами) жмём кнопку с настройками
4. В открывшемся окне настроек отключаем выключатели в пунктах: MobileLog, ModemLog, NetworkLog
5. Выходим (настройки сохраняются автоматически).
Вот и всё. Папку mtklog можно удалить, и она больше не будет появляться. Перезагрузите аппарат — и процесса MTKLogger больше не будет в системе.
Вернуть всё обратно можно так же.
Понижаем громкость динамика на минимальной громкости.
Достаточно часто на Андроидах бывает выставлен очень высокий уровень минимальной громкости. Первое деление регулятора — а аппарат уже голосит весьма ощутимо. Особенно это достает в игрушках — когда совсем выключать звук не хочется, а минимальная громкость — слишком аннойна для окружающих.
В частности, на планшете Chuwi VX8 именно такая ситуация. Но выход есть:
1. Заходим в инженерное меню
2. Листаем свайпом вбок до вкладки Hardware Testing и выбираем там пункт Audio
3. Далее выбираем пункт LoudSpeaker Mode
4. В открывшемся окне выбираем: Type >> Media
5. После этого чуть ниже мы видим список из 15 Level-ов и пункты ручного ввода уровней Value и Max Vol.
Объясняю: 15 Level-ов — это наши 15 ступеней громкости, когда мы регулируем громкость кнопками. И на каждой из этих ступеней присутствует своя громкость Value, которую мы с вами сейчас и приступим менять на каждом шагу (ступени) громкости. Пункт Max Vol. не трогаем ибо он нам не понадобится.
6. Для начала давайте определимся какая громкость нам нужна максимальной . Если текущая максимальная громкость вас вполне устраивала (Level 14) то менять значение выше (или ниже) мы не будем. Если эта громкость вас не устраивает — повышаем уровень вручную, прописывая число на 10-15 выше (либо ниже) текущего и нажимаем кнопку Set (сохранить). Если ощущаем, что динамик начинает «надрываться» и хрипеть на максимуме — понижаем текущий уровень на несколько баллов ниже. Как только нашли идеальный вариант максимальной громкости — останавливаемся на этом значении и думаем, как прописать равномерно другие ступени громкости в понижении от максимального.
Это на самом деле просто: открываем калькулятор, вбиваем число 14-ого Level-a нашей с вами максимальной громкости и делим это число на 15 (15 level-ов). Получаем результат! Например, у меня в Chuwi VX8 макс.громкость стоит 195 на 14-ом Level (это заводское значение — его вполне достаточно). Делим это число на 15 и получаем результат ровно 13.
14 level | 195 — 0 = 195 (значение выбранное мною как максимальная громкость)
13 level | 195 — 13 = 182 (это полученое значение вписываем в 13 level)
12 level | 182 — 13 = 169 (вписываем в 12 level)
11 level | 169 — 13 = 156 (вписываем в 11 level)
10 level | 156 — 13 = 143 (вписываем в 10 level)
09 level | 143 — 13 = 130 (вписываем в 09 level)
08 level | 130 — 13 = 117 (вписываем в 08 level)
07 level | 117 — 13 = 104 (вписываем в 07 level)
06 level | 104 — 13 = 91 (вписываем в 06 level)
05 level | 91 — 13 = 78 (вписываем в 05 level)
04 level | 78 — 13 = 65 (вписываем в 04 level)
03 level | 65 — 13 = 52 (вписываем в 03 level)
02 level | 52 — 13 = 39 (вписываем в 02 level)
01 level | 39 — 13 = 26 (вписываем в 01 level)
00 level | тут можно просто 10 поставить без высчитываний…
На каждом level-е (после его изменения) не забывайте нажимать на сохранение его нового значения уровня громкости (кнопка Set)
7. После проделанных манипуляций выше получаем равномерную ступенчатую громкость от максимальной до минимальной.
Попробуйте — если покажется неудобной, можете снова скорректировать. Например, можете попробовать танцевать от минимально удобной громкости для Level 01 — и уже от него равномерно поделить весь остальной диапазон до максимума.
Смартфоны и планшеты под управлением Android имеют много и интересных особенностей, скрытых от посторонних глаз.
Почему они спрятаны? Во-первых, чтобы неопытный пользователь ничего не поломал, во-вторых, они нужны в особо редких случаях и не используются регулярно. Сегодня мы расскажем об инженерном меню.
Что это и зачем нужно?
Речь идет о специальной программе, которую разработчики используют на финальной стадии конфигурирования программной платформы мобильного устройства. С его помощью они вносят последние изменения в работу аппарата, проверяют функционирование различных датчиков и выполняют тестирование компонентов системы. Также скрытый функционал используют для получения большого количества системной информации и проведения различных тестов (около 25 штук).
Внимание! Данный раздел предназначен для опытных пользователей, которые полностью несут ответственность за последствия.
Инженерное меню доступно на смартфонах и планшетах, работающих на процессоре MediaTek . На чипсете Qualcomm оно либо урезано, либо вообще отсутствует.
Как открыть инженерное меню?
Чтобы войти в инженерное меню, в приложении для набора номера нужно ввести специальную команду: *#*#3646633#*#*. На некоторых версиях может сработать код *#*#4636#*#* или *#15963#*.
Если код не сработал или у вас нет приложения для набора номера (актуально для планшетов, не поддерживающих звонки), помогут приложения MobileUncle Tools или MTK Engineering, которые можно бесплатно загрузить через Google Play.
Для входа в инженерное меню набираем номер *#*#3646633#*#* и нажимаем на Audio или установите программу MTK Recovery и входите в инженерку через меню проги.
Описание пунктов сервисного меню:
- BatteryLog - информация о батарейке (статус, уровень заряда, вольтаж, температура, состояние и прочее)
- TouchScreen - содержит несколько подменю
- HandWriting - простенькая рисовалка пальцем на экране, служит тестом отзывчивости экрана
- Verification - PointVerification - тест калибровки экрана, при нажатии на отмеченной точке показывает погрешность
- Verification - LineVerification - тоже самое что и PointVerification, только рисует линии от одной точки к другой
- Verification - ShakingVerification - тест "встряхивания"
- GPRS - тесты работы GPRS, проверка PDP (Packet Data Protocol)
- Audio - настройка всех громкостей и всего что связано со звуком, содержит следующие подменю:
- Set Mode - выбор режима телефона (Normal mode - обычный режим, Headset mode - гарнитура-наушники, Handfree mode - "свободные руки", скорее всего bluetooth гарнитура)
- Normal Mode - настройки для обычного режима
- Headset Mode - настройки для режима в наушниках
- LoudSpeaker Mode - настройка режима громкоговорителя (тот самый Handfree mode?)
- Speech Enchancement - настройка/коррекция речевых сигналов
- Debug Info - информация по отладке, значения задаются через Parametr 0-15 и за что они отвечают неизвестно.
- Speech Logger - запись разговора. При включении "enable" после разговора создает в корне sd-карты файл с именем такого вида: Sun_Feb_2012__01_15_31.vm (Воскресенье_Февраль_2012__время01_15_31.vm), что это за файлы и чем их открывать - мне неизвестно. Папку /sdcard/speechlog (которая указана как File location) - автоматом не создает, если создать такую папку вручную, после разговора она будет пустой. При нажатии в меню Speech Logger кнопки "play" показываются все созданные на sd-карте файлы *.vm и после клика на них ничего не происходит.
- Camera - содержит несколько подменю
- AF EM - выбор теста для камеры (AF - авто фокус)
- Raw Capture - запускает Raw capture test
- Start Preview - показывает на экране изображение с камеры
- WiFi - содержит несколько подменю:
- Tx - тесты Wifi Tx Registers
- Rx - тесты Wifi Rx Registers
- EEPROM - это прошивка WiFi адаптера и возможность отключать/включать через адреса(h, byte) его функции. Еще раз, категорически не советую что-то пытаться менять, можно наглухо убить WiFi адаптер и восстановить его будет очень проблематично, даже если вы сделаете бэкап "save as file" (почему-то сохраняются все значения нулями - 0000). Я лично даже не подозреваю что у нас за адаптер установлен.
- Temperature Sensor - тест температуры WiFi адаптера при работе
- MCR - есть возможность чтения/записи по адресу Addr(h) значений Value(h)
- Bluetooth - содержит подменю:
- TX Only test - указываем значения, жмем , затем Done, проходит тест Bluetooth Tx Registers
- Test Mode - включает тестовый режим
- NetworkInfo - информация о RR (что это я не знаю) выбираем галочкой о чем хотим посмотреть информацию, затем нажимаем на телефоне кнопку , выбираем Check Information, смотрим.
- AutoAnswer - содержит только кнопку "enable-включить/disable-выключить". Это автоподнятие трубки на входящий звонок (проверил).
- YGPS - тесты и информация о yGPS
- AGPS - единственное меню на русском, настройки AGPS
Меню раздела Аудио:
- Set Mode - выбор профиля
- Normal Mode – стандартный (общий, обычный) профиль
- Headset Mode – режим гарнитуры
- LoudSpeaker Mode – режим громкоговорителя
- Speech Enhancement - режим коррекции речевых сигналов
Прежде чем выбирать максимально возможные значения, убедитесь, что это не создаёт каких-либо проблем со звучанием. Обычно не рекомендуется ставить на 0, так как это может вызвать эффект дребезжания и прочих помех + даёт лишнюю дополнительную нагрузку на динамики.
Прежде чем менять значения, всегда записывайте, какие были по умолчанию, дабы в случаи чего можно было их вернуть.
Используем Normal mode:
- Вы увидите меню с четырьмя позициями, где первый пункт, это номер профиля.
- Оставляем FIR - 0 и не трогаем его. Идём ниже в следующие параметры.
- Сначала настраиваем общую модуляцию громкости Tone, для этого в разделе меню Type выбираем пункт Tone (если он не выбран по умолчанию), затем ниже в разделе Value выставляем значение громкости и жмём Set.
- Устанавливаем на 1, но вы можете пробовать различные варианты от 0 до 100 – чем выше значение, тем тише звучание, 0 – это максимальная громкость, однако, не рекомендуется выставлять 0, поскольку динамики будут выдавать неприятные побочные эффекты в виде дребезжания и прочих нехорошестей.
- Далее в меню Type Side tone и не в коем случае его не трогаем-иначе при разговоре будете слышать себя а не собеседника. Или меняйте методом научного тыка на свой страх и риск
- В пункте Audio ставим 1
- В Speech ставим 1
- В FM ставим 1
- В Mikrophone ставим 12
- В Key tone стоит по-умолчанию 70 - не менял.
Если Вам кажется что в наушниках тихо играет радио или музыка то можете также отредактировать профиль для гарнитуры. Перезагрузите телефон.
Инженерное меню на устройствах Android – это специальное «вшитое» приложение в операционную систему, которое позволяет производить тонкие настройки устройства. Это необходимо, чтобы отладить работу аппаратной части и, естественно, программного обеспечения. Но нередко пользователи хотят изменить какие-либо настройки по своему усмотрению. В этом случае появляется вопрос, как войти в инженерное меню Андроида. Сделать это позволяют специальные сервисные коды или сторонний софт.
Меню разработчика: каковы возможности
Настройки и дизайн меню на андроид-аппаратах могут отличаться в зависимости от производителя телефона. В общем случае, пользователи прибегают к помощи инженерного меню по следующим причинам:
- Настройка аудио на телефоне (громкость звонка, голоса собеседника во время разговора);
- Изменение настроек камеры;
- Использование режима восстановления;
- Установка чувствительности микрофона;
- Отключение неиспользуемых частот для экономии заряда телефона;
- Получение информации о MAC-адресе устройства;
- Настройка Bluetooth и Wi-Fi.
Инженерное меню Андроид предоставляет пользователю практически безграничные возможности. Но следует всегда помнить, что применять его могут только продвинутые пользователи. Изменение некоторых настроек может привести к некорректной работе смартфона или планшета. Если вы не знаете, за что непосредственно отвечает каждый пункт меню, попросту не трогайте его.
Режим для разработчиков включает в себя настройку оборудования Hardware Testing, а также содержит следующие пункты:
- Audio – регулирование громкости в динамиках телефона.
- Camera – позволяет настроить разнообразные параметры камеры (размер снимка, тип и другое).
- Diving current camera показывает ток камеры.
- CPU Stress Test производит тест-нагрузку на центральный процессор.
- De-sense – диспетчер устройств, что управляет параметрами конфигурации.
- Display – настройка частоты исходящего сигнала.
- IO – настройка операций ввода/вывода.
- Memory – ключевая информация о памяти.
- Power – информация об аккумуляторе.
- SD Card Test - тестирование карты памяти.
- TouchScreen – настройка сенсорного экрана, проверка чувствительности.
- USB - тестирование работы порта USB на вашем телефоне.
Во вкладке Connectivity вы можете получить информацию об устройствах, работающих с внешним миром. К ним относятся Bluetooth, Wi-Fi и FM-модуль. Вкладка Log and Debugging позволяет просматривать лог батареи, устанавливать уровень отладчика и запускать специальный лог MTK. Во вкладке Others можно поменять шрифты, а также посмотреть температуру процессора и батареи.
Вход в меню: использование кодовых комбинаций
Чтобы войти в инженерное меню максимально быстро и легко, вам понадобятся специальные инженерные коды. Для каждого производителя имеется своя комбинация, которая открывает доступ к инженерному меню в Android.
Чтобы войти в меню, вам необходимо:
В большинстве случаев эта методика позволяет открыть сервисное меню. Далее будут приведены некоторые комбинации для наиболее популярных телефонов:
- Модели от HTC - *#*#3424#*#*, *#*#4636#*#* или *#*#8255#*#*;
- Устройства Samsung - *#*#197328640#*#* или *#*#8255#*#*;
- Смартфоны Sony - *#*#3646633#*#*, *#*#7378423#*#* или *#*#3649547#*#*;
- Телефоны Huawei - *#*#2846579#*#* или *#*#14789632#*#*;
- Мобильные от ZTE - *#*#4636#*#*.
Также существует универсальный код, который подходит для большинства смартфонов и планшетов, работающих на процессоре МТК. Вы можете посмотреть в спецификации своего устройства, какой у вас установлен процессор. Если это продукт компании MediaTek (MTK), то попробуйте воспользоваться комбинацией *#*#54298#*#* либо *#*#3646633#*#*.
Если получилось, то вы увидите перед собой меню разработчика. Некоторые инженерные коды на Андроид не работают в операционной версии 4.2.1 и 4.2.2.
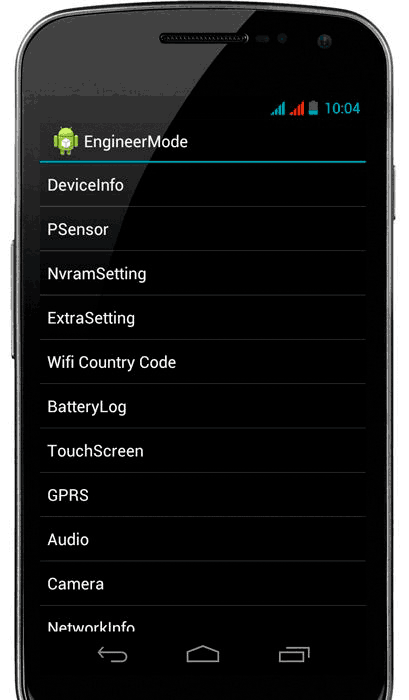
Использование сторонних приложений
Как зайти в инженерное меню на Андроиде, если коды Android не работают? Способ есть. Для входа в инженерное меню вам понадобится одно из приложений, которое позволит попасть в режим разработчика без ввода комбинации. В официальном магазине Google Play имеется несколько подобных программ. Одна из них – «Запуск инженерного меню МТК».
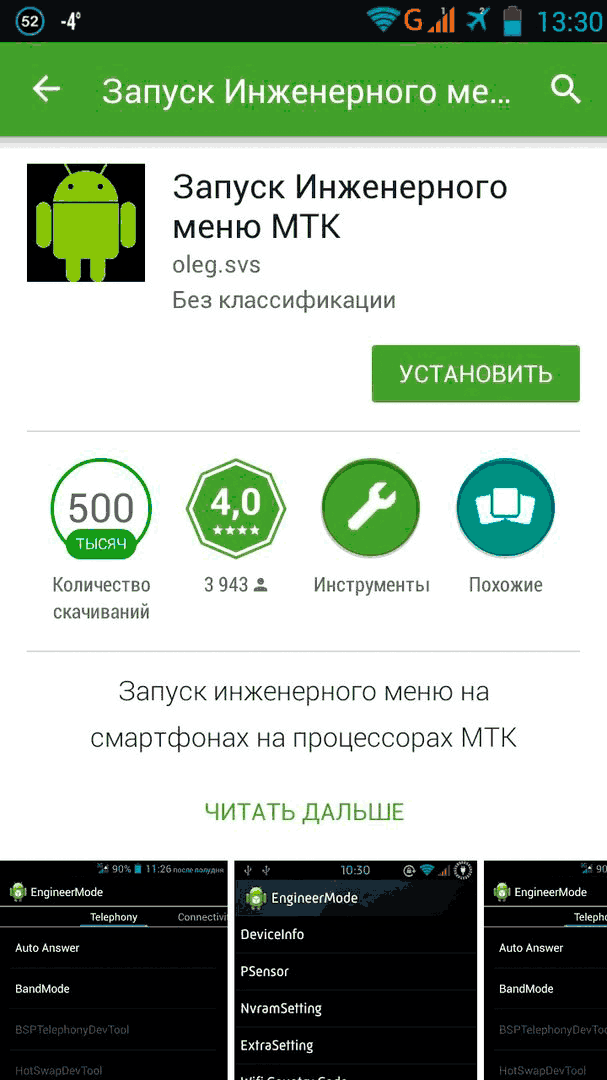
Чтобы воспользоваться им, вам необходимо:
- Зайти в «Плей Маркет», при этом в строке поиска вписать название программы.
- Скачать и установить ее.
- Запустить на своем телефоне.
После этого вы увидите пару вкладок, на которых будут различные настройки.
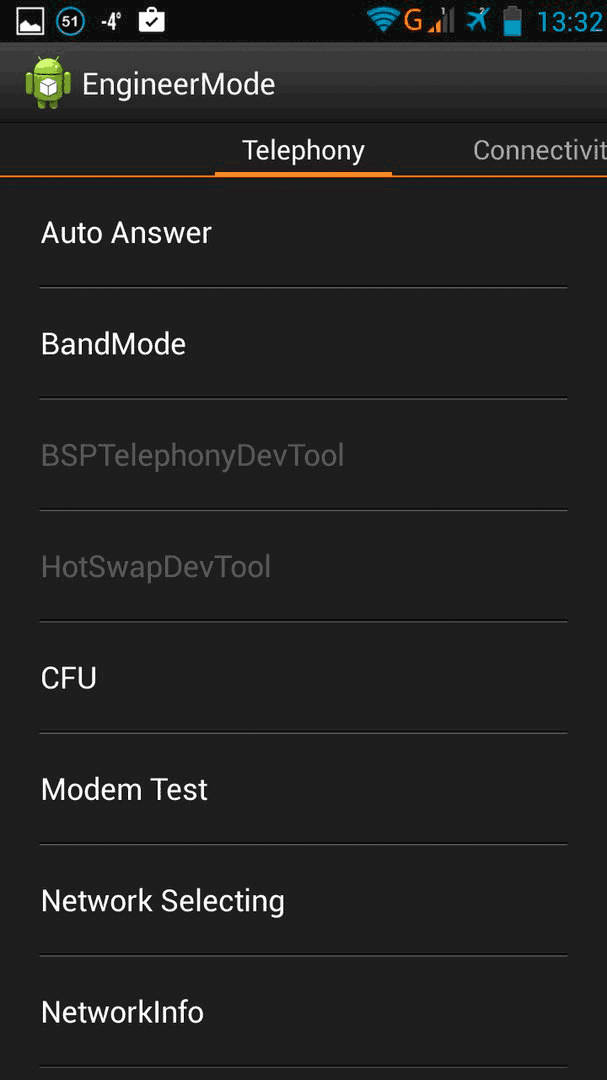
Приложение позволяет произвести различные тесты (например, стресс-тест процессора), получить информацию о модеме или памяти и многое другое. Также можно производить изменения в аппаратной части. Для этого нужно только открывать соответствующие разделы и настраивать параметры. При этом телефон все время будет включенный.
Альтернативным вариантом является программа Мobileuncle tools. Скачать ее вы можете в сети Интернет. Установите приложение, а потом перейдите в подменю «Engineer Mode». В нем будут доступны практически все пункты меню разработчика.
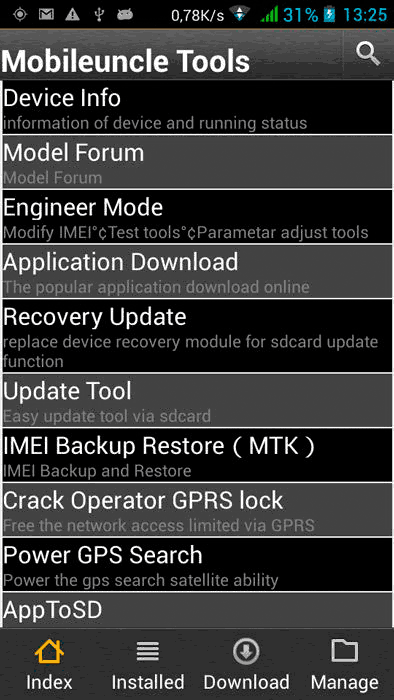
Теперь вы знаете, как можно включить режим разработчика Android. Он поможет вам быстро произвести необходимые настройки или мониторинг отдельных компонентов смартфона.
Производители смартфонов на Андроид для тестирования устройств внедряют и используют инженерное меню. В нём содержатся всевозможные тесты и настройки аппарата, недоступные рядовым пользователям. Однако сегодня, зная USSD-команду или скачав приложение с PlayMarket, зайти в инженерное меню может любой желающий.
Зачем нужно скрытое инженерное меню в Андроид
Инженерное меню (Engineering Mode) – по своей сути скрытое приложение, которое используют разработчики для тестирования и установки оптимальных параметров мобильного телефона или планшета. Специалисты проверяют работу датчиков и при необходимости вносят корректировки в функционирование системных компонентов.
Работая с техническим меню Android, будьте осторожны - изменение части функций приводит к сбоям в работе устройства.
Как войти в меню
Чтобы открыть меню, установленное производителем, активируйте на смартфоне панель набора номера и введите одну из представленных в таблице USSD-команд. После ввода команды цифры пропадут с экрана, а вместо них откроется меню.
В панели набора номера введите комбинацию цифр и символов для входа в меню
Таблица: комбинации для запуска Engineering Mode
| Производитель устройства | Команда |
| Sony | *#*#7378423#*#* |
| *#*#3646633#*#* | |
| *#*#3649547#*#* | |
| Philips | *#*#3338613#*#* |
| *#*#13411#*#* | |
| ZTE, Motorola | *#*#4636#*#* |
| HTC | *#*#3424#*#* |
| *#*#4636#*#* | |
| *#*#8255#*#* | |
| Samsung | *#*#197328640#*#* |
| *#*#4636#*#* | |
| *#*#8255#*#* | |
| Prestigio | *#*#3646633#*#* |
| LG | 3845#*855# |
| Huawei | *#*#2846579#*#* |
| *#*#14789632#*#* | |
| Alcatel, Fly, Texet | *#*#3646633#*#* |
| Смартфоны и планшеты с процессором MediaTek (большинство китайских аппаратов) | *#*#54298#*#* |
| *#*#3646633#*#* | |
| Acer | *#*#2237332846633#*#* |
Видео: как работать в Engineer Mode
Если код не действует, и стандартным способом запустить сервисное меню не удаётся, используйте сторонние приложения - загрузить их можно на PlayMarket. Рекомендуемые программы - «Запуск инженерного меню МТК», Mobileuncle Tools, Shortcut Master.
Меню производителей не работает на некоторых моделях устройств с Android 4.2 JellyBean (x.x.1, x.x.2), а также на Android 5.1 Lollipop. Также недействительно меню при установленной прошивке Cyanogen Mod. В Android 4.4.2 при перезагрузке сбрасываются изменения, произведённые в приложении.
«Запуск инженерного меню МТК»
Приложение позволяет открыть и настроить инженерное меню без набора цифровых команд. Корректно работает на процессорах MediaTek (МТ6577, МТ6589 и др.) и системами Android 2.x, 3.x, 4.x, 5.x. По отзывам пользователей программа успешно выполняет свои функции, но после перезагрузки смартфона происходит сброс настроек, сделанных с помощью приложения.
Программа Mobileuncle Tools
Функционал приложения аналогичен предыдущему, но, помимо доступа к инженерному меню, пользователь получает возможность просмотреть информацию об экране, сенсоре и памяти устройства, а также обновить прошивку, восстановить IMEI-номер и улучшить GPS. Для стабильного функционирования необходимы root-права.
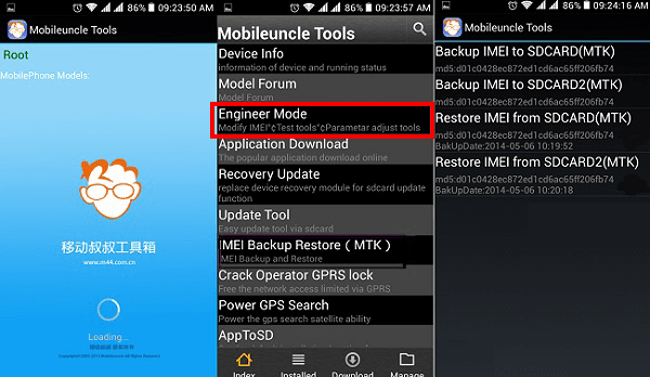
Чтобы зайти в инженерное меню, выберите Engineer Mode
Утилита Shortcut Master
Программа Shortcut Master предназначена для работы с ярлыками и системными приложениями: создания, поиска, удаления. Прямой функции входа в инженерное меню в ней нет. Но с её помощью вы можете просмотреть список секретных команд, действующих на вашем устройстве. А нажав на название команды, увидите выпадающее меню, в котором будет пункт «выполнить». Удобно, и не требует лишних действий.
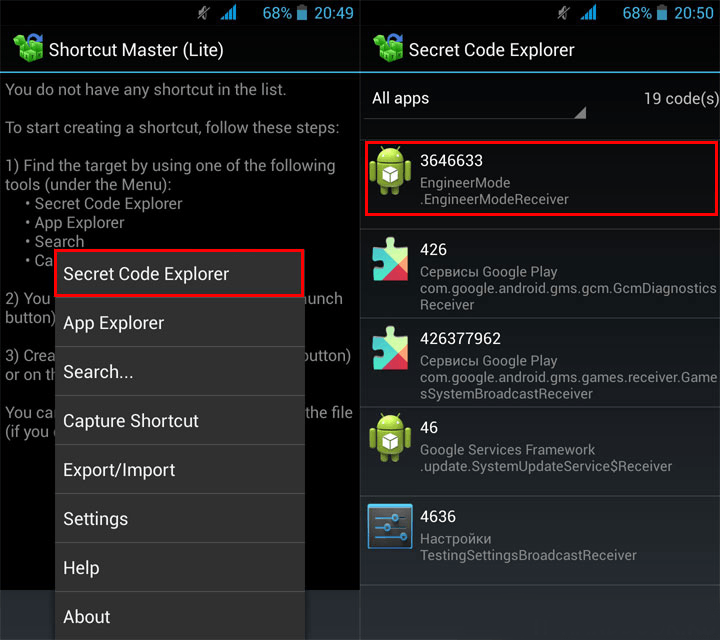
В программе вызовите дополнительное меню и выберите пункт Secret code explorer, чтобы увидеть список кодов
Root-права для доступа в инженерное меню
Чтобы попасть в сервисное меню на некоторых версиях Андроид, пользователь должен обладать правами суперпользователя (root). Получить права можно с помощью специализированных приложений: Farmaroot, UniversalAndRoot, Romaster SU и других. Чтобы получить Root-доступ к устройству с помощью Farmaroot:
- Установите и запустите в программу. Ссылка в Google Play: https://play.google.com/store/apps/details?id=com.farmaapps.filemanager&hl=ru.
- Если приложение поддерживает установку root-прав на ваше устройство, то на экране вы увидите список возможных действий, среди них – «Получить root». Выберите этот пункт.
- Выберите один из предустановленных методов получения root.
- Программа начнёт установку.
- По окончании процедуры вы увидите сообщение об успешной установке root доступа.
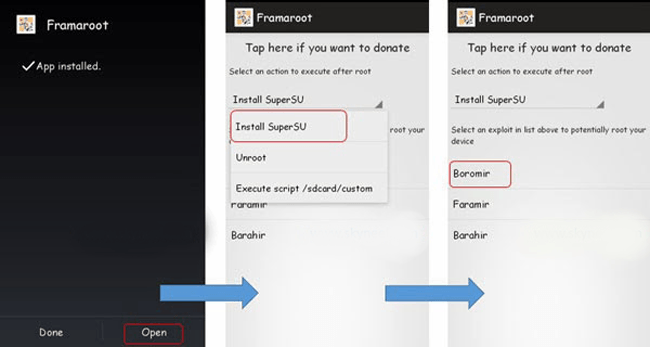
Инструкция по получению root-доступа через приложение Farmaroot
Возможные проблемы и решения:
- приложение закрылось на середине установки - перезапустите аппарат и попробуйте снова;
- root-права не установились - попробуйте установить иным методом (выберите новый эксплоит в приложении).
Что можно настроить в меню
Внешний вид инженерного режима и возможности регулировки параметров могут различаться в зависимости от модели планшета или смартфона. В меню пользователи чаще всего регулируют звук, меняют настройки камеры и используют режим восстановления. Параметры для корректировки и порядок действий приведены ниже. Будьте внимательны - названия пунктов меню могут различаться в различных моделях устройств! Вы действуете на свой страх и риск.
Аудио: усилить уровень громкости
Если ваш телефон звонит недостаточно громко, в инженерном меню найдите раздел Audio и перейдите в LoudSpeaker Mode. Выберите пункт Ring. Для каждого уровня сигнала (level 1–6) смените значения - выставьте цифры по возрастанию, от 120 до 200. Увеличьте значение в пункте Max. Vol - максимальное 200. Нажмите кнопку SET для сохранения настроек.
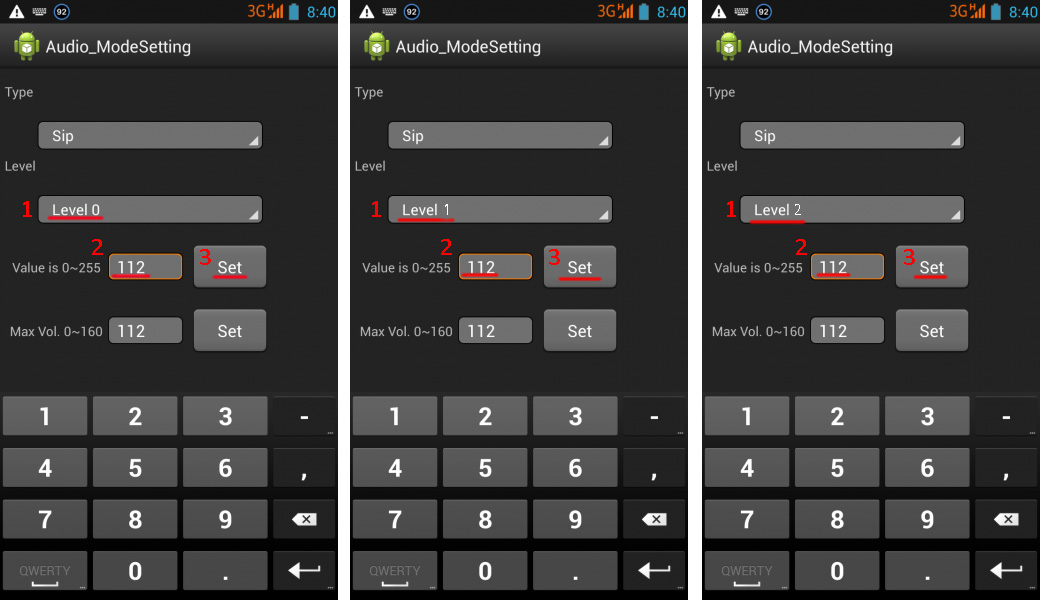
Последовательно измените значения максимальной громкости для каждого уровня
Аудио: повысить громкость телефонного разговора
Чтобы усилить тон динамика для разговоров, в разделе сервисного меню Audio выберите Normal mode и откройте пункт Sph. Установите значения для уровней сигнала (level 1–6) от 100 до 150, а цифру у Max. Vol. – до 160.
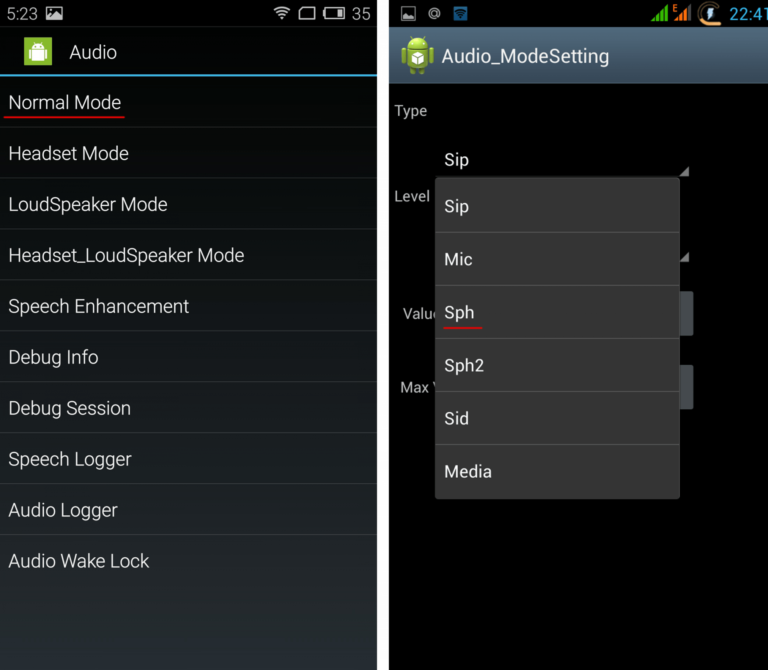
Отрегулировав громкость динамика, вы будете лучше слышать собеседника во время разговора
Для усиления чувствительности микрофона пройдите в меню Audio - Normal mode - Mic. Для каждого уровня присвойте одинаковые значения чувствительности микрофона, к примеру, 200. Нажмите кнопку SET, выполните перезагрузку и проверьте, стал ли собеседник слышать вас лучше.

Увеличенная чувствительность микрофона позволит собеседнику слышать вас лучше
Видео: регулировка параметров звука в инженерном меню
Батарея: отключение неиспользуемых частот
Смартфоны быстро расходуют ресурс батареи на работу приложений, поддержание сотовой связи и сетевые подключения. С помощью инженерного меню вы можете увеличить длительность работы аккумулятора.
Современные устройства сканируют несколько GSM-частот - 900/1800 МГц и 850/1900 МГц. В России действует пара 900/1800 МГц, а значит, нет необходимости сканировать сеть на других частотах. Радиосигнал для второй пары можно отключить, что существенно сэкономит уровень заряда.
В Engineer Mode откройте пункт Band Mode. Отключите неиспользуемые частоты, сняв галочки с соответствующих пунктов - PCS1900 и GSM850. Если аппарат поддерживает две сим-карты, откройте поочерёдно пункты SIM1 и SIM2 и выполните указанные действия в каждом. Нажмите кнопку SET, чтобы сохранить настройки.

Отключенные частоты экономят заряд батареи
Если смартфон и сим-карта работают в 3G-сетях, отключите сети, которые не используются в России: WCDMA-PCS 1900, WCDMA-800, WCDMA-CLR-850. Вновь нажмите кнопку SET.
Включить сканирование отключённых сетей можно, вернувшись в то же меню и установив галочки.
Камера: настройки фото и видео
По умолчанию аппараты на Android сохраняют снимки в формате JPEG. Между тем фотографы предпочитают снимать и обрабатывать материал в RAW, чтобы получить больше возможностей для редактирования. Техническое меню позволяет выбрать желаемый формат снимков.
В меню найдите пункт Camera и выберите Capture Type (Тип снимка). Установите формат фото - RAW и нажмите SET. Также в меню Camera можно увеличить размер снимков, установить значение ISO, включить съёмку в HDR для более высокой детализации фото, задать частоту кадров для видео. После изменения каждого параметра не забывайте нажимать SET для сохранения настроек.
Режим восстановления
Recovery Mode (Режим восстановления) – аналог Bios на компьютере, позволяет управлять устройством без входа в систему Android. Возможности режима восстановления:
- обнуление настроек до стандартных;
- обновление прошивки;
- доступ к root-правам;
- создание резервной копии ОС;
- удаление персональных данных из системы.
В Recovery Mode не выполняйте действие, если не уверены в том, к чему оно приведёт. Некоторые команды могут навредить устройству и системе.
Если настройки не сохранились
Пользователи, получившие доступ к техническому меню, жалуются на то, что изменённые в нём параметры не активируются либо сбрасываются при перезапуске аппарата.
Для ввода в действие настроек после смены параметров делайте тап на кнопку SET внизу экрана. Если параметры сбрасываются после перезагрузки устройства, попробуйте зайти в техническое меню не через приложение, а с помощью цифровой команды.
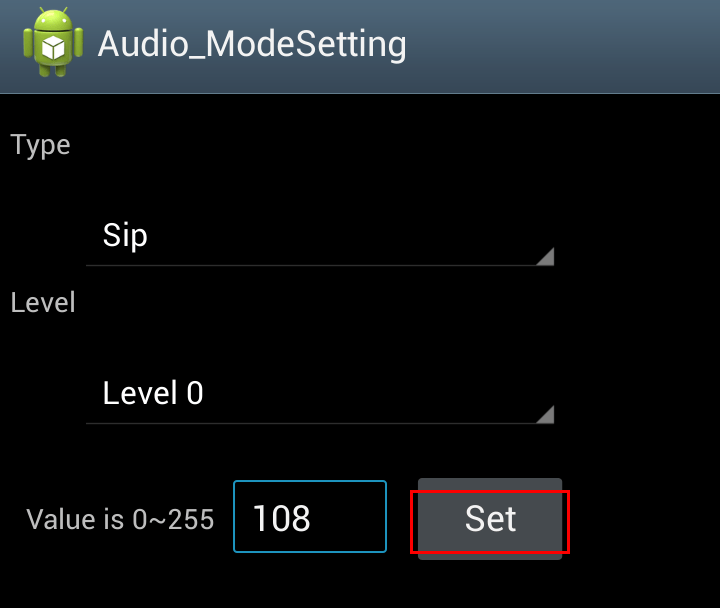
Задав настройки, не забывайте нажать кнопку SET
Коды сервиса аппаратов на Андроид
Помимо технического меню, управлять функционалом смартфонов на Android позволяют секретные USSD-коды - сочетания цифр и символов, набрав которые пользователь выполняет действие. Секретные коды для разных устройств приведены в таблице.
Таблица: перечень секретных команд для Android
| Производитель | Цифровая команда | Значение |
| Коды для большинства производителей | *#*#7780#*#* | Откат настроек и деинсталляция пользовательских приложений |
| *2767*3855# | Смена прошивки, тотальный откат настроек. | |
| *#*#232339#*#* *#*#526#*#* |
Проверка беспроводных подключений | |
| *#*#34971539#*#* | Детальные сведения о фотокамере | |
| *#*#232338#*#* | Просмотр адреса Wi-fi | |
| *#*#273283*255*663282*#*#* | Активация резервной копии медиа на телефоне | |
| *#*#1472365#*#* | Экспресс-тест GPS | |
| *#*#0*#*#* | Проверка экрана | |
| *#*#2663#*#* | Просмотр информации о тачскрине | |
| *#*#2664#*#* | Тестирование тачскрина | |
| *#*#4636#*#* | Общие данные устройства и батареи | |
| *#*#0673#*#* *#*#0289#*#* |
Аудиотесты | |
| *#*#7262626#*#* | Проверка приёма GSM | |
| *#*#0842#*#* | Тест вибросигнала и яркости дисплея | |
| *#*#3264#*#* | Информация о RAM-памяти | |
| *#*#232331#*#* | Тестирование связи по Bluetooth | |
| *#*#8255#*#* | Проверка Google Talk | |
| *#*#232337#*#* | Информация об адресе Bluetooth | |
| *#*#1234#*#* | Данные прошивки аппарата | |
| *#*#44336#*#* | Дата сборки устройства | |
| *#06# | Информация о номере IMEI | |
| *#*#197328640#*#* | Тест сервисной активности | |
| *#*#1111#*#* | Версия free-to-air программ | |
| *#*#2222#*#* | Номер железа для free-to-air | |
| *#*#0588#*#* | Проверка датчика приближения | |
| Sony (на аппаратах действуют единые команды) | **05***# | Снятие блокировки с PUK-кода |
| Motorola | *#06# | IMEI |
| *#*#786#*#* | Откат настроек до первоначальных | |
| *#*#1234#*#* *#*#7873778#*#* | Открытие приложений с root-правами | |
| *#*#2432546#*#* | Проверка наличия обновлений | |
| *#*#2486#*#* | Вход в сервисное меню | |
| HTC | *#*#4636#*#* | Сервисное меню |
| ##3282# | Системное приложение EPST | |
| *#*#8255#*#* | G-talk монитор | |
| ##33284# | Состояние сети | |
| *#*#3424#*#* | Тест функционала | |
| ##3424# | Диагностика устройства | |
| ##7738# | Диагностика протокола | |
| ##8626337# | Voice Coder | |
| Samsung (эффективны общие коды) | ##778 (+вызов) | Активация EPST меню |
| LG (работу с кодами заменяет техническое меню) | 3845#*855# | Международные устройства |
| 3845#*400# | Китайские аппараты | |
| 5689#*990# | Sprint | |
| ##228378 (+ вызов) | Verizon Wireless | |
| 3845#*851# | T-Mobile | |
| 3845#*850# | AT&T |
Если по какой-то причине сервисный код не сработал, не расстраивайтесь - установите и запустите приложение Secret Codes (Ссылка в Google Play: https://play.google.com/store/apps/details?id=fr.simon.marquis.secretcodes&hl=ru). Программа проанализирует действующие в устройстве комбинации и предложит вам список. Активировать комбинацию можно прямо в приложении одним нажатием на название.
Существует множество способов улучшить мобильное устройство на Андроид с помощью инженерного меню. Структура меню различается в разных моделях устройств, но базовый функционал сохранен везде. Открывая и меняя параметры в сервисном разделе, будьте аккуратны - некоторые команды ведут к системным сбоям и поломке устройства.









