Uninstall tool удаление программ. Лучшая утилита для удаления ненужных программ и ее скрытые возможности
Uninstall Tool - маленькая простая программка, которая весьма качественно удаляет установленные на компьютер программы.
При установке какой-либо программы на компьютер, она (программа) помимо своей папки, которую вы задаете при установке, может создавать еще папки в других местах (файлы пользователя), делать записи в реестре и т.д.. Так вот, когда вы захотите удалить программу, очень редко удаляются вот эти дополнительные папки, записи в реестре и т.д. в результате компьютер забивается ненужным мусором, начинает тормозить. Для решение этой проблемы и была создана программа Uninstall Tool.
Вот так выглядит главное окно программы
Как видите вообщем то все просто. При открытии программы мы попадаем в так называемы «Деинсталятор» где мы и можем удалить ненужные нам программы, системные или скрытые обновления.
Верхнее меню
простое да и пользоваться придется вкладкой по умолчанию «Деинсталятор»
Второй пункт меню «автозапуск» идет скорее как бонус к программе, но с помощью нее можно отключать и включать элементы автозапуска.
Третий пункт это обновления списка программ на удаление или автозапуска
Четвертый настройки. Ломать голову в настройках не придется. В настройках можно выбрать язык интерфейса, немного настроить интерфейс графически.
Пятый пункт это справка - подробная справка о программе на английском языке.
Ну а теперь поговорим об основной функции программы - деинсталляция программ. Слева окна программы в пункте «Деинсталятор» при выборе программы из списка мы видим короткие сведения об удаляемой программе:
 - Место установки программы
- Место установки программы
Версия программы
Издатель программы
Когда установлено или обновлено в последний раз
Сайт издателя.
Конечно некоторые пункты меню могут отсутствовать так как не все разработчики предоставляют такие данные, а может и просто забывают их указывать.
Здесь же можно удалит программу «Деинсталяция» Изменить ее добавить или удалить функции которые не были выбраны при установке. И можно принудительно удалить - иногда бывает программу выбираешь нажимаешь удалить он тебе пишет что программа удалена, а сама висит в списке (соответственно данные о ней еще есть) вот для таких случаев и служит пункт «принудительное удаление».
Внизу окна программы uninstall tool дополнительная панель инструментов.
На ней программы разбиты по категориям: приложения, установленные нами, Системные компоненты и обновления системы и скрытые программы. Если в меню «приложения» еще более мене понятно, что за программы там находятся, и мы знаем можно их удалять или нет, то вот с системными и скрытыми все сложнее, конечно, скорее всего, их удалять не надо, но вдруг есть подозрение что «эта» программа - вирус? Тут на помощь прейдет еще одна функция программы: Выделите программу, о которой вы не знаете, нажмите Ctrl+g. Он отправит данные программы в поисковик гугл и возможно вы узнаете для чего нужно то или иное обновление. Помимо горячей клавиши к этой функции можно добраться через главное меню «действие».
Следующий пункт дополнительной панели инструментов это «Установить и следить». Одна из основных функций программы.
При установки программы (любой) и при дальнейшем ее использовании могут создаваться десятки, тысячи файлов, а когда программу удаляешь, то не всегда созданные файлы удаляются. Со временем они накапливаются, что в конечном итоге влияет на производительность компьютера. Для решения этой проблемы и служит функция программы «Установить и следить».
Монитор Установки ПО
, позволяет устанавливать новые программы, и одновременно следить в режиме реального времени за тем, какие элементы файловой системы и реестра появляются в ходе работы программы установки.
Благодаря этому при удалении программы производится полное удаление всех ее частей, т.е. вы буквально возвращаете состояние своей системы к изначальному, как будто программа никогда и не устанавливалась!
Установить программу, используя Install Tracker, можно либо прямо из главного окна Uninstall Tool нажав на кнопку «Установить новую программу» либо в Проводнике (или любом другом файловом менеджере) из контекстного меню файла установки. Вы также можете просто перетащить файл установки прямо в окно Uninstall Tool.


После установки программа появится в списке прослеживаемые и при удалении uninstall tool удалит (при вашем согласии) все что нашел к удаляемой программе. Вы так же можете выбрать какие именно данные удалять.


Важно!
Убедитесь, что во время установки желаемой программы, не запущена какая либо другая установка программного обеспечения.
Если вы собираетесь устанавливать программу, более старая версия которой уже установлена на вашем компьютере (например, 3.0 поверх 2.0), крайне рекомендуется сначала удалить старую версию, и лишь потом устанавливать новую. Это необходимо для того, чтобы uninstall tool смог полностью определить какие именно файлы/элементы реестра принадлежат к новой версии.
Некоторые программы могут установить общие компоненты в вашей системе. Эти компоненты могут быть использованы другими программами в будущем. И при удалении этих компонентов другие программы могут перестать работать. Распространенный случай это установка Microsoft Visual C + + 2008 Redistributable Package.

Что же умеет программа Uninstall Tool кратко:
- Полное удаление любых программ! (используя Монитор установки и Мастер удаления)
- Работает ~ в 3 раза быстрее чем стандартная утилита Windows
- Удаление системных и скрытых программ
- Добавление / удаление программ в автозагрузке
- Портативный режим: Вы можете запускать Uninstall Tool c флешки
- Удаление программ , которые не может удалить стандартная утилита
- Принудительное удаление позволяет удалять программы с поврежденным деинсталлятором
- Определение / подсветка недавно установленных программ
- Быстрый переход в запись в реестре, папке установки и веб сайту программ
- Просмотр детальной информации о конкретной программ на Вашем ПК (если есть)
- Простой, современный и эффективный интерфейс
- Многоязыковая поддержка
- Запуск из панели управления
- Сохранение (экспорт в HTML) детального отчета о текущем состояние установленных программ
- Полная совместимость с 64-битными редакциями Windows
Удаление программного обеспечения с компьютера должно быть проведено правильно — с этими основами компьютерной грамотности наверняка знакомы даже новички. Благо, на рынке софта сегодня имеется масса аналогов штатному функционалу Windows для деинсталляции программ. Программы-деинсталляторы редко просто копируют опции штатной утилиты Windows, как правило, такие программы предлагают более углублённую чистку системы при удалении программного обеспечения и массу различных дополнительных функций. Об одной из таких программ, программе Uninstall Tool, и пойдет речь ниже.
1. О программе Uninstall Tool
Программа Uninstall Tool — не самый мощный по функционалу деинсталлятор, но она обязательно приглянется владельцам маломощных ПК и бюджетных ноутбуков.

Uninstall Tool потребляет минимум системных ресурсов, работает очень быстро, а удаление программ и сканирование системы для очистки от их следов проводит в считанные секунды. Портативная версия Uninstall Tool, если её установить на несистемный диск, будет постоянным помощником экспериментаторам, для которых переустановка Windows — привычное дело. Ниже рассмотрим детально основные возможности Uninstall Tool.
2. Полная деинсталляция программ с компьютера
Uninstall Tool, наряду со стандартным удалением, проводит сканирование системы, чтобы полностью удалить все оставшиеся файлы удаляемой программы.

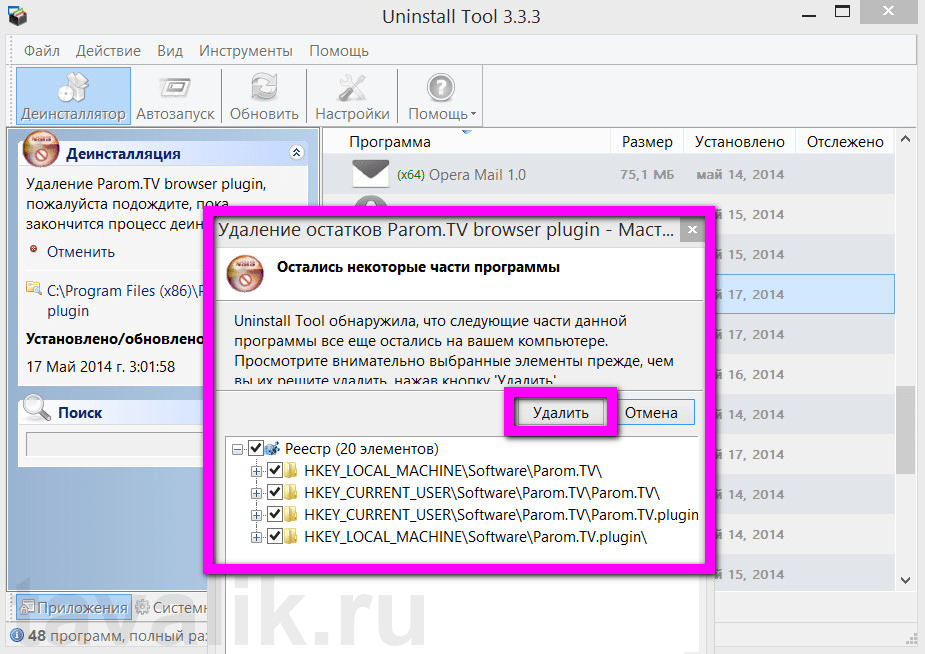
3. Работа с автозагрузкой
Отдельный функционал Uninstall Tool предлагает удобную реализацию штатной функции управления программами, которые назначены для запуска вместе с системой Windows.

4. Принудительное удаление программ
Uninstall Tool удаляет программы с повреждённым деинсталлятором.

5. Открытие папки установки и записи в реестре любой программы, установленной на компьютере
Uninstall Tool предлагает удобный способ работы с файлами установленных программ для продвинутых пользователей.

6. Экспорт списка установленных программ
Если станет необходимость переустановки операционной системы, с помощью Uninstall Tool можно создать HTML-документ с отчётом обо всех установленных программах, который после установки новой системы станет эдакой пошаговой инструкцией для инсталляции программ заново.

6. Поиск сведений об установленной программе в поисковике Google
Uninstall Tool обустроена опцией в контекстном меню, с помощью которой можно найти информацию в Интернете о любой программе, находящейся в списке установленных на компьютере.

Uninstall Tool рассчитана на массовую аудиторию — от новичков до продвинутых пользователей. Наряду с таким достоинством Uninstall Tool, как оперативность работы, к плюсам программы можно отнести также интуитивно-понятный интерфейс, простоту и понятность, удобность организации.
Помогла ли Вам данная статья?
Uninstall Tool — самый лучший деинсталлятор и самый мой любимый. Использую его уже много лет и ни за что не променяю на любой аналог.
За то долгое время, которое я работаю с операционной системой Windows, начиная с 98 версии, постоянно возникал вопрос, — Почему системные деинсталляторы такие никчемные? За ними постоянно приходится «подтирать» затем вручную. И это хорошо, когда знаешь, что и где. А как здесь быть начинающему пользователю? Только, как вариант, поставить Ccleaner или Advanced SystemCare Ultimate и почистить потом…
С каждой новой версией ОС думал, — ну вот сейчас будет что-то стоящее или доработают прежний, и всякий раз надежна «разбивалась о камень». Никогда не понимал, почему к такой серьезной детали, так относятся. У вас есть мысли на этот счет? Напишите в комментарии!
Правильное удаление программ — не менее важная составляющая часть работы с компьютером, от которой также будет зависеть, хорошо ли ваш ПК станет работать в дальнейшем или начнет тормозить, зависать, глючить. Ведь те регистрационные ключи, записи в реестре, временные файлы и прочий мусор, которые остается в системе при неправильном удалении приложений, постоянно накапливаясь, будут этому способствовать.
Программа Uninstall Tool
Создана для удаления программ, которые были ранее установлены на компьютере. Инструмент имеет свой «монитор установки», который отслеживает уставленные приложения в Windows. «Запоминает», где, что, в какой директории находится, чтобы в конечном итоге полностью вычистить следы пребывания утилиты из системы. Кстати, делать она это будет автоматически! И Функцию «Принудительное удаление», которая не заменима в случаях ранее неправильного удаления приложений с ПК, и как я уже писал выше, тем самым, оставив свои файлы в системе и реестре.
Ну от слов к делу! Вначале надо скачать утилиту, делаем это по ссылке , и затем установить. Скажу сразу — продукт платный, но в интернете есть еще места… 🙂
Окно утилиты поделено на несколько частей. В верхней расположено меню с инструментами, в правом список находящегося софта в системе, и в левом, давайте назовем,- рабочая область.
Как удалить программу с компьютера?
Вначале в правой части окна находим нужную утилиту и жмем по ней один раз, чтобы выделить ее. В левой части можно будет увидеть всю информацию по ней, кто издатель, кода появилась в системе, ее расположение, версия, официальный сайт и т.д. Далее в левой части кликаем по ссылке «Деинсталляция» с красным крестиком.

Начнется процесс удаления. По завершению откроется добавочное «окно остатков», так называемый результат глубокого сканирования, в коем будут показаны места на компьютере, где до сих пор еще присутствуют записи реестра, файлы и папки приложения. Нам останется лишь нажать по кнопке «Удалить» и приложение завершит начатое. Возможно, по окончании понадобится перезагрузить ПК, но не каждый раз это происходит.
С этим закончили! Утилита удалилась с компьютера, не оставив после себя никакого мусора!
Давайте «пробежимся» по другим настройкам.
Что еще может Uninstall Tool
- Автозапуск. Здесь можно управлять приложениями, которые запускаются вместе с Windows. Отключите ненужные (снимите галочку), сохраните изменения и следующая перезагрузка ОС будет проходить быстрее, как и ее работа.
- Компоненты Windows. При отключении или активации компонентов новичкам тут следует быть осторожными. Убирайте галочки только с тех разделов, в которых вы уверены, например, «Игры», если нет принтера, — «Службы печати и документов» и т.д.
- Центр безопасности. Просмотр сообщений и решение проблем. Просто следуйте указаниям, и все.
- Свойства системы.
- Планировщик заданий.
- Службы и сервисы.
В завершение хочу сказать, безопасно удалит софт с вашего компьютера, не оставив ни единого упоминания о нем. К тому же, UT компактна, проста и удобна в эксплуатации.
Буквально каждый персональный компьютер с предустановленной операционной системой используется для запуска сторонних программ. Без соответствующего программного обеспечения любой даже самый производительный ПК – не более чем набор печатных плат и микросхем с радиоэлементами.
Именно программная часть позволяет раскрыть весь потенциал полупроводниковой электроники, которая задействована при создании современных мультимедийных устройств. Каждый опытный пользователь после завершения установки операционной системы приступает к инсталляции целого списка нужных программ.
Но бывает так, что вместе с полезным софтом просачиваются всякие сторонние программы. Элементарно стоит где-то забыть снять галочку и тут же на Ваш компьютер установиться целая куча бесполезного софта, который зачастую довольно сложно полностью удалить с жесткого диска.
Довольно распространены случаи, когда после их удаления в памяти остаются некоторые остаточные файлы, способные заново вернуть работоспособность той или иной программки.
Чтобы избежать таких печальных последствий нужно грамотно подойти к вопросу деинсталляции такого рода софта. Помочь в этой нелегкой задаче может приложение Uninstall Tool.
Что такое Uninstall Tool
Uninstall Tool – это специальная программа, являющаяся аналогом стандартного меню Виндовс, предназначенного для удаления приложений. Отличительной особенностью данного софта является его более обширный функционал и качество работы.
Данному софту под силу удалить даже самые трудно удаляемые приложения, которые не удалось деинсталлировать стандартными инструментами операционной системы.
В Uninstall Tool имеется целый ассортимент полезных функций, которые способны очистить Вашу систему от временных или остаточных файлов, а также полностью оптимизировать рабочий процесс системы.
Возможности программы
Программа Uninstall Tool обладает следующими возможностями:
- управление списком программ, которые запускаются при старте системы (автозапуском);
- поиск и очистка ненужных (временных) файлов;
- вызов стандартных утилит системы прямо из меню приложения;
- функция очистки вэб-браузеров (история, куки, кэш, загрузки и прочее);
- модуль для очистки истории работы всех программ, к примеру, офиса;
- функция очистки системной истории, а также других следов работы данного компьютера;
- возможность удаления файлов без возможности их обратного восстановления.
Как пользоваться программой Uninstall Tool

После завершения установки программы Uninstall Tool пользователь может тут же приступить к работе с ней. Запустив приложение, пользователю будет доступно главное меню, где сразу же отображен список установленных программ и утилит, а также вверху в панеле отображаются остальные функциональные клавиши программы, такие как: инструменты, настройки, вид, справка, удалить, обновить и другие.
Для того, чтобы удалить какую-то проблемную программу следует выделить её, кликнув по её названию один раз левой клавишей мышки, затем нажать на кнопку «удалить». Подтвердив свои действия (программа запросит в новом уведомлении), выбранное приложение будет полностью удалено с Вашего компьютера.
Настройка Uninstall Tool
Никаких настроек для работы с программой производить не требуется. Разве что для более удобного использования, Вы можете настроить внешний вид программы, использую клавишу в верхней панели с названием «Вид».
Другие параметры рекомендуется настраивать только опытным пользователям. Такое меню параметров откроется после нажатия на клавишу «Настройка». Программа поддерживает русский язык, поэтому пользоваться ею очень легко даже самым неопытным юзерам ПК.
1 голосДоброго времени суток, уважаемые читатели моего блога. А вы знаете сколько в вашем компьютере мусора? Многие программы создают дополнительные файлы, которые не удаляются при помощи стандартного приложения.
Утилита для удаления программ, о которой сегодня пойдет речь не раз спасала меня от вирусов, полностью избавляла от не удаляемых приложений и неоднократно берегла уйму времени на переустановку системы.

Те, кто не в первый раз читают мой блог уже слышали о ней. Это приложение я использовал, когда меня атаковал вирус или нужно было .
Всю сегодняшнюю публикацию я решил посвятить замечательной программе Uninstall tool , не раз выручавшей меня.
На что способна утилита
- Полное удаление
Установленные программы могут оставлять информацию о себе в реестре и создавать свои собственные папки, о которых вы не подозреваете. Стандартное приложение от Windows не проводит детальных анализов. Оно избавляет компьютер только от основной папки, не трогая все остальные, ставшие ненужными. В отличие от Uninstall tool.
- Работа с автозагрузкой.
Пока вы читаете эту статья, одновременно на вашем компьютере могут идти еще несколько процессов. Обо всех ли из них вы знаете? В момент запуска автоматически открывается торрент или Яндекс.Диск. Вы можете даже не подозревать о некоторых из них. Это не всегда визуально отображается.
- Определение даты установления программы.
Когда к вам попадает вредоносный софт, он запускает установку множества приложений сразу. Они просто начинают появляться один за другим на рабочем столе, в панели «Пуск». Единственное спасение – отключить интернет, посмотреть какие проги были установлены сегодня и быстро от избавиться от всех файлов. Это и делает утилита, о которой мы говорим.

- Просмотр детальной информации о установленном софте.
Благодаря Uninstall tool вы можете посмотреть кто является производителем загруженного софта, какой версией программы вы пользуетесь и когда осуществилось последнее обновление.
В принципе, это не все, но самые важные и полезные опции, которые позволяет осуществить Uninstall tool. Я считаю эту утилиту одной из необходимых. Она просто должна быть установлена на комп и никак иначе.
Хоть антивирус и необходим, но даже он менее полезен, чем эта утилита. Она полностью избавит комп от мусора.
Установка утилиты
Интернет становится хуже. Если раньше можно было с легкостью найти платный софт по халяве, скачать бесплатно хорошие и нужны расширения без вреда для себя, то сейчас с этим дела обстоят значительно хуже.
Вся жизнь сконцентрировалась вокруг интернета и компьютера. Здесь находится вся основная информация о вас: от номера кредитной карты до последних фоток из отпуска. И согласитесь, даже звучит как-то глупо – скачать взломанную версию утилиты, которая предназначена защищать вас от мошенников.

Как раньше города могла повалить бубонная чума, так сейчас кучу неприятностей любому мегаполису может принести компьютерный вирус, не говоря уже о частных неприятностях: от взлома аккаунта Вконтакте до получения всех данных карты.
Обычно я покупаю программы либо на официальном сайте разработчика, либо на Allsoft . Здесь приложение стоит 2 735 рублей.

На официальном сайте стоимость ниже: 24, 95 долларов (1 673 рублей) вам обойдется персональная лицензия, то есть интегрировать программу можно будет только на одно устройство. 2 678 рублей вы заплатите за возможность использования с нескольких компьютеров.

Платите вы один раз и потом можете использовать программу всю жизнь. Все обновления будут для вас бесплатны. Купить Uninstall можно через , киви-кошелек, или заплатить обычной картой.
Утилита на русском и действует на Windows 7, 8 Vista, XP. Вскоре ожидается версия и для 10-ки. Теперь, думаю можно посмотреть и на саму программу.
Uninstall в действии
Вот так выглядит основное окно. Это вкладка «Деинсталятор». В общем-то все легко и просто.
Сверху 5 основных категорий. «Автозапуск» позволяет посмотреть какие приложения запускаются при старте системы, можно «Обновить» сведения о установленном софте, настроить Uninstall и получить справку о программе .
К сожалению, не все статьи переведены на русский. Тем не менее программа настолько проста, что это далеко не проблема.

Теперь об основных функциях. При нажатии на программу в списке справа, вы получаете детальную информацию о ней (в окне слева).
Здесь есть две похожие кнопки: «Деинсталляция» и «Принудительное удаление». Почему так? Иногда, вы щелкаете по приложению, пытаетесь от него избавиться, а ничего не выходит, система выдает: «Программа запущена» или еще какую-то ерунду. Вот в такие моменты и требуется возможность «принудительного» избавления.
Также, вы можете изменить настройки, которые выбирали при установке. В некоторых приложениях будет появляться значок «Изменить». Как например в моем случае с Eset Nod32.


Внизу есть еще одна интересная классификация: приложения, тот софт, который вы установили сами; системные программы; скрытые компоненты.

Это могут быть далеко не вирусы. Если у вас есть подозрения, то просто щелкните по одной из утилит, а затем нажмите Ctrl+G.

Сразу же откроется браузер. В поисковой строчке автоматически появится название программы, а внизу статьи о ней.

Uninstall Tool может анализировать компьютер и искать созданные файлы той или иной программой. Вы также можете устанавливать все расширения при помощи Uninstall и он автоматически будет отслеживать какие документы создает новое приложение. Это улучшает качество анализа и добавляет +500 к уровню спокойствия за день грядущий и работоспособность ПО.

Ну и напоследок – автозапуск. Управлять приложениями отсюда гораздо проще, чем искать в настройках того или иного приложения.

Уверяю, что эта страничка будет для вас одной из самых полезных. Впервые открыв ее, я был в шоке, сколько неизвестных мне программ включалось вместе с системой и тормозило работу компьютера.
После всего этого и было принято решение пользоваться Eset Nod32. Кстати, отличная штука. Рекомендую. Цены на Allsoft приемлемые и не отличаются от официального дилера. Зато есть хорошая техническая поддержка.

Ну вот и все. Желаю удачи в ваших начинаниях. До новых встреч. Подписывайтесь на рассылку и узнавайте больше о жизни и работе в интернете.









