Открыть доступные сети вайфая к андроиду. Как подключить смартфон к Wi-Fi? Преимущества беспроводной сети Вай-фай
Если вы купили новый смартфон с установленной на него операционной системой Android, то велика вероятность вашего последующего выхода в Интернет. Для этого можно использовать услуги сотового оператора. Но при этом вы можете потратить слишком много денег. Особенно в случае просмотра видеороликов на YouTube или скачивания тяжелых трехмерных игр. Лучше всего для этих целей подключаться к сетям Wi-Fi. Но как это сделать?
Данное руководство расскажет вам о том, как подключить к сети Wi-Fi мобильное устройство, на которое установлена операционная система Android 4.1.2 или её более свежая версия.
Сперва нужно запомнить, что вы не сможете просто так подключиться к защищенным сетям Wi-Fi. А к таковым относятся все сети, которые требуют ввести пароль. Без ввода пароля подключение невозможно. Если вы хотите подключиться к собственному роутеру, установленному дома или в офисе, то сначала потребуется узнать имя сети (SSID) и пароль. Если владельцем устройства ничего не изменялось, то все эти данные можно найти на нижней части роутера.
Для подключения к новой сети Wi-Fi нужно зайти в раздел "Настройки". В нём вы найдете подраздел Wi-Fi с характерным переключателем. Щелкните по нему, это активизирует беспроводной модуль. Теперь нужно перейти в сам подраздел. В нём содержатся все обнаруженные только что сети Wi-Fi. Нажмите на ту сеть, SSID которой указана на нижней части роутера. Или же выберите сеть без изображенного около неё замочка. Это открытая сеть, не требующая ввода пароля.
Если вы подключаетесь к защищенной сети, то должно всплыть окошечко, в которое вводится пароль. Пропишите его и нажмите кнопку "Подключиться".
Если пароль будет правильным, то в строке состояния вы увидите слова "Получение IP-адреса". Это занимает буквально пару секунд. Затем вы окажетесь подключенными к Интернету. Всё очень просто. Но существует ещё более простой способ подключения к сети Wi-Fi. Он заключается в использовании технологии WPS.
Если вы подключаетесь к домашнему маршрутизатору, то на нём может присутствовать кнопка WPS. Она позволяет подключить устройство к Интернету без ввода пароля. Для этого зайдите на смартфоне в подраздел Wi-Fi и нажмите кнопку "Меню". Если в числе доступных вариантов имеется пункт "Вход по PIN-коду WPS", то данный способ вам доступен. После выбора этого пункта вам нужно нажать кнопку WPS на маршрутизаторе. А дальше остается лишь следовать подсказкам.
Вот и всё. В дальнейшем вы можете при помощи подраздела Wi-Fi просматривать информацию о текущем соединении. Вы будете видеть имя сети, текущую скорость, тип защищенности и ваш IP-адрес. Помните, что зона действия Wi-Fi обычно ограничена десятью метрами. Публичные точки доступа могут распространять сигнал и на большую площадь.
Смартфоны и планшеты, работающие на платформе Андроид, уже достаточно плотно вошли в жизнь современных людей. Конечно, данная операционная система уже полностью настроена и готова к работе. Более того, она предельно проста в использовании и понятна для пользователя. Однако, для новичков, которые ранее не сталкивались с ними, могут возникать некоторые сложности. К примеру, один из часто задаваемых вопросов – это, как на Андроиде подключить WiFi сеть?
Несмотря на то что данная операционная система полностью настроена и готова к работе, пользователям все придется выполнить несколько несложных действий для того, чтобы подключиться к сети по вай-фай. Стоит отметить, что на разных устройствах могут быть дополнительные способы управления питанием адаптеров связи. Итак, прежде чем отвечать на вопрос, как подключиться к WiFi сети на Андроиде, следует разобрать, как включить адаптер беспроводной связи. Сделать это можно несколькими способами:
- Через системный трей.
- В настройках сети.
- В некоторых моделях имеется специальный виджет на рабочем столе, который позволяет управлять питанием адаптеров и регулировать яркость.
Итак, давайте рассмотрим эти варианты подробнее.
Системный трей – это выпадающее меню, которое содержит основные элементы управления, в том числе и кнопки включения WiFi и Bluetooth адаптеров. Чтобы вызвать это меню следует провести пальцем по экрану сверху вниз.
В появившемся окне найдите кнопку, которая обозначена соответствующим значком. Если на нее нажать, то модуль беспроводной связи включится. Этот вариант подходит абсолютно для всех моделей смартфонов и планшетов, работающих на платформе Андроид.
Второй способ также работает абсолютно на всех версиях Android. Он заключается в том, чтобы включить адаптер в настройках устройства. Для этого нажимаем «Меню». Обычно, эта кнопка имеет вид квадрата, состоящего из девяти или четырех квадратиков, и находится она на панели инструментов внизу главного экрана (в центре или справа в зависимости от оболочки интерфейса). В открывшемся меню нужно найти иконку «Настройки». Как правило, она представлена в виде шестеренки. Нажимаем на нее.
Далее, на более ранних версиях Андроид следует выбрать пункт «Беспроводные сети». После этого найдите строку «Настройки WiFi» и нажмите на нее. Здесь первым пунктом будет «Включить WiFi». Вам нужно просто установить галочку в этой строке, после чего адаптер включится и начнет поиск доступных подключений.
На более новых версия Андроид настройка вай-фай немного отличается. В главном меню нажимаем на кнопку «Настройки».
После этого остается только найти раздел «WiFi». Как правило, он первый в списке. Напротив названия вы увидите бегунок, который нужно перевести в положение «Вкл». Он должен поменять свой цвет.
Чтобы увидеть список доступных сетей и подключить смартфон или планшет к нужной, просто нажмите на саму надпись «WiFi», после чего вы попадете в меню, отображающее все сети, к которым ранее было подключено устройство, а также увидите доступные на данный момент подключения. Если таких нет, то внизу нажмите кнопку «Поиск».
Третий способ включения беспроводного адаптера имеется не на всех версия Андроид. Однако, такой виджет можно установить в любой момент, скачав его на Play Market абсолютно бесплатно. Итак, выйдите на рабочий стол, на котором есть свободное место для размещения виджета. Дотроньтесь пальцем до пустого места на экране и удерживайте некоторое время. Появиться дополнительное меню в котором нужно выбрать пункт «Виджет». После этого вам будет представлен весь список доступных виджетов. Выберите из списка «Управление питанием» или тот, который вы скачали. После этого он появится на экране. Теперь вам останется только нажать на соответствующую кнопку и адаптер включится. Далее, можно подключить устройство к сети.
Как подключить Wi-Fi на планшете Android: Видео
Как подключить Android к беспроводной сети WiFi
После того как мы включили адаптер можно переходить к главному вопросу, как подключить WiFi сеть на Андроид. Здесь все предельно просто. После включения устройство автоматически начинает поиск доступных подключений. Вам же остается только выбрать название вашего роутера или требуемой точки доступа. Если она открыта, то смартфон или планшет автоматически подключится к ней. Если же на ней установлен ключ безопасности, то его нужно ввести и нажать «Подключить».
25 ноября 2014На Андроид подключить WiFi можно очень быстро и в этой статье будет описан весь процесс шаг за шагом с иллюстрациями. Настройка одинакова вне зависимости от типа устройства - смартфон или планшет. Однако в зависимости от версии Android скриншоты могут немного отличаться от тех, которые приведены в этой статье. Тем не менее общий принцип сохраняется.
Похожие статьи:
- Как настроить WiFi (вай-фай) на Windows 8 .
Настройка WiFi на планшете или смартфоне Андроид
Начинается все с открытия окна настроек Андроид. В зависимости от версии Android, это можно сделать по разному - через трей (возле часов), через специальную панель быстрого запуска на рабочем столе или через список всех установленных программ.
В окне настроек нужно найти раздел "Беспроводные сети" - именно в этом разделе собраны все необходимые настройки.
Если вы используете на своем планшете (или смартфоне) два типа подключения к Интернет - и через сотовую сеть и через WiFi - тогда, перед подключением к WiFi, нужно отключить соединение через сотовую сеть. Это раздел настроек :
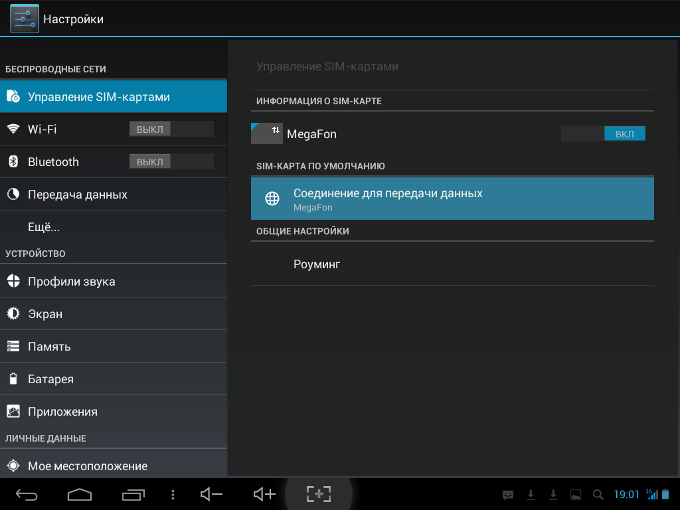

Примечание. Этот шаг можно и пропустить, однако лучше все же его выполнить.
После этого можно включать WiFi:
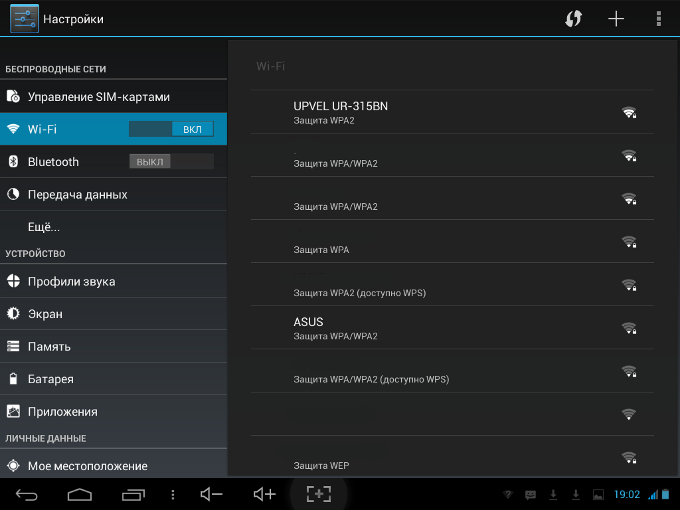
В списке точек доступа нужно выбрать ту, к которой вы хотите подключиться. Откроется окно в котором необходимо ввести пароль для этой точки доступа и затем нажать кнопку "Подключить":

Примечание. Если поставить птичку на опции "Показать пароль", тогда вы сможете увидеть текст пароля.
Через некоторое время ваше устройство подключится к точке доступа:

Если прикоснуться к этому подключению будет показана информация о нем:

Как видите, подключение Андроида к WiFi происходит очень просто.
Безопасность WiFi
Поскольку при использовании WiFi вся информация передается по радиоволне это делает WiFi сети гораздо более уязвимыми по сравнению с проводными сетями. Дело в том, что радиосигналы посылаемые точкой доступа (WiFi роутером) и устройствами, которые подключены к точке доступа, доступны для перехвата любым аналогичным устройством, которое находится в радиусе "слышимости" от точки доступа или от клиента этой точки доступа. То есть перехват сетевого трафика становится очень простым, доступным и незаметным. А перехват сетевого трафика позволяет собрать информацию, необходимую для атаки на WiFi сеть. По мере того, как становится все больше точек доступа WiFi увеличивается и количество желающих "взломать" WiFi сеть.
Самая распространенная мотивация для взлома точек доступа WiFi это подключение к Интернету через WiFi бесплатно. Довольно распространенная сегодня картина - у вас в квартире установлен WiFi роутер и к нему подключены не только ваши устройства, но и компьютер кого-то из ваших соседей. Вы платите за Интернет, а ваш технически грамотный сосед, получает Интернет бесплатно.
Но "кража" Интернет не единственная причина по которой "взламывают" сети WiFi. Дело в том, что если злоумышленник получает доступ к вашей точке доступа, он через нее может получить доступ ко всем устройствам, которые подключены к вашему WiFi роутеру. А это дает ему возможность кражи ваших персональных данных. Например паролей к почте, к интернет-банкам, ваших документов - одним словом ко всему чем вы владеете.
Поэтому пользоваться WiFi нужно с осторожностью. Вот несколько правил, которые стоит соблюдать.
Не подключайтесь к открытым общественным сетям WiFi через ноутбук на котором у вас хранится ценная информация. А если вам необходим доступ к Интернет через открытые сети WiFi, тогда используйте на вашем ноутбуке файерволл и антивирус. Еще лучше если вы установите на ноутбук две операционные системы. Одну основную, в которой будет храниться вся ваша ценная информация. А другую пустую, только для того, чтобы выходить в Интернет через открытые WiFi сети.
Если вы используете роутер WiFi у себя дома или в офисе, необходимо правильно выполнить настройку WiFi роутера:
- Используйте тип защиты WPA2.
- Пароль для защиты должен быть длинный - лучше если более 8 знаков, и должен состоять из произвольного набора символов. Пароль ira121183
очень плохой - его взломают за несколько минут. Пароль ,"en":["R1wUBs-UsVo","R1wUBs-UsVo","wMfpKkIXjVI","oqngCL9qvdA","R1wUBs-UsVo","R1wUBs-UsVo","R1wUBs-UsVo","R1wUBs-UsVo","wMfpKkIXjVI","R1wUBs-UsVo","BzZSBVM0fJE"],"de":["QdZjAstybMU","I9EtrDarVg8"],"es":["BeCc4_CmUoI","ZEfOjLrFrUM","BeCc4_CmUoI","BeCc4_CmUoI","BeCc4_CmUoI","ZEfOjLrFrUM","9n9E21YHHjw","BeCc4_CmUoI","9n9E21YHHjw","DxofDURNSgo"],"pt":["MmJByr69Zxs","MmJByr69Zxs","Q5ZtQhmAnHE","MmJByr69Zxs","MmJByr69Zxs","_HQt1mDmJR0","MmJByr69Zxs","6iF1vcQx-eY","MmJByr69Zxs"],"fr":["bU2KyvMjLG8","bU2KyvMjLG8","SqF-VrXaGgQ","bU2KyvMjLG8","IAn6vCQxzec"],"it":["BLQORXbU4Sw","BLQORXbU4Sw"],"pl":["gZb5hXPbEzI","gZb5hXPbEzI","gZb5hXPbEzI","IA8K1VzDocg","gZb5hXPbEzI","gZb5hXPbEzI"],"ro":["s9I_I0wtUKY","g47nss3FNRA"],"lt":["BB9w8wAnEcU","eDX6um0xlJ8","QYbrvVuEMUc","BB9w8wAnEcU","80eHbkOryrU","eDX6um0xlJ8"],"el":["LpXnfpGSDyU","LpXnfpGSDyU","LpXnfpGSDyU","LpXnfpGSDyU","LpXnfpGSDyU","LpXnfpGSDyU"]}









