Точка доступа из ноутбука win 7. Как сделать из ноутбука точку доступа wifi
В этой статье вы найдете советы, как создать из ноутбука точку доступа wi-fi, что позволит расшаривать интернет для комнаты или дома. Такая система будет удобной, если вы захотите устроить вечеринку, конференцию, а также облегчит способ установки сети без использования сетевых кабелей.
Ниже мы рассмотрим способы и методы для самых популярных ОС среди пользователей. Для создания такой точки вам нужен ноутбук, у которого настроен интернет, а также есть адаптер с возможностью обеспечивать wi-fi. Среди преимуществ, которые возникаю в результате такого подключения, можно назвать доступность и мобильность. С подключенной wi-fi точкой вы сможете без проблем использовать планшеты, другие ноутбуки, находясь в другой комнате, сидя на удобном диване или кровати.
Для Windows XP
1) Открываем меню «Пуск» и переходим через «Панель управления» в « Сетевые подключения»
2) Далее, нужно включить Wi-Fi, для этого нужно два раза клацнуть (левой кнопкой на мышке) по значку «Беспроводное сетевое соединение». После этого клацаем на значке, открываем окно контекстного меню и в нем клацаем на «Свойства». В новом окошке следует выбрать закладку «Беспроводные сети» и отметить галочкой пункт «Использовать Windows для настройки сети». В конце жмем «Добавить».
3) В открывшемся окошке вам нужно вбить желаемое, новое название для вашего подключения (например Home или иное). Продолжаем настраивать остальные параметры сети:
- Устанавливаем «точечку» напротив пункта «Подключается даже если не ведет вещание».
- «Проверка подлинности» выставляем ее открытой.
- Для шифрования данных, выбираем «WEP».
- «Ключ сети», выставляем значения 13 или 5 символов.
- Убираем отметку с пункта, который сообщает об предоставлении ключа в автоматическом режиме.
- Указываем ключевой индекс как «1».
- Открываем вкладку «Подключение» и ставим только одну галочку.
- В конце нажимаем «Ок».
4) В настройках беспроводного сетевого подключения открываем вкладку «Общие» и отмечаем галочкой «Протокол (TCP/IP)», после чего переходим к свойствам этого пункта. В открывшемся окошке отмечаем галочкой пункт «Использовать следующий IP-адрес», после чего заполняем следующие поля:
- В строчке с IP-и адреса прописываем «192.168.0.1»
- В строку, которая отвечает за подсетевую маску пропишите «255.255.255.0»
- А в графе с указанием DNS-сервера вписываем – «192.168.0.1»
- Подтверждаем все, клацаем «Ок», и выходим. Теперь ваш ноутбук работает как роутер для Wi-Fi.
Для Windows 7
Для создания Wi-Fi точки на ноутбуке с такой ОС, можно использовать встроенное программное обеспечение или скачать специальное программное обеспечение.
1) Метод с встроенными инструментами:
- Открываем «Центр управления сетями и общим доступом», для этого можно клацнуть по значку внизу справа на панели.
- В открывшемся меню клацаем на «Настройка нового подключения или сети», а потом — «Настройка беспроводной сети компьютер-компьютер».
- Жмем на клавишу «Далее» и создам новое соединение. Указываем имя созданной сети, пароль для доступа и выбираем систему для безопасности (лучше всего выбирать WPA2-Personal).
2) Используем специальную программу
Сегодня появилось огромное количество программ, которые позволяют перенастроить ваш переносной компьютер и заставить его работать «в режиме» роутера. Одной из лучших в этом деле можно считать «Connectify Hot Spot Pro»
, она является самой простой. Для того чтобы настроить с ее помощью Wi-Fi вам нужно ее установить, запустить, после чего ввести в соответствующие графы: «Название сети», «Пароль» и «Сетевой адаптер», используемый для Wi-Fi.
Для Windows 8.0 и Windows 8.1
В этих версиях ОС разработчики продолжили тенденцию предыдущих версий и включили возможность создания и подключения с помощью встроенных возможностей. Именно о них мы вам и расскажем:
- Проверьте работоспособность сетевого адаптера, при этом должен гореть индикатор.
- Открываем меню с помощью сочетания кнопок «Win» и «X» . В меню жмем «Командная строка» .
- Вписываем в командной строке команду: «netsh wlan show drivers» .
- Находим пункт «Поддержка размещенной сети» , для правильной работы подключения должна быть надпись «Да».
- Вводим теперь команды, которые задают название соединения и пароль к нему: «netsh wlan set hostednetwork mode=allow ssid=»Название вашей сети» key=»пароль для нее»» .
- После выполнения команды нужно включить точку, вбиваем с клавиатуры новую команду для программы: «netsh wlan start hostednetwork». Если вы захотите посмотреть свойства подключения, вбейте: «netsh wlan show hostednetwork»
- Теперь нужно разрешить доступ к интернету остальным юзерам, которые будут использовать ваше подключение. Открываем «Сетевые подключения» и жмем комбинацию клавиш «R» с «Win» . В новом окошке, в графе набираем команду ncpa.cpl и жмем «ок».
- Открылось окошко «Сетевых подключений» , в папке появился новый значок с нашей точкой для подключения. Жмем по значку, который отвечает за ваше подключение к интернету и в окошке меню открываем «Свойства» . В меню заходим в закладку «Доступ» и отмечаем «точечкой» «Разрешить другим пользователям использовать подключение к Интернету этого компьютера» . В появившемся перечне отыскиваем сделанную нами точку вай-фай и подтверждаем (нажав «ок»).
Видео уроки
Беспроводными сетями в наше время никого не удивишь: Wi-Fi-точка доступа есть практически в каждом доме, и мы успешно используем эту технологию в своих целях каждый день. А если случаются моменты, когда под рукой нет роутера, можно раздать сеть с ноутбука. Здесь мы разберем, какие есть программы для раздачи Wi-Fi с ноутбука с Windows 7. Благодаря такому софту вы легко превратите свой компьютер в самый настоящий роутер.
Существует множество способов, как раздать сеть с ноутбука:
Далее речь пойдет именно о третьем пункте – какие есть программы для раздачи Wi-Fi с ноутбука с Windows 7. Подобных приложений очень много. Конечно, они отличаются между собой разными свойствами, способами настройки ПК и так далее.
Некоторые программы требуют права администратора, другие – нет. Однако работают они по схожему принципу и используют одни и те же ресурсы. Еще одно качество, которое объединяет все подобные программы для раздачи Wi-Fi с Windows 7, заключается в простоте настройки и использования.
Как правило, вся настройка сводится к нескольким шагам:
- Назначить имя сети.
- Указать пароль безопасности.
- Выбрать активное интернет-подключение.
- Нажать кнопку для начала работы – «Start sharing».
Как выбрать приложение
Как уже говорилось выше, подобного софта в интернете полным-полно. Однако, мы выделим несколько, которые уже проверены и неоднократно показали стабильность работы:
- Connectify.
- Switch Virtual Router – работает на Windows XP и 7.
- mHotspot.
Отличия между этими программами заключается в дополнительном наборе функций. Например, mHotspot позволяет отслеживать количество подключенных устройств, потраченного трафика и имеет довольно гибкие настройки.
Особенность Switch Virtual Router заключается в том, что ее можно применять и для Windows XP, при этом она тоже имеет множество настроек и довольно широкий ряд функций, одной из наиболее удобных является возможность автоматического запуска программы при старте ОС Windows.
Какая программа для раздачи Wi-Fi на Windows 7 будет наиболее удобной в той или иной ситуации – решать вам, учитывая свои требования. На мой взгляд, Virtual Router Plus – наиболее «легкая» для компьютера утилита, она не меняет конфигурацию системы и не перенастраивает сеть. Virtual Router Plus безопасная и простая, не перегружена лишними функциями, которые только замедляют работу.
По сути, Virtual Router Plus просто настраивает раздачу в командной строке, автоматически выполняя две команды – для создания раздачи и для запуска виртуальной сети. Выражая свое субъективное мнение, могу сказать, что предпочитаю простоту без излишеств, и поэтому отдаю предпочтение именно этой программе. Вы же, можете использовать любую из предложенных утилит. Настраиваются они практически одинаково (если не говорить о дополнительных функциях).
Настройка раздачи
Итак, краткий список наиболее популярных и стабильных утилит вы уже знаете. Теперь рассмотрим, как настраивается раздача Wi-Fi c Windows 7: программа Virtual Router Plus будет взята для примера.
Итак, сразу скажу, что можно скачать установочный файл или портативную версию программы, которую даже не надо устанавливать. Итак, после того как вы запустили программу, вам остается выполнить несколько простых шагов:
- В строке «Network name (SSID)» нужно написать имя создаваемой сети. Это название будет отображаться при поиске точки доступа, и к нему надо будет подключаться. По сути, это название вашего виртуального роутера.
- Password – в этой строке вы указываете пароль безопасности. Его нужно будет вводить при подключении к виртуальной сети.
- Shared connection – здесь надо указать активное подключение к интернету. Как правило, программа сама автоматически определяет нужное подключение, но если это не произошло, то нажмите кнопку «Обновить» (она имеет обозначение в виде двух стрелочек, противоположно направленных друг другу).
Доброго времени суток, посетители блога.
Уже сегодня многие пользователи компьютера не могут представить свою жизнь без Интернета. Причем он теперь есть не только на компьютерах, но и смартфонах, планшетах, телевизорах. Все более популярными становятся беспроводные технологии, и главным образом это касается получения возможности в любом месте помещения попасть в «мировую паутину». С этой задачей прекрасно справляются специальные устройства. Но, что делать если подобного оборудования не предусмотрено? Далее в статье я расскажу, как организовывается точка доступа wifi Windows 7 на ноутбуке различными способами.
Общая информация
Технология Wi-Fi предоставляет возможность всем пользователям объединять несколько компьютеров и дополнительных периферийных устройств в домашние группы. Это позволяет увеличить скорость передачи информации, ускорить общение, улучшить рабочий процесс.
В основном подобная система организовывается посредством специального оборудования – роутера. Но это устройство не всегда бывает под рукой. А что делать, если вам срочно необходимо установить связь с новым компонентом или открыть доступ к Интернету? К счастью все современные ноутбуки обладают встроенным адаптером Wi-Fi. Именно этот элемент можно настроить в качестве беспроводного модуля связи.
Для этого существует множество программ. Кроме того, в самой операционной системе предусмотрены некоторые инструменты, позволяющие выполнить задуманное.
Встроенные возможности
Сразу стоит сказать, что этот метод не требует от пользователей установки какого-либо дополнительного программного обеспечения.
Данный способ поможет без роутера получить беспроводную точку доступа – она будет настроена на ноутбуке. При этом устройство, как раздает, так и принимает сигнал.
И первое, что необходимо для этого проверить – драйверы на нужный нам модуль. Они должны быть последней версии. Если это не так, на программном уровне может не поддерживаться нужная нам функция.
Раздачу Интернета можно организовать через командную строку или с помощью подключения «comp-comp». В любом варианте результат будет одинаковым.
Главное все выполнять пошагово, чтобы чего-то не пропустить.
Командная строка
Чтобы добиться нужного результата, необходимо выполнить ряд действий:

В некоторых случаях пользователям может понадобиться общий доступ к информации. Для этого выполняем следующее:

Если вы вдруг получили ограниченное подключение, а нужно настроить Интернет для всех участников, необходимо проделать несколько движений:
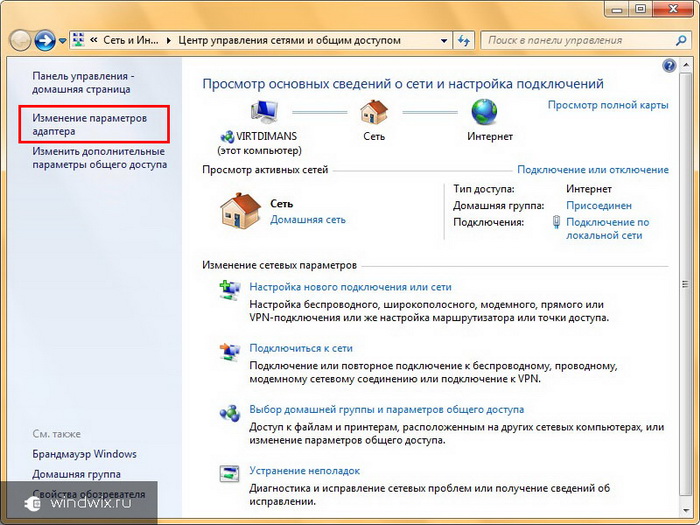
Теперь точка доступа рассчитана не только для компьютеров или ноутбуков, но и для телефонов и планшетов.
Соединение «comp-comp»
Сама процедура простая. Для этого выполняем следующее:
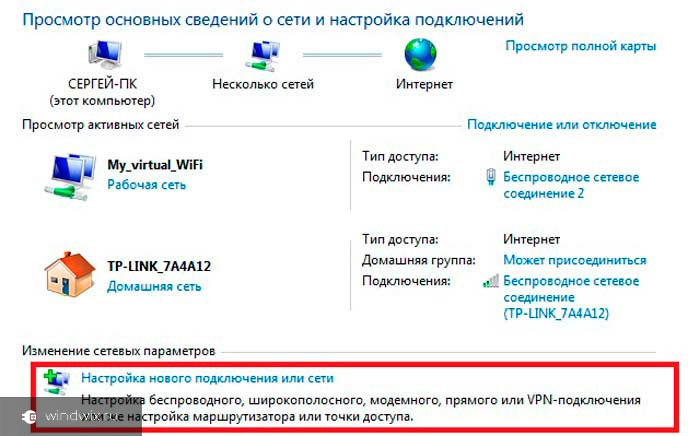
Если после этого устройство не раздает Интернет, возможно поможет перезагрузка оборудования. В противном случае проверьте настройки.
Программы
Этот способ вполне можно назвать одним из самых простых. Для этого существует масса приложений, которые скачиваются бесплатно. В целом работа в подобных программах сводится к четырем основным действиям:
- Ввод названия.
- Выбор безопасности.
- Ввод ключа.
- Выбор соединения для выхода в «мировую сеть».
Стоит отметить, что, если вы задумали подобное провернуть с помощью стационарного компьютера, он должен обладать соответствующими компонентами. Так, например, обычная сетевая карта не подойдет. Задуманное получится осуществить через USB-модем, подключаемый к внешнему порту.
Надеюсь, вы сможете легко достичь поставленной цели. Подписывайтесь, и вы всегда будет знать, что делать со своим компьютером в любой ситуации.









