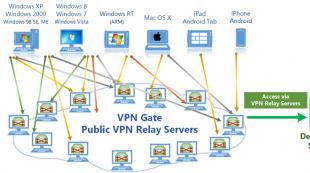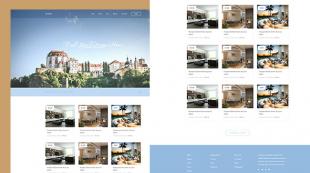По экрану идут полосы. Полосы на мониторе: возможные причины неисправностей и их устранение
Ростислав Кузьмин
Доброго времени суток, уважаемые читатели и подписчики моего блога! Компьютер – это сложное устройство, где все элементы тонко связаны между собой. Не качественная работа одного из узлов может привести к дефектам оборудования. Чтобы техника служила долго за ней нужно не только ухаживать, но и проводить диагностику. Это позволит своевременно выявить неисправность. Не каждый пользователь самостоятельно сможет это сделать. Сегодня я расскажу, что делать, если на экране монитора появились горизонтальные полосы, как убрать будет описано ниже. Не редко проблема вызвана технической поломкой, но это радует тот факт, что ничего критичного в этом обычно нет, а значит справиться своими силами вполне реально.
Монитор является средством для вывода изображения на дисплей. Он тесно связан с разными комплектующими компьютера. Порой разноцветные полоски – это следствие неправильной работы драйвера или сбой из-за вируса. Но программные проблемы редко являются основной причиной. Чаще причина заключается в неверном подключении узлов ПК или негативного влияния одного из них на другой.
Прежде чем начинать диагностику стоит проверить какого рода дефекты на экране. Если картинка просто деформируется или инвертируются цвета, то вероятная причина в драйвере. Его обновление простая задача. Лучше всего качать последнюю версию с сайта производителя. В случае, когда экран делится на полоски или распадается на пиксели, то причина явно в оборудовании, а не в программном обеспечении. Что делать в таком случае знают не все пользователи. Многие винят видеокарту, но вопрос может заключаться не в этом. Отошедшие провода, перегрев, пыль – все это возможные источники появления полос. Поэтому в первую очередь я рекомендую отключить компьютер от сети и начать последовательную диагностику каждого элемента.
Монитор
Почему может испортиться монитор? Чаще это физическое воздействие – удар, повышенная влага, попадание солнечных лучей на матрицу. Иногда испортить устройство может скачок напряжения или помехи в сети. Всем пользователям я рекомендую подключать монитор к электрической сети через сетевой фильтр. Это хороший способ защиты. Здесь есть свой нюанс. Иногда вместо сетевого фильтра используется удлинитель. При подключении в него разных устройств могут возникать шумы, которые и вызывают искажение изображения. В таком случае проверяем монитор путем отдельного подключения его к сети. Если это не помогло, то относим его к другу. Это самый простой способ исключить поломку монитора и начать проверять остальные составляющие компьютера.
Видеокарта
Второй узел, который отвечает за вывод изображения на экран – видеокарта. Она обрабатывает поступающие данные и формирует картинку. Как и любое устройство она может сгореть или испортиться. Помимо этого, она подвержена нагреву, засорению и другим неприятным явлениям. Диагностика видеокарты заключается в том, чтобы почистить ее от пыли, проверить работу кулера, при необходимости его смазать. Так же важно проверить целостность проводов подключения. Часто причина кроется в них. Случайно задетый ногой системный блок, отошедшие провода из разъема – вот и искажение изображения.
Если это не помогло, все провода целые, карта не греется и не грязная, то повторяем предыдущий пункт. Снимает видеокарту и снова идем в гости к другу. Видеокарта работает. Значит ищем проблему дальше.
Шлейфы
Сотрудники сервисов часто рассказывают о том, что большая часть поломок решается проверкой или заменой проводов подключения. Выше было сказано, что нужно проверить как подключена видеокарта. Однако, не помешает рассмотреть шлейфы, которые соединяют другие комплектующие. В чем заключается проверка? Устраняем пыль, проверяем надежность и правильно подключения, осматриваем провода на черные точки, изгибы и переломы. Многие пользователи за долгие годы пользования техникой не заглядывают внутрь своего системного блока и не подозревают какая там царит анархия. Множество проводов, перепутанных друг с другом, покрытие пылью, а порой и паутиной. Все это естественно повлияет на работу. Чтобы облегчить себе работу в будущем я рекомендую после покупки осмотреть системный блок, коммутировать провода и постараться уложить их максимально ровно. В последующем это позволит избежать поломок.
Во время коммутации проводов и проверки соединения не будет лишним осмотреть материнскую плату. На ней множество элементов и неподготовленный пользователь едва ли сам найдет проблему. Но мелкие дефекты заметить вполне реально. Речь идет о сгоревших резисторах. Это маленькие выступающие детали. Чаще всего имеют форму цилиндра, могут быть самых разных цветов – черный, зеленый, красный. Сгоревший транзистор будет черного цвета и со следами нагара. Второй признак его выхода из строя – вздутие. Менять самостоятельно их не стоит, но это звоночек к тому, что пора нести ПК в сервисный центр.
Проверка матрицы монитора
Выше я упоминал о том, что появление полос часто является следствием аппаратной поломки. Но иногда нюансы заключаются в настройке. Для начала следует попробовать сбросить установки монитора до заводских параметров. Сделать это очень просто. На корпусе устройства есть кнопки, которые позволяют поменять гамму, яркость, контрастность. Среди них всегда найдется кнопка сброса до заводских параметров. С ее помощью монитор возвращается к заводским настройкам.

Чтобы понять корректность работы самого монитора не будет лишним провести проверку на целостность матрицы и наличие скрытых заводских дефектов. Такой хитростью часто пользуются продавцы, чтобы продать клиентам услуги. Звучит все хитро и сложно, но фактически делается это легко.
Существует несколько способов:
- использование специальной программы;
- запуск видео;
- средства Microsoft.
Вариант 1 – скачать специальный софт на флешку и запустить его на ПК. Программ масса, они занимают мало место, а пользоваться ими достаточно легко.
Среди популярных утилит:


Эти улитилиты позволят не только выявить битый пиксель, но проверить матрицу на переход цветов, контрастность. В целом проверка заключается в том, чтобы прогнать устройство на заполнение одним цветом. Битый пиксель будет подсвечен другим цветом. Специальные изображения с градацией помогут определить правильно ли выводятся цвета.
Вариант 2 – заходим на youtube и вводим в поиск запрос «тест матрицы». Принцип аналогичный, только не потребуется ничего скачивать. Просто запускаем видео, расширяем на весь экран, убираем все лишние элементы и внимательно смотрим.
Вариант 3 – в настройках ОС есть специальные пункты, которые позволяют настроить под себя рабочий стол. Среди прочего здесь можно выбрать фон. Процесс проверки сводится к тому, чтобы убрать все элементы с рабочего стола, панель задач и последовательно заливать его одним цветом. Иными словами, это вариация первого варианта, только придется немного покопаться в настройках. Я не рекомендую пользоваться таким методом, ведь он самый длительный. Подходит в том случае, если нет интернета и специальных утилит.
Тем, кто все решит обратиться к этому способу, ниже последовательность действий:
- Персонализация – Параметры.
- Фон – Сплошной цвет – Дополнительный цвет.
- Выбрать нужно поочередно белый, серый, черный, зеленый, красный, синий цвета. Именно на них пиксели заметны.
- Возвращаемся к меню Персонализация и заходим в Панель задач.
- Выбираем «Автоматически скрывать панель на рабочем столе». Теперь она самостоятельно будет прятаться за пределы экрана. Чтобы вернуть ее на место достаточно сместить курсор вниз.
- Последний пункт. Кликаем на столе ПКМ и заходим в пункт «Вид». Внизу отмечаем «отображать значки рабочего стола».
- После выполнения этих действий на рабочем столе ничего не останется, кроме выбранного цвета. Действие нужно повторить для каждого из вышеперечисленных цветов.
Стоит понимать, что перечисленный выше софт и способы – это способ найти дефект матрицы. Ремонт в данном случае сводится к замене матрицы. Это дорогое удовольствие и провести его могут в сервисном центре. Рекомендую провести подобную проверку для нового девайса. Сделать это следует в магазине, так как при обнаружении пикселей дома или полос монитор будет сложно поменять быстро. Потребуется проверка качества, а это занимает 21 день. Неприятно купить новый монитор и 3 недели ждать пока его поменяют.
Настройка
Если полосы на экране видно слабо, и они скорее напоминают некорректное отображение цветов, то можно попытаться исправить это путем настройки. Есть ряд специальных программ, которые позволяют добиться максимально точного отображения цветов.

Появление полос на экране – это не причина для покупки нового монитора, видеокарты или системного блока. Часто дефект можно устранить самостоятельно, и я надеюсь, что эта статья поможет вам сделать это.
Если хотите быть в курсе, я есть в instagram , где выставляю новые статьи, которые появляются на сайте. А также там мой личный блог.
Спасибо за внимание! До новых встреч на моём блоге! С уважением, Ростислав Кузьмин.
Класснуть
Отправить
Проблема легко решаема. Цена вопроса - 50р или в десятки раз больше. Но "мастерам" давать деньги я советую в ПОСЛЕДНЮЮ очередь.
Поговорим о полосах на экране монитора; что делать, если на нём вдруг появились вертикальные или горизонтальные линии? Некоторые личности советуют тут же бежать к “мастерам”. Мол, проблема сложна, а любое вмешательство сделает только хуже. При этом цена подобной услуги около 1000 руб. Но к чему платить!? Решим проблему своими руками !
Для начала следует определиться с причиной возникновения полос на экране компьютера.
Увы, но шанс программной ошибки МИ-НИ-МА-ЛЕН. Дело в железках. Поэтому проверьте:
А) Хорошо ли подсоединён hdmi и прочие кабеля? Нет ли на них повреждений?
Рекомендую всё открутить и продуть (даже когда вы уверены, что всё в порядке). Так же убедитесь, что на синем кабеле (который ведёт к монитору) нет серьёзных деформаций. Они вполне могут быть виновниками раздражающих полосок.
Б) Видео-карта повреждена из-за перегрева.
Естественно, визуально вы это не увидите. На ней практически не бывает вздутий и прочих визуальных признаков поломки. Косвенно, об этом может служить забитая пылью система охлаждения и температурные показания Aida.
Здесь можно сделать две вещи:
1. Снять видяху, прочистить её контакты (особенно ту часть, которой она вставляется в материнку). Крайне редко, но это помогает, я серьёзно: шансы призрачны.
2. проверить её на другом, 100% рабочем компьютере.
Но ни с ней одной могут быть проблемы, третья причина, это:
В) Неисправности материнской платы.
Полосы на экране монитора могут быть из-за этого. Скакнуло ли напряжение, имел ли место перегрев или заводской брак, не так уж и важно. Факт в том, что такое происходит повсеместно. К тому же, если при её осмотре (вытаскивать из системника не надо) видны вздутия кондёров (такие бочонки) или их “почернения” — то с 90% шансом вы нашли причину вашей напасти.
Неисправная матрица — причина возникновения полос на экране.
Это печаль. Самому не починить. Разве что провести диагностику — подключите монитор к ноутбуку или другому ПК. Полосы остались — несите монитор в сервис центр. Ещё расскажу один “интересный” метод.
На свой страх и риск: несильно надавите (будто вы легонько массажируете тело) на включенный монитор, желательно в область полосок. Теперь следите: в случае изменения местоположения полос — причина в матрице монитора или HDMI кабеле.
Полосы на экране ноутбука.
Меняет ли линии/рябь своё местоположение при открытии, закрытии ноута? Подвигайте её туда-сюда с различной скоростью. Наблюдаете вышеописанное? Неисправен шлейф у матрицы.
Здравствуйте.
Если со многими ошибками и проблемами на компьютере можно мириться, то с дефектами на экране (те же полосы, как на картинке слева) мириться нельзя! Они не только мешают обзору, но могут испортить зрение, если вы долго будете работать за таким изображением на экране.
Полосы на экране могут появиться по разным причинам, но чаще всего они связаны с проблемами видеокарты (многие говорят что на видеокарте появились артефакты…).
Под артефактами понимают любые искажения изображения на мониторе ПК. Чаще всего, они представляют из себя рябь, искажение цвета, полосы с квадратиками по всей площади монитора. И так, что с ними делать?
Сразу же хочу сделать небольшую оговорку. Многие путают артефакты на видеокарте с битыми пикселями на мониторе (наглядная разница продемонстрирована на рис. 1).
Битый пиксель - это белая точка на экране, которая не меняет свой цвет при изменении картинки на экране. Поэтому ее достаточно легко обнаружить, заливая экран поочередно различным цветом.
Арнтефакты - это искажения на экране монитора, не связанные с проблемами самого монитора. Просто на него видеокарта подает такой искаженный сигнал (происходит подобное по многим причинам).
Различают программные артефакты (связанные с драйверами, например) и аппаратные (связаны с самой железкой).
П рограммные артефакты
Как правило, они появляются при запуске каких-нибудь 3D-игр или приложений. Если у вас наблюдаются артефакты и при загрузке Windows (так же в ), скорее всего вы имеете дело с аппаратными артефактами (о них ниже в статье).
Причин появления артефактов в игре достаточно много, но самые популярные из них я разберу.
1) Во-первых, рекомендую проверить температуру видеокарты при работе. Все дело в том, что если температура достигла критических значений - то возможно все, начиная от искажений картинки на экране, и заканчивая выходом из строя устройства.

О том, как узнать температуру видеокарты, можете прочитать в моей предыдущей статье:
Если температура видеокарты превышает норму, рекомендую почистить компьютер от пыли (и особое внимание при чистке уделить видеокарте). Так же обратите внимание на работу куллеров, возможно какой-нибудь из них не работает (или забился пылью и не крутится).
Чаще всего перегрев случается в летнее жаркое время. Чтобы снизить температуру компонентов системного блока, рекомендуется даже открыть крышку блока и поставить напротив него обычный вентилятор. Такой примитивный способ поможет существенно снизить температуру внутри системного блока.

Как почистить компьютер от пыли:
2) Второй причиной (и причем достаточно частой) являются драйвера на видеокарту . Хотелось бы отметить, что гарантию хорошей работы не дают ни новые ни старые драйвера. Поэтому, я рекомендую сначала обновить драйвер, а затем (если картинка такая же плохая) откатить драйвер или установить даже более старый.
Иногда использование «старых» драйверов более оправдано, и мне, например, они не раз помогали наслаждаться какой-нибудь игрой, которая отказывалась нормально работать с новыми версиями драйверов.

Как обновить драйвера, сделав всего 1 клик мышкой:
3) Обновите DirectX и .NetFrameWork . Здесь особо комментировать нечего, дам пару ссылок на свои предыдущие статьи:
4) Отсутствие поддержки шейдеров - практически наверняка даст артефакты на экране (шейдеры - это свое рода скрипты для видеокарты, позволяющие реализовать различные спец. эффекты в играх: пыль, рябь на воде, частички грязи пр., все что делает игру такой реалистичной).
Обычно, если вы пытаетесь запустить новую игру на старой видеокарте - выдается ошибка о том, что она не поддерживается. Но иногда этого не происходит, и игра запускается на видеокарте, которая не поддерживает нужных шейдеров (так же есть специальные эмуляторы шейдеров, которые помогают запускать новые игры на старых ПК).
В этом случае, нужно просто внимательно изучить системные требования игры, и если ваша видеокарта слишком старая (и слабая) - то сделлать уже, как правило, ничего не удастся (кроме разгона…).
5) При разгоне видеокарты возможно появление артефактов. В этом случае сбросьте частоты и верните все в исходное состояние. Вообще, разгон тема достаточно сложная и при не умелом подходе - можно легко вывести из строя устройство.
6) Глючная игра так же может стать причиной появления искажений картинки на экране. Об этом, как правило, можно узнать, если заглянуть на различные сообщества игроков (форумы, блоги пр.). Если подобная проблема имеется - то столкнетесь с ней не только вы. Наверняка, там же и подскажут решение этой проблемы (если оно есть…).
А ппаратные артефакты
Кроме программных артефактов могут быть и аппаратные, причиной которых является плохо работающее железо. Как правило, их придется наблюдать абсолютно везде, где бы вы не находились: в BIOS, на рабочем столе, при загрузке Windows, в играх, любые 2D и 3D приложения и т.д. Причиной такого, чаще всего, является отслоение графического чипа, реже бывают проблемы с перегревом чипов памяти.
При аппаратных артефактах, можно поступить следующим образом:
1) Заменить чип на видеокарте . Дорого (относительно стоимости видеокарты), муторно искать контору, которая произведет ремонт, долго искать нужный чип, и пр. проблемы. Неизвестно еще как вам проведут это ремонт…
2) Попытка самостоятельно прогреть видеокарту . Тема эта достаточна обширна. Но скажу сразу, что подобный ремонт если и поможет - то поможет не надолго: видеокарта будет работать от недели до полу-года (иногда до года). Про прогрев видеокарты, можете почитать у этого автора: http://my-mods.net/archives/1387
3) Замена видеокарты на новую. Самый быстрой и простой вариант, к которому рано или поздно приходят все при появлении артефактов…
На этом у меня все. Всем хорошей работы ПК и поменьше ошибок 🙂
Монитор – важнейшее устройство для работы с компьютером, которое позволяет видеть все действия на экране. К сожалению, монитор не всегда радует своей корректной работой. Ниже мы рассмотрим, что является причиной неполадки, когда на мониторе появляются вертикальные полосы, а также можно ли с этим что-либо сделать.
Как правило, внезапно появившиеся вертикальные полосы на экране компьютеров пользователей возникают по двум группам причин: программным и аппаратным. В первом случае виной всему стало программное обеспечение, установленное на компьютере, а во втором – неполадки с самим монитором или его подключением к системному блоку.
Небольшой совет: прежде чем вы начнете переходить к способам решения проблемы, попробуйте подключить свой монитор к другому компьютеру – так вы можете понять, виной всему стал сам компьютер, или же неисправности в работе монитора.
Программные неполадки
Причина 1: отсутствие драйверов видеокарты
В том случае, если вы только переустановили Windows или обновили драйвера видеокарты, но после столкнулись с тем, что на экране монитора присутствуют вертикальные полосы, можно предположить именно неполадки с драйверами.
Для решения этой проблемы вам потребуется установить свежие драйвера видеокарты. Прежде всего, откройте меню «Панель управления» и пройдите к разделу «Система» .

В левой области окна кликните по пункту «Диспетчер устройств» .

Разверните вкладку «Видеоадаптеры» . Если около нее значится наименование «VGA-адаптер» или наименование вашей видеокарты, но с желтым восклицательным знаком, это говорит о неработоспособности драйверов. Если драйвера были установлены, щелкните по графическому адаптеру правой кнопкой мыши и в отобразившемся контекстном меню выберите пункт «Удалить» .

На экране отобразится окно подтверждения, где вам потребуется поставить галочку около пункта «Удалить программы драйверов для этого устройства» .

Как только удаление будет успешно завершено, вам потребуется выполнить перезагрузку компьютера. С этого момента можно приступать к загрузке и установке свежей версии драйверов видеокарты (если вы и вовсе после установки Windows не работали с драйверами видеокарты, вам сразу потребуется перейти к их загрузке, без предварительной процедуры удаления, описанной выше).
Загрузить драйвера видеокарты вы можете с официального сайта производителя вашего графического адаптера (именно для вашей модели). Если же вы обладатель ноутбука, тогда загрузка графических драйверов будет выполняться с сайта производителя ноутбука.
Загрузив нужный дистрибутив драйверов, вам потребуется его запустить, выполнив инсталляцию, как и любой другой программы, а затем обязательно перезапустить компьютер.
Причина 2: неверные настройка разрешения
Проблема с вертикальными полосами может возникнуть оттого, что в настройках компьютера выставлено неправильное разрешение.Чтобы проверить это, щелкните по любой свободной области рабочего стола правой кнопкой мыши и в отобразившемся контекстном меню выберите пункт «Параметры экрана» .

Обращаем ваше внимание на то, что дальнейшие действия рассмотрены на примере Windows 10. Если у вас другая версия операционной системы, то наименование и расположение настроек могут быть другими.
В отобразившемся окне настроек щелкните по кнопке «Дополнительные параметры экрана» .


Аппаратные неполадки
Причина 3: выход из строя видеокарты
Если есть возможность, подключите свой монитор к любому другому компьютеру. Если вертикальные полосы исчезли, но вы не подозреваете программные проблемы, можно предположить, что проблема кроется в видеокарте, которая могла выйти из строя.
Следом вам потребуется отключить видеокарту от своего компьютера, а затем вставить ее в другой компьютер, в работоспособности которого вы полностью уверены. Если ситуация с монитором наблюдается аналогичная – вы лишний раз подтвердили догадку.
В этом случае вам потребуется попробовать визуально осмотреть видеокарту: не забыта ли она пылью, а также не загрязнены ли контакты. Если дело в контактах – прочистите их стирательной резинкой, а также избавьтесь от всех видимых загрязнений. После этого видеокарта не заработала? Тогда вы не сможете ей ничем помочь: либо обратитесь в сервисный центр для ее ремонта, либо произведите замену видеокарты.
Причина 4: неправильное подключение монитора
Проверьте, правильно ли ваш монитор подключен к компьютеру: кабель, соединяющий монитор, должен быть обязательно полностью воткнут и с одной, и с другой стороны. Рекомендуем дополнительно использовать другую розетку для монитора – вполне возможно, что ему просто не хватает питания.
Если на подключаемом кабеле имеются любые типы повреждений, кабель необходимо обязательно заменить.
Причина 5: неисправность материнской платы
Внезапный скачок напряжения, сильный перегрев или элментарно заводской брак может стать причиной выхода из строя материнской платы.
В этом случае, конечно, если подключить монитор к другому компьютеру, он будет работать нормально. Исключая неполадки в работе видеокарты, стоит заподозрить материнскую плату – а здесь уже все печально, и самостоятельно ей вы уже не сможете помочь, потребуется обязательно обращаться в сервисный центр (и чем быстрее, тем лучше).
Причина 6: неисправность монитора
В том случае, если на других компьютерах монитор выдает все ту же реакцию с вертикальными полосами, можно предположить, что проблема кроется в самом мониторе.
Как вариант, попробуйте надавить на верхнюю часть монитора пальцем – если полосы пропали, это может говорить о том, что в мониторе отходит шлейф от корпуса матрицы (но этот шаг может и не подействовать).
В данном случае, вам потребуется отнести непосредственно сам монитор в сервисный центр, где смогут более точно диагностировать и решить причину проблемы, либо попробовать разобрать его самостоятельно (естественно, при наличии хотя бы некоторого количества опыта). Если проблема заключается в недостаточном контакте шлейфа с корпусом матрицы, вам потребуется чем-либо уплотнить прокладку в месте отхода.
Как правило, это основные варианты причин появления вертикальных полос на мониторе.
Вопрос пользователя
Здравствуйте!
На экране моего компьютера с недавнего времени стали появляться полосы и рябь, картинка иногда может дергаться при прохождении горизонтальной полосы.
Происходит подобное, только в играх. Пробовал переустанавливать Windows, менять видео драйвера – эффекта ноль. Это артефакты на видеокарте (мне так сказали в сервис-центре), и ее нужно менять. Или есть другие варианты?
Доброго дня!
Вообще, наличие любых искажений на экране – это признак весьма тревожный. Появляться полосы и рябь на экране могут и при проблемах с ПО, и при проблемах с железом. В этой статье я постараюсь разобрать самое основное, с чем приходится сталкиваться, что можно сделать и предпринять для диагностирования и поиска причины (ну а зная суть проблемы – часто ее можно устранить своими силами 😉) .

Фото монитора с вертикальными (горизонтальными) полосами и рябью (в качестве примера, чтобы понимать, о чем идет речь)
Что делать, если появились рябь и полосы на экране
ШАГ 1: проверить, цел ли кабель, которым подключен монитор к компьютеру
Первое, с чего хочу начать – так это с кабеля (возможно, это несколько банально, и все же!) . Дело в том, что он может быть случайно перебит, перегрызен (домашним любимцем, котом, например) и пр.
Да и вообще, многие пользователи не всегда VGA кабель (например) прикручивают болтиками, чтобы он не отходил. Часто простая поправка штекера решает проблему.
На фото ниже представлен поврежденный USB-кабель (видео-кабель повреждается так же) ...

Добавлю, еще пару заметок (относительно проводов) :
- не используйте длинные кабели: если длина вашего видео-кабеля более 3 метров – то изображение на экране может начать искажаться (здесь, конечно, зависит многое от монитора);
- посмотрите, не переплетается ли видео-кабель с кабелем принтера, телефонной зарядки, кабельного ТВ и пр. Дело в том, что подобные элементы могут создавать помехи (тем более при отсутствии экранирования) . Попробуйте расположить видео-кабель в стороне от прочих проводов.
ШАГ 2: обратить внимание, когда появляются артефакты
Сразу же после включения компьютера, т.е. они есть и при входе в BIOS (), и при загрузке ОС, и после того как она загрузилась, во всех приложениях и играх;
Появляются только на определенном этапе: например, при загрузке ОС, а затем пропадают. Либо при входе в конкретную игру, или по прошествии некоторого времени, проведенного в игре.
Если в первом случае – за ПК работать вообще нельзя и нужно устранять причину (можно испортить зрение), то во втором, например, можно вполне еще длительное время продолжать работать.
Кстати, простое такое наблюдение поможет определиться с причиной неисправности. Скажем, если у вас артефакты появляются лишь в одной игре – то скорее всего, проблема кроется в температуре, драйвере, ошибках самой игры.
Отмечу также , что во втором случае шансов на восстановление ПК/ноутбука (без материальных затрат) – значительно больше!
ШАГ 3: подключить другой монитор для диагностики
Этот шаг очень важен!
Он позволит нам определить: связана ли проблема артефактов с неисправностью монитора, либо с проблемами в системном блоке (видеокарта, мат. плата).
Наверняка в каждом доме, где есть ПК, есть телевизор, или еще один какой-либо экран ✌. Например, при появлении полос на экране ноутбука – подключите его к обычному монитору и посмотрите: нет ли искажений в картинке. Сейчас любой современный монитор можно легко и быстро подключить к компьютеру с помощью HDMI-кабеля (продается практически в каждом компьютерном магазине).
На фото ниже: к ноутбуку подключили ТВ для того, чтобы посмотреть, будут ли артефакты на экране телевизора.

Если артефактов на другом экране нет и все отлично : то проблема связана с монитором. Кстати, на ЭЛТ-мониторах раньше возникала довольно часто проблема появления горизонтальных полос. Вообще, если виной полос на экране сам монитор, то, не имея опыта ремонта техники, без не обойтись.
Если же артефакты присутствуют и на другом мониторе : то наверняка проблема именно в вашем компьютере: проблема либо с ПО, либо с железом. Будем разбираться дальше...
ШАГ 4: проверить температуру компонентов (видеокарты, ЦП)
При полосах на экране, в первую очередь необходимо смотреть температуру видеокарты. Сделать это можно с помощью спец. утилит: .
Пример на скрине ниже. Проверяем температуру в утилите GPU-Z (см. строку "GPU Temperature").

Вообще, сложно дать точное значение критической температуры видеокарты : здесь нужно смотреть вашу конкретную модель (воспользуйтесь сайтом своего производителя). Но в целом, все что выше 80 гр. по Цельсию – должно насторожить на тщательную проверку.
В помощь!
Как узнать допустимую и критическую температуру своей видеокарты:
При подозрениях на перегрев – рекомендуется в первую очередь почистить компьютер от пыли , заменить термопасту. Пыль часто загораживает вентиляционные отверстия, снижая циркуляцию воздуха. Как следствие, температура внутри системного блока (ноутбука) начинает расти.
У ноутбуков, кстати, легко определить перегрев, если поднести руку к вентиляционным отверстиям (обычно они слева): оттуда начинает выходить очень горячий воздух, можно даже обжечься.
Кстати, эти утилиты могут промерять температуру и в процессе вашей игры, отслеживая все максимумы и минимумы. Как только заметите появление артефактов – проверьте, какая была температура.
В помощь!
1) Проверка видеокарты на производительность, тест на надежность и стабильность –
2) Как выполнить стресс-тест процессора и системы в целом, держит ли он частоты, нет ли перегрева –
Вообще, особое внимание температуре уделяйте в летнее жаркое время, когда компоненты ПК часто нагреваются до значительных величин. Чтобы снизить температуру в системном блоке – просто снимите боковую крышку, а напротив поставьте обычный вентилятор.
Для ноутбуков есть спец. подставки, помогающие улучшить циркуляцию воздуха (за счет чего удается снизить температуру на 5-10 гр. Цельсия).
ШАГ 5: проверьте и обновите драйвера на видеокарту
Драйвера - всему голова...
Драйвера на видеокарту могут существенно оказывать влияние на качество картинки (особенно это касается 3D-игр).
Например, у меня лет 15 назад на видеокарту Ati Radeon 8200 (если не ошибаюсь), было несколько версий драйверов (официальных и нет).
Так вот, на официальных драйверах, на самой последней версии, наблюдался глюк: некоторые элементы в играх (в частности огонь) не показывался – вместо него бегали какие-то квадратики, местами полоски... При переходе на другую версию драйверов – все работало, как положено. Со временем, разработчики пофиксили этот баг...
Кстати, обратите внимание на то, как будет работать компьютер, когда вы удалите драйвера: будут ли полосы или рябь. Ссылку на статью, которая поможет удалить и обновить драйвера, привожу ниже.
В помощь!
Как обновить драйвер на видеокарту AMD, nVidia и Intel HD: от А до Я –
ШАГ 6: пару слов о разгоне видеокарты
Если вы разгоняли свою видеокарту – то вполне вероятно, что могли появиться артефакты (особенно, если никогда ранее подобным вы не занимались и практического опыта нет 👀).
Разгон, по сути, эта целая наука, где нужно довольно точно знать и чувствовать, как поведет себя железо (ну и, конечно, всегда есть определенный риск) .
Попробуйте сбросить частоты и проверить работоспособность. Как правило, если проблема была связана с неудачным разгоном – она решается.

Скриншот из игры Doom 3: обратите внимание на белые точки - результат неудачного разгона
Вообще, в большинстве случаев, при неудачном софтовом разгоне – современные видеокарты, процессоры и память сами сбрасывают настройки до безопасных.
ШАГ 7: проверьте, есть ли поддержка нужной версии шейдеров
Каждая видеокарта поддерживает определенную версию шейдеров (и игры, кстати, тоже требуют определенную версию, см. описание к любой игре).

Суть в чем : если вы пытаетесь запустить новую игру на далеко не новой видеокарте – вполне возможно она не поддерживает нужных пиксельных шейдеров.
Вообще, обычно, в этом случае Windows сообщит вам, что игра не может быть запущена, появится ошибка. Но, иногда такого не происходит, и игра стартует с искажениями в картинке (тем более сейчас есть спец. эмуляторы шейдеров, которые позволяют запускать игры на видеокартах, не одобренных разработчиками).
Поэтому, если у вас проблема в какой-то одной игре, проверьте : входит ли ваша модель видеокарты в список поддерживаемых игрой.
В помощь!
Как узнать объем памяти видеокарты, ее тип и др. характеристики –
ШАГ 8: на что еще обратить внимание (неисправность железа: видеокарты, материнской платы)
Как правило, при проблемах с железом, артефакты появляются везде: в BIOS, при загрузке Windows, в играх, в любых других программах. В некоторых случаях, артефакты появляются при нагреве видеокарты до определенных температур (например, в играх) и пр. Чаще всего, причина кроется в отслоение графического чипа, либо с перегревом чипов памяти.
Можно попробовать сделать следующее: открыть системный блок, вынуть видеокарту и осмотреть ее. Нет ли на ней видимых повреждений? Скорее всего, визуальных признаков поломки на ней не будет (статистика из личного опыта).
Тем не менее, при обильной пыли и высокой температуре показаний в AIDA, Speccy , порекомендую вот что:
1) Первое: почистите системный блок от пыли (можно продуть с помощью обычного пылесоса) . .
2) Особое внимание уделите контактам видеокарты. Попробуйте почистить ее контакты с помощью обычной резинки (чистить ту часть, которая вставляется в материнскую плату) . Затем продуйте сам вход, куда она вставляется. При артефактах данный способ помогает, но далеко не во всех случаях.
3) Если артефакты не пропали – не лишним будет проверить видеоадаптер на другом рабочем компьютере (правда, я понимаю, что этот совет вряд ли подойдет обычным пользователям, не у каждого есть дома 2 ПК...) .
На фото ниже представлены, как выглядят нормальные конденсаторы (красные стрелочки) и вздувшийся (обведен).

Материнская плата/видеокарта могла выйти из строя и по независящим от вас причинам (т.е. и без разгона) . Например, скакнуло электричество, заводской брак, перегрев и пр.
Вообще, при проблемах с железом (и отсутствия опыта ремонта) , лучше обратится в сервисный центр.
Правда, хочу сразу предостеречь:
1. Некоторые умельцы могут предложить отремонтировать и заменить чип на видеокарте. Стоит это дорого (почти как новая видеокарта), да и неизвестно, как проведут ремонт, и как поведет себя потом видеокарта. В общем, не рекомендую;
2. Могут предложить прогреть видеокарту (иногда, называют это жаркой ). Тема эта специфична и обширна. Но хочу сказать сразу, что такая отремонтированная видеокарта (в лучшем случае) проработает не долго, максимум еще полгода. Потом ей все равно наступает конец...
Наиболее предпочтительный вариант при этих проблемах – заменить видеокарту на новую. В конечном итоге, для кошелька выходит дешевле... 👌
Кстати, хочу привести пару ссылок на самостоятельный ремонт видеокарты:
– можно ли починить видеокарту в духовке;