Сам себе провайдер: настраиваем серверы FTP и TFTP. Путеводитель по бесплатным FTP-клиентам Что делать, если FTP-сервер не открывается
Файлов) — стандартный протокол , предназначенный для передачи файлов по TCP-сетям (например, Интернет). FTP часто используется для загрузки сетевых страниц и других документов с частного устройства разработки на открытые сервера хостинга.
Протокол построен на архитектуре "клиент-сервер " и использует разные сетевые соединения для передачи команд и данных между клиентом и сервером. Пользователи FTP могут пройти аутентификацию, передавая логин и пароль открытым текстом , или же, если это разрешено на сервере, они могут подключиться анонимно. Можно использовать протокол SSH для безопасной передачи, скрывающей (шифрующей) логин и пароль, а также шифрующей содержимое.
Первые клиентские FTP-приложения были интерактивными инструментами командной строки, реализующими стандартные команды и синтаксис. Графические пользовательские интерфейсы с тех пор были разработаны для многих используемых по сей день операционных систем. Среди этих интерфейсов как программы общего веб-дизайна вроде Microsoft Expression Web , так и специализированные FTP-клиенты (например, CuteFTP).
FTP является одним из старейших прикладных протоколов, появившимся задолго до HTTP , в 1971 году . Он и сегодня широко используется для распространения ПО и доступа к удалённым хостам .
Создание FTP сервера на Windows 7 по шагам:
Переходим в Пуск>Панель управления
В Просмотр выбираем "Мелкие значки"
Далее выбираем "Программы и компоненты"
 Выбираем "Включение или отключение компонентов Windows"
Выбираем "Включение или отключение компонентов Windows"
 Выбираем "Расширяемость FTP", "Служба FTP" и "Консоль управления IIS"
Выбираем "Расширяемость FTP", "Служба FTP" и "Консоль управления IIS"
 Нажимаем ОК и ждем завершения процесса
Нажимаем ОК и ждем завершения процесса
 Переходим в Панель управления>Администрирование
Переходим в Панель управления>Администрирование
 Выбираем "Диспетчер служб IIS"
Выбираем "Диспетчер служб IIS"
 Переходим на вкладку сайты
Переходим на вкладку сайты
 Нажимаем правую кнопку мыши и в выпадающем меню выбираем "Добавить FTP сайт"
Нажимаем правую кнопку мыши и в выпадающем меню выбираем "Добавить FTP сайт"
 Указываем название сайта и расположение (по умолчанию "C:\inetpub\ftproot")
Указываем название сайта и расположение (по умолчанию "C:\inetpub\ftproot")
 Нажимаем "Далее". Указываем параметры запуска FTP ("Если вам не нужен автоматический запуск FTP, снимите галочку "Запускать FTP сайт автоматически"").
В разделе "SSL" устанавливаем "Без SSL"
Нажимаем "Далее". Указываем параметры запуска FTP ("Если вам не нужен автоматический запуск FTP, снимите галочку "Запускать FTP сайт автоматически"").
В разделе "SSL" устанавливаем "Без SSL"
 Нажимаем "Далее", потом "Готово".
Нажимаем "Далее", потом "Готово".
 Сайт создан. Далее переходим в Панель управления>Брандмауэр>Дополнительные параметры>Правила для входящих соединений. Выбираем и активируем пункты FTP Server Passive(чтобы можно было подключиться к FTP в пассивном режиме) и FTP сервер.
Переходим в раздел "Правила для исходящих соединений" и активируем пункт "FTP Server"
Далее переходим Панель управления>Администрировние>Управление компьютером>Локальные пользователи>Группы>(правая кнопка мыши)>Создать группу
Сайт создан. Далее переходим в Панель управления>Брандмауэр>Дополнительные параметры>Правила для входящих соединений. Выбираем и активируем пункты FTP Server Passive(чтобы можно было подключиться к FTP в пассивном режиме) и FTP сервер.
Переходим в раздел "Правила для исходящих соединений" и активируем пункт "FTP Server"
Далее переходим Панель управления>Администрировние>Управление компьютером>Локальные пользователи>Группы>(правая кнопка мыши)>Создать группу
 Указываем название группы "FTP" и нажимаем "Создать".
Указываем название группы "FTP" и нажимаем "Создать".
 Далее переходим в Пользователи. Клик правой кнопкой мыши>Новый пользователь
Далее переходим в Пользователи. Клик правой кнопкой мыши>Новый пользователь
 Указываем имя пользователя, пароль (не менее 8 символов). Устанавливаем галочки напротив "Запретить смену пароля пользователем" и "Срок действия пароля неограничен". Нажимаем создать
Указываем имя пользователя, пароль (не менее 8 символов). Устанавливаем галочки напротив "Запретить смену пароля пользователем" и "Срок действия пароля неограничен". Нажимаем создать
 Далее выбираем пользователя, правый клик мыши, "Свойства", "Членство в группах". Нажимаем "Добавить" и выбираем группу "FTP", нмажимаем "ОК".
Далее выбираем пользователя, правый клик мыши, "Свойства", "Членство в группах". Нажимаем "Добавить" и выбираем группу "FTP", нмажимаем "ОК".
 Еще раз нажимаем "ОК".
Еще раз нажимаем "ОК".
 Переходим в каталог, который мы указали для FTP сервера (смотри "Указываем название сайта и расположение"). Правая кнопка мыши>Свойства>Безопасность>Изменить
Переходим в каталог, который мы указали для FTP сервера (смотри "Указываем название сайта и расположение"). Правая кнопка мыши>Свойства>Безопасность>Изменить
 Далее "Добавить", указываем название группы и "ОК".
Далее "Добавить", указываем название группы и "ОК".
 Устанавливаем разрешения "Разрешить все"
Устанавливаем разрешения "Разрешить все"
 Переходим в Панель управлнения>Администрирование>Диспетчер служб IIS и выбираем наш FTP. Переходим в "Правила авторизации FTP".
Переходим в Панель управлнения>Администрирование>Диспетчер служб IIS и выбираем наш FTP. Переходим в "Правила авторизации FTP".
 Выбираем "Добавить разрешающее правило" и указываем нашу группу "FTP". Ставим галочки напротив "Чтение" и "Запись". Нажимаем "ОК"
Выбираем "Добавить разрешающее правило" и указываем нашу группу "FTP". Ставим галочки напротив "Чтение" и "Запись". Нажимаем "ОК"
 Если хотите разрешить доступ всем пользователям, снова "Добавить разрешающее правило" и указываем "Все анонымные пользователи". Устанавливаем галочку только напротив "Чтение"!
Если хотите разрешить доступ всем пользователям, снова "Добавить разрешающее правило" и указываем "Все анонымные пользователи". Устанавливаем галочку только напротив "Чтение"!
 Переходим в "Проверка подлинности FTP"
Переходим в "Проверка подлинности FTP"
 Выбираем "Анонимный доступ", правая кнопка мыши, "Включить". Теперь к FTP серверу могуть подключиться все.
Выбираем "Анонимный доступ", правая кнопка мыши, "Включить". Теперь к FTP серверу могуть подключиться все.
 Переходим в "Ведение журнала FTP".
Устанавливаем максимальный размер лога или отключаем вообще.
Переходим в "Ведение журнала FTP".
Устанавливаем максимальный размер лога или отключаем вообще.

Коды ответов FTP
Ниже представлено краткое описание кодов ответа, которые могут быть возвращены FTP-сервером . Эти коды были стандартизированы IETF в RFC 959 . Как было сказано ранее, код ответа - трёхзначное число. Первая цифра отвечает за один из трёх исходов: успех, отказ или указание на ошибку либо неполный ответ.| Код | Описание |
|---|---|
| 100 | Запрошенное действие инициировано, дождитесь следующего ответа прежде, чем выполнять новую команду. |
| 110 |
FTP-сервер это незаменимый инструмент для передачи больших объемов данных по сети. При этом его можно одинаково эффективно использовать как внутри локальной сети, так и в интернете. FTP-сервер позволяет быстро предоставить удалённому пользователю доступ к вашим файлам. При этом у вас остаётся возможность управления процессом передачи данных. Вы можете отключить доступ к файлам в любой момент, ограничить скорость или предоставить разным пользователям доступ к разным файлам.
GuildFTPd

GuildFTPd это мощный бесплатный FTP сервер, который предоставляет пользователям достаточную функциональность, при этом он остается простым и доступным для изучения. Качественная справочная система поможет любому пользователю быстро разобраться и начать работу с сервером в самые короткие сроки.
Бесплатный FTP сервер GuildFTPd предоставляет большое количество возможностей по управлению передачей файлов. Пользователь может изменять количество одновременных подключений, ограничение скорости, блокировать пользователей по IP-адресу и многое другое.
Преимущества и недостатки бесплатного FTP сервера GuildFTPd:
- Широкая функциональность
- Легкость в изучении
- Качественная справочная система
- Аскетичный интерфейс
- Редкие обновления
Cerberus FTP Server

Cerberus FTP Server – быстрый и легкий FTP сервер с набором всех необходимых функций и приятным интерфейсом. В отличие от предыдущего FTP сервера Cerberus FTP Server не обладает таким огромным арсеналом функций и настроек. Например, здесь отсутствует возможность ограничить количество одновременных закачек с одного IP адреса, возможности установить лимит скорости, для отдельного пользователя, также нет. Тем не менее, Cerberus FTP Server вполне может стать достойным домашним FTP сервером или сервером для небольшой локально сети.
Преимущества и недостатки бесплатного FTP сервера Cerberus FTP Server:
- Приятный внешний вид
- Наличие только основных функций FTP сервер
FileZilla Server
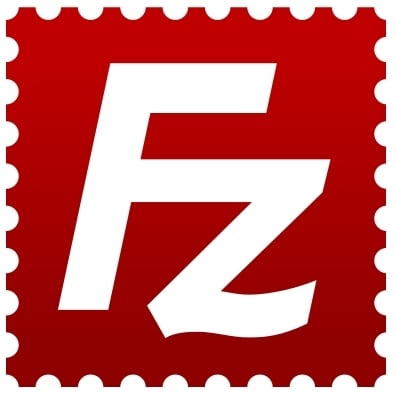
FileZilla Server – одна из самых популярных программ среди бесплатных FTP серверов. Одним из особенностей данного FTP сервера является тот факт, что он имеет «брата близнеца» в виде FTP клиента FileZilla.
FileZilla Server получил легкий и простой интерфейс, не перегруженный не нужными элементами, а также полный набор всех необходимых для FTP сервера функций. Данный сервер без проблем справляется с управлением доступом различных пользователей к различным ресурсам сервера.
Видео инструкция по установке и настройке FileZilla Server:
Преимущества и недостатки бесплатного FTP сервера FileZilla Server:
- Легок в освоении
- Большое количество возможностей
- Частые обновления
- Недостатков не обнаруженно
FTP (от англ. File Transfer Protocol - протокол передачи файлов) - протокол, используемый для передачи файлов в ТСР-сетях. На сегодня используется преимущественно для загрузки информации с клиентского устройства на хостинг-серверы. Рассмотрим FTP сервер Windows 7.
Протокол был создан в 1971, еще задолго до появления стека TCP/IP, который увидел свет лишь в конце 70-х годов.
Изначально, в своей первой редакции, протокол использовал один и тот же канал для передачи команд и передачи данных.
Но уже в 1972 протокол стал очень похожим, на тот, с которым мы имеем дело сегодня - для обмена между сервером и клиентом создается отдельный канал управления, который работает на 21 порту, передача данных осуществляется по каналу данных, для которого создается отдельное соединение.
Последняя версия протокола была представлена в 1985 году.
Существенным недостатком FTP являются многочисленные уязвимости в защите, список которых был составлен и опубликован в 1999 году: проблема захвата портов, защиты имени пользователя, низкая стойкость к брутфорс-, спуф-, сниф-, скрытым атакам.
Передача данных с использованием FTP осуществляется открытым текстом, без шифрования трафика, таким образом, доступ к логинам, паролям, командам управления и пр. могут получить третьи лица, которые способны перехватить пакет по сети.
Данная проблема характерна для всех ранних версий протоколов (например, почтовых SMTP, POP, IMAP), разработанных до появления механизмов шифрования SSL, TLS.
В рамках этой статьи мы рассмотрим создание FTP-сервера на базе ОС Windows 7.
Шаг 1. Установка FTP-компонента
1.2. В поле поиска вводим «Программы и компоненты», без кавычек.
1.3. Выбираем соответствующий пункт меню.
1.4. В появившемся окне, в левой колонке переходим в меню «Включение или отключение компонент Windows».
1.5. Выбираем компоненты Windows, которые следует установить - FTP-сервер и Консоль управления IIS.
Шаг 2. Конфигурирование FTP-сервера
2.2. В поле поиска вводим «Администрирование», без кавычек.
2.3. Выбираем соответствующий пункт меню.
2.4. В появившемся окне переходим в меню «Диспетчер служб IIS».
2.5 Переходим на вкладку «сайты», кликаем правой кнопкой мыши и выбираем «Добавить FTP-сайт».
2.6. Прописываем имя FTP-сервера и путь к папке, в которой будет храниться информация, переходим к следующему пункту настройки - «Далее». В качестве примера был создан подкаталог ftpsw7.
2.7. В поле выбора IP-адреса выбираем нужный IP-адрес из списка. Если нужно расшарить папку для всех доступных подсетей выбираем пункт «Все свободные». Стандартный порт (21) оставляем без изменений.
Если планируется использование FTP-сервера на постоянной основе - ставим галочку «Запускать FTP-сайт автоматически». Выбираем «Без SSL».
2.8. Выбираем обычную проверку подлинности, поле авторизации оставляем без изменений. На этом настройка FTP-сервера завершена.
После настройки в меню «сайты» появится только что созданный FTP-сервер.
Шаг 3. Настройки брандмауэра
Для открытия соответствующих портов и разрешения работы служб FTP-сервера необходимо выполнить настройки брандмауэра Windows. Для этого:
3.2. В поле поиска вводим «Брандмауэр», без кавычек.
3.3. Выбираем соответствующий пункт меню.
3.4. Заходим в меню «Правила для входящих подключений» и включаем два правила касающиеся работы FTP-сервера.
3.5. Для включения необходимо нажать на каждом из правил правой кнопкой мыши и выбрать в меню пункт «Включить правило».
3.6. После активации правила, его цвет изменится на зеленый, а в поле «Включено» будет стоять отметка «Да».
3.7. Переходим к правилам для исходящего подключения и, как в предыдущем пункте, активируем правило FTP Server (FTP Traffic-Out).
На этом настройка брандмауэра для FTP-сервера завершена.
Шаг 4. Создание FTP-пользоватей и назначение прав
4.2. В поле поиска вводим «Управление компьютером», без кавычек.
4.3. Выбираем соответствующий пункт меню.
4.4. Переходим в меню, расположенное в левой колонке - «Локальные пользователи». Нажимаем правой кнопкой мыши на пункт «Группы», выбираем «Создать группу».
4.5. Назовем группу ««FTP users»», а в поле описание дадим ее короткую характеристику, чтобы спустя время можно было быстро вспомнить назначение этой группы.
4.6. Создадим пользователей, для которых будет доступен FTP-сервер. Для этого в предыдущем меню «Локальные пользователи», нажимаем правой кнопкой мыши на пункте «Пользователи», выбираем «Новый пользователь» и заполняем поля как показано на рисунке.
4.7. После этого необходимо добавить пользователей в ранее созданную группу «FTP users».
Для этого нажимаем правой кнопкой мыши на учетной записи пользователя, выбираем пункт «Свойства», вкладка «Членство в группах», кнопка «Добавить», «Дополнительно», «Поиск», выбираем группу, нажимаем «ОК».
Данную операцию необходимо проделать для всех пользователей, у которых будет доступ к FTP-серверу.
4.8. Следующим шагом будет установка прав доступа для группы «FTP users».
Для этого необходимо перейти к каталогу FTP-сервера (п.2.6), нажать на нем правой кнопкой мыши, «Свойства», вкладка «Безопасность», «Добавить», «Дополнительно», «Поиск», выбираем группу «FTP users», «ОК», выбираем «Полный доступ», «ОК».
Установка FTP-сервера.
FTP-сервер входит в состав служб IIS. Для его установки открываем Панель управления -> Программы -> Включение или отключение компонентов Windows. Раскрываем раздел Службы IIS и ставим галочки напротив следующих компонентов: Служба FTP и Консоль управления IIS.
Настройка FTP-сервера.
Открываем Панель управления -> Система и безопасность -> Администрирование -> Управление компьютером (можно быстрее: меню Пуск -> правый клик на Компьютер -> в меню выбрать пункт Управление). В открывшемся окне раскрываем группу Службы и приложения и открываем Диспетчер служб IIS. В окне Подключения выбираем папку Сайты, затем в правом окне Действия нажимаем на ссылку Добавить FTP-сайт.

В мастере создания ftp-сайта указываем его название и расположение (по умолчанию c:\inetpub\ftproot).

Далее указываем параметры привязки и SSL. Раздел привязка оставляю без изменений. Опцию «Запускать ftp-сайт автоматически» отключаю (ftp мне нужен только время от времени). В разделе SSL выставляю опцию «Без SSL».

В следующем окне оставляем все без изменений и нажимаем Готово.

Сайт создан. Теперь можно перейти к дополнительным параметрам для тонкой настройки (например ограничить максимальное количество одновременных подключений). Выделите только что созданный сайт, справа в панели Действия нажмите на Дополнительные параметры.

Следующий этап — настройка брандмауэра Windows. Откройте Панель управления -> Система и безопасность -> Брандмауэр Windows -> Дополнительные параметры. В разделе «Правила для входящих подключений» находим и активируем «FTP-сервер (входящий трафик)» и «FTP Server Passive (FTP Passive Traffic-In)». Последнее правило позволяет подключаться ftp-клиенту в пассивном режиме.


В разделе «Правила для исходящего подключения» находим и активируем «FTP Server (FTP Traffic-Out)».

Если в системе установлен дополнительный брандмауэр (Comodo, Outpost и т.п.), то в нем также необходимо открыть порт 21 (TCP) для входящих подключений и порт 20 (TCP) для исходящих.
Если подключение к Интернет осуществляется с помощью маршрутизатора, и вы хотите сделать свой сервер доступным интернет-пользователям, тогда необходимо настроить проброс портов на маршрутизаторе. На моем Dlink DI-804HV это выполняется в разделе Virtual Server.

192.168.10.4 — ip-адрес ftp-сервера в локальной сети.
Настройка прав пользователей.
Если оставить все как есть, то подключиться к ftp-серверу сможет любой пользователь (включен анонимный доступ) с правами только на чтение (можно скачивать, но записывать и изменять файлы нельзя). Предположим, что нам нужно сделать доступ для доверенных пользователей, которые имели бы права записи и изменения файлов.
Открываем Панель управления -> Система и безопасность -> Администрирование -> Управление компьютером (Пуск -> правый клик на Компьютер -> в меню выбрать пункт Управление). Далее раскрываем группу Локальные пользователи и группы (данная настройка доступна только в редакциях Бизнес и Максимальная). Правый клик на папке Группы, в меню выбираем Создать группу.

Вводим название группы — Пользователи FTP, описание (можно не вводить) и нажимаем кнопку Создать.

Теперь необходимо создать пользователя. Делаем правый клик на папке Пользователи и в меню выбираем Новый пользователь.

Вводим имя пользователя (например ftp_user_1), пароль (не менее 6 символов), выставляем галочки напротив опций «Запретить смену пароля пользователем» и «Срок действия пароля не ограничен».

Пользователь создан. Теперь необходимо присвоить ему ранее созданную группу Пользователи ftp. Для этого открываем свойства пользователя и переходим на закладку «Членство в группах». По умолчанию новому пользователю присваивается группа Пользователи, удаляем ее. Нажимаем кнопку Добавить -> Дополнительно -> Поиск. Откроется список групп пользователей. Выбираем группу Пользователи FTP и нажимаем Ok. В итоге получаем:

Нажимаем Ok и переходим к следующему этапу.
На этапе создания ftp-сайта нам было необходимо выбрать рабочий каталог (c:\inetpub\ftproot). Теперь для группы «Пользователи FTP» необходимо настроить права доступа к этому каталогу. Открываем c:\inetpub в проводнике, открываем свойства папки ftproot, переходим на закладку Безопасность и нажимаем кнопку Изменить. В открывшемся окне нажимаем кнопку Добавить и выбираем группу «Пользователи FTP» (как при создании пользователя). Устанавливаем уровень прав — «Полный доступ» и нажимаем Ок.

Последний этап. Вновь открываем Диспетчер служб IIS и выделяем наш ftp-сервер (Test FTP). В панели управления ftp-сайтом выбираем «Правила авторизации FTP». Добавляем разрешающее правило. В открывшемся окне выбираем опцию «Указанные роли или группы пользователей». Внизу в текстовом поле руками прописываем название нашей группы (Пользователи FTP), далее ставим галочки в разделе Разрешения напротив Чтение и Запись и нажимаем Ок.

На этом настройка завершена.
В начале мы не выбрали опцию автоматического запуска сервера, поэтому не забываем запустить его вручную (правый клик на названии сайта -> Управление FTP-сайтом -> Пуск).
Как подключиться?
Вариант с использованием проводника Windows.
Открываем Компьютер (Vista, Win 7) или Мой Компьютер (XP).
Для анонимного доступа просто вводим в адресную строку адрес сервера (ftp://192.168.10.4).
Чтобы войти с именем пользователя и паролем вводим адрес вида: ftp://[имя пользователя]:[пароль]@[адрес ftp-сервера]. Например ftp://ftp_user_1:[email protected] - для подключения из локальной сети. Для подключения из Интернет локальный адрес заменяем на внешний или на доменное имя.
В этой статье мы расскажем о таких вещах:
- как настроить FTP-сервер на компьютере, который подключён к роутеру;
- как предоставить к нему доступ из всемирной сети Интернет.
Настройка программы FTP сервера
Установка FileZilla Server
Скачайте и установите любой FTP-сервер, который вам нравится, или с которым вы привыкли работать. Мы для примера скачаем бесплатную программу Filezilla Server с официального сайта: https://filezilla-project.org/download.php?type=server
Запустите скачанный установочный файл:

Нажмите Отклоняю :

Нажмите Отклоняю ещё раз:

Нажмите Установить :

Нажмите I agree:

Next:


Install :

Настройка FTP-сервера FileZilla
Запустите интерфейс программы.

Войдите в настройки: меню Edit -> Settings :

Теперь нужно настроить пассивный режим FTP.
1) Выберите раздел Passive mode settings;
2) Установите галку Use custom port range;
3) Задайте удобный для вас диапазон портов для использования в пассивном режиме;
4) В поле Use the following IP пропишите ваш внешний IP;
5) Нажмите кнопку OK для сохранения настроек.

Теперь необходимо настроить учётные записи пользователей и указать домашние директории.
Войдите в меню Edit и выберите Users :

В разделе General нажмите Add :

Введите имя пользователя и нажмите OK :

1) Установите галку возле Password . Этим вы укажете, что для данной учётной записи будет требоваться пароль.
2) Задайте пароль для данной учётной записи;
3) Перейдите в раздел Shared folders:

В разделе Shared folders нажмите Add :

и выберите папку, которая будет открыта данному пользователю для доступа через протокол FTP. После выбора общей папки нажмите OK:

Задайте разрешения для данного пользователя в папке.
В области Файлы вы можете разрешить или запретить следующие операции с файлами :
- Чтение;
- Запись;
- Удаление;
- Изменение.
В области Папки вы можете разрешить или запретить следующие операции с папками :
- Создание;
- Удаление;
- Просмотр списка;
- Просмотр вложенных папок.
После того, как вы зададите разрешения для данного пользователя в текущей папке, нажмите OK для сохранения настроек:

Настройка компьютера
После настройки самой программы FTP-сервера, нужно разрешить входящие подключения в брандмауэре.Заходим в Панель управления и выбираем Брандмауэр Windows.

Нажимаем правой кнопкой мыши по Правила для входящих подключений и выбираем Создать правило :

Выбираем вариант Для программы и нажимаем Далее :

Установите переключатель в положение Путь программы
и с помощью кнопки Обзор
укажите путь к файлу FileZilla Server.exe.
Затем, нажмите Далее:

Выберите вариант Разрешить подключение и нажмите Далее:


Дайте произвольное имя правилу и нажмите Готово :

Настройка роутера: создание правил проброса портов
Теперь нам необходимо создать проброс портов на шлюзе. Шлюзом может быть роутер, модем или другое устройство. Войдите на веб-интерфейс роутера (читайте статью о том, что такое веб-интерфейс и как на него зайти: ) и откройте раздел перенаправления портов. Подробнее о перенаправлении портов читайте в нашей статье: Что такое проброс порта.
Создайте два правила.
Правило №1: проброс внешнего порта 21 на порт 21 компьютера, где установлена программа FTP-сервер.
Правило №2: проброс диапазона портов на такой же диапазон портов на компьютере с установленной программой FTP-сервер.
Сохрание настройки.

Как удалённо подключиться к FTP-серверу
Для доступа к FTP-серверу вы можете использовать либо FTP-клиент, либо браузер, либо даже проводник. Конечно же, предпочтительнее использовать FTP-клиент. Мы рекомендуем бесплатную программу FileZilla client . Скачать его вы сможете на официальном сайте: https://filezilla-project.org/download.php?type=client
В поле Хост введите либо ), либо внешний IP-адрес роутера. Затем, введите имя пользователя, созданное вами в программе FileZilla Server на компьютере, соответствующий ему пароль и нажмите кнопку Быстрое соединение :
Если в пробросе портов в настройках роутера вы не изменяли порт №21 на нестандартный, то поле Порт можно оставить пустым — программа по умолчанию подключится на 21-ый порт.









