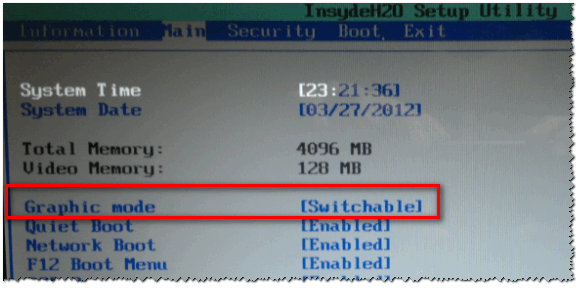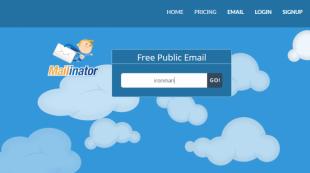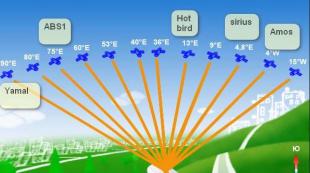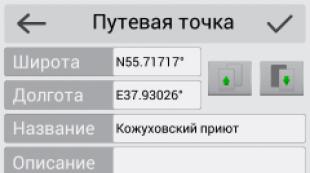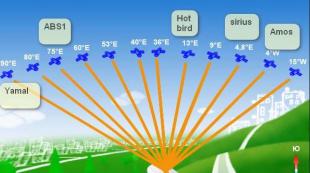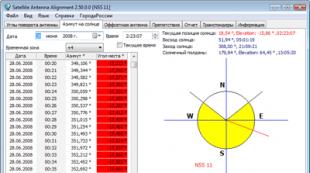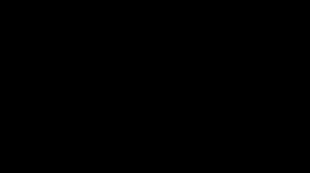Chyba pri inicializácii hry, čo robiť. Čo robiť, ak chyba .NET Framework: „Chyba inicializácie
Jedna z typických otázok
Ahoj.
V systéme Windows 10 sa pri spustení niektorých hier zobrazuje chyba „Chyba inicializácie Direct3D“. Windows boli dodávané s notebookom, verzia „Domov pre jeden jazyk“. Povedzte mi, či môže byť táto chyba spôsobená Windows verzie a ako to napravit?
Dobrý deň!
Všeobecne platí, že takáto chyba nie je nezvyčajná, najmä po preinštalujte systém Windows(vo vašom prípade po zakúpení notebooku, pretože obchody zriedka inštalujú všetky potrebné knižnice a ovládače potrebné pre pohodlnú prevádzku zariadenia). Spravidla sa objaví po pokuse o spustenie nejakej hry - buď hneď, alebo bude mať hra iba čiernu obrazovku a keď ju minimalizujete, uvidíte toto okno.
V tomto článku sa zameriam na hlavné dôvody vzhľadu podobná chyba, a ukážem ti, ako sa toho zbaviť, na príklade ...
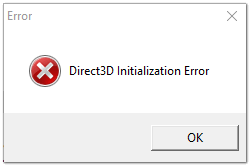
Aktualizácia DirectX
Najviac spoločný dôvod výskyt takejto chyby je spojený s absenciou knižnice DirectX. Navyše nie je nutné, aby ste ho nemali nainštalovaný, možno jednoducho nemáte konkrétny súbor z knižnice.
Stránka na serveri Microsoft pre stiahnutie modernej verzie DirectX -
Viac stará verzia DirectX 9.0c je k dispozícii na linku -
Ak chcete zistiť, aké rozhranie DirectX máte vo svojom počítači, kliknite na:
- kombinácia gombíkov Win + R otvoriť „ Vykonať";
- potom zadajte príkaz dxdiag a stlačte kláves Enter (pozri snímku obrazovky nižšie).

Ďalej v tab „Systém“ predložia sa všetky potrebné údaje: verzia operačného systému Windows, grafická karta, zvukové zariadenie, Verzia systému BIOS a verzia DirectX (pozri červený štvorec na snímke obrazovky nižšie).

DirectX Diagnostic Tool / Clickable
Aktualizácia DirectX na stránkach spoločnosti Microsoft je. Prejdite na požadovanú stránku a stiahnite si ju. Ďalej spustite, odsúhlaste podmienky licenčnej zmluvy a počkajte, kým sprievodca nebude fungovať.

Na konci operácie by sa mala zobraziť správa o dokončení inštalácie DirectX, aktualizácii požadovaných balíkov atď. Prípadne vás sprievodca informuje, že nová verzia DirectX je už nainštalovaný a nie je potrebné ho aktualizovať. Potom odporúčam reštartovať počítač a potom sa pokúsiť hru spustiť.

Spravidla po takejto aktualizácii hra začne fungovať tak, ako má.
DODATOK!
Ak nemáte internet (alebo je pomalý alebo stránka spoločnosti Microsoft nie je k dispozícii, zobrazí sa chyba atď.), Je možné DirectX aktualizovať pomocou hier: takmer polovica diskov s hrami má novú verziu DirectX (poznámka: samozrejme nové v čase spustenia hry) ... Preto si stačí vziať viac či menej modernú hru a po jej nainštalovaní aktualizovať DirectX.
Problém s ovládačom videa
Ak sa chyba stále zobrazuje, je možné, že je vaša grafická karta deaktivovaná v správcovi zariadení (môže to byť napríklad notebooky s 2 grafickými kartami), alebo ste jednoducho neaktualizovali / nenainštalovali ovládače na grafickej karte.
Ako skontrolovať dostupnosť ovládačov a či je povolená grafická karta
Najjednoduchším spôsobom je použiť Správcu zariadení. Otvorenie:
- stlačte tlačidlá Win + R;
- potom vstúpte devmgmt.msc a stlačte kláves Enter.

Ďalej otvorte kartu „Video adaptéry“ , a skontrolujte, či sú všetky grafické karty zapnuté a či je pred nimi žltý výkričník (označujúci napríklad problémy s ovládačmi -).
Screenshot nižšie ukazuje, že jeden grafický adaptér je vypnutý a nepoužíva sa. S tým často súvisí chyba v Direct3D.

Ak chcete adaptér povoliť, stačí naň kliknúť kliknite pravým tlačidlom myši myšou a vyberte funkciu „Zapojiť“ ... Nižšie je uvedený príklad.

Potom reštartujte počítač a potom skúste hru otvoriť.
DODATOK!
V niektorých prípadoch môže byť jedna z grafických kariet v systéme BIOS počítača zakázaná (napríklad ak máte vo svojom notebooku samostatnú a integrovanú grafickú kartu)... Ak to chcete skontrolovať, prejdite do systému BIOS, zvyčajne v sekcii HLAVNÝ nájdete grafický režim. Príklad je uvedený na fotografii nižšie.
Ako vstúpiť do systému BIOS -
Vstupné tlačidlá systému BIOS pre rôznych výrobcov prenosných počítačov / počítačov -
Ako aktualizovať ovládače grafickej karty:
- Metóda číslo 1: Prejdite na oficiálnu webovú stránku výrobcu notebooku a odtiaľ si ich stiahnite. Ak nepoznáte presný model prenosného počítača, pomocou programov určte vlastnosti počítača -
- Metóda číslo 2: použitie špeciálne programy automaticky vyhľadávať a aktualizovať ovládače. V skutočnosti najjednoduchšia a najrýchlejšia možnosť. Okrem toho programy skontrolujú potrebné knižnice pre hry (napríklad Drive Booster, odporúčam) -
- Metóda číslo 3: pracovať v manuálny mód cez správcu zariadenia. Viac podrobností nájdete tu:
Použite režim kompatibility
Nedávno som testoval notebook s relatívne novým Procesor AMD Ryzen 5 2500U a narazil na jednu zaujímavú funkciu ...
Aktualizoval som DirectX, nainštaloval som všetky potrebné ovládače, rôzne balíčky a doplnky pre hry - niektoré hry sa však nespustili a zobrazila sa chyba Direct3D ... (vlastnosť: všetky hry boli staré, čo naznačovalo odlišné myšlienky ...).
Keď som otvoril, bol som dosť prekvapený vlastnosti spustiteľný súbor hry, prešiel na kartu „Kompatibilita“ a začiarknite políčko pred položkou „Spustiť hru v režime kompatibility pre Windows XP SP 2“ - hra začala fungovať normálne, už sa nevyskytli žiadne chyby súvisiace s Direct3D ...
Príklady toho, čo robiť, sú zobrazené na snímkach obrazovky nižšie ...


Spustite hru v režime kompatibility pre Windows XP SP 2
Tiež pomôžte!
Ako spustiť starú hru na novom počítači -
Nepodarilo sa inicializovať Steam je neuveriteľne populárna chyba, ktorá sa vyskytuje v distribučnom klientovi Steam. Táto chyba sa objaví okamžite po spustení hry z knižnice používateľa. Touto hrou môže byť GTA 5, PUGB alebo Dota 2 - doslova každá hra. V dnešnom článku sa vám pokúsime vysvetliť, ako sa zbaviť chyby Nepodarilo sa inicializovať Steam, keď sa vyskytne vo vašom počítači.
„Nepodarilo sa inicializovať Steam“: ako chybu opraviť
Metóda č. 1 Reštartovanie Steam
Najzákladnejšia však efektívna metóda- reštartovanie Steam. V klientovi tohto obchodu sa často objavujú najrôznejšie chyby, problémy alebo chyby, všetko je však vyriešené veľmi jednoducho - pravidelným reštartom. Skúste reštartovať klienta Steam a potom spustite hru, ktorú chcete skontrolovať, či bola vyriešená chyba „Nepodarilo sa inicializovať Steam“.
Metóda č. 2 Spustiť ako správca
Ďalším spôsobom je spustenie klienta Steam ako správcu. Obrovské množstvo používateľov po celom svete tvrdí, že chyby „Nepodarilo sa inicializovať Steam“ sa môžete zbaviť jednoduchým spustením klienta s právami správcu. účet systémov. Potrebujete k tomu nasledujúce:
- zatvorte bežiaceho klienta Steam;
- prejdite do koreňového priečinka klienta Steam;
- nájdite tam spustiteľný súbor Steam.exe;
- kliknite pravým tlačidlom myši na tento súbor a vyberte možnosť Spustiť ako správca.
Skúste z knižnice znova spustiť požadovanú hru. Možno chyba „Nepodarilo sa inicializovať Steam“ tentoraz zmizne.
Metóda číslo 3 Kontrola integrity súborov hry
Chyba „Nepodarilo sa inicializovať Steam“ môže byť niekedy spôsobená poškodením súborov v hre, ktorú spúšťate. Je to veľmi ľahké skontrolovať pomocou zabudovaného klienta Kontroly parou celistvosť herných súborov. Ak chcete spustiť skenovanie, musíte urobiť nasledovné:
- spustite Steam;
- choďte do knižnice hier a nájdite tú, ktorú potrebujete;
- kliknite na ňu pravým tlačidlom myši a prejdite na "Vlastnosti";
- prejdite na kartu „Miestne súbory“;
- kliknite na tlačidlo „Skontrolovať integritu súborov hry ...“.
Ihneď po stlačení vyššie uvedeného tlačidla sa pred vami objaví malé okno s postupom kontroly súborov hry. Ak niektoré herné súbory pri kontrole zlyhajú, stiahnu sa znova. Na druhej strane, ak niektoré súbory neprešli kontrolami a boli znova stiahnuté, skúste znova otvoriť hru, ktorú potrebujete skontrolovať na chybu „Nepodarilo sa inicializovať Steam“.
„Chyba inicializácie“ spojené s nemožnosťou používať komponent. Môže to mať niekoľko dôvodov. Vyskytuje sa vo fáze spúšťania hier alebo programov. Používatelia to niekedy vidia pri spustení systému Windows. Táto chyba nemá nič spoločné s hardvérom alebo iným softvérom. Vyskytuje sa priamo v samotnom komponente. Pozrime sa podrobnejšie na dôvody jeho vzhľadu.
Prečo sa vyskytuje chyba „.NET Initialization“ v rozhraní Microsoft .NET Framework?
Ak sa vám takáto správa zobrazí napríklad pri spustení systému Windows, znamená to, že niektorý program je spustený a pristupuje k súčasti spoločnosti Microsoft. Internetová sieť, a to zase spôsobí chybu. Rovnako je to aj pri spustení konkrétnej hry alebo programu. Existuje niekoľko dôvodov a riešení problému.
Microsoft .NET Framework nie je nainštalovaný
Platí to najmä po opätovnej inštalácii operačný systém... Nie všetky programy vyžadujú súčasť Microsoft .NET Framework. Používatelia preto často jeho absenciu nevenujú pozornosť. Po nainštalovaní novej aplikácie s povoleným komponentom sa vyskytne nasledujúca chyba: „Chyba inicializácie“.
Nainštalovaný komponent .NET Framework si môžete pozrieť v „Ovládací panel - pridávanie alebo odstraňovanie programov“.

Ak softvér skutočne chýba, prejdite na oficiálnu webovú stránku a odtiaľ si stiahnite .NET Framework. Potom nainštalujeme komponent ako bežný program. Reštartujeme počítač. Problém by mal zmiznúť.
Je nainštalovaná nesprávna verzia komponentu
Pri pohľade na zoznam nainštalovaných programov v počítači zistíte, že tam je .NET Framework a problém stále pretrváva. S najväčšou pravdepodobnosťou je potrebné komponent aktualizovať na Najnovšia verzia... Môžete to urobiť manuálne stiahnutím požadovanú verziu z webovej stránky spoločnosti Microsoft alebo pomocou špeciálnych programov.
Malý nástroj ASoft .NET Detektor verzií vám umožňuje rýchlo stiahnuť požadovanú verziu komponentu Microsoft .NET Framework. Kliknite na zelenú šípku oproti príslušnej verzii a stiahnite si ju.

Pomocou tohto programu tiež môžete vidieť všetky verzie .NET Framework nainštalované v počítači.
Po aktualizácii by sa mal počítač reštartovať.
Poškodenie komponentu Microsoft .NET Framework
Posledný dôvod chyby „Chyba inicializácie“ môže byť dôsledkom poškodených súborov komponentov. Môže to byť dôsledok vírusov, nesprávnej inštalácie a odstránenia komponentu, čistenia systému rôznymi programami atď. V každom prípade musí byť Microsoft .NET Framework z počítača odstránený a znovu nainštalovaný.
Microsoft .NET Framework správne odinštalujete pomocou ďalšie programy, napríklad .NET Framework Cleanup Tool.

Reštartujeme počítač.
Potom si stiahnite požadovanú verziu z webovej stránky spoločnosti Microsoft a nainštalujte komponent. Potom systém reštartujeme.
Po vykonaných manipuláciách Chyba spoločnosti Microsoft.Internetová sieť: „Chyba inicializácie“ by mali zmiznúť.