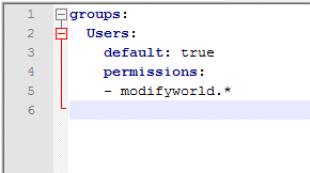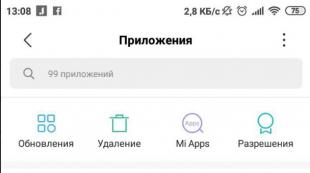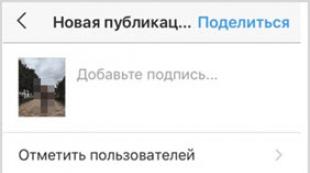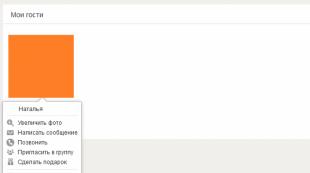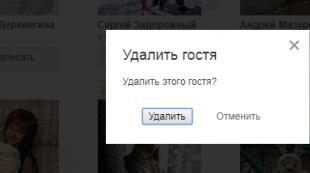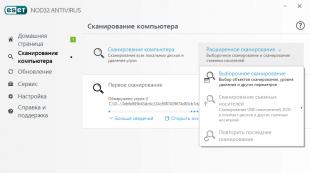Prečo myš sa nepripojí k notebooku. Čo ak počítač "nevidí myš? Prečo myš nefunguje na notebooku: časté príčiny a spôsoby, ako ich odstrániť.
Bezdrôtová myš je veľmi pohodlné zariadenie, súhlasí, že absencia nadmerného drôtu neublíži prácu v počítači a naopak, urobte svoju zábavu pohodlnejšie. Keď sa objavia problémy s myšou, používatelia sú trochu panike, myslia si, že musíte zmeniť myš. Ale v skutočnosti, problém môže chodiť nielen v myši, takže sa s vami budeme zaoberať, prečo bezdrôtová myš nefunguje na notebooku alebo počítači. Pred spustením do obchodu pre novú myš vám dôrazne odporúčam čítať tento článok. Pomôže vám identifikovať typické problémy, ktoré môžu vzniknúť kedykoľvek od akéhokoľvek používateľa a s kým môžete prísť na to doslova za pár minút. Ako obvykle vám podrobne poviem a vysvetlite na príkladoch.
Nasledujúce tipy pomôžu minimalizovať účinky zrýchlenia počas hry: ponuky.
- Rýchlo kalibrovať rýchly ťah.
- Po nahrávaní spustite otáča », rýchlo sa presunutím myši doľava alebo doprava.
Ak chcete ušetriť rýchle zrýchlenie pre každú hru, ktorú hráte
Použite určité nastavenia programu, aby ste ušetrili rôzne rýchle zmene pre každú hru, ktorú hráte.
Uistite sa, že myš, klávesnica alebo bezdrôtový trackpad
Ak chcete zariadenie povoliť, posuňte túto kontrolu. Posunutím prepínača zapnite zariadenie. Ak sa zariadenie nezobrazí, uistite sa, že je nabitá alebo vymeniť batériu a uistite sa, že ho.Myš alebo Trektpad nefungujú podľa potreby
Ak však nefungujú správne, postupujte podľa týchto krokov.V prvom rade, ak je táto príležitosť, zástrčka bezdrôtový myš Na iný počítač alebo notebook. Tvorba? Takže problém zjavne nie je v ňom. Skúste vložiť prijímač USB signálu k inému konektoru. Ak máte počítač, pripojte myš za sebou a nie vpredu, ako sa zvyčajne vykonáva. V prípade, že máte notebook a tam sú USB konektory doľava a doprava, je tiež možné vrátiť sa, potom sa pokúste pripojiť myš z rôznych strán.
Nie je vhodný pre vaše zariadenie
Použite iný povrch, aby ste zistili, či sa pohyb zlepšuje týmto spôsobom. Použite stlačený vzduch, aby ste si pozorne vyčistite okno snímača v prípade akumulácie prachu alebo nečistôt. Zariadenia, ktoré spotrebúvajú veľkú šírku pásma, môžu ovplyvniť pohyb ukazovateľa. Otočte myš a skontrolujte okno snímača. . Získajte viac informácií o tom, čo robiť, ak.
Ukazovateľ myši alebo trackpad NEPOUŽÍVAJTE, ako by mal
Posuňte prepínač na aktiváciu zariadenia. Ak sa zariadenie nezobrazí, uistite sa, že je nabitá alebo vymeniť batériu a uistite sa, že. Ak existujú problémy s sledovaním, vyskúšajte nasledujúce parametre. Posuňte posuvník sledovania, aby ste pri pohybe myši upravili rýchlosť ukazovateľa. Skúste použiť iný povrch, aby ste zistili, či zlepšuje sledovanie. Pomocou stlačeného vzduchu dôkladne vyčistite okno snímača v prípade akumulácie prachu alebo nečistôt v snímači. Zariadenia, ktoré spotrebúvajú veľkú šírku pásma, môžu ovplyvniť sledovanie ukazovateľov.
Kroky pre bezdrôtovú klávesnicu
Ak niektoré klávesy klávesnice pracujú, zatiaľ čo iné nie sú, skúste vykonať nasledujúce kroky.Rýchlo rozhodnutie
Teraz pracujeme automatická eliminácia Problémy. Takže nerozumiete, pretože bezdrôtová myš nefunguje. Kliknite na odkaz. Okno sa zobrazí, že nemusíte zatvoriť, kliknite na odkaz Spustiť teraz. Začne sa stiahnutie pomôcky. Teraz ho spustite, kliknite na tlačidlo "Accept".
Urobte to isté, aby ste ho vypli. Kľúčom k extrahovaniu disku má malé oneskorenie, aby sa zabránilo náhodnému aktivácii. Stlačte a podržte tlačidlo, kým sa na obrazovke objaví ikona odstránenia disku. Možno ste nainštalovali parameter, ktorý zmení operáciu klávesnice.
Ak ste vybrali "Prehrať perorálne vybraný text, keď stlačíte klávesy," Zrušiť výber alebo kliknutím na tlačidlo "Zmena tlačidiel" vyberte iný kľúč. Ak je zapnutý, musíte stlačiť dlhšie tlačidlo ako obvykle, predtým, ako bude uznané. V oblasti dostupnosti kliknite na "myš" a "Trektpad". Uistite sa, že parameter "Povoliť myš" je vypnutý. Ak je aktivovaný a stlačíte tlačidlá na numerickej klávesnici, presuniete ukazovateľ myši namiesto zadávania čísel. V paneli "Klávesnica" zvoľte "vstupné zdroje". Uistite sa, že je zvolená rozloženie klávesnice. Zariadenia, ktoré spotrebúvajú väčšiu šírku pásma, môžu ovplyvniť pohyb ukazovateľa.
- V paneli "Dostupnosť" kliknite na položku "Talk" na ľavej strane.
- V paneli "Accessibility" kliknite na položku "Klávesnica".
- Uistite sa, že možnosť "Povoliť pomalé tlačidlá" je zakázané.
NEPOUŽÍVAJTE NIEKTORÉ, NEPOUŽÍVAJTE NA ĎALŠIEKOSTI.

Ponúkate, aby ste vytvorili rôzne akcie, napríklad, aktivujte Wi-Fi, ak je vypnuté, nainštalujte ovládač, ak nie je nainštalovaný atď. Pred kliknutím na položku "Fix", prečítajte si, čo bude fixované. Tento nástroj nie je zo všetkých ťažkostí, nemyslite si, že toto kúzelná paličkaAj keď je niekedy mimoriadne užitočné.
Okrem toho je alternatívou s použitím riadeného panela vášho notebooku. Bezdrôtové myši fungujú aj ako drôty pre väčšinu výpočtových potrieb. Ak je nabíjateľná, nabíjajte ju na dokovaciu stanicu, ktorá sa dodáva s myšou. 2 nákup bezdrôtový adaptérktorý pracuje s myšou. Reštartujte počítač, aby ste použili zmeny. 4 Zapnite myš a dajte počítač rozpoznať nové vybavenie. Ak používate myš, ktorá vyžaduje, aby to softvér Funguje, povolte ho softvérom. Ak chcete zakázať klávesnicu na prenosnom počítači, prejdite na ovládací panel a kliknite na "Tlačiarne a iné zariadenia". Ak máte myš pripojenú k počítaču, vymažte ho alebo ho počítač môže vypnúť na dotykovej obrazovke. Kliknite naň a aplikujte zmeny. Skontrolujte myš, ktorá nabíja alebo kupuje nabíjateľné batérie, aby sa ušetrili na náklady. Vodiči sú na webovej stránke výrobcu alebo na disku, ktorý je dodávaný s myšou. Niektoré bezdrôtové myši sú navrhnuté tak, aby sa pripojili a pracujú, čo znamená, že pracujú s ovládačmi, ktoré sú už v počítači, čo eliminuje potrebu inštalovať akýkoľvek ďalší softvér. Takmer všetky bezdrôtové myši sú určené na pripojenie a prácu.
- Kliknite na ikonu myši a prejdite na ovládací panel.
- Teraz kliknite na "Nastavenia zariadenia" a potom "Vlastnosti myši".

Mnohí používatelia zabudli, že bezdrôtové zariadenia fungujú pomocou batérií. Preto, ak bezdrôtová myš nefunguje, potom venujte pozornosť batériám, možno sa posadia. Nemali by ste sa pozerať na indikátor podsvietenia (laser) v spodnej časti myši. Napätie z batérií na zabezpečenie jeho výživy môže stačiť, ale pre zvyšok plnej práce - č. Keď myš začne pracovať v časoch, potom je to znamenie toho, čo je potrebné vymeniť. V prípade, že po nákupe nových batérií, myš odmieta pracovať, potom je vec odlišná a musíte ďalej porozumieť. Tiež veľmi Častý problém - Toto je upchaté laserom do myši. V tomto prípade môže byť starostlivo utretý bavlneným tampónom alebo čistením ucha.
Myslíte si, že niečo iné zostáva prísť? Treba poznamenať, že pohyb nie je vykonávaný pohybom telefónu na Meso, ale toto je simulátor TouchPad, napríklad prenosný počítač. Dokonale napodobnite virtuálnu myš. Ak chcete vytvoriť pripojenie, je tiež potrebné, aby telefón a zariadenie bolo pripojené k rovnakej sieti. Ponúka hladké rolovanie a má dve tlačidlá v spodnej časti obrazovky, aby napodobňovali pravé a Ľavé tlačidlo Myši.
Ťažkosti pri pohybe a niečoho ťažšie vykonávať jednoduché úlohy, ako je dvojité myslenie. 
Rovnako ako všetci ostatní, musíte nainštalovať aplikáciu na svojom smartfóne a na počítači alebo notebooku. Mohli by sme to zvážiť najlepšia voľba 3, ak nie, pretože mal dosť reklamy, čo to urobilo trochu viac nepríjemné. 
Stručne povedané, ak chcete používať svoj smartphone ako myš v tekutej forme, dnes je to už možné a absolútne pohodlné a jednoduché.
Myš môžete demontovať, ak si myslíte, že presne to, čo problém leží v prachu a nečistote. akýkoľvek počítačová myš Je elementárny, na intuitívnej úrovni (spravidla stačí, aby sa odskrutoval pár skrutiek a potom ich otočil späť). Otočte myšou, kde sa nachádza Laser, uistite sa, že je myš zapnutá - "v" polohe. Tiež nižšie je tlačidlo reset alebo pripojenie, kliknite na ňu a skontrolujte myš.
Problémy a možné riešenia nepracujúcej myš
Dotykový panel môžete vypnúť, aby ste nemali vplyv na vstup, keď používate vnútornú klávesnicu na notebooku. Tento článok obsahuje informácie o zmene nastavení, ktoré neumožňujú kurzor preskočiť počas vstupu, a ako povoliť alebo odpojiť dotykový panel. Zahŕňa aj aktivačné nástroje. touchpad bez externej myši alebo dotyková obrazovka s klávesnicou.
Ďalšie pokyny kliknite na predĺženie oddielu zodpovedajúce operačného systému nainštalovaného v počítači. Ak boli všetky vyššie uvedené kroky vykonané, dotykový panel stále pracuje nesprávne, pozrite si časť nižšie. Pomocou testu môžete určiť, či je TouchPad zistený na hardvérovej úrovni v operačnom systéme. Ak je to zistené, to znamená, že operačný systém alebo inštalovaný softvér neumožňuje prácu s dotykovým panelom. Môžete použiť bod obnovenia na resetovanie operačného systému, kým dotykový panel nepracoval. Ak to nefunguje, možno budete musieť preinštalovať operačný systém. Ak sa počas testu vykazuje chyba, venujte pozornosť kódu chyby a overovania, ako je znázornené na obrázku. Potom na inom internetovom zariadení nájdite stránku na odoslanie problému. Laptops-Trekpada, dokonca praktické, nemôže nahradiť jednoduchosť použitia a ergonómiu dobrej bezdrôtovej myši.

Softvérové \u200b\u200bproblémy
Môžete mať nedávno nainštalované programy, ktoré sa týkajú bezdrôtovej myši. Pripomeňme, aký softvér nainštalovaný v počítači. Ak áno, skúste ho odstrániť, reštartovať počítač a znova pripojiť myš. Zarobil myš? Potom sa musíte zaoberať týmto programom. Ak sa všetci snažili, ale stále nerozumiete, prečo bezdrôtová myš prestane pracovať, potom stojí za to vidieť nastavenia systému Windows A pochopiť, prečo bezdrôtová myš nefunguje v počítači.
Ale nerobí ich toleranciu na chybu. Ak máte akékoľvek problémy s myšou na vašom počítači, majte na pamäti, že problém nie je vždy v tom, že existuje nedostatok batérií alebo chybného výrobku. Pozrite sa na niektoré bežné problémy. Testovanie iných portov a počítačov.
Tip slúži aj na zistenie, ak existuje problém len v špecifickom operačnom systéme, ktorý je zvyčajne spôsobený outdated vodiči. Pred hľadaním softvérových riešení sa uistite, že povrch, na ktorom pracujete, má perfektné podmienky pre používanie myši. Verte mi: Hoci tmavý hladký stôl vyzerá atraktívny, môže mať sklo, ktoré zabraňuje odrazu myšacieho lasera, ktorý môže poškodiť pohyb ukazovateľa na obrazovke počítača.
Snažíme sa dostať myš na život programovať. Pripojte jednoduchú myš k počítaču alebo notebooku, aby ste vykonali nižšie uvedené akcie. Môžete ich urobiť bez myši pomocou klávesnice a klávesov. Uistite sa, že je pripojený cez USB prijímač k bežiacemu portu (takže určite skontrolujte port pre výkon pomocou pripojenia, napríklad flash diskov atď.), Potom prejdeme do "Štart" - "Ovládací panel "-" zariadenia a zvuk ". V sekcii "Zariadenia a tlačiarne", konkrétne zaujímame nápis "Správca zariadení", kliknite na IT a otvorí sa príslušné okno. Hľadáme "myši a iné ukazovacie zariadenia". Odhaliť túto pobočku a kliknite na tlačidlo kliknite pravým tlačidlom myši Myši na mene k dispozícii v zozname (toto je len vaša myš), vyberte možnosť "Použiť". Táto možnosť nemusí byť - potom kliknutím na tlačidlo "Zakázať" a potom "použitie".
Video: Inštalácia ovládača cez Správcu zariadení
Váš problém môže byť jednoducho rýchlosťou ukazovateľa na obrazovke, niečo je možné s novo zakúpenými počítačmi alebo počítačmi, ktoré nedávno používali niekto iný. Na karte "ukazovateľ parametrov" posuňte panel na stranu, aby sa kurz viac alebo menej rýchlo.
Aktualizujte ovládač zariadenia. Ak váš počítač ani nepozná vašu bezdrôtovú myš, môže aktualizácia ovládača pomôcť. Kliknite pravým tlačidlom myši a zvoľte "Update Driver". Otvorte nastavenia problémov s riešením problémov. Vyberte Sprievodcu inštaláciou zariadenia.

A dnes mám všetko. Úprimne si želám vám veľa šťastia s vaším bezdrôtové zariadenia A myslím si, že sa vám podarilo vyriešiť problém, keď bezdrôtová myš nefunguje.
Už turnaj skončí čoskoro, 1 puzzle zostalo.
Prejdite na prvú obrazovku a počkajte na skenovanie pre akékoľvek poruchy inštalácie ovládača myši. Aplikujte udelenú opravu, ak existuje. V skutočnosti sa musíte znova pripojiť, keď prídete do svojho domova a porty pripojení často chýbajú, čo sa nezhoduje so zvyčajnými stolnými počítačmi. Našťastie, v posledných rokoch, zariadenie nazývané dokovaciu stanicu rýchlo otočí notebook počítačový počítačAk chcete, veľký monitor, skutočná klávesnica, myš a akékoľvek iné zariadenie, ktoré zvyčajne používate.
Situácia, keď myš prestala pracovať na notebooku, pravdepodobne oboznámený s každým, ale mnohým. Tam môže byť spravidla veľa dôvodov - od tých, ktoré spôsobujú ľudský faktor a došlo k poruche používateľa, na tie, ktoré sú založené na hardvéri alebo poruchu softvéru. Ako súčasť tohto článku zistíme hlavné typy porúch, ako aj zvážiť spôsoby, ako ich vyriešiť.
Typy myší používaných na notebookoch
Pohodlná práca na notebooku môže poskytnúť nasledujúce typy manipulátorov:
- TouchPad (TouchPad) - zariadenie inštalované priamo na samotnom notebooku;
- Káblové myš - ktorý sa pripája k notebooku USB vstup s káblom;
- Bezdrôtová myš - v ktorej prenosu dát dochádza cez dva recepčné, z ktorých jeden je namontovaný do myši a druhá je pripojená k notebooku;
Celkové poruchy
Prvá vec, ktorá príde na myseľ, ak myš nefunguje na notebooku - problémy s operačný systém. Podobný problém je často vyriešený jednoduchým reštartom notebooku. Ak to nestačí a myš stále nechce pracovať, stojí za to skontrolovať stav vodičov zodpovedných za prevádzku myši.
Urobte to veľmi jednoduché, musíte vykonať taký príkaz: Moje vlastnosti počítača - zariadenia - Správca zariadení - myš a iné indikácie zariadení. Ak je vodič v poriadku, názov manipulátora sa zobrazí v poslednej položke, ak nie - uvidíte žlto-farebný obdĺžnik, s výkričnou značkou vo vnútri. Problém inštalácie nového ovládača z disku prichádzajúceho s notebookom alebo sťahovaním z internetu je vyriešený.
Charakteristické poškodenie v závislosti od typu myši:
TouchPad (TouchPad)

TouchPad (TouchPad) - pre toto zariadenie Charakterizované dvoma hlavnými typmi porúch:
- TouchPad pracuje s prerušením;
- TouchPad vôbec nefunguje;
Podrobnejšie zvážte každú situáciu. Takže, keď sa problémy v práci TouchPad, často pozoruje: Zlá reakcia na užívateľské príkazy, nerovnomerný pohyb kurzora, s trhlinami a nepredvídateľnými skokmi, krátkodobé zmiznutie kurzora z obrazovky.
Ak sa chcete zbaviť tohto problému, stačí ho utrieť TouchPad - pravdepodobnosť je len kontaminovaná. Povrch je utieranie konvenčnou vlhkou vložkou a môžete začať pracovať, keď je dotykový panel úplne suchý. Navyše si uvedomte, že problémy s TouchPadom môžu byť a potom, keď pracujete s mokrými rukami alebo rukami, na ktorých sa aplikuje vrstva krému.
Nelepí a situácie, keď existujú problémy v práci TouchPad spôsobeného nesprávne nastavenie. Ak chcete prekonfigurovať parametre zariadenia, musíte otvoriť "Ovládací panel" A vyberte položku "myšou". Môžu sa vykonať spôsob skúšky a chýb. optimálne nastavenie TouchPad pod vašimi potrebami.
Ďalší dôležitý moment - veľmi často, pre každého Špecifický model TouchPad, v súprave ide vlastný, "Native", vodič. Nemali by ste zanedbávať svoju inštaláciu, dôverovať výlučne na štandardné ovládače, ktoré idú spolu s OS - spravidla, ich inštalácia poskytuje pohodlnú a neprerušovanú prevádzku zariadenia.
Touchpad - Neodpovedá na užívateľské príkazy. Najčastejšou príčinou je vypnúť dotykový panel, úmyselné alebo ľubovoľné. Obráti sa niekoľkými spôsobmi:
- Použitie kombinácie kľúčov - FN + Funkčné kľúč F1-F12 (sa líši v závislosti od značky a notebooku);
- Tlačidlo TouchPad zapnutia / vypnutia (ak je);
- Použitím Špeciálny nástroj - Zvyčajne sa zobrazuje v systémovej lište;
- Odpojenie prídavná myš - Niektoré modely notebookov sú vybavené funkciou automatického vypnutia TouchPad pri pripojení manipulátora tretej strany;
- Povolenie podpory zariadenia v systéme BIOS - hodnota povolená pre parameter interného ukazovateľa;
Ak uvedené metódy neposkytli správny výsledok, dôvod sa spočíva v členení hardvéru. Ak chcete opraviť touchpad sám, samozrejme, je to možné, ale to vyžaduje určité vedomosti a zručnosti, takže je lepšie netrvábať, ale pripisovať zariadenie do servisného strediska, kde sa práca bude vykonávať kvalitatívne a spravodlivo krátka doba.

- Morálne zastarané zariadenie, ktoré dnes nepoužíva špeciálny dopyt.
Ak sa pozorovali problémy vo svojej práci, najjednoduchší spôsob, ako skontrolovať výkon, je pripojenie k inému notebooku alebo stacionárnemu počítaču. Ak myš nefunguje a tam, potom je čas kúpiť nový. Ak je všetko v poriadku, to znamená, že dôvod je v samotnom notebooku.
Takže, čo robiť, ak myš nefunguje na notebooku a jeho výmenu za novú, nedáva žiadny účinok:
- Znova pripojte zariadenie k inému portu USB;
- Skúste jednoducho preťažiť systém;
- Skontrolujte ovládače;
- Odstráňte zariadenie zo systému, preťaženie notebooku. Pri zapnutí ho dostane znova inicializácia a uznanie operačného systému;
- Všetky nemechanické problémy, ako napríklad dezintegrácia tlačidiel, rolovanie, zlé kontakty - sú vyriešené výmenou zariadenia, pretože nedáva zmysel;

- najbežnejší manipulátor používaný v notebookoch a iných podobných zariadeniach. Ale ako byť, ak myš prestal pracovať na notebooku? Zvážte hlavné problémy, ktoré vznikajú s týmto typom zariadení:
- Problémy s batériami - Ak je na obrazovke chaotický pohyb kurzora, a potom je to "mrazené" na jednom mieste, je to predovšetkým na kontrolu batérií av prípade potreby nahradiť nové. Rozšíriť službu autonómnej práce bezdrôtové myši, môžete použiť bežné batérie, ale batérie;
- Závesný manipulátor - ikona kurzora alebo zamrzne na mieste alebo jednoducho zmizne z obrazovky. Môžete sa pokúsiť vypnúť / zapnúť myš pomocou prepínača na svoju spodnú časť;
- Problémy s prenosom / prenosom signálu - jednoducho prepnite prijímač na iný prístav a pokračujte v práci;
- Myš nereaguje na žiadne manipulácie - s najväčšou pravdepodobnosťou jednoducho vyčerpala svoju pracovnú silu a mala by byť nahradená novým;
Hlavné problémy a spôsoby, ako ich vyriešiť, pre manipulátory používané na notebooku, sme uvažovali. Dúfame, že informácie opísané v článku vám pomôže a poskytujú dlhodobú prácu vašej myši.