EXFAT Čo pre systém Android. Použitie tuku a NTFS v pamäťových kartách, tvrdých, ssD a USB diskoch
Potreba formátovať pamäťovú kartu na systéme Android nastáva tak často, ale niekedy potrebujete splniť tento postup. Napríklad, operačný systém Môže vyžadovať formátovanie, ak sa vyskytnú chyby v systéme súborov.
Ak ste sa stretli s podobným problémom, tento článok by vám mal pomôcť. Tu opisujeme dva spôsoby, ako formátovať pamäťové karty naraz.
Krok # 1. Otvorte nastavenia systému Android a prejdite na časť "Memory".
Aby ste formátovali pamäťovú kartu na Android, musíte najprv otvoriť nastavenia a nájsť časť s názvom "MEMORY". Ak máte smartfón z SAMSUNG, táto časť nastavení bude na karte "Možnosti".
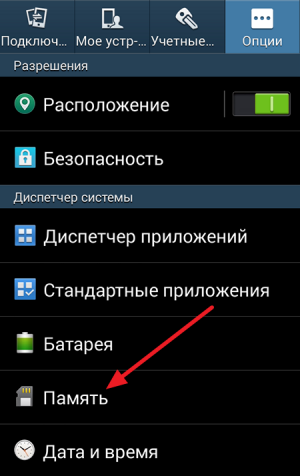
Krok # 2. Otvorte pododdiel "Formát SD pamäťovú kartu".

Krok # 3. Naformátujte pamäťovú kartu na Android.
Teraz môžete kliknúť len na tlačidlo "Formátovať SD pamäťovú kartu". Po kliknutí na toto tlačidlo systém formátuje pamäťovú kartu odstránením všetkých údajov z neho.

V niektorých prípadoch môže Android vyžadovať vypnutie pamäťovej karty pred formátovaním. V tomto prípade sa vráťte do predchádzajúceho okna a kliknite tam, na tlačidlo "Zakázať pamäťovú kartu".
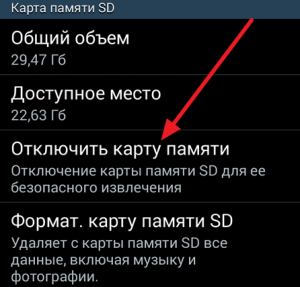
Po vypnutí pamäťovej karty skúste znova formátovať pamäťovú kartu. S najväčšou pravdepodobnosťou, tentoraz všetko prejde normálne.
Formátovanie pamäťovej karty cez počítač
Musíte pridať, že nie ste povinní naformátovať pamäťovú kartu prostredníctvom zariadenia so systémom Android. Namiesto toho môžete formátovať pamäťovú kartu pomocou počítača alebo notebooku.
Ak to chcete urobiť, budete potrebovať počítač alebo notebook s čítačkou kariet. Ak nie je vstavaná čítačka kariet, potom môžete použiť externú čítačku kariet, ktorá je pripojená cez USB. Budete tiež potrebovať adaptér s microSD na SD (veľká pamäťová karta). Takéto adaptéry sa zvyčajne dodávajú s samotnou pamäťovou kartou. Ak je to všetko, môžete pokračovať.
Krok # 1. Vložte pamäťovú kartu microSD do SD adaptéra.
Ak chcete začať, jednoducho vložte pamäťovú kartu microSD do adaptéra na SD. Urobte to dosť jednoduché, microSD karta vstupuje do adaptéra bez odporu.

Krok č. 2. Uistite sa, že adaptér môže nahrávať.
Na adaptéri na SD je spínač, s ktorým môžete povoliť alebo zablokovať záznam na pamäťovú kartu. Ak chcete, aby bolo možné formátovať pamäťovú kartu, prepínač musí byť v hornej polohe.

Krok # 3. Vložte pamäťovú kartu do kardla.
Potom vložte pamäťovú kartu do čítačky kariet tak, aby sa nálepka na pamäťovej karte vníma nahor do uhla rezu na pamäťovej karte bola vpravo.
Pre všetky praktické účely. S teoretickou stránkou otázky spĺňajú článok " Tuk a NTFS: Výhody a nevýhody ».
Použitie NTFS
Systém súborov NTFS jednoznačne by mal byť nainštalovaný systémové disky. V prípade nových verzie systému Windows (Počnúc XP) Systém jednoducho nedovolí používať nič okrem NTFS na systémovej časti. NTFS je tiež optimálna voľba pre pracovné disky, ako aj pre disky, kde sú uložené dôležité údaje. Vo všetkých týchto prípadoch je hodnota informácií oveľa vyššia ako náklady na výpočtové a diskové zdroje vynaložené na jeho skladovanie.
NOTFS tiež dáva zmysel inštalovať na moderné pevné disky (SSD), aj keď NTFS znižuje efektívny životný zdroj takýchto diskov mnohými dodatočnými záznamovými operáciami vykonanými v systémovom denníku transakcií. Dôvodom je spoľahlivosť SSD diskov v nedávnej dobe v podmienkach poruchy a hodnoty vašich údajov v porovnaní s nákladmi na samotný disk (ktorý je tak nízky, a dokonca klesá). Pomocou tuku. V takýchto diskoch je nepraktické vďaka nízkej spoľahlivosti ukladania dát v tomto súbore.
Pomocou tuku.
Používanie systému súborov tuku, má zmysel formátovať pamäťové karty, ktoré budú použité v takýchto zariadení mobilné telefóny, Digitálne fotoaparáty, tablety a audio prehrávače. Všetky tieto zariadenia nebudú fungovať s mapami naformátovanými NTFS, ale dokonale vnímajú tuk. Takáto výrobcovia pamäťových kariet ako presahujúc, Kingston používajú systémový súbor ako základný.
Výber systému súborov je o niečo menej zrejmý pre zariadenia, ako sú napríklad USB flash disky. Moderné flash disky (napríklad Kingston) sú dostatočne hromadné, aby sa mohla pokojne obetovať časť voľného miesta v prospech log transakcií a dostatočne spoľahlivé, aby odolali zvýšenému zaťaženiu bez akéhokoľvek poškodenia. V súlade s tým môžu USB disky naformátované v NTFS za predpokladu, že ich používate len s počítačmi ovládanie systému Windows. Ak existujú najmenšie pochybnosti o tomto formáte tuku.
SVOĽKOKOĽNÝ FAT a NTFS
NTFS je oveľa spoľahlivejší súborový systém. Aj v štádiu dizajnu, mechanizmy, ktoré umožňujú disk formátovaný NTFS, boli vložené, spoľahlivo a bez zlyhaní, aby fungovali pri konštantnom zaťažení. Aj keď je záznamová operácia prerušená (napríklad, ak je v procese písania veľkého súboru - alebo simultánne nahrávanie sady malých, čo je oveľa horšie, - elektrina zmizne), podľa záznamov z protokolu transakcií systém NTFS sa bude môcť vrátiť späť všetky nedokončené transakcie bez poškodenie súboru pevného disku . V podobnej situácii sa tuk správa bude úplne nepredvídateľný. Možno, že môžete získať nečitateľnú časť, vyprázdniť priečinky pri reštarte "Bied" súbory.
Obnovenie diskov FAT a NTFS
Tak ako obnoviť pevný disk Po vymazaní oddielov a formátovania? Obnova dát z poškodených diskov je možné v prípade formátovania tuku a NTFS. Okrem toho, ak je to žiaduce, môžete sa obmedziť na jediný nástroj - ako napr Hetman Fortition Recovery.. Program je schopný obnoviť údaje z sekcií tuku a NTFS, aj keď bola časť poškodená, formátovaná alebo nečítaná vôbec.
Použitie nástrojov bežiacich s jedným špecifickým súborovým systémom tiež dáva zmysel: takéto programy sú lacnejšie ako ich univerzálny kolega. Napríklad, Hetman Fat Recovery. Obnoviť súbory z formátovaného tuku, nie horšie ako univerzálne Hetman Fortition Recovery.To bude stáť menej. Podobný Hetman NTFS Recovery. Má zmysel používať na obnovenie údajov z sekcií NTFS. Ak sú súbory obnovené z rôznych zariadení alebo sekcií naformátovaných rôznymi súborovými systémami - univerzálnym riešením vo forme Hetman Fortition Recovery. Perfektne sa vyrovnať s touto úlohou.
Keď vaša pamäťová karta v telefóne prestane pracovať, je potrebné formátovať. Rovnako ako telefón, ktorý nefunguje správne, musí obnoviť nastavenia. Ak si myslíte, že predať svoje Android zariadeniao A nechcú, aby vaše informácie nešli spolu so zariadením, formátovanie mapy bude tiež užitočná.
POZOR: Pri formátovaní pamäťovej karty stratíte všetko, čo ste na ňom uložili, vrátane fotografií, hudby a iných súborov. Uistite sa, že ste vytvorili zálohovanie Všetky vaše súbory.
Existuje mnoho spôsobov, ako naformátovať pamäťovú kartu na PC. Tento článok vám ukáže, ako formátovať pamäťovú kartu na Android ..
Poznámka: Tento článok je vhodný pre zariadenia so systémom Android s pamäťovou kartou.
1. (Preskočte tento krok, ak je vaša pamäťová karta už v telefóne) Vložte kartu microSD do telefónu.
Ak chcete vložiť pamäťovú kartu do telefónu, musíte najprv odstrániť zadný panel A vyberte batériu.
2. Po vložení karty SD prejdite na "Menu -\u003e Nastavenia -\u003e Pamäť" pre prístup k nastaveniam ukladania.

3. Tu uvidíte možnosť "Formát karty" a možnosť "Zakázať pamäťovú kartu". Ak chcete začať, jednoducho kliknite na prvú, ale ak je neaktívna, musíte najprv kliknúť na "Vypnúť kartu SD".
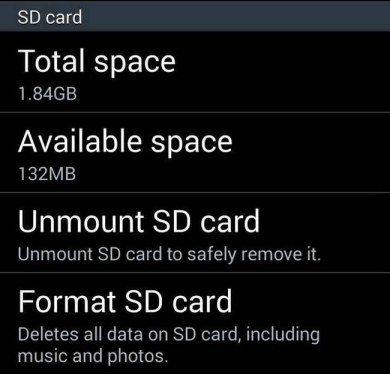
4. Keď kliknete na formát pamäťovej karty SD, budete upozornení, že všetky vaše údaje budú vymazané. Stačí kliknúť na "formát karty SD" a "Vymazať všetko" na dokončenie.
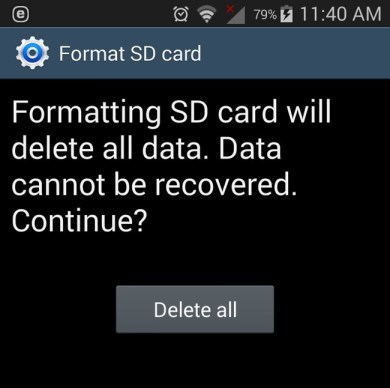
Po dokončení všetkých týchto krokov dostanete formátovanú kartu SD. Karta SD bude formátovaná v FAT32.
Môže poškodiť formát pamäťovej karty
Vložte pamäťovú kartu do zariadenia, zapnite ho a potom postupujte podľa vyššie uvedených pokynov. Po formátovaní pamäťovej karty by sa nemalo zobraziť chybové hlásenie.
Ako sa vyhnúť poškodeniu pamäťovej karty

Existuje dosť veľa vecí, ktoré môžete urobiť, aby ste sa vyhli chybe alebo poškodeniu karty SD. Napríklad sa neodporúča extrahovať kartu SD, keď čítate alebo pri ukladaní obrázkov a zapnutie / vypnutie zariadenia a nemení pamäťovú kartu, keď je zariadenie zapnuté.
V nedávne verzie Android sa objavil funkciu na extrahovanie pamäťovej karty pre zariadenia, v ktorých je pamäťová karta extrahovaná bez odstránenia batérie.
Formátovanie pamäťovej karty na Android 6.0 Marshmallow
Ak ste jedným z tých šťastných, ktorí už používajú Android 6.0, musíte vedieť, keď vložíte pamäťovú kartu do zariadenia s Androidom 6.0, budete požiadaný, aby ste si vybrali, kde sa pamäť z karty SD dostane, do Vnútorná pamäť alebo sme už známe prenosné skladovanie.
Ak zvolíte prenosné ukladanie, bude karta SD zvážiť, ako aj vymeniteľný disk. Ak si vyberiete vnútorná pamäťKarta SD bude formátovaná a pamäť zariadenia bude a v tomto prípade, pamäťová karta bude zhrnutá a pamäťová karta bude v šifrovanej forme.
závery
V tomto článku sme sa dozvedeli, ako správne formátovať pamäťovú kartu v systéme Android správne. Aj pred formátovaním mapy nezabudnite vykonať zálohovanie údajov. Dúfam, že tento článok bol pre vás užitočný. Ak máte akékoľvek otázky, opýtajte sa ich v komentároch.
Ak nie je flash disk formátovaný, čo robiť v tomto prípade? Zvážte všetky možné možnosti - z najjednoduchšej a jemnej cesty, pred formátovaním flash disk na nízkej úrovni cez servisný nástroj z Hewlett-Packard.
Metódy formátovania USB Flash:
1. Formátovanie USB médií cez vodič;
2. Formátovanie cez nástroj na regeneráciu jetflash;
3. Obnovenie systému súborov cez ALCORP;
4. Nízkoúrovňové formátovanie jednotky flash alebo pamäťovú kartu cez nástroj HP USB Disk Storage Formát.
Formátovanie cez vodič.
1. Vložte USB Flash disk do portu USB.
2. Prejdite na môj počítač a nájdite disk s jednotkou Flash v okne, ktoré sa zobrazí.
3. Kliknite na tlačidlo pravá myš Na ikonu Flash Drive - formát.
4. V nasledujúcom kroku vyberiete súborový systém formátovania. Ak je veľkosť flash disku až 2 GB - vyberte FAT32, ak je viac ako 2 GB - NTFS.
Môžete tiež zadať štítok hlasitosti. Keď je všetko pripravené - kliknite na tlačidlo "Štart".
Počkajte, kým nie je formát dokončený, po ktorom je médium k dispozícii v zozname disku.
Toto je najjednoduchší spôsob, že je vhodný pre prípady, keď je súborový systém jednoducho poškodený, alebo stačí vymazať médium USB z obsahu.
Formátovanie jednotky Flash cez nástroj na obnovenie Jetflash
1. Spustite program na formátovanie flash diskovNástroj na obnovu jetflash. , Použijeme tento program, ak štandardné formátovanie nedávali výsledky.
2. Pripojte disk do portu.
3. Vyberte ju v okne programu a kliknite na tlačidlo "OK". Žiadne nastavenia nebudú potrebovať.
Program formátuje vaše zariadenia a opraviť všetky problémy s ním spojené.
Obnovíme flash disky cez ALCORMP
1. Spustite program, po ktorom pripojte médium do portu USB.
2. Kliknite na tlačidlo Štart v hlavnom menu programu a počkajte, kým nástroj naformátujte nástroj.
Menu nastavenia bude potrebná len na komplexné prípady, v počiatočnej fáze nie je potrebné pre veľkosti klastrov. Program vyberie štandard.
Nízkoúrovňové formátovanie
HP USB Disk Storage Format Tool.
1. B. dostaňte disk Flash do portu počítača alebo notebooku a potom spustite nástroj.
2. Vyberte systém súborov, v ktorom chcete formátovať svoj disk Flash, zvyčajne je to NTFS alebo FAT32 pre malé objemy médií USB.
3. Ak je veľkosť nosiča definovaná správne, podlaha je už vykonaná! Existujú šance na obnovenie jednotky USB Flash.
DÔLEŽITÉ: "Rýchly formát" bod na kontrolu pri prvom formátovaní. Ale ak končí neúspešné - odstráňte začiarknutie a postupujte proces.
Stlačte tlačidlo Formát a počkajte, kým sa nedokončí postup.
Poznámka: Ak formátovanie flash disk nevykonalo výsledky, ezRecover, flashnul alebo obnoviť disk z U-Storage ( v tomto prípade môže byť potrebný ovládač U-Storage.).
Ide o profesionálne nástroje, používať všetky funkcie, ktoré sú potrebné. základné znalosti Súborové systémy a vlastnosti ich práce.
V niektorých prípadoch, otvorenie médií USB kreslením, aby ste zistili regulátor a ďalej definoval typ firmvéru, po ktorom je vybratý nástroj výrobcu na formátovanie s nízkou úrovňou.










