Upravte umiestnenie priečinka sťahovania systému Windows 7. Ako zmeniť umiestnenie štandardných vlastných priečinkov v systéme Windows
Toto je porovnanie systémových skratiek, ako sú moje dokumenty, obrázky, moja hudba, moje videá s priečinkami, ktoré si užívateľ vyberie podľa vášho uváženia.
V akich prípadoch stojí za to presunúť systémové priečinky?
- Ak ;
- Ak sa v niektorých priečinkoch plánuje uložiť veľké množstvo údajov (napríklad mnoho video súborov v priečinku "Moje videá");
- Ak sa chcete postarať o zachovanie vašich údajov: Dokumenty, hudobné, video súbory, fotografie. Ak sú užívateľské súbory presmerované na non-systémový disk, potom v prípade, že sa systémový oddiel alebo samotný operačný systém stane, nebudete stratiť súbory. Okrem toho nebudete musieť presunúť súbory na systém non-systém, ak plánujete preinštalovať operačný systém. - Už tam budú.
Ako presunúť priečinok Dokumenty (na stiahnutie, Hudba)
Predpokladajme, že na našom počítači pevný disk do dvoch oddielov: C: (System) a D: (na ukladanie súborov). A chceme presunúť priečinok K stiahnutiu Na disku D:, pretože často sťahujete veľký počet súborov.
Krok 1. Prejdite na D: A Vytvorte v ňom "Download" zložku:


Krok 2.Otvorte priečinok užívateľského profilu a vyhľadajte štítok na prevzatie:


Krok 3. Kliknite pravým tlačidlom myši na označenie "Download" a vyberte "Vlastnosti".
Zobrazí sa okno "Vlastnosti:: Downloads".

Krok 4. . Kliknite na tlačidlo "Presunúť" a zadajte nové umiestnenie priečinka "Download": "D: stiahnutia" a kliknite na tlačidlo "Folder":

Krok 5. Kliknutím na tlačidlo "OK" uložíte zmeny:
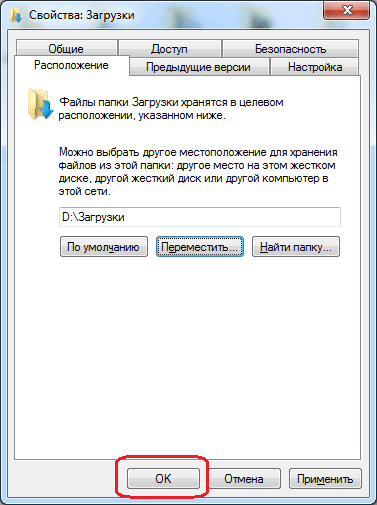
Krok 6. Potvrďte presun stlačením tlačidla YES:
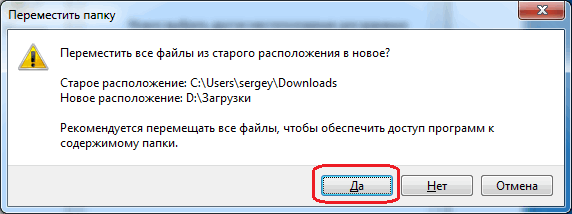
Čakáme na všetky súbory z priečinka "Downloads" zo starej lokality " C: používatelia užívateľských meradiel » V Novom: "D: Downloads":

Všetci vieme takýto priečinok ako Moje dokumentyNachádza sa v osobnom priečinku používateľa, menovite na túto adresu: C: UPOZORNENIA NÁZOV DOKUMENTY (V ruskom vydaní sa používatelia zobrazia namiesto používateľov, a namiesto dokumentov sú moje dokumenty).
Existujú situácie, keď by tento priečinok bol veľmi dobre umiestnený inde, napríklad na inom disku alebo sekcii - to ušetrí priestor na systémový disk.
Mimochodom, ak máte dva fyzické disky, hry sú lepšie nainštalovať na iný disk a veľké programy, to všetko vám umožní distribuovať záťaž - systémový disk bude menej načítaný a Windows bude fungovať viac reagovať ako keby ste boli nainštalovaný na jednom disku.
Ako nastaviť nový priečinok pre dokumenty v systéme Windows 7?
Táto metóda umožní, aby všetky nové dokumenty boli uložené inde. To je priečinok Moje dokumenty Zostane na mieste so súbormi v ňom, ale štandardne pre dokumenty budú novou zložkou, ktorú ste zadali.
V systéme Windows 7 je taký koncept ako "knižnica" a ich číslo je štyri video, dokumenty, obrázky, hudba. Zaujímame sa však len o jeden - dokumenty (iné knižnice môžu byť tiež nakonfigurované).
Prejdite na vlastnosti priečinka Dokumentácia (Urobte to, objavte Počítača vľavo v zozname bude Knižnice):

Jedna knižnica môže mať niekoľko priečinkov a môžete ich pridať na vlastnú päsť (kliknúť Pridať priečinok ...):

Budem napríklad pridať priečinok C: DokumentyAle môžete vytvoriť priečinok na inom disku, mám len jeden disk a všetko:

Potom sa zobrazí v zozname, o ktorom ste sa práve spýtali. Takže je teraz základná, musíte kliknúť na to a vybrať si Nastavte priečinok, ktorý chcete uložiť:

To je všetko, potom, čo máte teraz nové umiestnenie vašich dokumentov.
Práve ste sa opýtali na nové predvolené súbory priečinkov zo starého priečinka k novej nebude presunutá. Určite to môžete urobiť sami a seba, ale je lepšie použiť spôsob, akým budem ďalej opíšem.
Ako presunúť priečinok Moje dokumenty?
Pre to prejdeme do vlastností priečinka Moje dokumenty (čo je v knižnici Dokumentácia).
Dostal som zaujímavú otázku, ku ktorej som našiel, musíte venovať celú poznámku. Otázka bola takáto: \\ t
Ako presunúť priečinky "Moje dokumenty" a "Desktop"?
Na základe tejto lekcie môžete presunúť nielen tieto priečinky, ale aj inú službu, napríklad, priečinok "Obľúbené".
Možno budete mať otázku - prečo ju potrebujete? No, sedia na jednom mieste, nechať ich sedieť, čo zmeniť ich miesta?
Faktom je to priečinky "Moje dokumenty" a "Desktop", Podobne ako zvyšok servisných priečinkov - sú zapnuté. A mnoho lásky ukladať zložky s filmami, hudbou, obrázkami a hier priamo na pracovnej ploche, už som to niekoľkokrát sledoval.
Preto pre takýchto milencov - to bude celkom užitočný materiál. Keďže všetky tieto informácie uložené na pracovnej ploche alebo v priečinku Moje dokumenty budú umiestnené na systémovom disku, ktorý je zvyčajne menší ako ostatné počítače. A ak skórete k zlyhaniu, hovorím o systémovom disku, potom váš počítač môže začať pracovať zle, alebo zastaviť načítanie vôbec.
Ale keď zadáte pracovisko priečinky "Moje dokumenty" a "Desktop" Na inom disku, napríklad disk d, potom taký problém, ktorý jednoducho zmiznete.
Môžete uložiť všetky informácie, že iný lokálny disk je ubytovaný bez toho, aby sa staral o výkon systému systému.
Poďme začať implementovať technický plán.
Možno, že niektorí z vás už viete o registri Windows. Kto nevie, poviem krátko - všetky systémové nastavenia sú uložené v registri, vrátane tých inštalovaných programov. Z registri môžete zmeniť takmer všetko!
Ale musí varovať, že je potrebné vyzdvihnúť ho s okrajovou opatrnosťou, pretože jeden nesprávny krok a výkon operačného systému môže byť narušený. A potom nájsť svoj jamb bude tvrdý! Keďže záznamy v registri sú skvelý súbor.
Avšak, ak máte 7 nainštalovaných, nie xp, potom nemusíte stúpať do registra. Keďže všetko je možné zmeniť v nastaveniach priečinkov. Bohužiaľ, nebude možné poskytnúť plný rozmiestnený materiál na Windows XP, od jedného týždňa som nastavil Windows 7.
Ale stále si pamätajte, ako môžete zmeniť umiestnenie skladovania týchto priečinkov.
Presuňte priečinok "Moje dokumenty" v systéme Windows XP.
Je ľahké ho pohybujte pomerne ľahko, pretože je to servisný priečinok, všetko, čo potrebujete - to pravým tlačidlom myši v menu " Spustiť". V rozbaľovacej ponuke vyberte poslednú položku " Vlastnosť", Potom v okne, ktoré sa zobrazí, otvorte kartu" Destinácia". Tam môžete zadať cestu na uloženie tohto priečinka. A tam musí byť tlačidlo " Pohybovať sa"Kliknutím na ktoré chcete, všetky obsahu priečinka" Moje dokumenty"- Presunie sa na zadanú cestu.
Ak tento priečinok nie je v ponuke "Štart", skúste ho nájsť na systémový disk v priečinku vášho profilu.
Môžete však urobiť priečinok "Moje dokumenty" sa zobrazí v ponuke Štart. Ak to chcete urobiť, jednoducho kliknite pravým tlačidlom myši na tlačidlo " Spustiť", Vyberte položku z rozbaľovacej ponuky. Vlastnosť"A stlačte tlačidlo" Naladiť". K dispozícii je zoznam položiek menu "Štart", a tam už nájde položku " Moje dokumenty"A vložte ho ako odkaz alebo menu. Nezabudnite stlačiť tlačidlo " Ok."Takže všetky zmeny nadobudli účinnosť.
Presuňte priečinok Desktop v systéme Windows XP.
Ihneď chcem poznamenať, že nemôžem poskytnúť obrázky na tému Windows XP, pretože to nemám, ale možno môžete presuňte priečinok "Moje dokumenty". Stačí nájsť ho na systémovom disku a otvorte okno " Vlastnosť"Ak je karta" Destinácia"- Stačí zmeniť spôsob a stlačením sa presuniete, ak nie, musíte vyliezť do registra systému Windows. Opäť som si to nemohol skontrolovať.
Ak chcete ísť do registra, spustite príkaz " Spustiť” - “Hrať”.
V okne, ktoré sa zobrazí, zadajte nasledujúci príkaz - " regedit.", Bez úvodzoviek. Stlačte tlačidlo " Zadať"A budete mať okno systémového registra.
Pripomeňme vám znova, nesnažte sa čokoľvek, ak neviete, čo robíte, pretože následky môžu byť najprístupnejšie.
A tak, pred vami okno Registry, a teraz môžete zmeniť cieľ kancelárskych priečinkov, aby ste ho mohli prejsť ďalším spôsobom (v stĺpci):
HKEY_CURRENT_USER SOFTWARE Microsoft Windows ActureVersion Explorer \\ t
Týmto spôsobom môžete zmeniť umiestnenie priečinka "Desktop" (pravá časť okna), a nie len to, sú napísané všetky servisné priečinky. A tak ideme cez túto cestu, uvidíte nejaké ďalšie priečinky a jeden z nich sa bude nazývať " Desktop"Alebo" Desktop."(V systéme Windows 7 sa tento priečinok nazýva presne, ako to môže byť rovnaké v XP).
Tu si vyberieme v pravej polovici okna "Desktop" alebo "Desktop", pozrite sa na obrázku nižšie, toto je Windows 7 Registry Snapshot:
Klikni na zväčšenie.
Upozorňujeme, že okno "Zmena parametrov reťazca" sa zobrazí M je dostatok, kliknite dvakrát na položke zoznamu, v mojom prípade "Desktop", som ho zdôraznil červenou čiarou.
Pred vami sa zobrazí okno, kde je cesta k priečinku už predpísaná. Nápis % Užívateľský profil%"Znamená cestu k záznamu používateľa na systémovom disku. Čo teraz? Keď ste už takéto okno otvorili.
Vytvorte priečinok na mieste, kde chcete lokalizovať, napríklad na disku D, vytvorte priečinok "Desktop" a určiť namiesto nápisu " % UserProfile% pracovnej plochy” - “D: pracovná plocha”.
Všetky, aplikujte zmeny a vaša pracovná plocha je už na inom mieste. Len nezabudnite preniesť všetko z predchádzajúcej pracovnej plochy do nového. Stačí ich kopírovať do nového priečinka a v starej môžete odstrániť.
Presuňte priečinky "Moje dokumenty" a "Desktop" v systéme Windows 7.
Je to všetko jednoduchšie, nemusíme stúpať nikde, pretože všetko je možné zmeniť cez nastavenia priečinkov. Môžete použiť všetko, čo som povedal vyššie, cez menu "", všetko, takmer presne môžete aplikovať aj prostredníctvom registra a môžete jednoducho nájsť tieto priečinky, výhoda z nich sú všetko na jednom mieste a môžete priamo volať vlastnosti Priamo z vodiča a zmeniť svoje miesto Predvolené umiestnenie je, že budeme robiť teraz.
Ideme ďalej:
Systémový disk :\ Užívateľov. \ Názov vášho profilu v systéme.
Alebo v ponuke Štart vyberte v hornej časti vpravo, pod obrázkom vášho profilu svojho mena. Pozrite si obrázok nižšie.

Po kliknutí na váš záznam sa okamžite dostanete do vášho osobného priečinka, kde sa nachádzajú všetky servisné priečinky. Potom jednoducho vyberte požadovaný priečinok, kliknite pravým tlačidlom myši a vyberte položku " Vlastnosť"A v okne, ktoré sa zobrazí, vyberte kartu" Miesto”:
Potom vytvorte priečinok na mieste, kde potrebujete, kliknite na tlačidlo " Pohybovať sa"V okne, ktoré sa zobrazí, zadajte tento priečinok. Po týchto jednoduchých akciách sa však vaša pracovná plocha, ako napríklad a akýkoľvek iný priečinok prejsť na nové miesto bydliska.
Upozorňujeme, že cesta (som zdôraznila červenú čiaru). Ak zostane rovnaký, vymeňte ho manuálne a kliknite na tlačidlo Použiť.

Ak chcete obnoviť všetko do pôvodnej polohy, jednoducho vyberte tlačidlo " Predvolený”.
Myslím, že tu je všetko dohliadať, a každý nováčik sa môže s ním vyrovnať.
PS: Ak máte Windows XP, a ste našli nejaký jednoduchší spôsob, prosím - položte ho v komentároch. Pretože už nemôžem mať podrobnejšie informácie.
![]() Spravidla sú všetky súbory načítané z internetu: programy, hudba, filmy, torrenty, ISO obrázky, a tak ďalej, sú uložené v priečinku prevzatia (na stiahnutie), ktoré v systéme Windows je predvolený operačný systém na systémovom disku (c :). V priebehu času môže veľkosť tohto priečinka dosiahnuť celkom pôsobivé veľkosti - z niekoľkých do desiatok gigabajtov a stať sa jedným z dôvodov katastrofického nedostatku voľného miesta na disku C alebo viesť k jeho prepadom. Preto by bolo veľmi vhodné zmeniť umiestnenie priečinka "Download" výberom pre svoju polohu nie je systémový, ale iný lokálny disk, napríklad (D :).
Spravidla sú všetky súbory načítané z internetu: programy, hudba, filmy, torrenty, ISO obrázky, a tak ďalej, sú uložené v priečinku prevzatia (na stiahnutie), ktoré v systéme Windows je predvolený operačný systém na systémovom disku (c :). V priebehu času môže veľkosť tohto priečinka dosiahnuť celkom pôsobivé veľkosti - z niekoľkých do desiatok gigabajtov a stať sa jedným z dôvodov katastrofického nedostatku voľného miesta na disku C alebo viesť k jeho prepadom. Preto by bolo veľmi vhodné zmeniť umiestnenie priečinka "Download" výberom pre svoju polohu nie je systémový, ale iný lokálny disk, napríklad (D :).
Ako presunúť priečinok sťahovania na iný disk
Na to existuje aspoň niekoľko spôsobov.
Prvá (Zmena umiestnenia do vlastností priečinka):
- Otvorte "Tento počítač" v programe Windows 10 Explorer (... alebo → Používatelia → Priečinok s používateľským menom → Stiahnutia) → Kliknite pravým tlačidlom myši na priečinok Download → Zvoľte "Vlastnosti";

- Umiestnenie → Zmeňte predvolenú cestu manuálne, alebo pomocou tlačidla MYSUME, zadajte cestu do požadovaného priečinka na inom lokálnom disku →.



- "Chcete presunúť všetky súbory zo starého miesta v novom okamihu?" → Áno → OK.

Druhý spôsob (jednoduchší)

Tretia cesta (cez editor databázy Registry):

V dôsledku toho, bez ohľadu na zvolenú metódu, všetky predtým načítané súbory budú prenesené do nového umiestnenia, uvoľnenie miesta na disku C a nové prevzatia budú uložené na systémovom disku, ale v zadanom priečinku .









