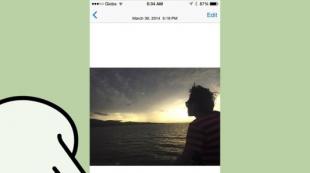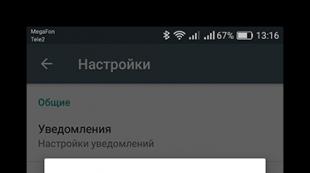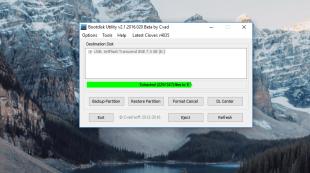Ako preniesť systém SSD na HDD bez preinštalovania. Prenos systému na SSD bez preinštalovania - najlepšie spôsoby, ako algoritmus, proces a činnosť
Pre primárny postup nastavenia používam zavádzací disk Acronis Bootcd s programom Direction Acronis disku. Preto vám poradím, aby ste si ho stiahli a napíšu z tejto témy. Môžete použiť akýkoľvek iný nástroj, ale všetky screenshoty a popisy v tomto článku budú založené na riaditeľke disku Acronis.
Predpokladajme, že ste si práve kúpili nový, rýchly disk pre domáce zviera (počítač). Prvá rada - Snažte sa poškodiť obal (v najhoršom prípade, môže to byť užitočné pre vás). Druhý tip - Ak ste prišli s mrazom, dajte jednotku (HDD), aby ste pred zapnutím napájania zahreli aspoň na teplotu plus. Ďalej zastavím pozornosť len na SSD, ale všimnem si, že proces jeho nastavenia je absolútne nelíšený od obvyklého HDD.
Uveďte jednotku z poľa, otvorte bočný panel systémovej jednotky. Ak najprv nainštalujete pevný disk alebo SSD do počítača - odporúčam vám vypnúť napájanie zo všetkých nainštalovaných dátových médií, s výnimkou jednotky DVD (takže počas procesu konfigurácie nevymaže inú jednotku). Pripojenie sa k základnej doske a kábel SSD SATA a napájania z BP. Často sú súčasťou adaptéra 2,5 3,5 palca s pohonom (pre inštaláciu v hddovom priestore v systémovej jednotke). Nikdy nepoužívam adaptér, pretože v mojom staršom prípade je veľmi nepríjemné extrahovať disk z hdd 3.5 bane. ". Preto som len opravujem SSD paralelne s bočným vekom systémovej jednotky (to nie je ťažké Disk, neexistuje žiadny spôsob pohybu pri vysokej rýchlosti, nie je vôbec ohrievaný, a preto pre SSD absolútne na bubne, v ktorom mieste bude nainštalovaný).
Zatvoríme bočný kryt, zapnite napájanie počítača a prejdite do nastavení BIOS (zvyčajne stlačením tlačidla del po krátkom pípnutiu). // Nasledujúce nápisy a parametre sa môžu líšiť od bane, v závislosti od výrobcu a modelu základnej dosky. Ak nenájdete presné dodržiavanie, pozrite sa na nápisy identické v zmysle.
- V sekcii Download (Boot) nájdeme parameter jednotiek pevného disku
- Pod číslom "1" si vyberte naše SSD
- Ďalej musí byť prioritou zavádzacieho zariadenia druhého parametra
- V ňom najskôr vyberte jednotku CD / DVD
- Vložte náš zavádzací disk Acronis Bootcd
- Kliknite na tlačidlo " F10 "Na uloženie nastavení a reštartovanie
Po reštarte sa zobrazí okno zavádzacieho disku s výberom softvérových programov. Potrebujeme Disk Disk Acronis (Screenshot 1).
Po načítaní, hlavné okno programu, v ktorom uvidíme náš SSD s nápisom " Nie je inicializovaný"(Screenshot 2). Zvýrazňujeme ho a položka sa zobrazí v ľavej časti okna. Inicializovať". Kliknite naň a okno sa otvorí" Inicializácia disku"(Screenshot 3). Vyberte sekciu" MBR "sekcií a typ" BASIC ". Kliknite na tlačidlo OK.
Ďalej znova pridelíme náš disk a položka sa zobrazí "Vytvoriť TOM" (Screenshot 4). // Ak sa váš disk už používa skôr a neprešiel kompletný postup čistenia (Secure Erase), nebudete mať schopnosť inicializovať. V tomto prípade vyberte disk a vyberte položku Vľavo "Odstrániť TOM" a vráťte sa na štvrtý screenshot.
Po kliknutí na časť "Vytvoriť TOM" budete mať sériu systému Windows na nastavenie svojich parametrov (screenshoty 5, 6, 7). Zastavím sa na siedmom:
- Veľkosť hlasitosti - predvolená hodnota bude maximálna prípustná veľkosť
- Nezamestnaný priestor pred Tomom - Vyberte si čas
- Neobsadený priestor po tom - Nainštalujte minimálne (1 MB)
- Systém súborov - NTFS.
- Klasterová veľkosť - AUTO (ALEBO 4 KB)
- Tom Marking - C alebo Nič
- Tom Tom - Main / Active (Ak nainštalujete svoj SSD ako systémová jednotka)
Po stlačení tlačidla "Complete" sa vrátime do hlavného okna programu (Screenshot 8), prideľujeme našu vytvorenú sekciu a budete musieť kliknúť na tlačidlo " Aplikujte čakacie operácie"Uloženie všetkých zmien. Otvorí sa okno Čakajúce operácie"(Screenshot 9), v ktorom nastavenia zadané USA budú vystúpili krok za krokom. Opatrne si prečítajte každý riadok, či sa všetko zodpovedá našim požiadavkám, po ktorom stlačíte tlačidlo" Pokračovať ". Po ukončení procedúry zatvoríte program Okno a reštartujte počítač na inštaláciu operačného systému.
Pri inštalácii systému Windows nemusíte robiť postup formátovania disku. Jednoducho vyberieme sekciu (Tom) na inštaláciu. Ďalším odkazom môžete získať viac informácií o inštalácii systému Windows 7 na jednotke SSD. Po inštalácii systému nezabudnite vrátiť sa na nastavenia systému BIOS a vyberte SSD ako hlavné zavádzacie médium (v časti Priority zavádzacieho zariadenia). No, na pripojenie späť zostávajúce disky by buď neublížili :-)
Hi admin, chcem presuňte systém Windows 7 z konvenčného pevného disku na jednotku SSD s pevným stavom. Vaše články a Paragon migrujú OS do SSD 3.0 Čítať, ale mám tieto programy, a tam je Acronis True Image 11. Otázkou je, či Windows 7 môže byť prenesený do SSD pomocou Acronis True Image 11? Faktom je, že nemôžem robiť nič a nič nie je prenesené na SSD! Na internete na tejto téme existujú povrchné pokyny a bez injekčnej striekačky, ale nepomáhajú mi.
Admin, mám indiscreet žiadosť o vás, som si istý, že budete pravdepodobne v práci periodicky transferovať Windows 7 klientov, 8 z konvenčného pevného disku na SSD s pevným stavom pohonu a to nie je na virtuálnom stroji, ale na normálnych počítačoch, Mohli by ste všetko opraviť s pomocou bežného fotoaparátu, chcem vidieť, ako prenos systému Windows z obvyklého skrutky na SSD "Live"!
Ako preniesť Windows 7, 8 z bežného tuhého disku na SSD pomocou programu Acronis True Image Program
Ahoj priatelia, čo je konverzácia, percho môžem pre teba a zachytiť procespreneste osemné okná na bežných fotografiách SSD.
- Aby ste videli: Na stránke existuje podobný článok, kde robím to isté, ale len s pomocou klonovacieho operácie.
- Ak máte záujem o článok, navštívte špeciálnu sekciu, kde sa zhromažďujú z jednej informačnej jazdy do druhého.
Ale chcem povedať všetko ostatné môže produkovať Acronis True Image Program a ani úplne novú verziu programu. Dnes to dokážem, ako povedal naša čitateľ, žije a žiadne virtuálne stroje!
- Tento článok používa zavádzací disk programu Acronis True Image 2011, pretože prepravujeme systém Windows 8.1 nainštalovaný na tuhom disku obvyklého formátu na umiestnenie tabuliek MBR. Ak má váš pevný disk štandardy rozloženia GPT, potom použite verziu programu , 2014, 2015, ale kontrolné rozhranie v týchto verziách je presne rovnaké ako v tomto článku.Celý rozdiel medzi GPT a MBR je opísaný v našom článku. .
Pred mesiacom, jeden pekný deň, od rána, spolužiak prišiel do práce a sťažoval sa na jeden problém.
Môj kamarát sa zaoberá videou textúrou a na jeho počítači je nainštalovaný veľký počet videa, zvuku a fotografií. Všeobecne platí, že počítač funguje dobre, ale z nedávno sa začalo vyskúšať a zaškrtnúť pevný disk, okrem veľmi často, Windows 8 sa stal pri spustení, aby sa skontroloval (C :) Disk pre chyby a niekedy tento proces trvá približne 15 minút.
Preinštalovanie operačného systému nič nedal, tiež trvalo niekoľko dní v dôsledku špecifických programov: Adobe Premier Pro, Adobe After Efect, Pinnacle Studio, mnoho špeciálnych filtrov, ktoré ešte potrebné na internete. Stručne povedané, celý problém s skrutkou nedal normálne pracovať s mojím starom priateľovi, nemohol ani predpokladať, že takéto problémy s pevným diskom môže mať toľko sily a nervov. V dôsledku toho sa rozhodol, že to bolo len potrebné zmeniť pevný disk a znova nainštalovať operačný systém. Čo robiť?
Musel som ísť na známy domov schmatol solídsky štátny pohon SSD Kingston Hyperx 3K s objemom 120 GB, ktorý som sa rozhodol jednoducho preniesť Windows 8 môjho priateľa, starý pevný disk môže byť použitý ako ukladanie súborov.
Skenovanie na stránke Problém Pevný disk programom "Victoria" ukázal malý počet zlých, ale neboli preradené z Windows, ani v "DOS", Ramap skončila s chybou.
Hard Disk môjho priateľa Samsung: HD403LJ objem 400 GB bol rozdelený do dvoch oddielov C: - 155 GB s operačným systémom Windows 8 a Disk D: Zväzok 220 GB. Tiež som pripojil k počítaču SSD Kingston Hyperx 3K SSD 70 GB a jeho prenosný USB - Wincher Winchester 1TB.




Disk C: - 155 GB so všetkými ostatnými softvérovými súbormi obsadil 140 GB a ja som sa rozhodol, že nie je nainštalovať nič, ale jednoducho preniesť systém Windows 8 na nový SSD Solid State Drive, ale SSD bol vo výške 120 GB a odporučil som priateľovi Ak chcete odstrániť z disku C: Všetko zbytočné ako výsledok, áno disk C: Zostali len všetky potrebné programy, a fotografie, hudobné a projektové súbory programu Adobe Premier Pro Program sme presunuli na H: SEMIDE DISK.
Takže C: C: S Windows 8 a so všetkými nainštalovanými programami sa stal vo výške 74 GB, všetko, čo trpíme na SSD Solid State Drive pomocou starej dobrého Acronis True Image.

POZNÁMKA: Pred prácou vymažte všetky časti zo strany SSD.



Budeme pracovať zo zavádzacieho disku programu alebo z pohonu Flash. Zavádzací disk alebo disk flash môžu byť vykonané v samotnom programe alebo s týmto nášmu článku.
1. Upload do počítača z zavádzacieho disku alebo Flash Drive Acronis True Image

V hlavnom okne Acronis True Image 11, vyberte si
Zálohovanie. Disky.

Archivované sekcie.
V okne, ktoré sa zobrazí, vidíte tri disky:
Disk 1.. Môj prenosný USB Winchester WD.
DISK 2.. Na SSD nie sú žiadne časti.
Disk 3.. Samsung pevný disk: HD403LJ (z ktorých preniesť Windows 8). Ak chcete povoliť v zálohe, značku na pevnom disku Samsung: HD403LJ HIDDEN SYSTÉMY SYSTÉMU vyhradené (vyhradené systémom), objem 350 MB, hlavným účelom skrytého oddielu je uloženie Windows 7 alebo Windows Download súbory 8. Acronis Pridelené IT C:, v samotnom operačnom systéme táto časť listu nemá a nevidí ho len v riadení pohonu.
Kliknutím na ľavú myš zväčšíte obrázok


Tu vyberte na ľavej strane okna, môj externý pevný disk pod písmenom D: Pravá časť okna zobrazuje súbory na ňom, takže je dosť ťažké získať zmätenosť.


Pokračovať

Vytvorí sa zálohovanie systému Windows 8, ktoré prevádzame na SSD Solid States Drive.

Windows 8 Zálohovanie zálohovania vytvorené!

Prevod Windows 8 Zálohovanie na jednotke SSD Solid State
Priatelia, teraz musíme vypnúť počítač a odpojiť starý pevný disk Samsung: HD403LJ, ihneď po prevode môže byť pripojený späť.
Výsledkom je, že stále máme SSD Kingston Hyperx 3K solid-State Drive a môj USB prenosný navijak navijak,

No, v jednotke, zavádzací disk s programom Acronis True Image 11 alebo zavádzací flash disk s týmto programom.
Zapnite počítač a znova si stiahnite z konektora Boot Flash alebo Acronis True Image Disk.

Reštaurovanie. Disky.


Nájdeme naše zálohovanie na disku D: Môj prenosný USB pevný disk. Zvýrazňujeme ho s ľavou myšou a kliknite na tlačidlo OK.


Acronis True Image bude obnoviť zálohu na pevný disk, z ktorého bol vyrobený - Samsung: HD403LJ, ale program stále nevie, že namiesto toho už bolo varené solid-status SSD disk.
Oslávujem skrytý sektorový systém vyhradený skrytý úsek (vyhradený systémom), objem 350 MB
Oslávujeme bod MBR


Vyberte ľavú myš neobsadenú priestoru našej SSD solid-State a stlačte tlačidlo Prijať.


Opätovne uvoľnite ľavú myš neobsadený priestor našej SSD pevnej jednotky a stlačte tlačidlo Prijať.


Zvoľte cieľový disk na obnovenie MBR.
Vyberte si na našu jednotku SSD solid-State a zvýraznite ho ľavou myšou, kliknite ďalej.

Pokračovať.

Spôsob nasadenia zálohovania na pevnom stave SSD začne, ktorý úspešne končí.


Reštartujte, nastavte prevzatie do systému BIOS z jednotky SSD Kingston Hyperx 3K a spustite do prenesených okien 8.


Operačný systém je vložený výrazne rýchlejší. Vstúpime do pohonov. Operačný systém Windows 8 je úspešne prenesený.

Predpokladám otázku: " Čo sa stane, ak sa pripájam starý pevný disk k počítaču?"
Odpoveď: "Tam nebude nič zlé. Ak nastavíte prvý SSD, aby ste načítali do systému BIOS na načítanie zariadenia, potom počítač bude načítaný s SSD. Ak naložíte prvý pevný disk Samsung do systému BIOS, na vloženie zariadenia, Potom sa počítač zavádza so Samsung: HD403LJ. Prečítajte si náš článok -

Všeobecne platí, že myseľ na starom pevnom disku vytvorte jeden oddiel a ukladať dátové súbory na ňom.
V dôsledku toho sa úplne ukázal úplne iný, môj kamarát kúpil ďalší pevný disk pre údaje pre dáta, a Samsung: HD403LJ mi ponúkol, aby som zdvihol a súhlasil som sa.

Správnosť so zarovnaním oddielu SSD
Priatelia, po prenesení operačného systému s HDD na SSD, je potrebné skontrolovať správnosť zarovnania disku v porovnaní s Architektúrou SSD. Sekcie zarovnania zaručujú maximálny výkon, prevádzkovú rýchlosť a trvanlivosť vášho stavu SSD. Správnosť zarovnania oddielu sa skontroluje bezplatným nástrojom ako Benchmark SSD.
Spustite nástroj. V ľavom hornom rohu by mali byť dve čiary zelené a obrázok v druhom riadku by mal zdieľať na 4, to znamená, že úseky sú správne zarovnané. Ak je všetko od tej doby na symbolu, znamená to, že ste v poriadku s sekciami.
Ak je posunutie nesprávne - riadky budú červené.
Používanie ako SSD Benchmark Program, môžete otestovať SSD s rôznymi postupmi sekvenčného čítania, nahrávanie. Ak chcete spustiť test, kliknite na tlačidlo Štart. Zo záujmu stráviť aj jednoduchý test pevný disk a porovnať výsledky. SSD bude predovšetkým testy.
Podrobne čítajte v tomto našom článku.

Priatelia, v sieti nájdete názor, že inštalácia systému Windows na pevnom stave je vždy znovu, ale preniesť hotový a neustále prevádzkový prevádzkový systém s konvenčným HDD na SSD nemôže, pretože keď je systém Windows na HDD Všetky jeho služby sa spustia pre HDD funguje. Ale ak takýto systém SSD prenesiete, potom mnohé služby nepomôže pracovať len rýchlejšie a navyše prispejú k rýchlemu opotrebeniu nového SSD (napríklad defragment).
Myslím, že to nie je úplne správne, pretože notoriou defragmentácia môže byť zakázaná, a nechcem stráviť niekoľko dní na čistenie systému so stovkami mojich programov. A prečo potom výrobcovia SSD sami vyrábajú nástroje na prenos operačného systému s HDD na SSD?
Ja osobne prenesené pripravené okná na SSD mnohokrát, napríklad, v mojom pracovnom počítači, som presunul Windows 8 (mám cestujúci) s HDD na SSD (60 GB hlasitosť) pred dvoma rokmi, potom som presunul tie isté okná Ďalšia jednotka SSD (zväzok 120 GB) Všetko funguje tak rýchlo, čo je rýchlejšie a nie je potrebné.
Tu v budúcnosti, kedy, potom, samozrejme, budeme nainštalovať nový operačný systém na pohonu s pevným štátom.
Odoberať:
Pre mnohých užívateľov PC pracujú na najjednoduchšom nastavení operačného systému zmysel pre obavy a pochybnosti o svojich vlastných silách. Na druhej strane sa snažia riešiť zložitejšie úlohy, ktoré vyžadujú dodatočné poznatky, sú deštrukované.
Živý príklad je túžba prerušiť pevný disk (HDD) počítača do niekoľkých logických oddielov pomocou programu Acronis.
Mnohí používatelia dodržiavajú názory, ktoré pracujú v programe Acronis Disk Director Suite, je šialene ťažké, ale uvidíte, že budete informovať, že je úplne zle.
Tento článok bude podrobne povedať, ako pracovať s týmto programom. Samozrejme, nebudeme zvážiť všetko v rade, ale bude pokrývať najzákladnejšie manipulácie s HDD.
Pokyny na vytváranie logických diskov v riaditeľke disku Acronis
Spustiť program.
Ak sa zobrazí rozhranie Acronis prvýkrát a neviete, ako pracovať s programom, zvoľte "AUTO MODE". Bude v ňom k dispozícii.
V priebehu času, keď sú kľúčové body jasné, môžete experimentovať v "Manual Mode".
V dôsledku toho vidíme nasledovné:
Musíte kliknúť na položku menu "Masters".
Prvé dva body sú spravidla v samotnej práci.
Zvážte "Vytvorenie sekcií"
Máme napríklad pevný disk s objemom 1 TB. Upozorňujeme, že v počítači je nainštalovaný jeden HDD. V našom príklade je HDD spočiatku rozdelený do troch lokálnych oddielov a vytvoríme ďalšiu, pre toto: stlačte položku v hlavnom menu -\u003e "Vytvorenie sekcií", vidíme nasledovné:
Ak chcete vytvoriť novú časť, použijeme priestor z disku "E".
Počas tohto procesu sa časti Acronis blokuje. V takom stave sa súbory a obsah priečinkov nemôžu zmeniť.
Ako je možné vidieť na screenshot, je možné použiť iba 354,4 MB.
Poznámka. Pred oddelením disku je potrebné a potom použiť svoj priestor.
Dôležitý. Ak je vytvorená časť potrebná len na ukladanie súborov, vyberieme typ "Logický". Ak chcete systém nainštalovať, potom "Active". Prepínanie sekcií, môžete podrobne študovať ich účel.
Tento príklad ukazuje, ako vytvoriť logický disk na umiestnenie dátových súborov.
Nebudem nič vstúpiť a pokračovať.
Pevný disk Udržiava všetky súbory v počítači. Práca každého programu a dokonca aj operačný systém samotný závisí v mnohých ohľadoch z práce vášho pevného disku. Preto je dôležité, aby bolo v perfektnom stave a bol optimalizovaný.
Optimalizácia prevádzky pevného disku v systéme Windows 7
Optimalizácia disku je komplexný proces, ktorý obsahuje niekoľko akcií. Tieto akcie sa líšia v závislosti od toho, či používate SSD alebo HDD.
Rozšírené čistenie disku v systéme Windows 7
Prvý krok pri optimalizácii operácie disku by mal byť čistý. Dočasné súbory a iné odpady budú fajčiť s časom na disku a spomaliť jeho prevádzku. Ak chcete odstrániť, použijeme systémový nástroj "Čistenie disku". Robíme nasledovné:

Okrem toho môžete odstrániť ďalšie súbory v časti "Vymazať systémové súbory". Ale to nie je všetko. Môžete pristupovať k rozšírenému čisteniu disku pomocou príkazu príkazu na príkazový riadok. Pre to:

Defragment disku v systéme Windows 7
Defragmentácia pevného disku - základ jeho optimalizácie. Ak v priebehu času sa váš disk začal pracovať pomalšie ako predtým, a odpoveď pri otváraní súborov a spustenia programov sa stalo oveľa väčším, potom váš pevný disk potrebuje defragmentáciu. Sám je tento proces presunúť fragmenty súborov navzájom pre rýchlejší prístup k nim. Potreba defragmentácie dochádza v prípade, keď tieto kusy aktívne používajú disk, sa zaznamenávajú v rôznych častiach tohto disku.
 V procese defragmentácie budú v blízkosti všetkých červených plôch, ktoré poskytujú rýchly prístup k súboru
V procese defragmentácie budú v blízkosti všetkých červených plôch, ktoré poskytujú rýchly prístup k súboru
Defragmentácia disku by sa mala vykonať podľa potreby. Pred defragmentom by ste mali umožniť analyzovať roztrieštenosť všetkých sekcií a vydať správu. Ak bude podiel fragmentovaných súborov 10% alebo viac, potom je potrebné ich defragmentovať, ale menej ako 10%, potom s defragmentovaním môžete odložiť.
V predvolenom nastavení je v operačnom systéme Windows 7 povolená automatická defragmentácia. Je nakonfigurovaný v stredu a zapne sa v noci. V závislosti od vášho rozvrhu však počítač nemusí stačiť, alebo sa vám môže prerušiť proces defragmentácie. V tomto prípade je potrebné ho ručne spustiť. Toto sa vykonáva nasledovne:

Stojí za zmienku, že defragmentácia je pomerne dlhý proces. Možno budete musieť stráviť niekoľko hodín.
Video: Ako vykonať defragmentáciu disku na Windows 7
SSD Optimalizácia na Windows 7
Ak máte jednotku SSD, situácia je trochu odlišná. Nevyžaduje defragmentáciu a systém to zohľadňuje. Automatická defragmentácia sa nebude vykonať pri použití disku SSD. Ale v prípade podobnej jednotky existuje množstvo ďalších akcií, ktoré môžu prispieť k zvýšeniu rýchlosti disku. A namiesto použitia nastavenia jednotky SSD manuálne, bude jednoduchšie používať špeciálny program - SSD Mini Tweaker.
Po stiahnutí programu z internetu a prevezmite ho:

Komplex Nastavenie vašej jednotky SSD bola vykonaná. Samozrejme, môžete nastaviť väčšinu týchto možností sami, ale bude trvať oveľa viac času. A môžete tiež získať informácie o každej možnosti, ktorú tento program zmení, ak čítate referenčné údaje.
 V Pomocník nájdete informácie o všetkých nastaveniach disku SSD
V Pomocník nájdete informácie o všetkých nastaveniach disku SSD Video: Ako konfigurovať systém SSD pomocou SSD Mini Tweaker
Utility "Riadenie disku"
Ak chcete konfigurovať disk, možno budete potrebovať prístup k systému riadenia diskov. S ním môžete zmeniť odpojovací disk, rozdeliť disk na virtuálne zväzky, alebo naopak, kombinovať ich spolu, čo môže byť vhodné na vytvorenie samostatného oddielu v operačnom systéme. V budúcnosti to môže pomôcť vyhnúť sa strate dôležitých údajov a poskytnúť možnosť formátovania časti bez rizika vymazania potrebných súborov.
 Ak chcete komunikovať s diskom, použite kontextové menu: sa nazýva stlačením pravého tlačidla myši
Ak chcete komunikovať s diskom, použite kontextové menu: sa nazýva stlačením pravého tlačidla myši Ak chcete otvoriť správcu riadenia disku v systéme Windows 7, stačí volať "RUN" MENU stlačením tlačidiel WIN + R a zadajte príkaz "diskmgmt.msc".
 Zadajte príkaz "diskmgmt.msc" a kliknite na tlačidlo OK
Zadajte príkaz "diskmgmt.msc" a kliknite na tlačidlo OK Akcie v samotnom dispečeri sa vyrábajú hlavne pomocou kontextového menu. To znamená, že stačí vybrať požadovaný disk a zavolať menu stlačením pravého tlačidla myši.
Upevňovacie chyby s pevným diskom
Poďme zistiť, ako vyriešiť najčastejšie chyby z tých, ktoré môžu vzniknúť s pevným diskom.
Disk je definovaný ako dynamický cudzí (neurčitý)
Ak ste našli v regulátore, že disk je definovaný ako základný, ale ako dynamický s užitočným "neurčitým" alebo "cudzím", potom, s najväčšou pravdepodobnosťou, nebudete mať prístup k údajom na tomto disku.
 Dynamický zahraničný disk nebude správne fungovať
Dynamický zahraničný disk nebude správne fungovať Túto chybu môžete opraviť pomocou špeciálnych programov. Ak chcete napraviť, budeme musieť konvertovať dynamický disk späť na základnú, a to môže byť vykonané pomocou bezplatného programu TestDisk alebo platený riaditeľ disku Acronis. Možnosti plateného programu, samozrejme, širší a vo svojom príklade, tento proces budeme analyzovať. Vykonajte tieto akcie:

Samozrejme, ak porucha vznikla na disku s inštalovaným operačným systémom, nebudete môcť pristupovať k nemu. Riešenie je jednoduché - vložte disk do iného počítača ako ďalšie a urobte všetky kroky, ktoré potrebujete, a potom ho vráťte na miesto, keď je obnovená práca disku.
Video: Práca s Disk Riaditeľom Acronis
Windows 7 zistil poruchu pevného disku
Ak s akýmikoľvek overovaním systém vydal správu o poruchách v práci pevného disku, prvá vec, ktorú by ste mali urobiť, je zálohovať požadované súbory. Kým váš disk je stále funkcie, skopírujte všetky potrebné súbory z disku do iného disku alebo ich vyplňte do oblaku. V budúcnosti vám môže pomôcť uložiť tieto súbory, ak sa problémy zhoršujú.
Určite s akou disku máte problém, môžete, starostlivo preskúmať chybové hlásenie. Bude to abecedné označenie sekcie virtuálneho disku.
 V dolnej časti oznámenia uvidíte odpojenie disku
V dolnej časti oznámenia uvidíte odpojenie disku Chyba by mohla nastať z nasledujúcich dôvodov:
- problémy sa objavili priamo s samotným jednotkou. Môže to byť dôsledkom jeho fyzického poškodenia alebo kontaminácie. V tomto prípade sa odporúča poskytnúť vášmu disku servisnému stredisku na diagnostikovanie a riešenie problémov;
- problémy s operačným systémom. V prípade poškodenia určitých systémových súborov s vírusmi sa chyba môže zobraziť sám bez dôvodov pre stranu disku. V tomto prípade sa odporúča skontrolovať systém s antivírusovými programami a potom obnoviť poškodené súbory pomocou inštalačného disku.
Bez ohľadu na príčinu problému, najlepšia vec, ktorú môžete urobiť, je uloženie súborov vopred. Ak sa chybové hlásenie naďalej zobrazí, a chcete sa ho zbaviť, môžete vypnúť diagnostický systém disku. Toto sa vykonáva nasledovne:

Formátovanie disku na inštaláciu operačného systému Windows 7
Pre efektívnejšiu operáciu disku, keď je systém Windows preinštalovanie systému Windows, odporúča sa ho formátovať, to znamená, že je to úplné čistenie disku zo súborov na ňom. Disk môžete formátovať priamo počas inštalácie systému Windows 7. Uistite sa, že zálohujte všetky potrebné súbory, pretože pri formátovaní budú úplne odstránené. Spustenie formátovania:

Formátovanie sa teda vykonáva rýchlo a bez špeciálnych pôžitkov. Okrem toho je možné formátovať pomocou špeciálnych programov. Táto funkcia je napríklad v programe Director Acronis disku uvedený vyššie. Program musí byť zaznamenaný na disku a samotný disk je vybratý ako nakladacie zariadenie. Toto je možné vykonať v ponuke BOOT BIOS alebo stlačením príslušného tlačidla, keď je počítač zapnutý (závisí od verzie vášho systému BIOS).
 Ako prvé zavádzacie zariadenie nainštalujte CD / DVD
Ako prvé zavádzacie zariadenie nainštalujte CD / DVD Po načítaní programu s programom vykonávame nasledovné:

Pracovné programy disku
Existuje mnoho programov, ktoré vám môžu pomôcť s optimalizáciou, čistením alebo inými akciami s jednotkami. Budeme analyzovať možnosti niektorých z nich.
Program čistenia CCLEANER DISK
Čistenie disku obsahuje vymazanie dočasných súborov a nainštalované aplikácie pre výber používateľa. Dobrý čistenie môže vymazať vyrovnávaciu pamäť prehliadača a dočasné súbory rôznych programov, na diagnostiku systému. A jeden z najlepších programov v tejto oblasti je CCLEANER. Tento program má nasledujúce funkcie:
- automatizácia čistenia systému;
- plne neškodné a bezpečné čistenie dočasných súborov, ako aj analýzu poškodenia registra a jeho korekciu;
- práca so všetkými populárnymi prehliadačmi.
Programové rozhranie je jednoduché a pohodlné, vhodné pre začiatočníkov, ktorí chcú pravidelne vyčistiť počítač od odpadu. Okrem toho bezplatná verzia programu nie je orezaná vo funkčnosti a má rovnaké príležitosti ako zaplatené.
Ccleaner vám pomôže nakonfigurovať autooload aplikácií, čo tiež urýchli počítač.
 CCLEANER - Populárny program čistenia disku
CCLEANER - Populárny program čistenia disku Video: Ccleaner Program a jeho základné funkcie
Easeus Disk Copy CLONING PROGRAM
Za klonovanie v tomto prípade je implicitný prenos informácií z jedného disku na druhý. To môže byť veľmi užitočné pri preinštalovaní systému. Program Easeus Disk Copy je vynikajúcim bezplatným riešením pre túto úlohu. Je to iné:
- schopnosť pracovať s akýmkoľvek operačným systémom;
- objem podpory diskov do terabytu;
- vysoká rýchlosť klonovania;
- jednoduché rozhranie pre začínajúcich používateľov;
- podporovať dynamické disky.
Všeobecne platí, že dokonale sa vyrovná s úlohou, na ktorú bola vytvorená, a jej jediný závažný mínus môže byť nazývaný absencia ruského jazyka v programe.
 Easeus Disk Copy - Program klonovania disku
Easeus Disk Copy - Program klonovania disku Obnovenie diskových oddielov pomocou obnovenia oddielu Starus
V prípade poškodenia oddielu pevného disku môže jedna zo špeciálnych programov obnovy pomôcť - Obnovenie oddielu Starus. S touto úlohou dobre zvláda. Hlavné vlastnosti tohto programu:
- hlboké skenovanie disku pre poškodenie;
- obnovenie sekcií, ktoré boli poškodené alebo odstránené;
- obnoviť informácie o akomkoľvek type médií;
- komplexná analýza disku.
Program sa považuje za jednoduchý a efektívny v kruhu užívateľov.
 Obnovenie oddielu Starus môže obnoviť poškodené časti vášho disku
Obnovenie oddielu Starus môže obnoviť poškodené časti vášho disku Program emulácie diskovej jednotky Démon Tools
Ak sa zhromažďujete na preinštalovanie systému, nemôžete robiť bez flexibilného nástroja na vytvorenie virtuálnych diskov. Démon Tools Lite alebo iná verzia programu Daemon Tools vám pomôže vytvoriť inštalačný disk alebo vykonať virtuálne disky. Program tiež umožňuje okamžite vytvoriť niekoľko virtuálnych diskov a ich súčasné použitie.
Je ľahké pracovať v tomto programe a obmedzenia voľnej verzie programu nie sú príliš viditeľné.
 Démon Tools - Program na vytváranie a používanie virtuálnych diskov
Démon Tools - Program na vytváranie a používanie virtuálnych diskov Video: Review o programe Daemon Tools Lite
Je dôležité vedieť, ako nakonfigurovať pevný disk pre efektívnu prácu. Proces optimalizácie disku nie je jednorazový a akcie na zlepšenie jeho prevádzky by sa mali z času na čas vykonávať počas celého života zariadenia. Teraz viete, aké ľahké je ľahko zlepšiť váš disk s operačným systémom Windows 7.
Dal som svoj prvý SSD takmer pred rokom a okamžite k nemu posunul. Avšak, bolo čas rozširovať pamäť a nechcela sa súčasť rýchlosť programov. Dospel k záveru o potrebe inštalovať druhý disk, a samozrejme, voľba padla na SSD. Revidovať niekoľko možností, zastavil sa OCZ TRION 150..
Vložený, pripojený disk na základnú dosku. Nie je tu nič nové, ale akonáhle sa systém spustí, nezobrazí vám disk. Nebojte sa o to, malo by to byť. Systém ho vidí, ale nemôže inicializovať (skôr som napísal). Tento prípad má veľmi dobrý program Riaditeľ disku Acronis.. Možno ho stiahnuť z oficiálnej stránky. Problém je, že s skúšobnou verziou nebude možné rozdeliť disk na objem, ktorý potrebujete, takže musíte nastaviť platenú verziu.
![]()
Ak ste už pripojili disk na základnú dosku a napájanie, nainštalované a aktivované Riaditeľ disku Acronis.Potom môžete začať pracovať ().
V prvom rade Riaditeľ disku Acronis., Vyberte náš disk. Nové pole sa zobrazí informácie, ktoré nie je inicializované. Ďalej kliknite pravým tlačidlom myši na blok, ktorý symbolizuje DISK 2.. V ponuke, ktoré sa otvorí, vyberte "Inicializujte".
Po tom, okno sa objaví, v Nastavte parametre, po ktorej klikneme "OK". Samotný program vytvorí potrebné operácie a inicializuje disk.
Teraz musíme rozdeliť miesto na disku a vytvoriť, že môžeme začať používať disk. Kliknite pravým tlačidlom myši na blok, ktorý symbolizuje DISK 2.a vyberte jedinú možnosť "Vytvoriť Tom".
Potom v okne, ktoré sa otvorí, vyberte "Základňa" A kliknite na tlačidlo Ďalej. Posilníme nás do iného okna, v ktorom chcete poznamenať "Nie obsadené" V kapitole DISK 2.. A znova kliknite na tlačidlo "Ďalej". V novej časti sme vyzvaní, aby sme vytvorili potrebné nastavenia, napríklad môžete vybrať zodpovedajúce písmeno pre disk. Akonáhle je všetko nakonfigurované, odvážne stlačte "Kompletné". Toto však nie je všetko.
Teraz je vhodné formátovať disk. Na tento účel je všetko v tom istom programe zvolené z funkcie zoznamu "Formát". Ak chcete dokončiť, máme len doľava na tlačidlo. "Aplikujte čakacie operácie". Po tom, okno sa objaví, v ktorom chcete kliknúť na tlačidlo "Pokračovať". Teraz môžete začať používať nový disk.