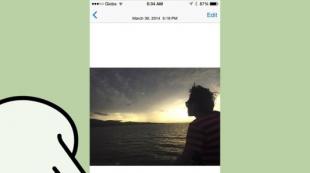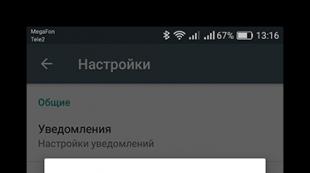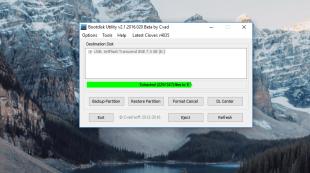Tlač fotografií z iPhone. Tlač z iPhone na sieťovej tlačiarni
Ak neviete, ako urobiť iPhone papiera, potom použite niektoré jednoduché odporúčania a po niekoľkých minútach budete mať domáce zariadenie vo vašich rukách. S ním môžete:
Prekvapiť alebo uspokojiť túžbu vášho dieťaťa;
Využite ich na natáčanie domáceho videa;
Ak chcete potešiť, ak chcete, aby papierové remeslá.
Čo potrebujete na výrobu iPhone?
Ako urobiť iPhone papiera, podrobne povieme nižšie, ale v prvom rade budete potrebovať nasledujúce veci pre úspešnú výrobu:
1) Počítač (notebook) a prístup k internetu.
2) tlačiareň (najlepšie s farebnou kazetou).
3) Kancelársky papier sporák. Ak máte fotografický papier, potom ešte lepšie.
4) Kancelársky nôž alebo nôž na vyšívanie, manikút nožnice.
5) lepenkové listy.
6) PVA lepidlo (ak existujú, je najlepšie použiť lepiacu ceruzku).
7) Obojsmerná priehľadná páska.
Ak chcete zjednodušiť riešenie otázky, ako urobiť iPhone papiera, musíte použiť niektoré tipy:
Ak má vaša likvidácia také zariadenie ako papierové rezačky, je lepšie ho použiť namiesto alebo nožnice. Je potrebné, aby všetky rovné hrany šablóny jemne a hladko rezané.
Pri rezaní šablóny pre iPhone je lepšie použiť nôž na vyšívanie alebo
Pred začatím, aby sa iPhone z papiera rozhodnite o generácii gadget, aby ste urobili, pretože rôzne generácie majú rôzne parametre.
Kartónová základňa a šablóna papiera musia byť úplne rovnaké a hladké tak, aby neboli deformovať papier.
Kde nájsť a ako vytlačiť vzor iPhone?
Aby ste urobili iPhone s rukami z papiera a zároveň dostanete najdôležitejší pohľad, budete musieť vykonať niekoľko jednoduchých akcií:
1) Vyhľadajte šablónu vhodnú alebo ako iPhone, ktorý sa vám páči. Ak to chcete urobiť, vyberte zariadenie, ktoré sa vám bude páčiť, alebo vaše dieťa a bude vyhovovať cieľom, ktoré viera pred vami.

2) Tlač vybratej šablóny na vysoko kvalitnej laserovej tlačiarni. Musíte vytlačiť iPhone šablónu papiera pre vybraný model na tlačiarni s vysokou kvalitou tlače a použite najlepší lesklý fotografický papier. Samozrejme, môžete použiť konvenčný chladiaci papier a pravidelnú tlačiareň, len kvalita obrazu bude menej realistická.

Ako znížiť a skladať iPhone vzor?
Teraz máte list s obrazom iPhone, čo ďalej?
1) Potrebujete nožnice, aby ste opatrne znížili vzor na riadkoch, ktoré sa zvyčajne aplikujú. Zrezajte predné, zadné a bočné časti, bez toho, aby ste ich rezali súčasne, pretože ich musíte spojiť.
2) Ďalej, na skladacích riadkoch musíte pridať iPhone papiera. Aby ste to urobili, budete jednoducho potrebovať ohnúť bočné okraje v uhle 90 stupňov, aby ste získali objemový model. Ventily, ktoré zostali na strane strany, kým nie je potrebné sa dotknúť, budú slúžiť pre pohodlné lepenie.

Ako zbierať papier iPhone?
Šablóna s hodnotiacou obrazovkou je pripravený, ale ako urobiť iPhone papiera? Na to potrebujete:
1) Vezmite si list pevnej lepenky a na šablóne, aby ste nakreslite formu existujúceho modelu, aby bol iPhone dôverovanejší, dlhodobý, trvanlivý a s veľkou hmotnosťou.
Ak chcete vytvoriť gadget silnejší a odolný, použite kúsok preglejky pre základňu.
Na základe hrúbky lepenky, ktorú používate, a hrúbku požadovaného modelu, musíte použiť 2, 3 alebo 4 také časti, predtým zlepené.
3) Urobte si kartónový základ a dajte prednú časť šablóny iPhone na vrchol a zadná časť je vzadu. Malé množstvo lepidla alebo pomocou lepiacej ceruzky, nalepte na kartónovú šablónu.
4) Ďalšie ventily zostali na šablóne papiera, s pomocou nich, aby sa prilepili zostávajúce časti iPhone. Na to, ventily musia na týchto miestach skĺznuť detaily a dobre.
V niektorých pripravených šablónach existujú sloty, aby sa vložili ventily na lepšiu fixáciu modelu.
Ako ozdobiť pripravený iPhone?
Aby ste ozdobili hotový iPhone papiera, budete potrebovať:
1) Urobte si kúsok tenkého plastu (priehľadný kus notebooku alebo obalu knihy) a kruhový model iPhone na ňom. Kus takého filmu vloženého na hotovom výrobku urobí váš modul gadget viac venuteľný a brilantný. Film by mal byť trvanlivý a tuhý, ale nie veľmi hrubý.
2) Zostavte krycí film presne na označené čiary. Ak sa povlak objaví o niečo menej - nenechajte sa odradiť, film na súčasnom iPhone má rovnaký vzhľad.
4) S pomocou obojsmernej pásky lepidlo filmu na hotový model iPhone. Vzhľadom k tomu, že film je pretekajúci, škótsko nebude viditeľné.

Aké ďalšie zaujímavé remeslá z papiera môže byť vyrobené s vlastnými rukami?
Môžete tiež urobiť akékoľvek objemové remeslá z papiera, ktoré sa vám bude páčiť a vaše deti. Napríklad rúrka-telefónny čas ZSSR alebo kartónový telefón s číselníkom.

Z takéhoto jednoduchého a verejne dostupného materiálu sa môžu vykonať akékoľvek papierové remeslá, čo je návod, pre ktorý je hlavným prvkom pre úspešnú prácu. Napríklad, môžete nielen potešiť s dobrou prácou, ale zablahoželať vašim príbuzným a blízkym:
1) Krásna pohľadnica vyrobená ručne.
2) Pohľadnica vo forme ručne vyrábaného srdca nepochybne prosím, vaša spriaznená duša.
3) Pôvodná kytica z vlnitého papiera, Chups a jasných obrúskov.
Z papiera a kartónu možno tiež vykonať:
Obľúbení hrdinovia z karikatúry;
Usporiadanie domov;
Model žaba;
Bábkový dom z obyčajného boxu a nábytku z plastových plechoviek, okuliarov, boxov.
Z papiera môžete vybudovať všetko, čo si najdôležitejšie praje ducha, máte nejaký voľný čas a inšpiráciu.
V ére rozvoja Byodov a zvýšenie mobility existuje niekoľko spôsobov, ako organizovať tlač z mobilných zariadení. Vytlačiť dokument alebo fotografiu s iPhone alebo iPad je nedokončený a môžete použiť vstavané funkcie IOS a aplikácie tretích strán, ktoré poskytujú pokročilé funkcie. Niektoré z nich možno nájsť nižšie.
1. AIRTRINT
Technológia bezdrôtovej tlače AIRPRINT vytvorila túto funkciu k dispozícii ľubovoľným prenosným zariadeniam Apple. Airprint pracuje s mnohými modernými kompatibilnými modelmi tlačiarní pripojených k tej istej sieti ako iOS gadget.
Ak tlačiareň podporuje AITPRINT, je zvyčajne automaticky nakonfigurovaný, ale ak sa to nestane, musíte aktivovať Airprlint v nastaveniach tlačiarne a samozrejme v nastaveniach počítača ("System Settings" -\u003e Zdieľanie -\u003e "Všeobecné tlačiarne ").
V niektorých aplikáciách iOS neexistuje vstavaná tlačová funkcia, takže ak chcete vytlačiť vybraný obsah, musí byť exportovaný do programu, ktorý podporuje tlač prostredníctvom možnosti "Otvorené v ...".
2. HANDYPRINT APLIKÁCIE
Ak vaša tlačiareň nepodporuje technológiu AirPrint, nezáleží na tom. Úplne identické funkcie poskytuje aplikáciu Handyprint kompatibilná so všetkými najnovšími verziami MAC OS X, vrátane Lion, Horského leva a Mavericks.
Po inštalácii a spustení HANDYPRINTU budú všetky pripojené a "zdieľané" sieťové tlačiarne viditeľné na zariadení bežiacich iOS. Jedinou vážnou nevýhodou tejto aplikácie je, že vyžaduje, aby počítač, na ktorom bol nainštalovaný, je potrebný na prácu.
3. Printer Pro Application
Ak nemáte žiadnu tlačiareň s aplikáciou AIRTRINTOVÁ PODPORA, NO COMPULNY SPOTREBA OS X, môžete nainštalovať špeciálnu aplikáciu priamo na iPhone alebo iPad. Dobrá voľba je tlačiareň Pro alebo Printer Pro pre iPhone.
Pred nákupom tohto programu dáva zmysel prevziať svoju skúšobnú verziu programu Printer Pro Lite, aby ste sa uistili, že vaša tlačiareň je kompatibilná. Táto verzia umožňuje vytlačiť štyri vzorové dokumenty, skontrolovať prevádzku aplikácie a kalibrovať oblasť tlače.
Plná verzia Printer Pro funguje nie presne ako Airprint alebo Handyprint. Budete musieť otvoriť dokumenty priamo v tomto programe a vytlačiť z neho. Ak je tlačiareň Pro nainštalovaná na vašom iPhone alebo iPad, potom môžete tlačiť dokumenty z Dropbox, PDF Reader a iných aplikácií, pričom ich otvoríte v tomto programe prostredníctvom možnosti "Open B ...".
Printer Pro poskytuje možnosť otáčania dokumentov, výber veľkosti papiera a tlač jednotlivých stránok - takmer rovnaký ako pri tlači z bežného počítača.
Ak chcete vytlačiť webovú stránku z prehliadača Safari, stačí zmeniť v "http" adresu adresy na "phttp" a stlačte tlačidlo Go. Potom sa stránka zobrazí už v programe Printer Pro a môžete zostať len na tlačidlo "Print".
4. Značkové aplikácie dodávateľov
Tam sú tiež špeciálne zadarmo iOS aplikácie napísané výrobcami samotných tlačiarní, vrátane programátorov spoločnosti Epson, HP, Xerox Firmy.
Program Epson iprint. Automaticky nájde a pripojí sa na kompatibilné tlačiarne (zoznam v popise) na lokálnej bezdrôtovej sieti. Táto aplikácia vám umožňuje vytlačiť sériu fotografií z vašej knižnice, dokumentov z krabice, Dropbox, Evernote, Google Drive a Microsoft Onedrive, ako aj akékoľvek iné dokumenty importované do neho prostredníctvom možnosti "Open B ...".
Epson iPrint má tiež zabudovaný prehliadač na prevzatie a tlač webových stránok, a cez to sa môžete zaregistrovať do značkovej služby online, ktorá vám umožní tlačiť cez internet na tlačiarňach EPSON, ktoré podporujú tlač prostredníctvom e-mailu.
žiadosť Eprint Eprise. Podľa funkčnosti, podobne ako EPSON IPRINT: To vám umožní tlačiť na kompatibilných tlačiarňach HP pripojenej k bezdrôtovej sieti, a tiež funguje s boxom služby Cloud Services, Dropbox a Facebook Fotografie.
Ak ste v USA a na ruke nemáte sieťovú tlačiareň, aplikácia EPRINT bude môcť posielať dokumenty na jednu z nadchádzajúcich tlačových bodov v oblasti tlače Spoločenstva - UPS Store Store, FedEx Office, Swiss Post atď. Vhodné oddelenie je možné zvoliť priamo v aplikácii a odoslané dokumenty môžu byť umiestnené na samotnom zariadení av oblaku. Okrem toho môžu byť dokumenty odoslané z vašej e-mailovej adresy.
V rozhodnutí Mobilná tlač Xeroxu. Existujú dva spôsoby tlače v závislosti od mobilného zariadenia používateľa a tlačového zariadenia: prostredníctvom e-mailu alebo pomocou aplikácie Xerox Print Portal aplikácie.
Tlač prostredníctvom e-mailu je možné vykonať z akéhokoľvek mobilného zariadenia, dokonca aj "bežného" mobilného telefónu s prístupom k internetu. Tlač z e-mailu je možná na MFP podporujúcej rozhraní rozbitej plošiny rozhrania Xerox (EIP). Ak chcete vytlačiť potrebné materiály pomocou e-mailu, užívateľ potrebuje poslať e-mail s vnorenými súbormi na špeciálnu e-mailovú adresu spoločnosti, ktorá sa používa na mobilnú tlač, a reagovať na kód potvrdenia pre túto úlohu. Potom zostane zadať potvrdzovací kód na ľubovoľnom MFP, ktorý podporuje technológiu EIP, vyberte požadovaný dokument zo zoznamu, nastavte požadované nastavenia tlače a získajte hotový dokument v tlačenej forme.
Ak potrebuje užívateľ vytlačiť na zariadeniach, ktoré nepodporujú rozhranie EIP, tlač je možné pomocou aplikácie Xerox Print Portal aplikácie, ktorá poskytuje prístup k serveru používanému pre mobilnú tlač v kancelárii. Aplikácia je možné stiahnuť zadarmo na GooglePlay alebo AppStore. Po registrácii bude užívateľ k dispozícii na tlač všetkých registrovaných v systéme MFP.
5. Tlač Google Cloud
Ďalšia možnosť tlače s prenosnými zariadeniami IOS je použiť službu Tlač služby Google Cloud, čo robí všetky tlačiarne dostupné prostredníctvom internetu pomocou služby Google Clouds. V tomto prípade sú tlačiarne pripojené priamo k "cloudu" a nemusia byť nakonfigurované.
Okrem toho môžete použiť najbežnejšie tlačiarne, ktoré sú pripojené k notebookom alebo stolovým prístupom s prístupom na internet. Na tento účel musia byť registrované v Google Cloud Print cez prehliadač Chrome.
Ak chcete vytlačiť dokumenty, musíte prejsť na váš účet Google na iOS prostredníctvom prehliadača Chrome, aplikácia Google Docs alebo iný prehliadač, z ktorého budú dokumenty vytlačené cez virtuálnu tlačiareň Cloud. V nastaveniach môžete takto "riešiť" takúto tlačiareň ako akékoľvek dokumenty vo vašom účte DOCS Google.
Vytlačiť dokument alebo fotografiu z iPhone alebo iPad nie je ťažšie ako posielanie SMS, môžete použiť vstavané funkcie iOS a aplikácie tretích strán, ktoré poskytujú pokročilé funkcie.
1. AIRTRINT
Technológia bezdrôtovej tlače AIRPRINT vytvorila túto funkciu k dispozícii ľubovoľným prenosným zariadeniam Apple. Airprint pracuje s mnohými modernými kompatibilnými modelmi tlačiarní pripojených k tej istej sieti ako iOS gadget.
Ak tlačiareň podporuje AITPRINT, je zvyčajne automaticky nakonfigurovaný, ale ak sa to nestane, musíte aktivovať Airprlint v nastaveniach tlačiarne a samozrejme v nastaveniach počítača ("System Settings" -\u003e Zdieľanie -\u003e "Všeobecné tlačiarne ").
V niektorých aplikáciách iOS neexistuje vstavaná tlačová funkcia, takže ak chcete vytlačiť vybraný obsah, musí byť exportovaný do programu, ktorý podporuje tlač prostredníctvom možnosti "Otvorené v ...".
2. HANDYPRINT
Ak vaša tlačiareň nepodporuje technológiu AirPrint, nezáleží na tom. Úplne identická funkčnosť poskytuje podmienené a bezplatné (po 14 dňoch je potrebné "darovať" Autori najmenej 5 dolárov) Handyprint aplikácie, kompatibilné so všetkými najnovšími verziami Mac OS X, vrátane Lion, Horský lev a Mavericks.
Po inštalácii a spustení HANDYPRINTU budú všetky pripojené a "zdieľané" sieťové tlačiarne viditeľné na zariadení bežiacich iOS. Jedinou vážnou nevýhodou tejto aplikácie je, že vyžaduje, aby počítač, na ktorom bol nainštalovaný, je potrebný na prácu.
3. Tlačiareň PR.
Ak nemáte žiadnu tlačiareň s aplikáciou AIRTRINTOVÁ PODPORA, NO COMPULNY SPOTREBA OS X, môžete nainštalovať špeciálnu aplikáciu priamo na iPhone alebo iPad. Dobrá voľba je tlačiareň Pro (229 rubľov) alebo tlačiareň Pro pre iPhone (169 rubľov).
Pred nákupom tohto programu dáva zmysel prevziať svoju skúšobnú verziu programu Printer Pro Lite, aby ste sa uistili, že vaša tlačiareň je kompatibilná. Táto verzia umožňuje vytlačiť štyri vzorové dokumenty, skontrolovať prevádzku aplikácie a kalibrovať oblasť tlače.
Plná verzia Printer Pro funguje nie presne ako Airprint alebo Handyprint. Budete musieť otvoriť dokumenty priamo v tomto programe a vytlačiť z neho. Ak je tlačiareň Pro nainštalovaná na vašom iPhone alebo iPad, potom môžete tlačiť dokumenty z Dropbox, PDF Reader a iných aplikácií, pričom ich otvoríte v tomto programe prostredníctvom možnosti "Open B ...".
Printer Pro poskytuje možnosť otáčania dokumentov, výber veľkosti papiera a tlač jednotlivých stránok - takmer rovnaký ako pri tlači z bežného počítača.
Ak chcete vytlačiť webovú stránku z prehliadača Safari, stačí zmeniť v "http" adresu adresy na "phttp" a stlačte tlačidlo Go. Potom sa stránka zobrazí už v programe Printer Pro a môžete zostať len na tlačidlo "Print".
4. Značkové aplikácie
K dispozícii sú tiež špeciálne aplikácie IOS, ktoré napísali výrobcovia samotných tlačiarní, vrátane programátorov spoločnosti Epson a HP.
Program EPSON IPRINT automaticky nájde a pripojí sa k kompatibilnej tlačiarňam (zoznam v popise) v lokálnej bezdrôtovej sieti. Táto aplikácia vám umožňuje vytlačiť sériu fotografií z vašej knižnice, dokumentov z krabice, Dropbox, Evernote, Google Drive a Microsoft Onedrive, ako aj akékoľvek iné dokumenty importované do neho prostredníctvom možnosti "Open B ...".
Epson iPrint má tiež zabudovaný prehliadač na prevzatie a tlač webových stránok, a cez to sa môžete zaregistrovať do značkovej služby online, ktorá vám umožní tlačiť cez internet na tlačiarňach EPSON, ktoré podporujú tlač prostredníctvom e-mailu.
Aplikácia HP Eprint Enterprint Enterprint je podobná aplikácii EPSON IPRINT: Umožňuje tlač na kompatibilných tlačiarňach HP pripojenej k bezdrôtovej sieti, a tiež pracuje s boxom služby Cloud Services, Dropbox a Facebook Fotografie.
Ak ste v USA a na ruke nemáte sieťovú tlačiareň, aplikácia EPRINT bude môcť posielať dokumenty na jednu z nadchádzajúcich tlačových bodov v oblasti tlače Spoločenstva - UPS Store Store, FedEx Office, Swiss Post atď. Vhodné oddelenie je možné zvoliť priamo v aplikácii a odoslané dokumenty môžu byť umiestnené na samotnom zariadení av oblaku. Okrem toho môžu byť dokumenty odoslané z vašej e-mailovej adresy.
5. Tlač Google Cloud
Ďalšia možnosť tlače s prenosnými zariadeniami IOS je použiť službu Tlač služby Google Cloud, čo robí všetky tlačiarne dostupné prostredníctvom internetu pomocou služby Google Clouds. V tomto prípade sú tlačiarne pripojené priamo k "cloudu" a nemusia byť nakonfigurované.
Okrem toho môžete použiť najbežnejšie tlačiarne, ktoré sú pripojené k notebookom alebo stolovým prístupom s prístupom na internet. Aby to urobili, musia byť registrované v
Google Cloud Print cez prehliadač Chrome.
Ak chcete vytlačiť dokumenty, musíte prejsť na váš účet Google na iOS prostredníctvom prehliadača Chrome, aplikácia Google Docs alebo iný prehliadač, z ktorého budú dokumenty vytlačené cez virtuálnu tlačiareň Cloud. V nastaveniach môžete takto "riešiť" takúto tlačiareň ako akékoľvek dokumenty vo vašom účte DOCS Google.
Ahoj všetci! Dnes budeme analyzovať celkom zaujímavé, ale pomerne populárna otázka - Ako pripojiť iPhone k tlačiarni cez WiFi na tlač dokumentov, obrázkov a fotografií. V skutočnosti máme dva spôsoby a všetko závisí od modelu zariadenia a ako staré. Teraz Apple spolupracuje s väčšinou firiem, ktoré produkujú tlačené zariadenia.
Pre rýchlu tlač, ktorá nevyžaduje ďalší softvér, musíte podporiť technológiu AirPrint na "prinker". Podpora tejto technológie môžete vidieť v dokumentácii. Niekedy podpera Airprint indikuje samotnú tlačiareň alebo na poli. V extrémnom prípade môžete prejsť na tento odkaz a vidieť podporu pre váš model.
Druhý spôsob je celkom banálny - potrebujete špeciálnu aplikáciu z výrobcu tlačiarne. Analyzujeme obe možnosti v tomto článku. Článok je vhodný pre všetky modely telefónu iPhone (5, 5s, 6, 6s, 7, 7s, 8, 8s, X, XR, XS,) s akýmkoľvek systémom IOS.
POMOC! Ak máte problémy alebo otázky vo svojom procese - potom ich napíšte v komentároch a pomôžem vám. Len sa snažte písať čo najviac a viac informácií, pretože nevidím, čo presne máte.
S podporou AirPrint
- Takmer všetky interné aplikácie z Apple podporujú túto funkciu. Ďalej vám ukážem v príklade obvyklého sekcie "Foto". Len choďte a potom zavolajte do menu;

- Teraz musíte kliknúť na tlačidlo "Select Printer". Uveďte najbližší prístroj, ktorý je. Ak nie je tlačiareň - Uistite sa, že je povolená a pripojená k bezdrôtovej sieti. Pozrite sa aj na telefón, ktorý sa má pripojiť k rovnakému Wi-Fi pripojenie ako konečné zariadenie.

- Kliknite na tlačidlo "Print".
Ak sa tlač nespustí, skontrolujte, či je papier, ktorý chcete v zásobníku, a zariadenie je zapnuté. Dvakrát ho môžete pokúsiť reštartovať stlačením tlačidla ON / OFF. Pred odoslaním tlačového dokumentu znova počkajte, kým sa zariadenie). Ak vidíte, že iPhone alebo iPad neposiela tlač dokumentov - reštartujte smartphone a skúste to isté akciu znova.
Ak používate programy tretích strán, môže to byť ťažké, pretože nie všetky softvér, ktorý je v App Store podporuje túto funkciu. Môžete však použiť nasledujúci spôsob tlače akýchkoľvek dokumentov.
Žiadna podpora AirPrint - Čo robiť
V tomto prípade sa stačí stiahnuť špeciálnu aplikáciu na váš smartphone. Prejdite na AppStore. Ďalej riadiť názov spoločnosti, ktorá vydala vašu tlačiareň. Napríklad HP. Vyhľadávanie okamžite nájde aplikáciu pre bezdrôtovú tlač ePrint Enterprise. Ďalej len prevezmite a nainštalujte túto aplikáciu. Nastavenie je celkom jednoduché - stačí konať podľa pokynov, ktoré program ponúka.
V poslednej dobe existujú čoraz viac správ na internete, že tento alebo že spoločnosť nakupuje desiatky (alebo dokonca stovky) iPad a iPhone, aby robili obchodné mobilné a opustené kancelárske počítače. Avšak, pretože vytvorenie operačného systému iOS, jeden z problémových oblastí pre podnikateľov je jednoduchý, na prvý pohľad, akcia je premeniť digitálne dokumenty do tlače.
Predpokladajme, že ste hlavou súkromnej nemocnice a chcete kúpiť službu iPad pre svojich zamestnancov. Zdá sa, že s možnosťami rozpočtu, myšlienka vyzerá naozaj zaujímavé. Mnohí však okamžite budú mať niekoľko otázok a pochybností: "Čo bude mať obyčajný lekár, ak potrebuje vytlačiť chorobu pacienta? Čo urobí, keď potrebujete dať klientovi popis akéhokoľvek ochorenia z Wikipédie? ".
Apple, v takýchto situáciách odporúča, aby spoločnosť AirPrint Technology. Problém je, že táto funkcia funguje len s podporovanými tlačiarňami a v zozname chýba mnoho populárnych modelov. Musíte si kúpiť nové tlačiarne na tlač s IDEVs?
Vôbec nie. Collobos sa zaoberá vývojom programu odtlačkov prstov pre operačné systémy Windows a Mac, čo vám umožňuje vytlačiť dokumenty z iPhone a iPad s takmer akýmkoľvek modelom tlačiarne.

Nemusíte používať žiadne "ťažké" pomôcky, stačí si stiahnuť jednoduchý klient odtlačkov prstov do počítača. Po procese inštalácie aplikácia automaticky určuje všetky pripojené tlačiarne a sprístupní ich pre iPhone a iPad.
Povedzme, že musíte vytlačiť e-mail z poštového programu na iOS. Teraz môžete kliknúť na tlačidlo "Print", vyberte požadovanú tlačiareň a počet kópií.
Na konci novembra bola vydaná nová verzia odtlačkov prstov 2.2. Pridalo ďalšie bezpečnostné riešenia, podporné tlačiarne v podnikovej meradle (použitie viac ako 25 zariadení), ako aj možnosť tlačiť súbory bez toho, aby ste museli potvrdiť akciu na počítači.