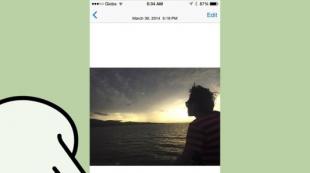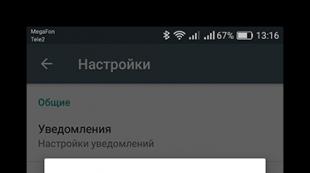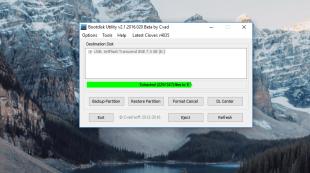Inštalácia Mac OC. Ako nainštalovať Windows na Mac? Krok za krokom
V tomto článku nainštalujeme Macos Sierra do počítača pomocou programu BDU (Boot Disk Utility) a špeciálny obraz pre tento nástroj. Nájdite obrázok pre BDU a nástroje v službe Google je veľmi jednoduché.
Toto je najjednoduchší spôsob inštalácie Macos Sierra na počítači PC. TRUE, táto metóda bude jednoduchá pre tých, ktorí majú za tieto účely zlučiteľné železo. Najmä by ste mali mať základnú dosku s chipsetmi: H61, B85, Z77, H77, Z87, H87, Z97, H97, Z170. Procesor by nemal byť nižší ako intel core i3. Videozmate musí byť kompatibilná. Napríklad, Intel HD 4000/600, AMD 7850, 7870, NVIDIA 640, 650, 660, a tak ďalej (Kepler) alebo NVIDIA GT 210.
Ak používate video karty Fermi, (GTX 5xx, 710, 720, 730), potom s najväčšou pravdepodobnosťou nebudete s inštaláciou nič nedostaviť. Tieto videozáznamy fungujú veľmi nestabilné. O NVIDIA 730 Video kariet Budem hovoriť nasledovné: Táto grafická karta môže byť ako FERMI a KEPLER. Takže, ak karta Kepler, potom bude fungovať s webovými ovládačmi normálne. GTX 9xx Video kariet, 1xxx prácu len S webovými ovládačmi.
Pozor! Ak používate grafickú kartu NVIDIA, zamaskovanie pod IMAC 13.1 alebo 14.2, na iných zariadeniach, ktoré môžu existovať problémy s sťahovaním, pretože vo väčšine prípadov Apple využíva AMD grafické karty.
Nezabudnite, ako budete mať železo, tým jednoduchšie bude inštalácia. Ak nemáte procesor Intel Core, a je tu napríklad Pentium alebo Celeron, budete musieť byť maskovaný pod spoločnosťou Intel Core, a ak máte procesor z AMD, budete musieť použiť záplatový jadro.
Použil som inštaláciu pomocou virtuálneho stroja s OS X nainštalovaným z okien. Teraz budeme nainštalovaný pomocou programu Boot Disc Utility (BDU), rovnako ako skúste použiť štandardnú konfiguráciu z ďateliny. Nechajte loader sám určiť naše železo. Pridám len Keset do siete.
Inštalácia Macos Sierra si môžete opýtať na vaše otázky v komentároch, ale určite budete úplne opísať konfiguráciu počítača, napríklad, budem nainštalovať túto konfiguráciu:
- Gigabyte GA-Z87M-HD3
- Intel Core I3-4330
- 8 Gigabajty RAM (2 x 4 GB, 1600 MHz Samsung)
- Intel HD 4600 + Gainward GTX 660 Ti
- 2 Monitor (DVI + DVI), ako aj televízor HDMI.
- 120 gigabajtov SSD z Sandisk.
Chcem tiež pripomenúť, že musíte mať flash disk so všetkými kexts a operačný systém Windows, v prípade, že sa niečo pokazí a musíte prevziať súbory alebo programy. Alebo na to použite iné zariadenie.
Utility zavádzacieho disku je spustený pod oknami. V mojom prípade budem používať Windows 10. Potrebujeme aj obrázok s Macos Sierra.
Spustite BDU a formátujte jednotku USB Flash:

Ihneď po formátovaní flash disk, posledný ďatelina na nej bude nainštalovaný. A len zostáva na nasadenie nášho obrazu s operačným systémom MACOS Sierra na USB Flash Drive:


Potom, čo sme nahrali náš obrázok s operačným systémom na karte Flash, hodím Keset v sieti. Je to potrebné len pre môj počítač a možno budete potrebovať aj Keset, všetko závisí od vašej sieťovej karty. Mimochodom, pri použití bootdiskutity, FakciaMC Keset už existuje v Kexts / Iné zložky, takže ho nie je potrebné vložiť samostatne.
Akonáhle je karta Flash s Macos Sierra zaznamenáva, reštartujte počítač a zavádzajte z nášho flash disk (F12). Budem načítaný do režimu UEFI. A tiež označte tlačidlo -V na vloženie operačného systému v textovom režime.
Ak používate video kartu NVIDIA NOT KEPLER, založte tlačidlo NV_DISABLE \u003d 1. Ak sa váš systém zastaví pri načítaní, skúste spustiť s tlačidlom -x (bezpečný režim).







Po výbere jazyka musíte naformátovať náš pevný disk alebo SSD:


Pokračujeme v inštalácii Macos Sierra v normálnom režime:

Po inštalácii Macos Sierra musíte vyplniť rôzne údaje:









Všetky základné inštalácie sú dokončené. Ako môžete vidieť na Macos Sierra z krabice som získal grafickú kartu GTX 660 Ti. Áno, toto je najlepšia grafická karta od tých, čo som sa snažil na hackintoshu. Tešíme sa, tu je obrázok pre "semeno", pravda je El Capitan OS:

Čo robiť po inštalácii Macos Sierra?
Po inštalácii Macos Sierra okamžite nainštalujte ďatelina na našej SSD a Config .plist, konfigurácia pre každý počítač by mal byť váš, najmä konfigurácie pre Ivy Bridge / Haswel a notebooky sú veľmi odlišné, takže sa odporúča čítať knihu Clover Khaki a experimenty. Ak sa náhle zastavíte načítanie, môžete vždy zavádzať z jednotky Flash a správne config.plist.
I Nainštalovaný ďatelina Som s takýmito parametrami:


Musíte nainštalovať konfiguráciu na pevnom disku a nie na jednotke USB Flash. V zásade, ak máte jeden, predvolený ďatelina si ho vyberie. Pamätajte tiež, že príklad konfigurácie je vyšší - pre systém UEFI, pre starosti BIOS nie je vhodný.
Po inštalácii ďateliny, Config.plist Settings a Reboots získame plne operačný systém.
Stručne, čo som urobil v Config.plist:
- nainštalovaná pamäť 32MB pre grafiku Intel v UEFI a predpísanej Ig-platform-ID 0x04120004
- zahrnuté P-Slovak
- upustil extra stoly SSDT, pretože to pre mňa nefungovalo SpeedStep
- uvedený MAC model IMAC 14.2
Cupcakes, ktoré som použil pri inštalácii a konfigurácii hackintosh:
- Fankesmc.kext
- RealTekrtl8111.KEXT - sieť
- HDMIAUDIO.KEXT - Zvuk v televízii
Všetko ostatné funguje z krabice. Okrem zvuku na základnej doske. Špeciálne som ho nespustil, pretože používam zvuk na televízore. Môžete spustiť zvuk pomocou záplavy Applehda alebo Voodoohda.
Pamätajte si, že "viac správne" máte železo pre Hakintosha, tým jednoduchšie bude inštalácia. Nemám ťažšie nainštalovať hack na počítači ako preinštalovanie okien. Ale ak máte špecifické železo, napríklad adaptér PCI Wi-Fi, zvuková karta alebo niečo iné, potom vo väčšine prípadov tieto zariadenia nebudú fungovať na hack.
Tu je celá inštalácia MACOS Sierra na obvyklom počítači PC.
Vzhľadom k tomu, Mac Rodinné počítače sa vyznačujú ich spoľahlivosťou a vytrvalosťou, mnohí užívatelia radšej nemenia svoje zariadenie len z dôvodu obrazovky sietnice alebo silnejšieho procesora. Avšak, nie pre každý taký "starý muž", môžete nainštalovať najnovší softvér, vrátane operačného systému OS X Mountain Lion - tu obmedzenia vstupujú do samotného Apple. Ako byť v takejto situácii?
Našťastie nás nikto nezakazuje ísť na malý trik, takže Mac získal druhý dych. Inštalácia OS X verzie 10.8.3 Budeme sa pozrieť na príklad špeciálneho MLPOSTCROCTOR Utility. Samozrejme, že to nevybrali v Cupertino, takže je potrebné pripomenúť jedno jednoduché a dobre nezabudnuteľné pravidlo.
Všetky následné akcie s počítačom strávite len na vlastné riziko!
Toto bolo pochopené, takže pokračujem priamo k postupu inštalácie operačného systému. V prvom rade by sa malo zaznamenať, MLPOSTROFTOR podporuje všetky generácie počítačov Mac, ale ich zoznam je celkom pôsobivý.
- MacBook koncom 2006, 2007 a 2008
- MacBook Air Polstor 2007
- MacBook Pre koncom 2007 a polovici 2007
- iMAC 2006.
- Mac Mini 2006
- Mac PRO 2006 a 2007
- Xserse 2006 a začiatkom roka 2008
Nie je podporované
Mac, prezentovaný od roku 2006 do roku 2008 s procesormi PowerPC, Core Duo a Core Solo.
Minimálne systémové požiadavky
- Mac s procesorom Core 2 Duo procesora a operačný systém leva
- Dva gigabajty RAM
- Kópia horského leva (o tom trochu neskôr)
- Externá jednotka pre osem gigabajtov (voliteľné)
- Voľná \u200b\u200bčasť pod horským levom (minimálne 20 gigabajtov)
Ak váš počítač úplne splní vyššie uvedené požiadavky, môžete sa bezpečne presunúť.
Stiahnite si kópiu horského leva
Môžete to urobiť niekoľkými spôsobmi. Prvým je kúpiť operačný systém z nového Mac v App Store, skopírujte ho na externý disk a previesť na starý Mac. Druhým je stiahnuť program Paralls Desktop (dostatočne úvodná verzia), nainštalujte lev pomocou, a potom kúpiť horský lev cez MAC App Store dokonale legálne. Uistite sa, že ste ho skopírovali na priečinok "Aplikácie".


Rozdeľujeme pevný disk
Otvorte "Disk Utility" a vytvorte dva nové oddiely na pevnom disku. Po prvé, nazývame "inštaláciu" a dajte mu osem gigabajtov voľného miesta a podľa druhého (ML) poskytujeme aspoň 20 gigabajtov.


Stiahnite si a spustiť MLPOSTCOR

Táto príručka / HYDE / ETC je napísaná pre tých, ktorí sú príliš leniví zbierať na kúskoch takýchto alebo iných informácií o inštalácii "maku" na PC, všetko je jasné a na police.

Ak chcete začať, pred, v skutočnosti, inštaláciou samotného systému na PC, musíte sa rozhodnúť, či je to potrebné pre nás alebo nie, pretože samotný systém je veľmi špecifický v inštalačnom pláne a nastavení, ak ste, Samozrejme, nie sú Apple tozice. Nemá zmysel vysvetliť, že rozvíjanie systému, ktorý bol pôvodne plánovaný na stolové počítače - prípad je zložitý a všetko môže byť zabitý od 2 do n hodín, v závislosti od kompatibility železa.
Teraz to vymyslíme v tom, čo Khakintosh (Hackintosh): Slovo "Khakintosh" bol vytvorený z fúzie dvoch slov "Macintosh" a "Hack", ktorý v skutočnosti znamená "Hacked Makintosh", aj keď nie je nič s "hackingom".
V tejto príručke zvážte vytvorenie inštalačného flash disk z Windows (pretože je to najobľúbenejší systém medzi "začiatočník hackintops"), inštaláciou systému na čistom pohone, rozšírenie jadra pod vaším železom a V skutočnosti, inštalácia a ladenie bootloader (v tomto momente a vzniknú mnohé problémy)
CPU: Intel Core I5 \u200b\u200b4460 3.2 GHz (Haswell)
Pamäť: 16 GB CRUCIAL BALLISTIX Sport
Grafika: MSI GEFORCE GTX 760 2048MB
Základná doska: Gigabyte GA-H81-S2V (UEFI BIOS)
Chcel by som tiež upozorniť na to, že v tomto článku je práca s NVIDIA a UEFI BIOS videozáznamami.
Poďme.
Krok 1. Hodnotenie a analýza železa
Áno, napriek tomu, že Khakintosh je nejako spustený na takmer akýchkoľvek konfiguráciách, vždy to robí inak. Preto je okamžite stojí za to analyzovať naše železo.
Procesory
Začnime so skutočnosťou, že na strojoch na AMD procesoroch systém nebude fungovať (Potom stav smrti agónie, v ktorom príde, "práca" je veľmi ťažké volať). ÁNO, V skutočnosti môžete dať vlastné jadro, reflash ho a tak ďalej, ale dáva zmysel znovu objaviť bicykel palice, ak to tak bude, bude to stále zlomiť. Systém vzniká bez problémov na procesoroch Intel, počnúc Core I3 (hovoríme konkrétne o Macos Sierra 10.12, predchádzajúce problémy môžu tiež stáť na Core 2 Duo a Pentium procesory). V mojom prípade, kameň I5 4460 klesol (4 jadrá, 4 prúdov, Turbobust do 3,4 GHz).
Achtung 2.
Existujú problémy na procesoroch zásuvky na rok 2011-3, najmä na X99 Chipset. Zvyčajne sa prejavuje kvôli príliš veľkým lúčom základnej dosky.
Karta
Zoznam podporovaných Intel Gravelo
Intel HD 3000.
Intel HD 4000.
Intel HD 4600 (Laptop)
Intel HD 5000.
Radcovia (AMD) sa stávajú chove, ale opäť s haváriou. Napríklad nové karty (RX-4 **), ako aj dobre známe R9 380 alebo R9 380X môžu jednoducho zobraziť zavádzanie do čiernej obrazovky.
Zoznam presne podporovaných AMD kariet
Radeon HD 4000 Series
Radeon HD 5000 Series
Séria Radeon HD 6000 (výhodne 6600 a 6800)
Radeon HD 7000 Series (najlepšie 7700, 7800 a 7900)
Radeon R9 200 Series (R9 290 nezačína)
Radeon R9 300 Series (s R9 380 Môžu existovať problémy. Osobne som nekontroloval, ale súdiac podľa recenzií, ktoré majú byť repated s týmito kartami existuje Problémy)
V tomto návode, AMD Grafics Rastlina nebude zvážiť rastlinu, pretože to všetko zostáva na opravy frembafffera a podklady ID zariadenia v nakladači (čo je individuálne pre každú). Prečítajte si viac o AMD mapách tu: Tyk (angličtina).
Je úplne odlišné s kartami NVIDIA. Takmer všetci prichádzajú, s výnimkou niektorých zvlášť nadaných. Problémy sú pozorované na 10. sérii, ale s najväčšou pravdepodobnosťou nebude čoskoro. Na kartách GTX, štart grafiky s pollinkom, GT uvoľňovacie karty tiež nezaostávajú, hoci existujú určité výnimky.
Zoznam pracovnej karty NVIDIA
Séria GEFORCE 7000.
Séria GEFORCE 8000.
Séria GEFORCE 9000.
GEFORCE 200 SÉRIÍ.
Séria GEFORCE 400.
Geforce 500 série.
Séria GEFORCE 600.
Séria GEFORCE 700.
Séria GEFORCE 900.
Viac ako istí, že nájdete v zozname vašej karty.
Regulátor siete
Myslím, že nemusíte žuť, ako určiť svoju sieťovú kartu ...
Newby Hyd.
Otvorte Správca úloh → Karta produktivity → Ethernet (Windows 10), bude existovať väčšie čierne písmená.

Mimochodom, môžete sa stále pozerať na BIOS
Jedným alebo iným spôsobom sa nezastavíme podrobne. Sieťová karta v každom prípade bude musieť spustiť, takže budem jednoducho poskytnúť zoznam podporovaných sieťových kariet.
Sieťové karty
Intel Gigabit.
5 Series - 82578LM / 82578LC / 82578DM / 82578DC
6 a 7 Séria - 82579LM / 82579V
8 a 9 Séria - I217LM / I217V / I218LM / I218V / I218LM2 / I218V2 / I218LM3
Realtek.
RTL8111, 8168, 8101E, 8102E, 8131E, 8169, 8110SC, 8169SC
RTL8111 / 8168 B / C / D / E / F / G
RTL8101E / 8102E / 8102E / 8103E / 8103E / 8103E / 8406E / 8106EUS
RTL8105 / 81111E / 8111F / 8136 / 8168E / 8168F
Atheros.
ARM8121, 8113, 8114, 8131, 8113, 8114, 8171, 8132,8151, 8152, 8162, 8172
AR816X, AR817X podporovaný
Broadcom.
BCM5722, 5752, 5754, 5754M, 5754, 5754M, 5755, 5755M, 5761, 5761E, 57780, 57781, 57785,5781, 57785,5784m, 5787, 5787m, 5906, 5906m, 57788, 5784m
Marvell.
88E8035, 88E8036, 88E8038, 88E8039, 88E8056, 88E8001
Zabijak
Pamäť
Neexistujú žiadne obmedzenia. Systém začína na dvoch gigabajtoch. Odporúča sa 4. Autor odporúča 8.
S hardvérom, vlastne prišiel. Ak ste v tejto fáze nezmenili moju myseľ, choďte ďalej.
Krok 2. Urobíme načítanie USB flash disk a nasadzujeme inštalačný program
Takže, tu sme prišli do praxe. Dovoľte mi pripomenúť, že to všetko robíme z Windows. Ihneď hovorím, že nebudeme používať obrazy z Ruteker, ktorí sú takí ľudia radi ľudia, ktorí majú všetkých Khakintochniki "až 18". Ak chcete začať, budeme potrebovať nástroj BDU (BOOKDISKUTILIY).
Budete potrebovať flash disk\u003e 8 GB. Ktokoľvek.
1. Spustite nástroj
2. Cieľový disk → Vyberte si náš USB Flash disk
3. Formátovanie disku.
Teraz čakáme. Flash disk je formátovaný v Apple HFS a prestávky do dvoch oddielov, z ktorých jeden bude nainštalovaný nakladač (ďatelina) a druhá zostane čistá, takže inštalačný program môže byť nasadený.
Po dokončení manipulácií dostaneme približne nasledujúci obrázok:

Potom musíte nasadiť inštalatér na druhú časť. Robíme to aj cez nástroj BDU. Avšak, tam je otázka, kde sa má obrázok z. Možnosti DVA: Urobte si hotový, už rozbalený, alebo aby bolo možné vykonať ju z inštalácie Mac Os Sierra.App z AppStore. Vzhľadom k tomu, druhá metóda vyžaduje veľa času, a to je hľadať tento .App na veľmi dlhú dobu, používame prvý. Folk remeselníci už pripravili pripravené súbory HFS pre tento nástroj, odstránili ich z .pp pre nás. Všetko, čo potrebujeme, je tak stiahnuť ho (obraz váži takmer 5 koncertov, takže môžete len dať na stiahnutie). V skutočnosti si stiahnem Macos 10.12 Sierra.
1. Dostaňte sa z archívu súborov HFS File (HFS +), súbor rozšírenia .hfs..
2. V okne CESTARMUJÚCICH DISK DISK ZOZNAMUJTE ČASŤ 2 ZAPOČASOVATEĽA NAŠEJ ZNÍŽENÉHO DRUHU FLASH.
3. Otvorte "Restore Partiton".
4. Hľadáme a vyberieme náš súbor * .hfs. Všimnite si, že by to nemala byť väčšia časť 2.
5. Čakáme na jeho rozbalenie.
Všetko, inštalatér na jednotke Flash je rozbalený a pripravený na prácu.
Teraz potrebujeme nejaké súbory pre váš systém. Zhromaždil som všetko v tomto archíve. Neskôr vysvetlím, čo pre čo.
Budete tiež potrebovať tento CupCaster, stiahnete tiež: Tyk. Rozbaľte priečinok z archívu do koreňa sekcie s ďatelinami a Keset v priečinku vybavenej. Všetko je pripravené. Flash disk je vyrobený. Pokračujte.
Krok 3. Inštalácia Macos Sierra na Intel-PC
Skontrolujeme, či je jednotka Flash vložená do 2,0 portu. Reštartujte, choďte do systému BIOS. Dovoľte mi pripomenúť, že BIOS je UEFI. Odpojte virtualizáciu (virtualizácia Intel). V priorite zavádzania (BOOT), zadajte náš USB Flash disk. Uistite sa, že bude načítaný v režime UEFI. Uložiť a aplikovať nastavenia, reštartujte. Spadneme do menu ďatelina.
Clover ("Clover") - Bootloader Khakintosh, rovnako ako jeho inštalatér.
Kliknite na šípku nadol do okamihu, kým spadnete na ponuku možností. Stlačte Enter. Všetko, čo tu potrebujeme, je tento riadok:

Predpíšeme do neho:
Kext-Dev-Mode \u003d 1 Nosný \u003d 0 -V NPCI \u003d 0x2000 NV_DISABLE \u003d 1Vysvetlím, čo každý z týchto argumentov:
kext-Dev-Mode \u003d 1 - potrebné Arg, bez ktorého hack nezačne. Umožňuje stiahnuť Kekchers v systéme (spočiatku, fankesmc.Kext).
Bezohotový \u003d 0 - vypína SIP (ochrana integrity systému). Požadované Arg.
-V - "Verbose Mode". Namiesto krásneho jablko uvidíme "Console" na stiahnutie, aby ste mohli identifikovať chybu, ak sa to objaví.
NPCI \u003d 0x2000 (alebo 0x3000, v závislosti od verzie PCI-E) - voliteľné. Upozornenie na preberanie dorazu v kroku skenovania PCI. Nemôžete predpisovať.
Nv_disable \u003d 1 - voliteľné. Aby sa zabránilo artefaktom pri nakladaní a iných nečistôt, vypnite grafický obal. Načítame natívne grafy v Rodennom rozlíšení ortodoxu 144P. Nemôžete predpisovať.
Použite argumenty stlačením klávesu ENTER. Vyberte Boot Mac OS Sierra z základného systému OS X. A tak, narodenie topánky. Okamžite sa pozrieme na niektoré chyby: stále čaká na koreňové zariadenie - nemá čas na pripojenie ovládača IDE.
Opraviť
Znovu pripojte disk Flash na iné 2,0 portu, zaťaženie s takýmito argumentmi:
Kext-Dev-Mode \u003d 1 NOTSOPTY \u003d 0 CPU \u003d 1 NPCI \u003d 0x2000 -V Ucturekernelcache \u003d nie
Chýbajúci Bluetooth Controller Transport - nezapnela grafickú kartu, alebo sa neprekročil falošné falzifikátyMc.Kext. Skontrolujte, či má Kexts / Other Folder FAXSMC.KEXT. Sinzube s ním nič spoločné.
Opraviť
Vložíme to takto:
kext-Dev-Mode \u003d 1 NOTOPTORY \u003d 0 -V NPCI \u003d 0x2000
Alebo tak:
KEXT-DEV-MODE \u003d 1 NOTOPTORY \u003d 0 -V -V NPCI \u003d 0x2000
Ak sa takéto chyby stále zostali, potom sa snažíme načítať:
KEXT-DEV-MODE \u003d 1 NOTHERSKO \u003d 0 -V NPCI \u003d 0x3000 DarkWake \u003d 0 NV_DISABLE \u003d 1 CPUS \u003d 1V iných prípadoch pomôžu len googles, hoci tieto opravy musia tieto problémy vyriešiť.
Čakáme. Niektoré momenty môžu zavesiť. Ak visí viac ako minútu - reštart. V niektorých prípadoch.
A tu sme v skutočnosti v inštalácii. Vyberte jazyk a kliknite na šípku. Pôjde na načítanie lingvistického balíka (môže zaviesť minútu). Teraz Otvorte Utilities\u003e Disk Utility, musíme naformátovať disk pod Macos. Vyberte požadovaný disk, stlačte "ERASE". Pre pohodlie nazývame nový disk "Macintosh HD". Formátujeme, zatvoríme nástroj DISK. Potom vyberte disk, na ktorý inštalujeme systém (v našom prípade, Macintosh HD), nainštalujte.
Inštalácia trvá od 15 do 30 minút, všetko závisí od rýchlosti nahrávania na disk. Po inštalácii nám systém ponúkne konfigurovať internetové pripojenie - preskočíme, urobíme to neskôr. Urobíme používateľa. Pripravený, sme v systéme. Skôr v jej tvrdom okruhu. Kým stále nefungujeme. Ak reštartujete stroj, nebude možné dostať sa do systému (kvôli nedostatku bootloader).
Opraviť
Ak sa počítač stále reštartuje alebo rozreže, môžete vybrať na prevzatie z jednotky Flash, potom v ponuke Clover, vyberte položku "BOOT MACOS SIERRA z Macintosh HD", nezabudnite zaregistrovať zavádzacie argumenty v ponuke Možnosti.
Krok 4. Základné nastavenie systému a inštalácia kesettov
Takže tu sme v systéme. Kým ona vie, aké málo, nebudeme ísť na internet, grafika nefungujú, a všetko vyzerá ako niečo veľmi zlé. Je potrebné opraviť.
Urobíme to, čo koláče sú.
Kext. (Rozšírenie jadra) - rozšírenia jadra, ktoré spúšťajú určité vybavenie, ktoré sú nekompatibilné s pôvodným makom (napríklad odkiaľ v Ameak, nájdeme sieťovú kartu z Realtek alebo zvukovej karty?). Tu ich teraz budú potrebovať.
Ak chcete začať, budeme potrebovať priečinok Postinstall, ktorý ste zrušili v časti Clover na načítanie USB Flash Drive. Odtiaľ potrebujeme, po prvé, najprv utility kext, ktorý umožňuje inštalovať Kekkers do systému. Spustíme ho, zadajte heslo od užívateľa, čakáte, kým neuvidíte nápis "All Hotovo".

Nainštalujte Keset na sieťovej karte (sieťový priečinok, v priečinkoch zoradených na každú sieťovú kartu), jednoducho ju presuňte do okna programu. Počkáme, kým sa nezobrazí nápis "All Done". Ďalej ideme na Clover časť nášho flash disk, potom v Kexts, potom v iných. Kopírovať z neexistujúcej falzifikátymc.Kext na ľubovoľné miesto (lepšie v tom istom postinstall), potom rovnakým spôsobom ako keset na sieťovej karte, nainštalujte ho. Budete tiež potrebovať Keset na USB 3.0. Bolo to v archíve legacy_13.2_EHC1.KEXT.ZIP, ktoré ste zrušili v Postinstall. Nainštalujte ho.
Pripravené, priniesli sme internet, USB a umožnili systém na všetky načítanie (fankesmc.Kext napodobňuje riadiaci systém riadenia systému, ktorý je prítomný len na základných doskách Apple. Bez tohto Kext sa systém nezačne).
Teraz nainštalujte bootloader. Prejdeme do postinstall → clover_v2.3k_r3949 priečinok. Tam je * .pkg súbor, otvorte ho.

Kliknite na tlačidlo Pokračovať, prečítajte si informácie o nakladači (lož, tiež stlačte tlačidlo Pokračovať). Ďalej v ľavom dolnom rohu kliknite na tlačidlo "Nastaviť".
Pre prevzatie UEFI nastavte nasledujúce nastavenia:

Budeme hovoriť o starosti-sťahovanie neskôr, pretože všetko je komplikovanejšie a musíte patent DSDT.
Kliknite na "Set". Poďme do procesu inštalácie zavádzača.
Pripravený, zavádzač je nainštalovaný.
Krok 5 Nastavenie zavádzača
Po inštalácii získame čistý, nekonfigurovaný ďatelina nakladač, ktorý musí byť nakonfigurovaný trochu. Konfigurátor Open Clover (v budúcnosti vám neodporúčam používať tento program pre bodové editovanie bootloader).
Ak chcete začať, musíme sa dostať na sekciu EFI s nakladačom. V ľavom menu stlačte Mount EFI. Ďalej kliknite na položku Kontrola oddielu, zobrazí sa tabuľka všetkých sekcií. Časť potrebujeme, aby sme mali byť v rovnakej časti ako Apple_HFS, zobrazí sa ako EFI EFI. Kliknite na položku Namontovanie. V zozname vyberte na nás potrebný disk (napríklad disk0s1). Upozorňujeme, že je tu chyba, keď nie je viditeľná všetky časti. Zaskrutkujte myš s kolesom, takže môžete otočiť medzi sekciami a vybrať si požadovaný.
Ďalej kliknite na položku Otvoriť oddiel. Otvorte "priečinok" s požadovanou časťou. Prejdite na EFI\u003e Clover. Skopírujte plist.config do priečinka Postinstall, pre pohodlie. Tiež, len v prípade, skopírujte ho niekde inde, pretože ten, ktorý sme práve skopírovali, upravíme. A ešte jeden za zálohu. Kopírovať, otvoriť plist.config.
Pozeráme sa na nasledovné:

ACPI - opravy sa nedotýkajú, kvapôčka (DROPOEM) Naša grafická karta (DROPOEM_DSM funguje, keď sa nájdu dve DSDT patch. Preto opustíme pôvodnú metódu automobilového nakladača a naše, ak sa nachádza, vypne).
Prejdite na časť zavádzania.

Takže, tu by sme mali kopať. Argumenty sa vykazujú v závislosti od systému.
V (verbose) - už známy "text" režim načítania. Je lepšie zahrnúť, ale v prípade potreby predpisovať manuálne.
Architektúra. V mojom prípade X86_64
NPCI - Kľúč, ktorý je nám už známy. V prípade potreby vystavujem. Odporúčam, aby sa prvý stiahnutie bez neho, ale v režime verbose.
Darkwake - Zodpovedný za spánok a režim dlhodobého spánku. Má 7 režimov. Ak sen nie je spustený zmenou hibernatemode v termináli, potom odporúčam metódu vzoriek a chýb nájsť požadovaný režim Darkweka.
CPUS \u003d 1 - Začnite používať iba jedno jadro. Neodporúčam výberu.
NVDA_DRV \u003d 1 - Aktivácia NViddi Web Wener, ktorú dodáme o niečo neskôr. Vyberte, či máte NVIDIA.
NV_DISABLE \u003d 1 - Vypnutie nevidia grafiky a spustenie na makom natívneho pohonu. Je lepšie si vybrať, ale ak je potrebné manuálne zaregistrovať.
KEXT-DEV-MODE \u003d 1 a NOŽPNUTIE \u003d 0 už bolo vysvetlené skôr.
Prejdite na správny pododdiel.
Predvolený zavádzací hlasitosť - časť, z ktorej sa voľba disku začne s predvoleným nastavením. V predvolenom nastavení LastBootDVolime (posledná vybraná časť).
Legacy - Legacy Boot pre staré verzie systému Windows a Linux. Veľmi dôrazne závisí od hardvéru a výstavby systému BIO, preto sa vyvinul niekoľko algoritmov:
LegacyBiosDefault - pre tie BIOS UEFI, kde je protokol Legacybios.
PBRTEST, PBR - MOŽNOSTI PBR BOOKUMENTA, Tu len busta. V mojom prípade PBR funguje.
XMPDetekcia \u003d Áno je dôležitým parametrom. Opravuje počet RAM, SLOTS, ZMIELANIE, FRECKTROU A Počet kanálov.
Defaultloader - Ak v sekcii Niekoľko stiahnutí vyberte predvolené nastavenie. Nebuďte prázdny!
Časový limit - čas na automatickú batožinu.
Rýchly je parameter, ktorý preskočí výber oddielu a okamžite prejdete na stiahnutie.
-1 (časový limit -1) - vypnite autobus.
Preskočíme sekciu CPU, samotný nakladač vyberie požadované hodnoty. Zariadenia tiež lepšie, ak nemáte čo robiť. Zakázať ovládače - vypnutie nepotrebných ovládačov pri načítaní. GUI - Nastavenie vzhľadu zavádzača. Myslím, že tu nie je potrebné vysvetliť, neexistujú žiadne špeciálne parametre. Rozlíšenie obrazovky, Téma jazyka a menu. Všetko je jednoduché. Grafika - Nastavenia a vstrekovanie grafiky.
Parameter NVIDIA sa nedotýkajte! Artefakty budú pri spustení. Je navrhnutý tak, aby spustil staré riadkové karty GT
Kernel a kextové škvrny - náplasti a prispôsobenie jadra. V predvolenom nastavení je vybratá možnosť Apple RTC. Je lepšie sa dotknúť. SMBIOS je šťava, prispôsobenie a falošné "mak".

Ak chcete konfigurovať informácie o výrobe, kliknite na ikonu Magic Stick. Potom vyberte IMAC (IF PC) alebo MacBook (ak laptop).
Achtung 3.
Môžete sa tiež pozrieť na staršie konfigurácie, napríklad Macmini, alebo Mac Pro. Vašou úlohou je vybrať si najpodobnejší s vaším Iron Mac.
Nepoužívajte nič do pamäte a sloty. Jedná sa o čisto kozmetické parametre, že ďatelina je nakreslená v štádiu preberania. Nesprávne nastavenia môžu spôsobiť konflikty.
Upozornenie: NVIDIA Video karty bez úprav Polyssic Kecks funguje len na modeloch Mac IMAC13.1 a IMAC14.2.
ApplegraphicsControl.Kext / Obsah / Pluginy / Applegraph / Contents / info.Kext / Contents / Info.Plist Opravte Config1 Na NOTE TU:

Teraz by mala fungovať.
Pripravený. Nedotýkame sa nič iné, urobili sme základné nastavenia. Udržujte náš súbor. Teraz ho skopírujte na priečinok EFI CLOWER, AUTORIKÁRSKEJ, NASTAVENIE. Dovoľte mi pripomenúť, že predtým, ako ste museli urobiť zálohu.
Tu sme takmer s cieľom. Teraz zostáva len na spustenie grafickej karty. Priečinok Postinstall leží balík WebDriver * .pkg. Otvorenie ho nainštalujte. Ďalej nás pozýva na reštart. Reštartovať.
Teraz sa uistite, že nie sme načítaní z flash disk, ale z pevného disku v režime UEFI. Vyberte Boot Macos Sierra z Macintosh HD. Spustíme.
Poznámka
Odporúčam používať kľúč -V pre prvý spustenie, takže ak sa niečo pokazilo, môžete okamžite identifikovať chybu. Ak sa bootloader zlomil a nemôžete sa dostať do systému, potom načítať z jednotky Flash, predpísať požadované tlačidlá v možnostiach a prevezmite systém v režime Verbose.
Dokončiť, tu sme v systéme. Na obrázku som jednoducho ukázal, ako bude os bude vyzerať po všetkých nastaveniach. Venujte pozornosť tomu, ako systém pochopil "mak", ako aj na frekvencii procesora.

Správne znamenie práce vodiča NViddi bude jeho logo na paneli úloh. Zakázal som to na slovo, pretože zasahuje, ale môžete pristupovať k ovládaciemu panelu neviditeľnosti prostredníctvom "SYSTEM SETTINGS ...". Internet je možné skontrolovať prostredníctvom Safari. USB 3.0 Bentally uviazol flash disk v 3.0 porte.
Dodatočne
- zvuk
Čo sa týka zvuku. Ak máte externú zvukovú kartu, potom jednoducho si stiahnite ovládače pre neho z webovej stránky výrobcu (analógové zariadenia, ako sú zmiešané diaľkové ovládače, nevyžadujú ovládače a prídete okamžite). Pre vstavanú zvukovú kartu používajte jeden z týchto Keckers:
Čo sa týka Applehda
Je potrebné splniť tieto podmienky tak, aby zarobili:
- Prítomnosť vanilky (čistej) Applehda.Kext Kecks v systéme.
- Dostupnosť sekcie HDEF vo vašom DSDT (alebo opraviť KLOVER FIXHDA_8000-\u003e TRUE)
- Zadajte rozloženie v DSDT (alebo v Config.plist KLOVERNÍCKUJÚCE ZARIADENIA -\u003e AUDIO-\u003e INJECTION-\u003e 1,28 ... atď.
- Odstrániť Všetko Záplaty pre zvuk (ak boli v konfigurácii) z časti KextPatchats
- Odstrániť dummydhda.Kext (ak sa používa)
- Ak ste použili voodoohda.Kext - odstrániť. Odstráňte tiež Applehdadisable.Kext a obnoviť cache.
- Pre Intel HDMI 4000/4600 vyžaduje opraviť CLOVER UŽÍVAŤINTELHDMIANTOVANIE\u003e TRUE
Vlastne, to je všetko. Potom, čo sa pripravíme na Macos Sierra.
Tak sa stalo, že na prevažnej väčšine počítačov na svete nainštalovala operačný systém Windows, ale takáto situácia nebola, pretože neexistujú žiadne ďalšie slušné konkurenti, ale v dôsledku svojich konkrétnych funkcií. Súťažiaci systém Windows je a veľmi vážny. Mnohí používatelia sa sťažujú na nie vždy stabilnú a správnu prevádzku systému Microsoft. Samozrejme, že takéto problémy sú dôsledkom jednej z hlavných znakov výrobku od spoločnosti Microsoft, menovite otvorenosť. Tento problém bol do značnej miery vyriešený spoločnosťou Apple, pomocou svojho operačného systému, ktorý sa nazýva Mac OS X. Operačný systém z Cupertinovských vývojárov v mnohých aspektoch presahuje svoj obľúbenejší konkurent, ktorý nepochybne priťahuje nových a nových používateľov. V tomto článku sa podrobne zvážte, ako nainštalovať Mac OS X na počítači alebo notebooku. Zaoberáme sa. Choď!
Inštalácia Mac OS X na počítači je veľmi jednoduchý
Prvá vec, ktorú treba chápať pred inštaláciou OS X, odporúča sa, aby tento systém na notebooky s procesormi z Intel, pretože systém nemá žiadnu kompatibilitu s výrobcom AMD. V zásade je možné inštalovať, ale bude plná celej pamäti s rôznymi problémami.
Ďalšia vec, ktorú potrebujete, je čistý flash disk aspoň 8 gigabajtov a v skutočnosti samotný operačný systém Mac OS. Môžete si ho stiahnuť na akomkoľvek torrent tracker. Neodporúča sa sťahovať nič s podozrivými miestami, pretože to môže viesť k infekcii počítaču so škodlivým softvérom. Nájdite súbor so systémom na inštaláciu na médiá USB a stiahnite si ho. Po odovzdaní súboru musíte namontovať obrázok disku. Môžete použiť nástroj Rideimage, ktorý chcete napísať flash disk, ktorý môžete nájsť a sťahovať na internete. Flash disk musí byť zavádzací, inak nebudete fungovať.

Otvorenie hlavného okna programu Rideimage, kliknite na tlačidlo "RestorefromanMage". Ďalej zadajte cestu k súboru s rozšírením ".arc". Potom zvoľte USB disk, ku ktorému chcete zapísať obrázok po formátovaní v systémovom systéme FAT32 a spustite nahrávanie. Môžete použiť program Unbeast. S tým je veľmi jednoduché a ľahko vytvoriť zavádzací USB flash disk pre OS X. Toto sa vykonáva nasledovne. Otvorte nástroj DISK a zadajte vstup doľava. Prejdite na kartu "Disk" a potom na "aktuálnu" sekciu. Zadajte prvú časť. Kliknite na tlačidlo "Parametre" a skontrolujte položku "Hlavná zavádzacia záznam". Nastavte názov "USB" a nastavte formát "Mac OS X rozšírený". Teraz spustite jednotne a prejdite na okno "DestinationsELECT", po kliknutí na tlačidlo "Pokračovať" a súhlasí s politikami použitia. V tomto štádiu, musíte si vybrať USB disk. Ďalej, v kroku inštalácieTypeho, uistite sa, že String Macappyosemite 10.10 je označený. Zadajte heslo a spustite inštaláciu. Potom sa všetko robí rovnako pre oboma smermi. Vyberte si ten, ktorý sa vám páči.
Po dokončení zatvorte nástroj a reštartujte počítač. Počas prevzatia stlačte kláves F12 alebo odstrániť klávesnicu, aby ste prešli na BIOS (závisí od výrobcu vášho notebooku alebo počítača, objasnenie, ako ísť do systému BIOS na konkrétnom počítači na internete). Potom nastavte jednotku Flash najvyššiu prioritu zaťaženia.

Potom sa počítač spustí. Keď sa zobrazí riadok "Boot:", zadajte príkaz v ňom:
V grafický \u003d nie
Toto sa vykonáva, aby bolo možné sledovať chyby, ktoré sa môžu vyskytnúť počas procesu inštalácie. Takže môžete zadať názov konkrétnej chyby na internete a okamžite sa dozviete, ako ho opraviť. Ak všetko pôjde dobre, čoskoro sa zobrazí biela obrazovka s indikátorom prevzatia. Po stiahnutí vyberte sekciu "Utilities" na hornom paneli a potom "Disk Utility ...". Tu bude potrebné zvoliť disk disk, ku ktorému chcete nainštalovať Mac OS X. Kliknite na kartu "Erase". V sekcii "Formát" zvoľte "Mac OS rozšírený (CJBook)" a kliknite na tlačidlo "Vymazať". Všetko sa deje doslova okamžite, takže sa môžete okamžite presunúť na ďalší krok.
V okne, ktoré sa otvorí, vyberte disk, z ktorého ste práve umyli údaje a kliknite na tlačidlo "Pokračovať" nižšie. Celý proces inštalácie operačného systému Mac OS X trvá priemer približne 20 minút. Všetko závisí od toho, aký silný máte počítač alebo notebook. Po opätovnom opakovaní predchádzajúcich krokov, a to reštartujte počítač, otvorte BIOS a vykonajte rovnaký príkaz v riadku "BOOTTER:". Len s rozdielom, že budete musieť stiahnuť teraz to nebude z flash disk, ale z pevného disku. Nenechajte si ujsť tento okamih tak, aby sa normálne nezmesila a zavádzala. Potom sa dostanete na pracovnú plochu notebooku, ktorá už beží Mac OS X.
Teraz môžete spustiť program MultiBeast, aby ste vyzdvihli a stiahli všetky potrebné ovládače pre váš počítač. Po vykonaní to, kliknite na tlačidlo "Build" a po "Inštalácia".

Pripravený. Mac OS X je nainštalovaný na vašom počítači alebo notebooku a pripravený na použitie.
Ako vidíte, proces inštalácie tohto OS nie je ťažší na inštaláciu systému Windows. Samozrejme, že nie všetci používatelia budú pracovať od prvého času na vykonanie správnej inštalácie. Tu nebráni praxi. Schopnosť preinštalovať operačné systémy viac ako raz, keď prídete v živote. Napíšte v komentároch, ak bol tento článok užitočný pre vás, zdieľajte s ostatnými používateľmi s vlastným systémom inštalácie Mac OS a opýtajte sa akéhokoľvek otázky o zváženom téme.
Dobrý deň, drahí čitatelia.
Existuje niekoľko hlavných operačných systémov, na ktorých pracuje mnohí používatelia. A jeden z najobľúbenejších sú operačný systém Windows a Mac. Posledná prichádza s počítačmi od spoločnosti Apple Corporation. Kúpou takýchto agregátov sa ľudia snažia použiť existujúce ustanovenie. Ale niekedy niektoré majú potrebu prechodu na OS z "konkurenčného" developer. V článku Ďalej vám poviem, ako inštalovať systém Windows na Mac. To sa dá urobiť niekoľkými spôsobmi - to všetko závisí od potrieb používateľov.
Na počítači Apple existuje niekoľko možností umiestnenia systému Windows. Môže to byť druhý systém (nainštalovaný na SSD alebo na externom disku) zabudovanej do prvého alebo dokonca základného. Všetky tieto prípady zvážime, ako sú populárne.
Takže jeden z najčastejšie nájdených je považovaný za použitie výhry ako druhý systém. Našťastie, vývojári Mac OS posledných verzií poskytli podobnú situáciu a umiestnili príslušný nástroj. Preto táto metóda popisuje možnosť inštalácie dodatočného operačného systému cez zavádzací tábor. Aplikácia je v " Programy" Okrem toho nájdete v hľadaní Reflektor.
Pre samotný postup je potrebné:
Stiahnite si obrázok s operáciami OS z oficiálnej stránky spoločnosti Microsoft.
Prítomnosť prázdneho pohonu Flash na 8 GB.
Dostatočné množstvo prázdneho miesta na pevnom disku.
Ihneď stojí za to povedať, že táto možnosť je ideálna pre zariadenia bez DVD jednotky, pretože celá inštalácia sa vyskytne s flash disk.
Takže teraz musíme urobiť niekoľko akcií:

Ak chcete prísť do operačného systému Microsoft od spoločnosti Microsoft, po použití Apple OS, musíte reštartovať a podržať tlačidlo Možnosti.
Paralls Desktop.( )
Okrem dodatočného systému je možné ubytovať potrebný OS "vo vnútri" hlavného. To možno vykonať pomocou virtuálneho stroja. Tam je špeciálny softvér, ktorý vám umožní stráviť všetko, čo potrebujete. Môžete napríklad nainštalovať Virtualbox. - Dobré bezplatné riešenie.
Ale najvhodnejšie a najvhodnejšie pre OS X je umiestnenie Paralls Desktop.. Aplikácia sa zároveň považuje za najlepšiu pri výkone výkonu a trvanie batérie.
Táto možnosť je dokonale vhodná užívateľmi, ktorí potrebujú používať programy určené pre Windows, ale zároveň majú len Mac. Je dobre vhodné pre zákazníkov, ktorí sa nechcú vysporiadať s nastaveniami plexus.
TRUE Tam je jedna veľká nevýhoda - program sa platí. Samozrejmosťou je skúšobná verzia. Ale skončí skôr alebo neskôr. Nájsť demo alebo kúpiť plný môže byť vždy na oficiálnej webovej stránke. Tam je tiež podrobná pomoc pre všetky aplikácie.
Takže potrebujeme vykonať niekoľko akcií:

Výsledkom je, že používatelia ponúkajú plne pracovné okná, ktoré funkcie v systéme Mac OS. Zároveň v budúcnosti môžu užívatelia ľahko zmeniť rôzne nastavenia virtuálneho stroja.


Ak sa vám náhle niečo nie je jasné, poskytuje sa podrobná pomocná pomoc.