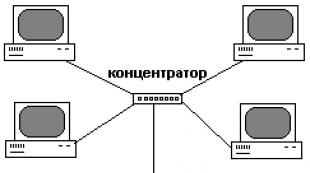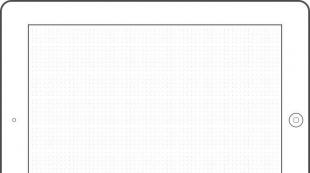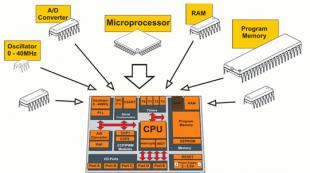Ako opraviť USB port na notebooku. Bezplatný softvér na opravu flash disku
Dobrý deň milí priatelia! Jeden z našich návštevníkov mal po inovácii na nový operačný systém Windows 10 veľmi zaujímavý problém.
Problém bol v tom, že pri pripájaní akýchkoľvek prenosných zariadení, ako je USB flash disk alebo pevný disk, to Windows jednoducho nevidel.
Stojí za zmienku, že tento problém sa vyskytuje aj v starších verziách systému Windows 7/8 / 8.1.
Dnes sa pokúsime pochopiť tento problém a pomôcť nielen nášmu priateľovi, ale aj všetkým ostatným, ktorí majú podobnú situáciu.
Windows nevidí USB flash disk - dôvody
Poďme teda najprv zistiť, čo mohlo spôsobiť tento problém.
Dôvody sú celkovo štyri:
- V systéme Windows je ovládač portu USB pokrivený alebo je ovládač zakázaný;
- Zlomený / chybný port USB v samotnom prípade;
- Krivo nainštalované ovládače samotného flash disku;
- Flash disk je jednoducho rozbitý (jeho fyzické telo je poškodené);
- Jednotka Flash bola nesprávne naformátovaná.
Venujme sa každému z dôvodov samostatne.
Problémy s ovládačom portu
Samozrejme, na začiatok stojí za to skontrolovať, čo presne je dôvodom: na USB flash disku alebo v počítači.
Ak to chcete urobiť, mali by ste vyskúšať niekoľko rôznych portov. Ak sa po pripojení aspoň k jednému z nich zobrazí flash disk, problém je v počítači. Ak nie, problém je v samotnej jednotke flash.
Môžete si to overiť aj v správe diskov. Do tejto časti ovládacej konzoly môžete vstúpiť stlačením kombinácie klávesov Win + R a zadaním tohto kódu bez úvodzoviek do zobrazeného okna: „diskmgmt.msc“.
Ak po otvorení správy diskov uvidíte, že v programe je zobrazený vymeniteľný disk, problém je s najväčšou pravdepodobnosťou v samotnom médiu.
 Nezabudnite tiež skúsiť pripojiť jednotku USB Flash k inému počítaču.
Nezabudnite tiež skúsiť pripojiť jednotku USB Flash k inému počítaču.
Čo robiť, ak žiadny port nevidí USB flash disk?
Skontrolujte, či sú povolené porty a či sú ovládače správne nainštalované.
Ak to chcete urobiť, otvorte panel úloh, nájdite tam Hardvér a zvuk a v časti „Zariadenia a tlačiarne“ vyberte Správcu zariadení (existuje aj iný spôsob: Win + R a zadajte devmgmt.msc).
Po otvorení Správcu zariadení nás zaujíma karta "USB Controllers". Tu sa zobrazia všetky zariadenia vo vašom PC, ktoré sú zodpovedné za vnímanie pripojeného USB zariadenia.
 Ak aspoň pri jednej z ikon vidíte kruh so šípkou nadol, znamená to, že toto zariadenie nie je zapnuté.
Ak aspoň pri jednej z ikon vidíte kruh so šípkou nadol, znamená to, že toto zariadenie nie je zapnuté.
 Kliknite naň pravým tlačidlom myši a vyberte „Zapojiť“. Napríklad ako rádiový modul Bluetooth.
Kliknite naň pravým tlačidlom myši a vyberte „Zapojiť“. Napríklad ako rádiový modul Bluetooth.
 Ak vidíte, že vedľa ikony je žltý trojuholník, znamená to, že ovládač nefunguje správne alebo úplne chýba.
Ak vidíte, že vedľa ikony je žltý trojuholník, znamená to, že ovládač nefunguje správne alebo úplne chýba.
 V takom prípade budete musieť použiť bežnú aktualizáciu ovládača a asistenta inštalácie.
V takom prípade budete musieť použiť bežnú aktualizáciu ovládača a asistenta inštalácie.
Najprv by ste sa mali pokúsiť aktualizovať ovládače. Ak to chcete urobiť, kliknite pravým tlačidlom myši a vyberte možnosť „Aktualizovať ovládače ...“.
 Ak program hovorí, že ovládače sa nenašli, budete ich musieť vyhľadať sami na webovej stránke výrobcu základnej dosky.
Ak program hovorí, že ovládače sa nenašli, budete ich musieť vyhľadať sami na webovej stránke výrobcu základnej dosky.
Ak po všetkých vyššie uvedených krokoch zistíte, že jeden z portov stále nefunguje, problém je pravdepodobne v tom, že port jednoducho presunul kontakty zo základnej dosky (výsledok neopatrnej manipulácie s počítačom).
V takom prípade budete musieť zaniesť počítač do servisného strediska alebo technika, aby vám prispájkoval nový port USB.
Problémy s ovládačmi jednotky Flash
Teraz sa obrátime na bod kriviek ovládačov flash diskov. Tu stojí za to urobiť to isté ako s portom USB.
Ovládač môžete aktualizovať aj z podsekcie „Diskové zariadenia“.
 Najprv však skúste naformátovať USB kľúč. Toto môže skutočne pomôcť.
Najprv však skúste naformátovať USB kľúč. Toto môže skutočne pomôcť.
UPOZORNENIE, že všetky informácie na jednotke USB zmiznú (vymažú sa), takže všetky činnosti vykonávate na vlastné nebezpečenstvo a riziko.
Prejdite teda na správu diskov (odvolanie: Win + R> diskmgmt.msc). Kliknite na vymeniteľný disk pravým tlačidlom myši a vyberte „Formátovať ...“. Vyberieme súborový systém FAT32 a predvolenú veľkosť klastra.
 Do poľa menovky zväzku môžete zadať čokoľvek: v budúcnosti to bude názov vášho flash disku.
Do poľa menovky zväzku môžete zadať čokoľvek: v budúcnosti to bude názov vášho flash disku.
Ak rýchle formátovanie nepomôže, skúste zrušiť začiarknutie tohto políčka. Proces bude trvať dlhšie, ale hlbšie.
Teraz prejdime k preinštalovaniu ovládačov flash disku.
Okamžite bez váhania prejdite na oficiálnu webovú stránku výrobcu vášho flash disku a stiahnite si ovládač (zvyčajne sú ovládače na karte Podpora).
Keď spustíte inštaláciu ovládača, môžete byť vyzvaní, aby ste ho najskôr odinštalovali (alebo ho možno hneď znova nainštalovali). Najprv to urobte a potom preinštalujte ovládač pomocou rovnakého programu.
Kontrola chýb na disku
To možno vykonať pomocou vstavaných možností operačného systému.
Kliknite pravým tlačidlom myši na úložné zariadenie USB a prejdite do časti „vlastnosti“.
 Prejdite do časti „Služba“ a kliknite na „Skontrolovať“.
Prejdite do časti „Služba“ a kliknite na „Skontrolovať“.
 Nastavte dve začiarkavacie políčka a kliknite na „Spustiť“.
Nastavte dve začiarkavacie políčka a kliknite na „Spustiť“.
 Po dokončení kontroly kliknite na „Zavrieť“.
Po dokončení kontroly kliknite na „Zavrieť“.
Zistite VID / PID vášho flash disku
Ak počítač stále nerozpozná USB flash disk, potom je s najväčšou pravdepodobnosťou problém s údajmi, ktoré sa na ňom nachádzajú.
Po pripojení nového zariadenia počítač uloží všetky informácie o ňom do registra, ale niekedy sa čističe registrov pokúsia opraviť už fungujúci register.
Mali by sme vymazať hodnotu USB kľúča v registri. Ak to chcete urobiť, stlačte Win + R a do poľa zadajte regedit.
Stlačte Enter a pred nami sa objaví ponuka registra.
 V registri hľadáme tieto dve pobočky:
V registri hľadáme tieto dve pobočky:
- HKEY_LOCAL_MACHINE \ SYSTEM \ CurrentControlSet \ Enum \ USB;
- HKEY_LOCAL_MACHINE \ SYSTEM \ CurrentControlSet \ Enum \ USBSTOR.
 V týchto pobočkách odstráňte všetky priečinky s VID / PID v ich názvoch. VID je ID výrobcu a PID je ID zariadenia.
V týchto pobočkách odstráňte všetky priečinky s VID / PID v ich názvoch. VID je ID výrobcu a PID je ID zariadenia.
 Ak poznáte VID a PID konkrétneho poškodeného disku Flash, môžete odstrániť iba príslušný priečinok.
Ak poznáte VID a PID konkrétneho poškodeného disku Flash, môžete odstrániť iba príslušný priečinok.
Vymazanie týchto priečinkov nijako neovplyvní činnosť USB disku, ale po pripojení sa počítač pokúsi znovu prečítať jeho údaje.
VID / PID vašej Flash pamäte môžete zistiť pomocou čínskeho programu, ako je ChipGenius alebo jeho jednoduchšieho náprotivku CheckUDisk.
 Tieto programy dokážu zistiť údaje zariadenia, aj keď ich počítač nerozpozná.
Tieto programy dokážu zistiť údaje zariadenia, aj keď ich počítač nerozpozná.
Mechanické poškodenie a spôsoby ich odstránenia
Ak vám to nepomohlo a jednotka Flash nie je rozpoznaná žiadnym z portov alebo počítačov, pravdepodobne ide o to, že zariadenie je jednoducho pokazené.
Môže za to neopatrné zaobchádzanie s ním (každý ho rád prudko vytiahne z prístavu).
Zariadenie môžete opraviť, ak ste aspoň raz v živote videli dosku akejkoľvek položky.
Ak neviete, čo je vo vnútri jednotky flash, odporúčam vám kontaktovať špeciálnu dielňu.
Mnohé takéto dielne sú vybavené špeciálnymi zariadeniami, ktoré umožňujú získať pamäť Flash disku (správne nazývaný „pamäťový čip“) a tak čítať údaje.
No, ak máte aspoň nejakú predstavu o oprave, môžete pokračovať. Opravíme USB „zástrčku“.
Budete potrebovať spájkovačku, rezačky drôtu, nôž a skrutkovač. Hodila by sa aj lupa, pretože na doske je všetko veľmi malé.
Najprv teda rozviňte zariadenie a vyberte jeho obsah. Pozrite sa pozorne na tabuľu.
 Ak uvidíte aspoň jeden škrabanec, môžete ho okamžite preniesť do špeciálnej dielne, pretože nemá zmysel ho opravovať.
Ak uvidíte aspoň jeden škrabanec, môžete ho okamžite preniesť do špeciálnej dielne, pretože nemá zmysel ho opravovať.
Ak ste nenašli žiadne nezrovnalosti, môžete pokračovať.
Teraz by ste mali vziať starý nepotrebný kábel s konektorom USB. Odstrihnite drôt niekoľko centimetrov od zástrčky. Budú 4 žily.
 Odstráňte ich asi o pol centimetra každý. Prispájkujte vodiče k doske. Za týmto účelom umiestnite jednotku USB Flash tak, aby jej zástrčka smerovala k vám a dva štvorcové otvory v zástrčke smerovali nahor.
Odstráňte ich asi o pol centimetra každý. Prispájkujte vodiče k doske. Za týmto účelom umiestnite jednotku USB Flash tak, aby jej zástrčka smerovala k vám a dva štvorcové otvory v zástrčke smerovali nahor.
Teraz spájame drôty s kontaktmi v prísnom poradí zľava doprava: čierna, zelená, biela, červená. Ak zle spájkujete, zariadenie vyhorí.
 Teraz vložte spájkovanú zástrčku do počítača a ak počítač rozpozná USB kľúč, okamžite si zálohujte svoje dáta.
Teraz vložte spájkovanú zástrčku do počítača a ak počítač rozpozná USB kľúč, okamžite si zálohujte svoje dáta.
 V budúcnosti už tento disk nebudete môcť používať a budete si musieť kúpiť nový.
V budúcnosti už tento disk nebudete môcť používať a budete si musieť kúpiť nový.
Ak počítač nerozpozná zariadenie, potom by sa v tomto prípade malo dostať aj k hlavnému zariadeniu.
D-Soft Flash Doctor
Ďalším dôvodom môže byť, že USB disk nebol správne naformátovaný alebo sa formátovanie prerušilo.
V takom prípade počítač rozpozná zariadenie, ale požiada vás o jeho naformátovanie.
Tu môže pomôcť D-Soft Flash Doctor. Softvér je veľmi pohodlný, nevyžaduje inštaláciu a nájdete ho na internete. Program je úplne zadarmo.
 Flash Doctor hľadá chyby na jednotke Flash, obchádza jej ovládače a opravuje ich.
Flash Doctor hľadá chyby na jednotke Flash, obchádza jej ovládače a opravuje ich.
Pomôcka môže tiež zapisovať obrazy diskov (v prípade, že potrebujete zavádzaciu jednotku USB flash).
Táto pomôcka v skutočnosti vykonáva formátovanie jednotky, ale ako to bolo, pomýlila si ju s bežným zariadením Plug'n'Play. Po naformátovaní by malo zariadenie fungovať.
Obnova stratených súborov
Ak ste z nejakého dôvodu omylom odstránili súbory z jednotky flash, môže vám pomôcť niekoľko programov. Jedným z nich je Undelete360.
 Vie, ako obnoviť súbory, ale iba v prípade, že jednotka USB nebola naformátovaná.
Vie, ako obnoviť súbory, ale iba v prípade, že jednotka USB nebola naformátovaná.
Ďalší program, CardRecovery, dokáže obnoviť iba súbory z flash diskov. Nemali by ste od nej očakávať viac.
 Ďalšou ódou na program je PhotoRec. Môžu ho používať iba profesionáli, keďže je úplne založený na príkazovom riadku.
Ďalšou ódou na program je PhotoRec. Môžu ho používať iba profesionáli, keďže je úplne založený na príkazovom riadku.
 Ale je tu aj plus - program funguje veľmi rýchlo a obnovuje všetky formáty.
Ale je tu aj plus - program funguje veľmi rýchlo a obnovuje všetky formáty.
A nakoniec, obľúbeným gigantom na obnovu dát je spoločnosť Piriform Recuva.
 Program lahodí oku a pochopí ho aj začínajúci používateľ PC. Navyše je zadarmo a existuje aj ruská verzia.
Program lahodí oku a pochopí ho aj začínajúci používateľ PC. Navyše je zadarmo a existuje aj ruská verzia.
Ak vám nič nepomohlo, musíte urobiť len jednu vec - vyhodiť USB flash disk a zabudnúť naň, pretože po toľkých pokusoch o jeho obnovenie bude stáť viac ho preniesť na opravu ako kúpiť nový. .
Dúfame, že vám tento návod pomohol. Ešte jeden tip: vždy zálohujte dáta z USB kľúčov. Dobudúcna!
Bol by som vďačný, keby ste tento článok zdieľali na sociálnych sieťach:Ako opravím USB flash disk, ktorý má poškodený obal?
Je škoda, keď ľudia rozbijú USB kľúč a pri kúpe nového ho hneď vyhodia. Prečo je však starý flash disk horší? Ak ho trochu opravíte, môžete ho používať mnoho, mnoho rokov. Povedzte mi úprimne, prečo potrebujete 16 alebo 32 Giga flash disk? „No, ako to je? Kam budem odovzdávať filmy (častejšie s erotickým obsahom)?" Podľa štatistík je 80% flash diskov hlúpo prázdnych alebo je na nich zbytočné zaťaženie. Najužitočnejšou záťažou na flash disku sú knihy, dokumenty alebo niekoľko desiatok dobrých skladieb. Jednoduchý pekný flash disk, ktorý doslúžil svojou neopatrnosťou používateľa, si s tým dokáže poradiť. Poďme sa teda naučiť, ako opraviť flash disky, čím ušetríme pár stoviek rubľov ;-).
Náš pacient zostal bez domova. Nemá puzdro ... :-(. Takúto flashku nie je dobré vyhadzovať, hlavne na 8 Gig. Pokazený konektor som už vybral a vyčistil kontaktné plôšky.
Aby sme mohli komunikovať s počítačom a inými zariadeniami USB, potrebujeme kábel USB. V mojom obchode je práve takýto drôt.
Jeho hrot vykucháme a pohrabeme drôtiky, aby sme ich prispájkovali na USB flash disk.
Teraz potrebujeme obyčajnú striekačku na vreckovku flash disku, aby sme tam išli. Išiel som do lekárne a kúpil som si injekčnú striekačku za 5 rubľov.
Robíme obriezku injekčnou striekačkou pod samotnou chrbticou
USB drôt prestrčíme cez vyrezaný otvor a cez celú striekačku. Niečo na fotke nie je ľad. Zdá sa, že drôt smeruje na vrch striekačky. V skutočnosti je vo vnútri.
Spájkujeme na šatku flash disku. Ak to chcete urobiť, najprv zavolajte spoločný kontakt alebo, ako sa hovorí, "uzemnite" pomocou multimetra. Jednu sondu nasadíme na priechodný otvor a druhou vytriedime dva krajné kontakty. Spravidla je väčšinou úplne vľavo zem.

Čierny vodič prispájkujeme k zemi, zvyšné vodiče prispájkujeme v poradí ZBK, teda Zelená, Biela, Červená. Aby som si to zakaždým nepamätal, vymyslel som si skratku: Z enite B atalón TO alašnikov. Chcem tiež poznamenať jednu nuanciu. Niekedy majú tieto káble rovnakú farbu, napríklad čiernu, alebo dokonca rôzne farby. Tu pomôže iba oznamovací tón zo samotného USB konektora na odizolovaný hrot drôtu.
Zapečatený USB flash disk skontrolujeme vložením USB kábla do počítača. Definuje? Otvára sa? takze vsetko dobre ;-)
Teraz nainštalujeme celú túto štruktúru vertikálne do zveráka. Takýto zverák si môžete kúpiť v obchode. Tí, ktorí nemajú v okolí obchod pre domácnosť, budú jednoduchšie objednávať na Ali.
Vyberte si podľa chuti a farby ;-)
Pripravte si epoxidové lepidlo (10 dielov živice a jeden diel tužidla).
Celé to nalejte do injekčnej striekačky a choďte spať
Ráno vyberieme USB flash disk a zapojíme ho do PC, aby sme sa uistili, že funguje. Všetko funguje skvele, o čom nám hovorí blikajúca zelená LED a počítač, ktorý identifikuje USB flash disk.
Nie je hanba strčiť takýto blesk do rádiomagnetofónu, do počítača a bude aj výborným prekvapením pre priateľov na DR ;-). Mimochodom, takéto modernizované splachovanie sa vody nebojí, je skontrolované!
2. Odporúčame vám aktualizovať hardvérovú konfiguráciu v správcovi zariadení. Ako otvorím Správcu zariadení? Kliknite na "Tento počítač" RMB a v kontextovom menu nájdeme záložku "Správa". Klikneme naň. Hľadáme kartu "Aktualizovať konfiguráciu hardvéru". Kliknite znova. Ak po aktualizácii uvidíte v zozname radič USB, problém s portom je vyriešený, ak nie - poďme ďalej!

3. Odpojte ovládač USB. Ak to chcete urobiť, vráťte sa do „Správcu zariadení“ a jednoducho tu odstráňte všetky ovládače USB. Nezľaknite sa, pretože po účelnom reštarte celého systému sa znova objavia. Tak smelo do toho!

4. Je možné, že port prestal fungovať v dôsledku banálneho preťaženia. Ak máte v počítači nainštalovaný rozdeľovač USB, skúste ho na chvíľu odpojiť, aby vychladol, a potom ho znova zapojte. Malo by to fungovať. V tomto prípade je možné skontrolovať funkčnosť portu priamym pripojením, napríklad USB flash disku.

5. USB port môže byť poškodený. Starostlivo skontrolujte vizuálny stav portu. Mal by byť rovnaký ako ostatné porty na vašom počítači. Vidíte nejaké rozdiely? Pamätajte si, že vo vašom prístave môžu byť nejaké cudzie predmety? Možno je to problém.

6. Port možno jednoducho nie je pripojený k základnej doske. Často sa to môže stať v prenosných počítačoch. Ak ste už notebook rozoberali, skontrolujte, či ste pripojili konektory USB k základnej doske. Ak vám žiadna z vyššie uvedených rád nepomohla, vezmite si počítač alebo notebook a odneste ho do servisného strediska, kde vám tak či onak povedia, čo sa presne stalo s vaším zariadením. Vo videu nižšie môžete vidieť, ako opraviť port USB na prenosnom počítači sami opravou základnej dosky.
Zdravím vás, milí návštevníci blogu. Dmitrij Smirnov je s vami ako vždy v kontakte av tomto článku vám chcem povedať, čo robiť, ak sa USB flash disk pokazí a aká je oprava USB flash disku. Čítajte a ponorte sa do toho.
Ako viete, počítače zaplavili náš svet. Teraz má takmer každá domácnosť počítač alebo notebook. Každý používateľ PC používa počítač inak: niekto na zábavu, niekto na podnikanie. Samotný počítač je stroj na spracovanie a ukladanie informácií. Ako viete, veľa kancelárskych pracovníkov pracuje v kancelárii pri počítači. Stáva sa však, že úradníci a nielen oni musia pracovať pri počítači a doma. V dnešnej dobe sa vďaka internetu dá všetko poslať emailom. Existujú však také informácie, ktoré nie je možné odoslať e-mailom, pretože objem môže byť jednoducho obrovský. A všetky e-mailové servery sú obmedzené v prenose informácií. Na prenos informácií od jednej osoby k druhej sa preto najčastejšie používajú prenosné mechaniky, jednoduchým spôsobom disky, flashky, diskety (aj keď sú už minulosťou a je takmer nemožné ich nájsť ) a dokonca aj HDD disky.
Najväčší dopyt je samozrejme po flash diskoch a CD. Ale najčastejšie ľudia používajú USB kľúče. Flash disky alebo flash disky sa používajú, pretože majú viac voľného miesta, to znamená, že ak má CD iba 800 MB, DVD má 4,7 GB, potom môže mať flash disk 5 GB a 6 GB a dokonca aj 10 GB.
Ako každá elektronika, aj flash disk je náchylný na rôzne poruchy. Pamäťová jednotka (hlavný mikroobvod) sa môže vypáliť, stopy sa môžu poškodiť a zástrčka USB sa môže odtrhnúť. Poruchy jednotky Flash sú veľmi zriedkavé, pretože sa zriedka používajú v práci. Pripojil som USB flash disk k počítaču, skopíroval informácie a vytiahol ho. Preto je vyhorenie pamäťového čipu a poškodenie skladieb veľmi zriedkavé. Ale napríklad, keď som nechal USB flash disk v USB zásuvke systémovej jednotky, potom som prešiel okolo systémovej jednotky, dotkol sa USB flash disku a konektor z neho zostal v systémovej jednotke a samotný flash disk spadol na podlahu, potom je to veľmi možné. Stáva sa tiež, že flash disk sa okamžite zlomí na polovicu.
V tomto článku vám povieme, ako vyriešiť problém s odtrhnutým konektorom na jednotke USB Flash, konkrétne ako opraviť jednotku USB Flash vlastnými rukami!
Prvým krokom je spájkovanie konektorov USB flash disku. Zvyčajne sú umiestnené po stranách. V mojom prípade bol flash disk vyrobený v Číne a je veľmi dobré, že Číňania nešetrili spájkou na vstupy pre zástrčkové konektory. Preto sa ľahko spájkujú. Aby ste to dosiahli, musíte si vziať viac cínu a podľa toho prispájkovať zástrčku USB flash disku po stranách. V oblasti, kde sa nachádzajú konektory, nie sú žiadne kontakty. Preto môžete voľne spájkovať a dokonca aj "šplhať" na textolit. Stojí za zmienku, že pred spájkovaním konektorov zástrčky sa musíte uistiť, že ich podložky na plusových a mínusových kontaktoch sú očistené od cínu. A môže sa stať, že najskôr bude potrebné prispájkovať kontakty a potom konektory. To už závisí od samotného USB kľúča.

Ďalej musíte spájkovať záporný kontakt. Oblasť pre negatívny kontakt je tiež veľmi rozsiahla, takže pri spájkovaní nebudú žiadne zvláštne ťažkosti.
Problém nastáva pri kontaktoch "DATA +" a "DATA-". Hlavným problémom sú vodiče týchto kontaktov. Kontaktné vodiče sú také tenké, že ich možno prirovnať k ľudským vlasom. Preto, keď sa zástrčka uvoľní, tieto vodiče sa vytiahnu spolu s "mäsom". Čo robiť v tomto prípade?
Prvá vec, ktorú musíte urobiť, je nájsť veľmi tenký medený drôt. V mojom prípade som to zobral zo sovietskeho transformátora. Bohužiaľ sa nepodarilo identifikovať značku a model. Akýkoľvek tenký medený drôt bude stačiť, bez ohľadu na to, kde. Najdôležitejšie v tejto chvíli je, že je veľmi tenký. Ďalej musia byť konce drôtu očistené od laku (drôt v transformátore bol v laku). Dá sa to urobiť bežným ostrým nástrojom alebo zapaľovačom. Ďalej je potrebné zmenšiť hroty, to znamená urobiť ich ešte tenšími a prispájkovať malým množstvom cínu na kontakty „DATA +“ a „DATA-“ samotnej zástrčky USB flash disku.
Ďalej musí byť drôt vytiahnutý do vnútra jednotky flash a prispájkovaný k odporom, ktoré sú na dátovej zbernici. Rezistory sú tiež "DATA +" a "DATA-". Ďalej je potrebné nasadiť na spájkovačku najtenší hrot a pomocou pinzety (na prichytenie a vedenie drôtu pinzetou) prispájkovať drôt k odporom. Táto práca je šperk, takže musíte byť mimoriadne opatrní. Taktiež je potrebné nezamieňať kontakty.
Ďalej je tu napájací kontakt zástrčky. Zvyčajne je jeho spájka vážnejšia, a preto sa s mäsom nerozbije. Bude stačiť prispájkovať späť na miesto, kde sa nachádza, a je to.
Za zmienku tiež stojí, že ak vložíte flash disk s mikroobvodom nahor a otočíte zástrčku v smere „vy“, kontakt „mínus“ bude vľavo, „DATA +“ a „DATA-“ kontakty v strede a napájací kontakt bude vpravo.
Ak sa napájací kontakt odpojí s „mäsom“, musíte si vziať ďalší medený drôt, ale hrubší, a vyvŕtať malú dieru napravo pomocou najtenšieho vrtáka, a to potom, čo sa ubezpečíte, že nikde nie sú žiadne kontaktné stopy. v blízkosti a preskočte tento drôt a spájkujte na filmový odpor, ktorý funguje ako poistka. Tiež, ak sú v mieste vŕtania kontaktné dráhy, potom musí byť drôt prevlečený tak, aby sa nezatvoril s drôtom kontaktov "DATA +" a "DATA-".
Ďalej všetky miesta spájkovania, silovej spájky, kontaktov "DATA +" a "DATA-", záporný kontakt je potrebné natrieť rádiotechnickým lakom. Môžete tiež použiť tepelné lepidlo, termálnu ceruzku, ale sú hrubé a kvapky v nich sú veľké, jedným slovom, lak bude vhodnejší. Potom je potrebné, aby lak vychladol, to znamená, že flash disk musí byť vysušený.
Ak doska na jednotke flash letí na polovicu, ale sú potrebné údaje, potom je potrebné pamäťové čipy flash a interný mikroobvod znovu prispájkovať na inú dosku flash disku, ktorá zodpovedá parametrom. Oprava jednotky USB Flash je dokončená.
Ak sú mikroobvody rozptýlené, potom je to koniec.
Po oprave jednotky Flash ju musíte vložiť do puzdra.
Tým je oprava flash disku dokončená.
Opravou flash disku nie je nič zlé. A hlavnou vecou v tejto veci je presnosť a presnosť.
Dúfam, že každý, kto to potrebuje, pomohol všetkým.
Úspešné opravy.
Rôzne problémy s jednotkami USB alebo flash diskmi - to je to, s čím sa pravdepodobne stretáva každý ich majiteľ. Počítač nevidí jednotku USB Flash, súbory sa neodstránia ani nezapíšu, systém Windows píše, že disk je chránený proti zápisu, nesprávne sa zobrazuje množstvo pamäte - toto nie je úplný zoznam takýchto problémov. Možno, ak počítač jednoducho nerozpozná jednotku, pomôže vám aj táto príručka: (3 spôsoby riešenia problému). Ak je jednotka flash zistená a funguje, ale potrebujete z nej obnoviť súbory, najprv vám odporúčam, aby ste sa oboznámili s materiálom.
Ak rôzne spôsoby, ako opraviť chyby jednotky USB manipuláciou s ovládačmi, akciami v správe diskov systému Windows alebo pomocou príkazového riadka (disk, formát atď.), neviedli k pozitívnemu výsledku, môžete vyskúšať poskytnuté pomôcky a programy na opravu jednotiek flash. od výrobcov ako Kingston, Silicon Power a Transcend a od vývojárov tretích strán.
Na oficiálnej stránke Silicon Power sa v sekcii „Podpora“ nachádza program na opravu flash diskov od tohto výrobcu – USB Flash Drive Recovery. Pre stiahnutie bude potrebné zadať emailovú adresu (neoverenú), následne sa stiahne ZIP archív UFD_Recover_Tool, ktorý obsahuje SP Recovery Utility (pre fungovanie vyžaduje komponenty .NET Framework 3.5, v prípade potreby sa stiahne automaticky).
Podobne ako v predchádzajúcom programe, aj SP Flash Drive Recovery vyžaduje na svoju činnosť internetové pripojenie a obnova prebieha v niekoľkých fázach – určenie parametrov USB disku, stiahnutie a rozbalenie vhodnej pomôcky k nemu a následné automatické vykonanie potrebných akcií.
Silicon Power SP Flash Drive Recovery Software si môžete bezplatne stiahnuť z oficiálnej webovej stránky http://www.silicon-power.com/web/download-USBrecovery
Ak vlastníte disk Kingston DataTraveler HyperX 3.0, potom na oficiálnej webovej stránke Kingston nájdete nástroj na opravu tohto radu flash diskov, ktorý vám pomôže disk naformátovať a uviesť ho do stavu, v akom bol pri kúpe.

Kingston Format Utility si môžete bezplatne stiahnuť z https://www.kingston.com/ru/support/technical/downloads/111247
Online obnova USB flash disku ADATA
Výrobca Adata má aj vlastnú utilitu, ktorá pomôže opraviť chyby flash disku, ak nemôžete prečítať obsah flash disku, Windows hlási, že disk nie je naformátovaný, alebo vidíte iné chyby súvisiace s diskom. Na stiahnutie programu budete musieť zadať sériové číslo flash disku (na načítanie presne toho, čo je potrebné), ako na obrázku nižšie.

Po stiahnutí spustite stiahnutý nástroj a podľa niekoľkých jednoduchých krokov obnovte fungovanie zariadenia USB.
Oficiálna stránka, kde si môžete stiahnuť ADATA USB Flash Drive Online Recovery a prečítať si o používaní programu - http://www.adata.com/ru/ss/usbdiy/
Apacer Repair Utility, Apacer Flash Drive Repair Tool
Pre flashdisky Apacer je dostupných viacero programov naraz – rôzne verzie Apacer Repair Utility (ktoré však na oficiálnej stránke nenájdete), ako aj Apacer Flash Drive Repair Tool, dostupný na stiahnutie na oficiálnych stránkach niektorých flash diskov Apacer (pozrite si oficiálnu webovú stránku konkrétneho modelu vášho USB disku a skontrolujte sekciu na stiahnutie v spodnej časti stránky).

Program podľa všetkého vykoná jednu z dvoch akcií – jednoduché formátovanie disku (položka Formát) alebo nízkoúrovňové formátovanie (položka Obnoviť).
Formátovač Silicon Power
Formatter Silicon Power je bezplatný nástroj na formátovanie flash diskov na nízkej úrovni, ktorý podľa recenzií (vrátane komentárov k aktuálnemu článku) funguje na mnohých iných diskoch (ale používajte ho na vlastné nebezpečenstvo a riziko), čo umožňuje môžete obnoviť ich výkon, keď žiadne iné metódy nepomáhajú.
Pomôcka už nie je dostupná na oficiálnej stránke SP, takže na jej stiahnutie musíte použiť Google (linky na neoficiálne miesta v rámci tejto stránky neuvádzam) a stiahnutý súbor si nezabudnite skontrolovať napríklad na VirusTotal pred jeho spustením.
Formátovač pamäťových kariet SD na opravu a formátovanie pamäťových kariet SD, SDHC a SDXC (vrátane Micro SD)
Asociácia výrobcov pamäťových kariet SD (SDCA) ponúka svoj vlastný univerzálny nástroj na formátovanie vhodných pamäťových kariet, keď s nimi nastanú problémy. Navyše, súdiac podľa dostupných informácií, je kompatibilný s takmer všetkými takýmito jednotkami.

Samotný program je dostupný vo verziách pre Windows (podporuje Windows 10) a MacOS a je celkom jednoduchý na používanie (je však potrebná čítačka kariet).
SD Memory Card Formatter si môžete stiahnuť z oficiálnej webovej stránky https://www.sdcard.org/downloads/formatter/
D-Soft Flash Doctor
Freeware D-Soft Flash Doctor nie je viazaný na žiadneho konkrétneho výrobcu a podľa recenzií môže pomôcť vyriešiť problémy s flash diskom pomocou nízkoúrovňového formátovania.

Okrem toho vám program umožňuje vytvoriť obraz flash disku pre následnú prácu, ktorá už nie je na fyzickom disku (aby sa predišlo ďalším poruchám) - to môže byť užitočné, ak potrebujete získať údaje z disku Flash. Bohužiaľ sa nepodarilo nájsť oficiálnu stránku nástroja, ale je k dispozícii na mnohých zdrojoch s bezplatnými programami.
Ako nájsť program na opravu USB flash disku
V skutočnosti existuje oveľa viac takýchto bezplatných nástrojov na opravu flash diskov, ako sú uvedené tu: Snažil som sa vziať do úvahy iba relatívne „univerzálne“ nástroje pre jednotky USB od rôznych výrobcov.
Je možné, že žiadny z vyššie uvedených nástrojov nie je vhodný na obnovenie fungovania jednotky USB. V tomto prípade môžete pomocou nasledujúcich krokov nájsť požadovaný program.

Navyše: ak všetky opísané metódy na opravu jednotky USB nepomohli, skúste to.