Smerovač nevidí sieťový kábel
Niekedy sa stane, že sa môžete pripojiť k routeru cez Wi-Fi, ale káblové pripojenie s lokálny počítač Nedá sa nainštalovať. Táto situácia je bežná a môže byť spôsobená mnohými dôvodmi.
Niekedy je to zvláštne: nový smerovač nevidí počítač, aj keď so starším modelom zariadenia takéto problémy neboli. A vo väčšine prípadov sú takéto problémy riešiteľné.
Sieťová karta PC nevidí pripojenie kábla
Najprv sa musíte pozrieť, ktorá kontrolka svieti na hardvérovom porte smerovača a na sieťovej karte. Ak žiadna z nich nesvieti, problém je v hardvéri. A ak je kábel pripojený, a LAN karta„vidí“ jeho prítomnosť (na ikone pripojenia nie je kríž), musíte hľadať dôvod v softvéri.
Naučte sa kontrolovať a krimpovať prepojovací kábel
Väčšina modelov smerovačov poskytuje automatická detekcia typ kábla: krížený alebo rovný. Nemali by ste v to dúfať a musíte vedieť, že krížový kábel sa používa iba na pripojenie dvoch počítačov alebo dvoch prepínačov. Vo všetkých ostatných prípadoch je vhodné priame vedenie káblov. Ak je to možné, vezmite si ho a pozrite sa, ako vyzerajú obe zástrčky prepojovacieho kábla (kábel spájajúci počítač a smerovač). Mali by vyzerať takto:

Priame káblové krimpovanie
Ak boli konektory zalisované ďaleko od sieťové technológie osoba, môžu byť vodiče pomiešané - potom sa pozrite na každú z dvoch káblových zástrčiek. Poradie vodičov na napájacích zástrčkách by malo byť rovnaké, čo bude úplne postačujúce. Pre každý prípad je lepšie „zazvoniť“ kontakty pomocou testera a uistiť sa, že každý z ôsmich vodičov funguje.
Je dôležité vedieť, že k routeru môžete pripojiť počítač len káblom, ktorý má krimpovaných 8 jadier, nie 4. U poskytovateľov sa stalo módou používať štvoržilové káble s dimenzovaním 100 Mbit/s. Pre port WAN smerovača je vhodný kábel so štyrmi jadrami, ale nie viac.
Nemá zmysel kontrolovať kábel, či nie je zlomený, keď je zvinutý. Užitočnejšie bude zazvoniť na šnúru priamo na mieste inštalácie.
Nastavenie káblovej sieťovej karty
V systéme Windows 7/Vista musíte otvoriť „Centrum sietí...“, ako je znázornené na obrázku:

Centrum zdieľania siete
Káblové pripojenia sa v terminológii Windows nazývajú „káblové pripojenia“. lokálna sieť" Kliknite ľavým tlačidlom myši na požadovaný štítok s ikonou. V okne, ktoré sa otvorí, kliknite na tlačidlo „Vlastnosti“:

Prístup k nastaveniam sieťovej karty a káblového pripojenia
Nás bude zaujímať protokol „TCP/IP v4“, ktorého „Vlastnosti“ zmeníme a nastavenie hardvéru karty.
Vo vlastnostiach protokolu, o ktorom hovoríme o, odporúča sa zvoliť automatické získavanie DNS a IP. V niektorých prípadoch, keď to nefunguje, postupujte takto:
- Ako lokálnu IP vyberte akúkoľvek adresu z podsiete smerovača (vo väčšine prípadov 192.168.0.13 alebo 192.168.1.13)
- Samotný smerovač je hlavnou bránou (adresa smerovača je uvedená v poli „Hlavná brána“).
- Nastavte masku podsiete s poslednou nulou v sieťovej adrese a nastavte adresu smerovača v poli „DNS“.
V skutočnosti použitie statickej adresy IP na počítači zaručuje schopnosť smerovača vidieť takýto počítač so 100% pravdepodobnosťou. Samozrejme, samotný router musí fungovať správne.
Na záver poznamenávame nasledovné. Odporúča sa povoliť protokol „TCP/IP v6“ v nastaveniach sieťovej karty. To znamená, že by malo byť začiarknuté príslušné začiarkavacie políčko, ako na našom obrázku. Skontrolujte nastavenia hardvérovej úrovne sieťovej karty, kliknite na tlačidlo „Konfigurovať“.

Takto je adaptér nakonfigurovaný a nie sú s ním žiadne problémy
Keď prejdete na kartu „Všeobecné“, musíte sa uistiť, že je zariadenie zapnuté. Karta Driver obsahuje informácie o nainštalovaný ovládač. Ak ten druhý chýba alebo sú nejaké problémy, bude to hneď jasné.
Povedzme, že smerovač nevidí počítač pripojený ku káblovej lokálnej sieti. Na internete je niekoľko tipov, ktoré s touto situáciou nemajú nič spoločné. Napríklad, ak je možné otvoriť nastavenia smerovača, potom v tomto prípade nie je potrebné odstraňovať blokovanie MAC adresou (táto možnosť sa týka iba klientov Wi-Fi). To isté možno povedať o možnosti „Block Multicast“ alebo „Prohibit Multicast“, ktorá sa vzťahuje len na bezdrôtovú sieť.
Aby ste predišli problémom používateľa v budúcnosti, odporúča sa skontrolovať, či je server DHCP v smerovači povolený. Webové rozhranie domácich alebo kancelárskych zariadení vám umožňuje konfigurovať DHCP jedným kliknutím:

Nastavenie DHCP v smerovačoch TP-Link
Keďže počítače pristupujú na internet cez smerovač, odporúča sa vypnúť bránu firewall na každom z nich (toto užitočná rada). Všimnite si, že v systéme Windows najnovšie verzie Vstavaný program brány firewall je povolený.

Ako vypnúť bránu firewall systému Windows
Stačí zakázať program, ale nie jeho služby.
Správne nastavenie smerovača pre káblovú sieť
Niekedy sa stane, že sa môžete pripojiť k smerovaču cez Wi-Fi, ale nemôžete vytvoriť káblové pripojenie k miestnemu počítaču. Táto situácia je bežná a môže byť spôsobená mnohými dôvodmi.
Niekedy je to zvláštne: nový smerovač nevidí počítač, aj keď so starším modelom zariadenia takéto problémy neboli. A vo väčšine prípadov sú takéto problémy riešiteľné.
Najprv sa musíte pozrieť, ktorá kontrolka svieti na hardvérovom porte smerovača a na sieťovej karte.  Ak sa žiadna z nich nerozsvieti, problém je v hardvéri. A ak je kábel pripojený a sieťová karta „vidí“ jeho prítomnosť (na ikone pripojenia nie je kríž), musíte hľadať dôvod v softvéri.
Ak sa žiadna z nich nerozsvieti, problém je v hardvéri. A ak je kábel pripojený a sieťová karta „vidí“ jeho prítomnosť (na ikone pripojenia nie je kríž), musíte hľadať dôvod v softvéri.
Naučte sa kontrolovať a krimpovať prepojovací kábel
Väčšina modelov smerovačov poskytuje automatickú detekciu typu kábla: krížený alebo rovný. Nemali by ste v to dúfať a musíte vedieť, že krížový kábel sa používa iba na pripojenie dvoch počítačov alebo dvoch prepínačov. Vo všetkých ostatných prípadoch je vhodné priame vedenie káblov. Ak je to možné, vezmite si ho a pozrite sa, ako vyzerajú obe zástrčky prepojovacieho kábla (kábel spájajúci počítač a smerovač). Mali by vyzerať takto:
 Ak boli konektory zlisované osobou, ktorá je ďaleko od sieťových technológií, môžu byť vodiče pomiešané - potom sa pozrite na každú z dvoch káblových zástrčiek. Poradie vodičov na napájacích zástrčkách by malo byť rovnaké, čo bude úplne postačujúce. Pre každý prípad je lepšie „zazvoniť“ kontakty pomocou testera a uistiť sa, že každý z ôsmich vodičov funguje.
Ak boli konektory zlisované osobou, ktorá je ďaleko od sieťových technológií, môžu byť vodiče pomiešané - potom sa pozrite na každú z dvoch káblových zástrčiek. Poradie vodičov na napájacích zástrčkách by malo byť rovnaké, čo bude úplne postačujúce. Pre každý prípad je lepšie „zazvoniť“ kontakty pomocou testera a uistiť sa, že každý z ôsmich vodičov funguje.
Je dôležité vedieť, že k routeru môžete pripojiť počítač len káblom, ktorý má krimpovaných 8 jadier, nie 4. U poskytovateľov sa stalo módou používať štvoržilové káble s dimenzovaním 100 Mbit/s. Pre port WAN smerovača je vhodný kábel so štyrmi jadrami, ale nie viac.
 Nemá zmysel kontrolovať kábel, či nie je zlomený, keď je zvinutý. Užitočnejšie bude zazvoniť na šnúru priamo na mieste inštalácie.
Nemá zmysel kontrolovať kábel, či nie je zlomený, keď je zvinutý. Užitočnejšie bude zazvoniť na šnúru priamo na mieste inštalácie.
Nastavenie káblovej sieťovej karty
V systéme Windows 7/Vista musíte otvoriť „Centrum sietí...“, ako je znázornené na obrázku:
Káblové pripojenia sa v terminológii systému Windows nazývajú „pripojenia LAN“. Kliknite ľavým tlačidlom myši na požadovaný štítok s ikonou. V okne, ktoré sa otvorí, kliknite na tlačidlo „Vlastnosti“:
Nás bude zaujímať protokol „TCP/IP v4“, ktorého „Vlastnosti“ zmeníme a nastavenie hardvéru karty.
Veľmi bežný problém lacný sieťové vybavenie - nízka spoľahlivosť od prepätia a atmosférických javov. Jedna z najčastejších požiadaviek v vyhľadávače- "Port WAN nefunguje." Stáva sa to často a je to problém pre ľudí, ktorí si s tým nevedia poradiť sami. Nemusíte hneď bežať do obchodu a kupovať nový router.
Čo robiť, ak port WAN nefunguje
Pred vykonaním akýchkoľvek manipulácií so smerovačom alebo utrácaním peňazí za nový zistite, v čom presne je problém. Jeden z možné možnosti– WAN port vyhorený.
Ako si tým môžeš byť istý?
- Pri pripájaní kábla od vášho poskytovateľa internetu k WAN port- nie je tam internet.
- Ak otvoríte webové rozhranie smerovača, stav pripojenia vyzerá takto: „K portu WAN nie je pripojený žiadny kábel!
- Ak sa pokúsite pripojiť internetový kábel priamo k počítaču a získate prístup na internet, znamená to, že port WAN na smerovači nefunguje.


Ak sa vyššie uvedené body zhodujú s vaším problémom, potom s najväčšou pravdepodobnosťou nefunguje port WAN.
Čo robiť, ak je port WAN vypálený
Ak celkom nerozumiete, na čo slúžia porty na smerovači a ktorý z nich je WAN a ktorý je LAN, pozrite sa na obrázok nižšie.
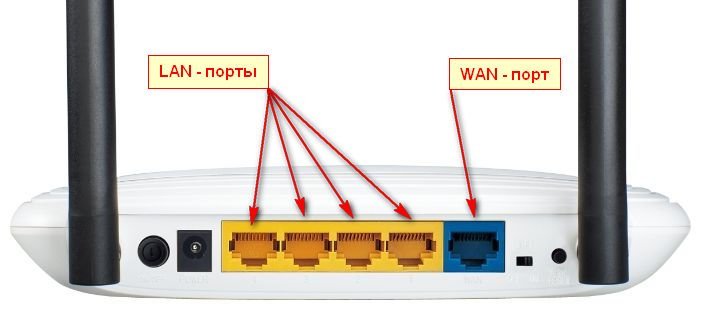

WAN port je zvýraznený modrou farbou, sem je pripojený kábel od poskytovateľa. Štyri žlté porty sú porty LAN na pripojenie zdieľaná sieť počítače, TV a iné zariadenia, ktoré nemajú Wi-Fi rozhranie na príjem internetu. Najčastejšie sa porty LAN buď nepoužívajú vôbec, alebo sa používajú 1-2 porty. V tomto prípade máme možnosť použiť jeden z portov namiesto prepáleného WAN portu.
Ako zmeniť priradenie portu WAN na smerovači TP-Link WR841N
Najprv sa musíte dostať do webového rozhrania routera TP-Link WR841N.
Pre to:
- Prejdite vo svojom prehliadači na 192.168.0.1 (alebo 192.168.1.1 alebo inú adresu, ktorú ste nastavili skôr)
- Prihlasovacie meno a heslo sú štandardné (uvedené na nálepke pod routerom)
- Ak sa nemôžete prihlásiť prostredníctvom žiadnej z vyššie uvedených adries, môžete obnoviť továrenské nastavenia smerovača. Ak to chcete urobiť, pri zapnutom smerovači stlačte tlačidlo RESET (umiestnené v blízkosti portu WAN) a podržte ho 7-8 sekúnd, potom ho uvoľnite a počkajte, kým sa zariadenie reštartuje. Po resetovaní bude webové rozhranie smerovača dostupné na jednej z vyššie uvedených adries
- Vo webovom rozhraní smerovača sa opäť uistíme, že po resetovaní zariadenia na výrobné nastavenia nemáte prístup na internet. Nič sa nezmenilo, takže poďme do časti „Sieť“ - „IPTV“.
- Zmeňte režim z „Automatický“ na „Bridge“
- Zobrazí sa rozbaľovacia ponuka s výberom portu pre IPTV a štandardne sa tam vyberie port 4.
- Pripojte internetový kábel k portu označenému ako mostík (port 4)
- Kliknite na „Uložiť“ a počkajte, kým sa router reštartuje
Po reštarte zariadenia zostane stav pripojenia „K portu WAN nie je pripojený žiadny kábel! Koniec koncov, skutočne nemáme kábel pripojený k portu WAN, ale všetky parametre siete dostaneme od poskytovateľa internetu a všetky zariadenia v sieti budú môcť znova prijímať internet.
Upevnite svoje znalosti sledovaním krátke video o tom, ako zmeniť pridelenie portu WAN.
Router poskytuje využitie dvoch WAN portov, jeden pre internet a druhý pre IPTV. Režim „Bridge“ v podstate jednoducho duplikuje port WAN na iný port LAN. To nám dáva možnosť naplno využiť router s vypáleným WAN portom.
Už sme sa pozreli na riešenia mnohých problémov, s ktorými sa môžete stretnúť pri nastavovaní smerovača. V tomto článku sa pokúsime zistiť, prečo smerovač nevidí internetový kábel, ktorý je pripojený ku konektoru WAN. Uvažujme rôzne prípady, A možné riešenia. Potrebovať
Už sme sa pozreli na riešenia mnohých problémov, s ktorými sa môžete stretnúť pri nastavovaní smerovača. V tomto článku sa pokúsime zistiť, prečo smerovač nevidí internetový kábel, ktorý je pripojený ku konektoru WAN. Pozrime sa na rôzne prípady a možné riešenia. Treba poznamenať, že smerovač môže jednoducho prestať vidieť kábel WAN, aj keď predtým všetko fungovalo. Pozrime sa na príklad smerovačov od rôznych výrobcov: TP-LINK, ASUS, D-Link, ZyXEL atď. Princíp ich fungovania sa nelíši, čo znamená, že príčiny a problémy sú takmer vždy rovnaké.
Zoberme si to pekne po poriadku. K dispozícii je smerovač, ktorý distribuuje internet cez Wi-Fi a kábel. Aby mohol distribuovať tento internet, musí byť pripojený k internetu. Pre pripojenie k internetu má router špeciálny WAN konektor (môže byť označený aj ako Internet alebo Ethernet). Pripojíme kábel, cez ktorý prijímame internet: sieťový kábel od poskytovateľa alebo z modemu. Vyzerá to takto (fotografia na príklade smerovača TP-LINK TL-WR741ND):

Všetko je tu jednoduché a jasné. Problém je, že niekedy router jednoducho odmietne vidieť kábel, ktorý je pripojený k portu WAN. Dôvodov môže byť niekoľko, o nich si povieme ďalej. Je jasné, že ak smerovač nevidí internetový kábel, nemôže sa k nemu pripojiť. A ak sa nemôže pripojiť na internet, nemôže ho distribuovať. A ukázalo sa, že máme sieť Wi-Fi bez prístupu na internet. Keď je pripojenie na počítači „Obmedzené“ alebo „Žiadny prístup na internet“ a zapnuté mobilné zariadenia nič sa len tak neotvorí.
Upozorňujeme, že veľmi často sú nastavenia pripojenia k poskytovateľovi nesprávne nastavené. Označuje nesprávny typ pripojenia a parametre. A najčastejšie je to dôvod, prečo sa router jednoducho nemôže pripojiť k internetu. O tomto probléme a jeho riešení som písal v článku: Pri nastavovaní smerovača sa zobrazuje „Žiadny prístup na internet“ alebo „Obmedzené“ a nie je pripojenie na internet. Uistite sa, že ste správne nastavili parametre pripojenia v nastaveniach smerovača. Najprv však hľadajte možné problémy.
Dôvody, prečo smerovač nereaguje na pripojenie internetového kábla
Poďme si prejsť všetky nuansy pripojenia, aby sme pochopili, v čom je problém.
1 Odstraňujeme problémy na strane poskytovateľa. Prvá vec, ktorú musíte urobiť, je uistiť sa, že internet funguje bez smerovača. Najjednoduchším spôsobom je pripojiť kábel od poskytovateľa priamo k sieťovej karte počítača (možno budete musieť nakonfigurovať internet v počítači). Ak všetko funguje priamo, ale nie cez smerovač, pozrite si pokyny nižšie.
Ak internet na vašom počítači nefunguje, problém je s najväčšou pravdepodobnosťou na strane poskytovateľa internetu. Zavolajte na podporu a zistite viac. Možno majú nejaké problémy s vybavením, alebo vám len došli peniaze na účte.
2 Skontrolujeme pripojenie kábla WAN. Zapnite napájanie smerovača. Skontrolujte, či je kábel správne pripojený ku konektoru WAN. Odpojte a znova pripojte. Možno sa práve presunul preč alebo ste naň neklikli úplne.

3 Pozrime sa na fungovanie indikátora konektora WAN. Takmer všetky smerovače majú indikátor, ktorý svieti (bliká), keď je kábel pripojený k portu WAN. Určite tomu venujte pozornosť. Spravidla sa vedľa nej nachádza ikona „Internet“ alebo nápis WAN.

Ak sa tento indikátor rozsvieti, znamená to, že smerovač vidí internetový kábel. A je to vec nastavenia. Na začiatku článku som uviedol odkaz na článok s riešením tohto problému. Alebo jednoducho otvorte pokyny na nastavenie smerovača na našej webovej stránke a nakonfigurujte ho.
No, ak je napájanie zapnuté, kábel je pripojený a Indikátor (svetlo) WAN sa vôbec nerozsvieti, potom je problém s najväčšou pravdepodobnosťou v samotnom smerovači (napríklad vyhorený port WAN, prečítajte si o tom nižšie) alebo v kábli. V samotných nastaveniach nebudete môcť nič robiť.
4 Skontrolujeme fungovanie internetového kábla. Pokiaľ ide o samotný kábel od poskytovateľa internetu, kontakty sa môžu jednoducho uvoľniť. A treba ho len znova nakrimpovať. Ak však na počítači funguje internet, problém s káblom možno vylúčiť.
Môžete skúsiť presunúť samotný kábel a v tejto chvíli sa pozrieť na indikátor pripojenia na paneli smerovača. Ak sa tam niečo pohlo, potom to s najväčšou pravdepodobnosťou pochopíte, pretože sa rozsvieti indikátor.
A ak zistíte, že problém je v sieťovom kábli, potom je potrebné ho znova nalisovať. Môžete to urobiť sami, ale budete potrebovať špeciálny nástroj. Najjednoduchším spôsobom je zavolať špecialistu od vášho poskytovateľa.
Smerovač nevidí kábel WAN. Ako problém vyriešiť?
Ak však zistíte, že problém je v routeri (a nesvieti indikátor internetu), veľa možností nie je. Ak je port WAN vypálený a toto je najbežnejší problém (z tých, ktoré sa môžu vyskytnúť na strane smerovača), môžete ho skúsiť flashovať s alternatívnym firmvérom a nahradiť port WAN portom LAN. O tom budem písať podrobnejšie nižšie.
Pokiaľ ide o nastavenia, je nepravdepodobné, že tam budete môcť niečo urobiť.
Nezabudnite resetovať smerovač. Keď je zariadenie zapnuté, stlačte tlačidlo RESET na 10 sekúnd. Tu sú pokyny na príklade smerovača ASUS.
Zapnuté smerovače TP-LINK, keď sa pokúsite nakonfigurovať internet (na karte WAN v ovládacom paneli), zobrazí sa správa WAN port je odpojený!(Do portu WAN nie je zasunutý žiadny kábel!).

Všetko závisí od modelu vášho smerovača. V každom prípade nebude možné nastaviť internet, pretože smerovač nedokáže rozpoznať kábel WAN.
Ak sa vypáli port WAN smerovača
Nie je nezvyčajné, že samotný port WAN vyhorí. Je jasné, že smerovač už neuvidí žiadny kábel. Spravidla sa to stane po búrke alebo problémoch s napájaním. Aj keď nie nevyhnutne, môžu existovať aj iné dôvody. Ale pri silnej búrke je lepšie odpojiť sieťový kábel od portu WAN smerovača. Keby niečo.
Čo robiť v takejto situácii? Router si môžete dať opraviť alebo kúpiť nový. Ale je tu aj iná možnosť. Ak sa port WAN naozaj vypálil a sieť Wi-Fi a samotný router fungujú normálne a môžete prejsť do jeho nastavení, môžete skúsiť flashovať router s alternatívnym firmvérom, v ktorom je možné priradiť jeden portov LAN ako port WAN. O tejto metóde sa pokúsim podrobnejšie napísať v samostatnom článku. Medzitým si môžete takýto firmvér pre váš smerovač vyhľadať na internete. Opýtajte sa niečo ako toto: „alternatívny firmvér pre TP-LINK TL-WR841N“. Stačí tam zadať model smerovača.
Nie je pravda, že všetko bude fungovať, ale môžete to skúsiť. Navyše, ak vezmete do úvahy skutočnosť, že inak budete musieť s najväčšou pravdepodobnosťou kúpiť nový router.
závery
Ak zistíte, že problém nie je v kábli alebo poskytovateľovi, ale v samotnom smerovači (a indikátor WAN sa nerozsvieti), s najväčšou pravdepodobnosťou ide o technickú poruchu. Ako sme už zistili vyššie, port WAN zvyčajne vyhorí. Ďalej buď opravíme/vymeníme router, alebo ho skúsime flashnúť s alternatívnym firmvérom a namiesto WAN použijeme LAN port. Router môžete skontrolovať napríklad aj s priateľmi. Pripojením k ich internetu.









