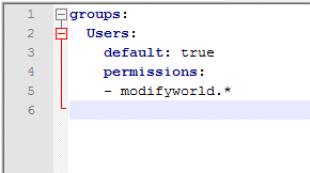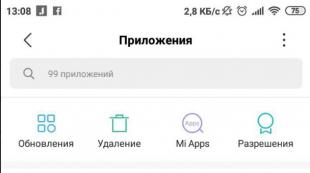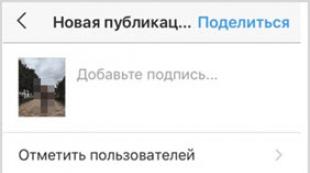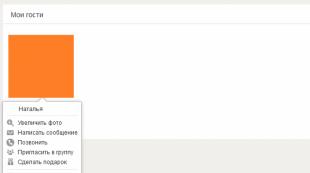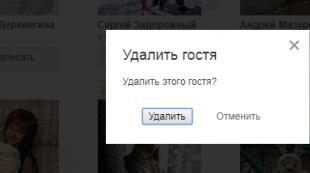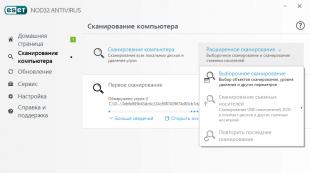WiFi notebook neidentifikovaná sieť. Príčiny a riešenie problému "neidentifikovaná sieť bez prístupu k internetu
V tomto článku budeme analyzovať niekoľko prípadov pri pripojení Wi-Fi tableta Windows 8 zobrazuje nápis "bez prístupu k internetu".
Prečo Wi-Fi nezaručuje prístup
Prvá vec, ktorú potrebujete, je, že samotná sieť Wi-Fi nezaručuje internet. Je to len technológia, ktorá umožňuje, bez káblov pripojiť zariadenia do jednej siete.
Tiež smerovače, ktoré ho distribuujú, nemôžu byť pripojené k ničomu, ale jednoducho používané na kombinovanie zariadení do jednej siete. Aby bol prístupový bod (smerovač) na distribúciu internetu, musí byť pripojený ethernetovým káblom od poskytovateľa.
Hľadať problém
Na základe vyššie uvedeného, \u200b\u200bprvá vec, ktorú potrebujete vykonať riešenie problémov, ktoré zistí, čo je konkrétne dôvodom - v počítači (Wi-Fi adaptér) alebo v routeri.
Ak chcete automaticky vyhľadať problém, postupujte takto:
- Prejdite na "Ovládací panel".

- Otvorený "systém a bezpečnosť".

- V bloku "Bezpečnosť a údržba" zvoľte "Eliminovať typické problémy s PC".

- Ďalej máme záujem o blok "Sieť a internet" - vyberte ho.

- Po nahratíní "Internet Connection".

- V okne, ktoré sa otvorí, kliknite na tlačidlo "Ďalej".

- V ďalšej požiadavke musíme vybrať "problémy s pripojením na internet" a počkajte na výsledky.

- Po skončení overovania bude vydaná správa s výsledkom.
 Poznámka: V zriedkavých prípadoch, ak je nainštalovaný špecifický softvér pre špecifický sieť tretej strany, táto služba Nesmie problém odhaliť problém, hoci nebudú prístup k internetu. Stačí zatvoriť službu.
Poznámka: V zriedkavých prípadoch, ak je nainštalovaný špecifický softvér pre špecifický sieť tretej strany, táto služba Nesmie problém odhaliť problém, hoci nebudú prístup k internetu. Stačí zatvoriť službu. 
- Ak sa problém nájde, použite Radu a vyberte Re-Skontrolujte, alebo preskočte tento krok.
- Po dokončení vyberte "Zatvoriť nástroj na riešenie problémov".

Ak sa chyba nenachádza v PC, musíte zistiť, či Ethernet nasadil kábel z routeru. Presnejšie môžete zistiť, že všetko je v poriadku s drôtom, na indikátore horenia na smerovači vo forme planéty - ak tento indikátor nie je osvetlený, to znamená, že potrebujete vyriešiť vyššie uvedený problém.
Ak indikátor svieti, reštartujte prístupový bod cez špeciálne tlačidlo alebo vytiahnite zástrčku zo zásuvky a po chvíli (pár minút) vložením späť.
Skontrolujte iné zariadenie
Windows 8 bez prístupu k internetu: video
Konfigurácia systému Windows
Ak nie je prístup k internetu v systéme Windows 8 a agent Riešenie problémov odhalil chybu na PC, vyskúšajte popísané metódy riešenia.
Firewall alebo antivírusový blok
Tento problém možno vyriešiť zmenou vybranej typu siete s "Pracovnou" alebo "verejnosťou" na "HOME". Inštalačné údaje majú iný stupeň zabezpečenia a prvé dve môžu blokovať prístup k internetu, aby sa zachránili súkromie súborov na zariadení.
Ak chcete zmeniť, musíte vykonať nasledovné:

Zakázať firewall
Ak vyššie uvedené nepomôže, môžete sa pokúsiť vypnúť vstavanú ochranu. Ale pamätajte, že potom, že váš počítač Tablet bude zraniteľnejší. Aj keď pre 90% všetkých používateľov to nezáleží, ale ak uchovávate tajné informácie v pamäti zariadenia, odpojte ho na vlastné riziko.
Toto nasleduje:

Ako vypnúť Windows 8 Firewall: video
Ak je server DHCP vypnutý v smerovači
Väčšina všetkých bodov predvolených hodnôt vydáva tesne pripojenú dynamickú IP adresu. Ale na úspešné získanie vo vašej tablete by sa mali stanoviť vhodné inštalácie. Ovládanie Toto môže byť nasledovné:

- Znovu pripojiť k sieti.
Kak Povoliť DHCP v systéme Windows 8: Video
Inštalácia štandardu
Táto metóda nie je vždy účinná, pretože nekompatibilita so štandardom zriedka vedie k nefungovaniu Wi-Fi, ale v niektorých prípadoch môže spôsobiť samotné.
Táto metóda dáva zmysel, ak je vaša sieť nainštalovaná vo vašej sieti.

Výkon
Dúfame, že medzi metódami, ktoré ste za predpokladu, ste našli ten, ktorý problém odstránila. Ak nie, nastavenia by mali byť vykonané na smerovači, podľa príslušných pokynov každého z výrobcov prístupových bodov. Upozorňujeme len na to, že problémy môžu byť takto: \\ t
- Vysielací kanál.
- Región vykazovaný v systéme smerovača.
- Nefunguje DNS (distribúcia IP).
- MAC ADRESA FILTER (keď je internet k dispozícii iba manuálne nastavenie zariadení).
Zmiznutie internetového pripojenia je urgentným problémom pre každého používateľa počítača. Dôvodom pre to môžu byť veľa hardvéru, napríklad, napríklad prestávka káblov a softvéru, napríklad, nesprávne nastavenie Router.
Väčšina problémov so spojovaním s globálnou sieťou možno vyriešiť na vlastnú päsť, a ďalšiu časť, musíte byť schopní správne diagnostikovať, že pri kontakte technickej podpory, aby ste čo najviac poskytli odborníkom Úplné informácie Porucha. Ak chcete pochopiť jemnosti týchto procesov, tento článok vám pomôže.
Známky nedostatku zlúčeniny
Je možné zistiť, že nie je pripojenia k internetu v nasledujúcich funkciách:

Je to ďaleko od úplný zoznam Značky, ale sú najviac informatívne. Prítomnosť akejkoľvek položky znamená, že existuje problém s pripojením k internetu.
Stanovenie príčiny
Prvým krokom v boji proti obmedzeniu prístupu do siete je vyhľadávanie príčiny poruchy.
Po prvé, ak idete online cez router, inštalovaný doma, Je potrebné skontrolovať jeho výkon, konkrétne:

Pri používaní Wi-Fi musíte skontrolovať prevádzku bezdrôtového sieťového adaptéra zariadenia pripojením k inému bodu prístupu počítača alebo mobilný telefón. Ak sa internet používa na pripojenie Špeciálny nástroj Od poskytovateľa, potom je potrebné nainštalovať.
V prípadoch, keď je pripojenie, nie je k dispozícii internet, s najväčšou pravdepodobnosťou budete musieť kontaktovať službu technickej podpory poskytovateľa služieb, pretože táto situácia sa často vyskytuje pri prestávkach káblov, porúch sieťové vybavenie Poskytovateľ alebo blokovanie prístupu globálna sieť Kvôli oneskoreniu platby.
Použitie štandardných nástrojov
V systéme Windows 7 av zostávajúcom OS OS existujú automatické korekciu problémov so sieťou. Ak chcete pristupovať k nim, kliknite na ikonu sieťového pripojenia (pravý dolný obrys displeja) a zvoľte "Diagnostics Connections". Potom sa spustí proces kontroly a opravu chýb pripojenia a zobrazí sa správa o výsledkoch.
Ak predchádzajúci postup nepomohol a stále nemáte internet, mali by ste skontrolovať pripojenia medzi počítačom, routerom a káblom poskytovateľa, potom reštartujte router a počítač. Takáto postupnosť akcií je tiež relevantná, ak sa prístup do siete uskutočňuje prostredníctvom smerovača Wi-Fi.
Radikálnejšie, ale verejne dostupná metóda pre obnovenie pracovnej kapacity smerovača je obnoviť nastavenia pomocou špeciálneho zobrazeného tlačidla na puzdre. Malo by sa konať niekoľko sekúnd, potom sa router reštartuje do výrobných nastavení a bude musieť byť nakonfigurovaný na prácu so sieťou vášho poskytovateľa.
Ak nemáte prístup k informáciám, ako vykonať tento postup, potom, keď smerovač sa okamžite nevzťahuje na technickú podporu poskytovateľa internetu.
Zmena spôsobu pripojenia k sieti
Ak modem nefunguje, môžete sa pokúsiť pripojiť počítač priamo na internet. Vyžaduje úvodný kábel na pripojenie k počítačovej sieťovej karte a zmeniť spôsob získania IP adresy na automatickom, pre toto:

Manuálna konfigurácia pripojenia
Ak sa zobrazí postup opísaný vyššie a zobrazí sa internet, server DHCP nie je povolený na vašom smerovači a kvôli počítaču nie je spojenie. Zvlášť často sa taký problém vyskytuje z nových smerovačov. Je možné sa dostať okolo bez konfigurácie nastavení samotného modemu. Ak to chcete urobiť, musíte manuálne zaregistrovať IP adresu pre počítačovú sieťovú kartu.
Predpisujeme IP adresu - Video Instruction:
Toto sa vykonáva v tom istom dialógovom okne "Vlastnosti" parametrov sieťového adaptéra. Prístup k tomuto oknu je popísané v predchádzajúcej časti článku. Len teraz musíte umiestniť značky oproti "Použiť nasledujúce IP adresy" polia a "používať nasledujúce adresy serverov DNS". V poli IP address zadajte hodnotu 192.168.1.2, v reťazci masky - 255.255.255.0 a v bráne na zapísanie - 192.168.1.1. Ako DNS servery Môžete špecifikovať verejne dostupné adresy Google - 8.8.8.8, 8.8.4.4 alebo YANDEX - 77.88.8.8.
Výmena modem adresy IP
Identifikácia internetu sa nedôjde z dôvodu rovnakých Intra-sieťových IP adries počítača a smerovača, takže musíte byť schopný zmeniť tento parameter v nastaveniach modemu. Na spoločných smerovačoch riadku TP-LINK sa táto operácia vykonáva podľa nasledujúceho algoritmu:

Zmeniť adresy MAC
MAC adresa je jedinečný identifikátor pre akékoľvek zariadenie na internete a pri pripájaní k sieti dvoch počítačov s rovnakým Mac, jeden z nich sa stratí pripojenie. Problémy môžu vzniknúť obaja z dôvodu sieťovej karty PAKPP PC a vďaka adrese smerovača.
Algoritmus pre zmenu tohto parametra v smerovači závisí od jej značky. Takže pre ASUS modem musíte prejsť na konfiguráciu cez prehliadač, otvorte kartu "IPCONFIG" a kliknite na časť WAN & LAN. Potom nasleduje v dolnej časti otvoreného dialógu, aby ste našli záznam MAC a opravte ho. Potom kliknite na tlačidlo "Apply" a reštartujte zariadenie.
Úprava mak na počítači ovládanie systému Windows 8 a 7 je možné podľa nasledujúceho algoritmu:

- V prvom dvoch pozíciách by adresa nemala byť nuly.
- Na konci sekvencie stojí za to vystaviť 2, 6, A, B, E.
Video Pokyny pre zmenu adresy MAC na PC:
Ak sú tieto podmienky nedodržiavanie, zmeny sa nemusia uplatňovať.
Odvolanie na technickú podporu
Ak po všetkých pokusoch o vyriešenie problému, stále nie je žiadne spojenie s vašou internetom, potom by ste mali kontaktovať telefón v technickej podpore poskytovateľa.
Potrebné číslo je zvyčajne uvedené v zmluve o poskytovaní komunikačných služieb a konzultácií, ktoré vykonávajú všetci poskytovatelia internetu zadarmo.

Prax osobného prístupu k technickej podpore Beeline a Rostelecom ukazuje, že pomerne rýchlo a pomerne kompetentní špecialisti odpovie na hovor, ktorý pomôže vysporiadať sa s káblami, pripojenie, router a nastavenia počítačov, povedia, či existujú problémy so sieťou na lineárnom prostredí časť.
Ak sa spolu s operátorom vyrieši, a ste stále bez prístupu k internetu, potom bude hovor nasmerovaný na úzkych susedných inžinierov oddelenia opravy.
Záver
Napriek tomu, že väčšina problémov možno riešiť sami, odvolanie na službu technickej podpory vám umožní vyriešiť otázku, čo robiť v neprítomnosti internetu, čo najskôr a ušetrí mnoho nervových buniek ktoré sa tak pomaly obnovia. Ale ak sa vám páči zapojiť sa do zriadenia a opravy sieťových zariadení osobne, odporúčania z tohto článku vám pomôže v tejto veci.
V textovom poli PC IP adresa musíte nastaviť adresu smerovača (router).
V textovom poli "Hlavná brána" zadajte adresu prepojovacieho protokolu smerovača (rovnaký smerovač IP). Nakoniec potvrdzujem vaše akcie kliknutím na tlačidlo "OK".
Druhý spôsob.
Musíme ísť do rozhrania Nastavenia smerovača a nastaviť rozsah IP adries priradených smerovačom automatický režim. Uistite sa, že IP adresa PCS určených naším manuálnym spôsobom spadol do neho.
Vytočte URL - 192.168.1.1 v riadku prehliadača, prejdite autorizáciou a otvoríte správcu smerovača.

Tam potrebujeme nájsť "lokálnu sieť" a prejdite na konfiguračné údaje servera DHPC.

Na "počiatočnej adrese IP adresa Pula" odsek zadajte ľubovoľnú adresu, ktorá prebieha na adresu PC inštalovaného ručne (192.168.1.2). Na konci kliknite na tlačidlo "Apply".

Zapísal som takéto čísla - 192.168.1.5. Teraz router pre každé zariadenie automaticky nastaví adresy od neho.
V prípade, že ste neznáme IP adresa smerovača, potom sa na to pozrite. Výrobná spoločnosť spravidla označuje odspodu všetkých údajov na zariadení a tiež sa nachádza IP adresa.

Často v mnohých používateľoch osobné počítače Môžete mať problém so správnou definíciou sieťového pripojenia. V tomto prípade si zariadenie všimne majiteľ problémov vznikajúcich. Upozornenia môžu byť 2: Červený kríž na ikonu siete Windows (ak nie je k dispozícii žiadny odkaz so zariadením) a výkričník (neznáma) sieť Windows Bez prístupu k internetu). Tento článok sa zaoberá, prečo sa problémy vznikli súvisiace s druhou možnosťou upozornení a ako ich odstrániť. 
Problémové zariadenia
Ak ste nezmenili nastavenia systému alebo smerovač, nenahradili materskú a sieťovú kartu, nezainifikujte systém Windows - je nepravdepodobné, že by sa na vašej strane mohli vyskytnúť akékoľvek problémy.
Môže to byť, že s počítačom a routerom je všetko v poriadku, sieť tiež funguje správne, ale poskytovateľ tento moment Neposkytuje vám internet.
Po prvé, môžete jednoducho zaplatiť za službu - v tomto prípade sa objaví aj oznámenie "neidentifikovaná sieť bez prístupu na internet". Skúste kontakt S. technická podpora Poskytovateľ a opýtajte sa, či služba nie je pozastavená, rovnako ako plánované alebo neplánované technológie.
Možno existuje jednoduchý spôsob, ako vyriešiť problém a operátor o tom povie. V opačnom prípade bude môcť opustiť žiadosť o kontrolu integrity vašej linky.
Získanie IP adresy
Ďalším dôvodom chyby "neidentifikovaná sieť bez prístupu na internet" - Konflikty po prijatí IP adresy. Často má na novej prevádzke systémy Windows Alebo sa zobrazí po prekonfigurovaní domáceho smerovača.
Zvážte sieť možní dôvodyPrečo to možno:
- Wi-Fi router distribuuje dynamické adresy IP a statické je nainštalované na počítači.
- Na routeri nie je žiadny server DHCP, takže to nemôže zvýrazniť počítač dynamická adresaav systéme je tento typ potvrdenia.
- Na serveri alebo smerovač sú bezpečnostné systémy a blokujú vašu IP ako nepotvrdené. Toto je častý fenomén, keď je pripojený cez Wi-Fi vo veľkých spoločnostiach a kanceláriách. V tomto prípade musíte kontaktovať správcu systému.
- Zvolený v systéme Windows IP sa zhoduje s ostatnými, už pracujúcimi na sieti, alebo presahuje oblasť podporovanú smerovačom.
Nastavenia siete Windows
Ak chcete vyriešiť konflikty siete, budete musieť ísť nastavenia systému Windows. Ak to chcete urobiť, postupujte podľa pokynov:

V závislosti od nastavení vášho Wi-Fi routeru budete musieť buď nastaviť DAWS oproti "Získať IP Automaticky" a "Získať automaticky DNS" alebo registrujte správne statické adresy. 
Pre väčšinu smerovačov budú vhodné nasledujúce parametre:
- AIPI - "192.168.0. *" Alebo "192.168.1. *", Kde "*" je ľubovoľné číslo od 2 do 254.
- Maska - "255.255.255.0".
- Hlavná brána je adresa vášho Wi-Fi routera. Dá sa nájsť na zariadení na štítku prilepené na telo. Zvyčajne je to "192.168.1.1" alebo "192.168.0.1".
- DNS - V tomto poli musíte tiež zadať smerovač.
- Alternatívne DNS - môžete zanechať prázdne alebo zadajte populárny DNS server z Google - "8.8.8.8".
Potom sa vráťte na vlastnosti lokálna sieť A kliknite na tlačidlo "Disable". Potom, v "parametroch adaptéra" dvakrát kliknite na ikonu Internet, aby ste ho otočili. Môžete tiež odpojiť a pripojiť patchcord ísť do počítača.
Problémy s serverom DHCP
Ak váš smerovač automaticky distribuuje adresy cez Wi-Fi alebo káblové pripojenie, môže mať nejaký problém s serverom DHCP. V tomto prípade obnovte a aktualizujte konfiguráciu servera. Na tento účel otvorte konzolu systému Windows v režime Administrator a zadajte 2 príkazy striedavo: "Ipconfig / Release" a "IPCONFIG / REVENT". 
Hrozný moment, keď sa váš počítač pripája k Wi-Fi, ale internet nefunguje. Bohužiaľ, neexistuje žiadny jediný riešenie tohto problému, pretože chyba môže súvisieť s nastaveniami operačný systém alebo router.
Urobili sme krok za krokom SprievodcaTo vám pomôže opraviť problém.
Kde hľadať?
Ak ste narazili na problém "Žiadny prístup k internetu", potom sa musíte pozrieť na:
- Router
- Zariadenie, na ktorom sa problém vznikol
Ak internet nefunguje na všetkých zariadeniach pripojených k Wi-Fi, potom, s najväčšou pravdepodobnosťou, problém s vaším smerovačom / modemom. Môžete sa tiež pozrieť na ethernetový kábel, aby ste sa uistili, že nie je rozbité alebo skrútené.
Ak internet nefunguje len na počítači, zatiaľ čo iné zariadenia sú dokonale pripojené k bezdrôtovému Wi-Fi sieť, potom problém s adaptérom Wi-Fi počítač Alebo znova s \u200b\u200brouterom, ktorý sa nedá pripojiť k počítaču.
Ak chcete opraviť problém "žiadny prístup k internetu", môžete vykonávať nasledujúce deväť krokov. Začnime.
1. Reštartujte počítač a smerovač
Áno, viem, že to znie hlúpe, ale väčšina problémov sa rieši pomocou obvyklého reštartu.
Dobrý reštart je riešením mnohých problémov softvér a sieťové pripojenia. Vypnite smerovač (router) a počkajte 30 sekúnd pred opätovným zapnutím. Okrem toho musíte počítač reštartovať, aby ste sa uistili, že funguje aj správne. Keď budú všetky zariadenia reštartované, skúste znova pripojiť.
2. Skontrolujte indikátory signálov na smerovači

Je možné, že problém s pripojením k internetu, a nie s počítačom. Ak chcete potvrdiť, musíte skontrolovať indikátor na smerovači a uistite sa, že svieti.
V ideálnom prípade by mali indikátory na smerovači vypáliť zelené a indikátor Wi-Fi Musí blikať. Ak si nie ste istí, obráťte sa na podporu poskytovateľa internetových služieb.
3. Použite vstavaný nástroj na riešenie problémov.
Ak poskytovateľ internet tvrdí, že internet funguje správne, potom s najväčšou pravdepodobnosťou problém wiFi adaptér Na vašom zariadení. To možno ľahko korigovať pomocou vstavaného programu Riešenie problémov, ktorý je k dispozícii štandardne v systéme Windows.

Vstavaný nástroj na riešenie problémov so sieťou v systéme Windows vám umožňuje vyriešiť alebo aspoň správu o väčšine problémov siete. Kliknúť kliknite pravým tlačidlom myši Ikona siete myšou na paneli úloh a vyberte možnosť " Diagnostics sa trápil" Windows začne nájsť problém a spôsoby ich opraviť. Ak ich systém nedokáže opraviť, dá vám pochopiť, aký je problém. Potom môžete nájsť riešenie na internete, alebo sa opýtať v nižšie uvedených komentároch, pokúsime sa vám pomôcť.
4. Vyčistite DNS.
Niekedy chyba v cache DNS môže viesť k problémom s prístupom k webovým stránkam a môžete si myslieť, že internet nefunguje. V tomto prípade musíte čistiť DNS.
Kliknite na menu " Spustiť"A zadajte" cmd." Otvorený príkazový riadok V mene administrátora.

Okno príkazového riadka sa otvorí, kde musíte zadať " ipconfig / flushdns."A stlačte vstupný kľúč ( Zadať). Tento príkaz vyčistí cache DNS.
5. Zmeňte režim bezdrôtového pripojenia na smerovači
Ak má váš počítač prístup k internetu, pri pripojení ethernetového kábla, zatiaľ čo cez Wi-Fi internet Nepracuje, potom tento problém môže byť v režime bezdrôtového pripojenia.
Smerovače podporujú viaceré bezdrôtové režimy. Môžete napríklad splniť takéto symboly 802.11 B. alebo 802.11 b / g alebo 802.11 b / g / n atď. Takže B, G, N a AC sú rôzne štandardy. bezdrôtová komunikácia. B je najstaršia WiFi štandard, ktorá pokrýva menšiu oblasť a poskytuje menšiu rýchlosť prenosu dát, zatiaľ čo AC je najnovší Wi-fi štandard s širším pokrytím a rýchlosťou siete 1 GB.
Väčšina ľudí spravidla používa režim bezdrôtového pripojenia 802.11 b / g / n /. Ale niekedy staré zariadenia (najmä staré smartfóny) nefungujú s týmto spôsobom, takže sú pripojené k Wi-Fi, ale nie je tam žiadny internet.

Jedným zo spôsobov, ako tento problém vyriešiť, je zadanie ovládacieho panela smerovača cez počítač, potom nájsť sekciu Bezdrôtový režim. Zvyčajne je v nastaveniach Bezdrôtová sieť (Bezdrôtový.), kde nainštalujete meno a heslo z siete Wi-Fi. Vedľa režimu bezdrôtového pripojenia zobrazíte rozbaľovaciu ponuku, kliknite naň, vyberte 802.11 B. A uložte zmeny. Teraz reštartujte Wi-Fi pripojenie na zariadeniach, ktoré sa nemohli pripojiť k internetu a skontrolujte, či bol problém vyriešený. Ak internet stále nefunguje, skúste 802.11 G Bezdrôtový režim. Ak ešte nie ste šťastie, potom sa pozrite na riešenie vášho problému ďalej.
6. Automatické získavanie IP a DNS
Ak váš smartphone alebo počítač sa pripája k inej sieti Wi-Fi, ale nefunguje s vaším bezdrôtová sieť, Existuje možnosť konfliktu DNS alebo IP adresy. Môžete to skontrolovať vykonaním ping vášho smerovača cez príkazový riadok CMD. Ak dostanete čas odpovede, potom, s najväčšou pravdepodobnosťou, konflikt IP adries.
V ideálnom prípade musíte konfigurovať sieťové nastavenia, aby ste automaticky získali IP adresu a DNS poskytovateľa poskytovateľa. To zaisťuje najmenší počet konfliktov. Niekedy však priradenie statickej IP adresy alebo zmenu servera DNS pomáha odstrániť problémy s prístupom na internet. A naopak - Ak používate statickú IP adresu, potom bude rozumné prijímať IP adresu automaticky. Stručne povedané, skúste zmeniť nastavenia a zistiť, či môžete problém vyriešiť s prístupom na internet.
Ak chcete prijímať adresu IP automaticky v systéme Windows, stlačte klávesy. Windows + R. a zadajte " ncpa.cpl"V dialógovom okne" Spustiť ", ktorý sa otvorí. Keď kliknete " Ok."Všetka vaša vôľa otvorená sieťové pripojenia. Kliknite pravým tlačidlom myši na sieť a vyberte položku " Vlastnosť»V kontextovom menu.

Teraz vyberte " Ipverzia 4."a stlačte" Vlastnosť"Pod ním. V nasledujúcom dialógovom okne vyberte možnosť: " Získajte automatickú adresu IP"A" Získajte adresu servera DNS automaticky" Reštartujte počítač a skontrolujte prístup na internet.


7. Problémy so sieťovým ovládačom
Niekedy je problém s prístupom na internet starý sieťový ovládač. Aktualizovať sieťový ovládač V počítači stlačte klávesy Okno + R. a zadajte " devmgmt.msc." Otvoríte okno " Správca zariadení».

V ľavom menu rozbaľte časť " Sieťové adaptéry "A kliknite pravým tlačidlom myši na sieť. Teraz vyberte možnosť " Obnoviť ovládače"A dostanete dve možnosti aktualizácie ovládača: manuálne a automaticky (online).

Skúste pripojiť počítač do smerovača pomocou ethernetového kábla na prístup k internetu. Ak je pripojenia nainštalované, kliknite na tlačidlo " Automatické vyhľadávanie Aktualizované ovládače"A systém Windows automaticky nájdu a nainštalujte požadovaný ovládač.

V prípade, že sa nemôžete pripojiť k internetu cez ethernetový kábel, budete musieť manuálne stiahnuť posledný vodič Zo webovej stránky výrobcu z iného zariadenia, po ktorom ho prenesiete do počítača bez prístupu k internetu. Vedľa položky " Spustite vyhľadávanie vodiča na počítači"Manuálne nainštalujte najnovšie ovládače.
8. Resetujte smerovač na nastavenia z výroby
To je dosť tvrdá verzia, ale vo väčšine prípadov rieši všetky problémy spojené s routerom. Router môžete resetovať na výrobné nastavenia. To vám umožní opraviť problém s prístupom na internet. To tiež znamená, že budete musieť preinštalovať základné nastaveniaHeslo a iné sieťové parametre.
Router môžete resetovať na nastavenia z výroby stlačením tlačidla reset v prípade samotného smerovača. Zvyčajne je tlačidlo reset skryté vo vnútri malého otvoru, takže budete potrebovať guľôčkové pero alebo špáradlo. Stlačte tlačidlo a podržte ho do 5-15 sekúnd, kým blikajú všetky indikátory.
9. Zavolajte svojho poskytovateľa internetu
Ak žiadny z týchto ciest nepomohol vyriešiť váš problém s prístupom k internetu, mali by ste povoliť poskytovateľovi internetu. Budú konzultovať na telefóne, a ak existuje taká potreba - pošlite čarodejníky do domu.
Zhrnutie
Ako som povedal, neexistuje žiadny jednoduchý spôsob, ako vyriešiť problém s prístupom na internet. Vyššie uvedené tipy by vám mali pomôcť napraviť väčšinu problémov súvisiacich s softvérom. Ak je však problém s prístupom na internet spojený s počítačovým hardvérom - napríklad sieťová karta alebo smerovač sa rozišla, potom sa budete musieť obrátiť na skúsených špecialistov.