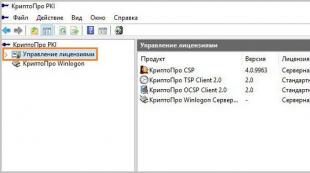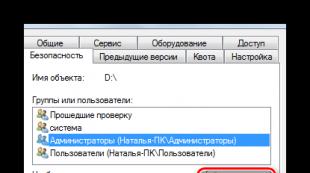Vzdialený grafický prístup k ubuntu prostredníctvom VNC. Vzdialená plocha Ubuntu: Možné možnosti pripojenia Pripojte sa k vzdialenej ploche pomocou Ubuntu
Moderná počítačová technológia vám umožňuje pristupovať k počítaču odkiaľkoľvek na svete z takmer akéhokoľvek zariadenia. Táto funkcia sa nazýva vzdialený prístup. Môže byť veľmi nápomocný v prípade, že mimo prevádzkových hodín potrebujete údaje uložené na pracovných počítačoch, alebo potrebujete pomôcť svojim priateľom alebo známym nastaviť niečo na ich zariadení bez toho, aby ste museli byť osobne prítomní. Niektorí používatelia chcú na dovolenke pristupovať k filmovej knižnici alebo iným súborom uloženým v domácom počítači.
Zorganizovať takýto prístup nie je vôbec ťažké, stačí vám pár minút času na nastavenie a potom internet na priamu organizáciu prístupu. Operačný systém Ubuntu má jednoduchú, ale pohodlnú vstavanú funkciu. Ak nepotrebujete žiadne pokročilé funkcie a stačia vám možnosti štandardných nástrojov, zaobídete sa dokonca aj bez ďalšieho softvéru.
V tomto článku navrhujeme zvážiť niekoľko možností, ako organizovať pripojenie k vzdialenej ploche v Ubuntu. Zoznámime sa s niekoľkými možnými protokolmi, pomocou ktorých môžete uskutočniť komunikačnú reláciu, a tiež vykonať malý prehľad softvéru tretích strán.
Protokol VNC
Najpopulárnejšou možnosťou je použiť protokol VNC. Napriek tomu, že je zastaraný, neistý, nestabilný a pomalý, podporuje ho takmer každý hardvér a operačný systém, takže s kompatibilitou by nemali byť prakticky žiadne problémy. Je pozoruhodné, že sú vytvorené všetky potrebné nástroje vzdialený prístup na pracovnú plochu, ktorá je už integrovaná v distribúcii Ubuntu. Stačí ich aktivovať a správne nakonfigurovať. Poďme sa teda pozrieť na vaše kroky krok za krokom.

Keď ste si nastavili vzdialenú plochu Ubuntu, môžete sa k nej pokúsiť pripojiť z akéhokoľvek iného počítača. Ale vzhľadom na to, že šifrovanie pripojenia je predvolene aktivované, môžu pri použití iných operačných systémov nastať problémy. Aby ste tomu zabránili, násilne ho deaktivujte. Pre to:

Analyzovali sme situáciu, keď na oboch počítačoch beží Ubuntu. Na rovnakom princípe môžete použiť akýkoľvek iný program diaľkové ovládanie počítač k akémukoľvek operačný systém vrátane Windows, Mac OS alebo dokonca Android. Všetko, čo potrebujete, je poznať adresu pripojenia a heslo.
Klient TeamViewer
Väčšina používateľov považuje za najvhodnejšie používať klienta TeamViewer. Celkovo vzaté, vývojári softvérový produkt nastaviť takmer štandard pre diaľkové ovládanie počítačov. Je pozoruhodné, že tento nástroj je úplne bezplatný na nekomerčné účely. Všetko, čo potrebujete, je stiahnuť a nainštalovať program na oba počítače a všetky nastavenia sa vyberú automaticky. V tomto článku budeme hovoriť iba o najzákladnejších funkciách a o tom, ako rýchlo nainštalovať a spustiť program. Ďalšie podrobnosti o jeho schopnostiach sú popísané v tomto článku. Začnime teda.
- Prejdite na oficiálnu webovú stránku vývojára softvéru pomocou odkazu a vyberte prvý súbor zo zoznamu určený pre Ubuntu a Debian.
- Prejdite do priečinka, do ktorého bol stiahnutý inštalačný súbor, kliknite na kliknite pravým tlačidlom myši myšou a zvoľte „Otvoriť v softvérovom centre Ubuntu“. V tomto prípade bude proces inštalácie automatizovaný a automaticky sa nainštalujú aj všetky komponenty potrebné pre prácu.
- Ak dávate prednosť použitiu príkazového riadka, spustite terminál a spustite nasledujúce príkazy:
CD ~ / Stiahnutia /
Sudodpkg –add-architecture i386
Sudodpkg -iteamviewer *
Apt -get -f inštalácia
RADA. Ak ste súbor nahrali do iného priečinka, mali by ste ho zadať.

Je pozoruhodné, že ak plánujete pravidelne spravovať niektoré počítače, môžete sa vyhnúť neustálemu zadávaniu ich ID po procese registrácie.
- Po vytvorení účet a prihláste sa pod emailová adresa a heslo, zadajte ID druhého počítača rovnakým spôsobom ako pri pripájaní k nemu. Len namiesto tlačidla pripojenia stlačte žltú hviezdičku priamo v riadku na zadávanie čísel.
- V okne, ktoré sa otvorí, môžete zadať heslo, počítač pomenovať a potvrdiť stlačením tlačidla OK.
- Potom sa v okne Počítače a kontakty zobrazia všetky autorizované počítače. Všetko, čo musíte urobiť, je dvakrát kliknúť na meno a začať spravovať.
- Na riadenom počítači je zase možné nakonfigurovať nekontrolovaný prístup. Ak to chcete urobiť, vyberte príslušnú kartu v ponuke „Pripojenie“, zadajte názov počítača, nastavte heslo a potvrďte ho.
- Teraz sa môžete pripojiť automaticky.
Záver
Ako vidíte, vzdialené pripojenie k Ubuntu nie je veľmi ťažké. Je to vlastne celkom jednoduché. Ak nechcete používať ďalší softvér, použite vstavanú funkcionalitu a organizujte ovládanie pomocou protokolu VNC. Z vývoja tretích strán určite najlepšia možnosť bude používať TeamViewer. Mimochodom, o tomto programe máme samostatný článok. V komentároch vás žiadame, aby ste nám povedali, akú možnosť diaľkového ovládania Ubuntu ste si vybrali.
„A krátko na to som bol požiadaný, aby som vám povedal, ako urobiť to isté, ale naopak, od systému Windows do Linuxu. Na prvý pohľad sa môže zdať, že úloha nie je jednoduchá, ale v skutočnosti je veľmi jednoduchá.
Čitatelia môžu mať otázku - prečo je to vôbec potrebné? Odpoveď je jednoduchá - na to, aby mal jednotný bod správy. Koniec koncov, koľko času zvyčajne strávime behom medzi počítačmi v snahe vyriešiť akýkoľvek problém! Už viete, ako sa pripojiť k počítačom pod Ovládanie Windows z Linuxu a po prečítaní tohto článku sa budete môcť pripojiť naopak - z Windows na Linux, a to vám výrazne uľahčí administračnú úlohu v lokálnej sieti. Začnime teda.
Predpoklady
V mojom článku vychádzam zo skutočnosti, že vaša lokálna sieť už má správne fungujúce počítače pod kontrolou. Aby to bolo jednoduchšie, budem postupovať podľa schémy 192.168.1.x. V tomto prípade je oveľa pohodlnejšie používať statické adresy IP, inak budete musieť stráviť viac času zisťovaním adresy požadovaného počítača.
Softvér
Potrebujete iba dve aplikácie:
Na počítači pod Správa Linuxu na použitie ako server VNC;
na počítači so systémom Windows, ktorý sa má použiť ako klient VNC.
Inštalácia TightVNC je veľmi jednoduchá - stačí stiahnuť inštalátor a spustiť ho dvojité kliknutie... A tu je proces inštalácie aplikácií v Linuxe pre mnohých Používatelia systému Windows nie také zrejmé.
Samozrejme, všetko závisí od toho, akú distribúciu Linuxu máte. Vo všeobecnosti je postupnosť akcií nasledovná:
1. Spustite nástroj Pridať / Odstrániť programy - Synaptic, Softvérové centrum Ubuntu, gnome -packagekit atď.
2. Do vyhľadávacieho panela zadajte „x11vnc“ (bez úvodzoviek).
3. Skontrolujte inštaláciu balíkov.
4. Inštaláciu spustíte kliknutím na tlačidlo Použiť.
Tí, ktorí sú zvyknutí pracovať z príkazový riadok môžete nainštalovať aplikáciu nasledovne:
1. Otvorte terminál.
2. Spustite príkaz ako sudo apt -get install x11vnc - podľa toho, akú máte distribúciu.
Po dokončení inštalácie sa môžete začať pripájať.
Na počítači so systémom Linux
Všetko je tu veľmi jednoduché - stačí spustiť server x11vnc. V pomoci pre tento nástroj, ktorý je možné zavolať príkazom muž x11vnc, je uvedený zoznam dostupných možností. Odporúčam využiť túto možnosť -navždy- bez neho sa server vypne bezprostredne po ukončení relácie klienta. Príkaz, ktorý sa má vykonať v termináli, by teda mal vyzerať takto:
X11vnc -navždy
Potom nebudete vyzvaní na nasledujúci príkaz, aj keď použijete znak &. Preto stojí za to pridať riadok x11vnc -navždy na koniec súboru „ /etc/rc.local"Spustiť server pri každom štarte systému.
Na počítači so systémom Windows
Teraz sa spojme. Spustiť nainštalovaný v Utilita Windows TightVNC z ponuky Štart. Obrázok zobrazený na obr. Okno, v ktorom musíte zadať adresu na pripojenie. Odtiaľto môžete tiež zavolať dialógové okno Možnosti.
Obrázok A. Vyberte profil pripojenia, ktorý najlepšie zodpovedá vášmu typu pripojenia.
V okne predvolieb je k dispozícii niekoľko možností (obrázok B), ale ak nepotrebujete žiadnu špeciálnu konfiguráciu, môžete ponechať predvolené hodnoty.

Obrázok B. TightVNC je možné pripojiť v režime zobrazenia - potom bude relácia neinteraktívna. Je to dobrá voľba pre testovacie pripojenie.
Po nakonfigurovaní všetkých parametrov sa kliknutím na tlačidlo Pripojiť pripojíte k vzdialenej ploche (obrázok C). Rýchlosť pripojenia závisí od šírka pásma siete, ale celkovo je TightVNC funkčným riešením.
Vzdialená plocha vám umožňuje pripojiť sa k počítaču prostredníctvom internetu pomocou iného počítača alebo dokonca smartfónu. Na inom počítači môže byť často potrebné niečo urobiť, aj keď sa v jeho blízkosti nenachádzate. Túto schopnosť má aj Ubuntu.
V tomto článku sa pozrieme na to, ako nastaviť vzdialenú plochu Ubuntu 16.04 a ako sa k nej pripojiť pomocou rôzne zariadenia... VNC použijeme ako protokol vzdialeného prístupu, je pomalý a už zastaraný, ale je podporovaný všade. Takmer všetko v Ubuntu 16.04 softvér je už predvolene nainštalovaný, stačí zmeniť niekoľko nastavení.
Vzdialená plocha Ubuntu
Ako som povedal, ako protokol vzdialeného prístupu použijeme VNC. A ako server - Vino je tento program štandardne dodávaný spolu s distribúciou. A stačí, aby ste urobili niekoľko nastavení, aby fungovalo.
Otvorte hlavnú ponuku Dash a napíšte vyhľadávanie Zdieľanie pracovnej plochy.
Ak systém nič nenájde, je to bežná chyba. Pomôcku môžete spustiť pomocou terminálu. Ak to chcete urobiť, otvorte terminál pomocou Ctrl + Alt + T. a spustite:
vino-preferencie
Ďalej v okne, ktoré sa otvorí, začiarknite políčko „Nechajte ostatných používateľov vidieť vašu pracovnú plochu“ Potom oproti poľu „Vyžadovať heslo“ zadajte heslo, ktoré sa použije na pripojenie:
Všetko tu, vzdialená plocha ubuntu je nastavená. A teraz sa môžete pokúsiť pripojiť k počítaču pomocou iného Linuxová distribúcia... Ale je tu ešte jedna vec. Z Windows sa nebudete môcť pripojiť. Povinné šifrovanie je predvolene povolené. A to nepodporujú všetci klienti. Ak chcete zakázať nútené šifrovanie, musíte si nainštalovať dconf-editor:
sudo apt install dconf-editor
Potom otvorte program a nasledujte cestu org.gnome.desktop.remote-desktop zrušte začiarknutie položky:

Teraz ste pripravení otestovať svoje pripojenie k vzdialenej ploche ubuntu. Otvorte hlavnú ponuku a nájdite klienta vzdialeného pripojenia Remmina.
V reťazci pripojenia vyberte protokol VNC, potom zadajte adresu, pretože sa chystáme skontrolovať na miestnom počítači, potom zadajte localhost, inak budete musieť použiť ip adresu počítača. Ďalej kliknite "Pripojiť":

Program vás okamžite požiada o heslo na získanie vzdialeného prístupu k počítaču:

A potom, už v systéme VNC, sa server opýta, či potrebujete povoliť pripojenie k vzdialenej ploche ubuntu 16.04 tomuto klientovi:

Po schválení pripojenia môžete používať vzdialenú plochu. Teraz je čas pripojiť sa z iného počítača. Môžete použiť ľubovoľného klienta VNC pre Linux, Windows alebo Android a pripojiť sa k počítaču, ak je v miestnej sieti. Navyše k nemu máte prístup dokonca aj cez internet vytvorením súkromného miestna sieť napríklad s pomocou hamachi alebo OpenVPN.
závery
V tomto článku sme sa pozreli na to, ako nastaviť vzdialenú plochu Ubuntu 16.04 a ako k nej pristupovať pomocou iných zariadení. Všetko je veľmi jednoduché, dokonca jednoduchšie ako s rovnakým x11vnc, pre ktoré musíte vytvoriť niekoľko konfiguračné súbory... Ak máte ďalšie otázky, opýtajte sa ich v komentároch!
Súvisiace záznamy:

A Vino... Všeobecný princíp fungovania: zabezpečený tunel SSH je vytvorený z počítača so systémom Windows do Ubuntu a je prostredníctvom neho vytvorené pripojenie VNC (vzdialená pracovná plocha).
Článok je rozdelený do štyroch častí:
- Nainštalujte a aktivujte SecureShellServer: sudo apt-get install openssh-server service ssh status ssh start / running, process 2006
Skontrolujte, či je port 22 otvorený (predvolený port SSH):
Netstat -tulpan | grep: 22 tcp 0 0 0,0.0,0:22 0,0,0,0:* POČÚVAJTE -
V systéme Linux sa na pripojenie prostredníctvom SSH pomocou presmerovania lokálnych portov spravidla používa nasledujúci príkaz
Ssh -C
-p -L<локальный_порт>:<адрес_машины>:<удаленный_порт>-l<пользователь> To znamená, že akékoľvek spojenie pochádzajúce z miestny počítač(localhost) cez port<локальный_порт>bude presmerovaný cez tunel SSH na<удаленный_порт>vzdialený stroj.
Existuje nejaký zmätok, pokiaľ ide o to, ktorú adresu IP zadať
a<адрес_машины>... Ak je počítač za smerovačom (NAT), potom<адрес_машины>musí to byť interná adresa IP počítača (napríklad 10.0.0.5) a adresa externá ip adresa routera. Ak sa počítač pripája priamo na internet, potom adresy a<адрес_машины>bude to isté. Ak chcete zhrnúť informácie o tunelovaní, zvážte príklad:
Ssh -l myuserid -L 7777: práca: 22 brána ssh -p 7777 localhost
Tento príkaz vykoná nasledovné: vytvorí bezpečné ssh pripojenie k stroju brány pod užívateľským menom myuserid. Súčasne sa počúvanie na lokálnom počítači (s ktorým bolo nadviazané spojenie) začína na porte 7777. Ak sa vytvorí spojenie s týmto portom (opäť zvnútra samotného lokálneho počítača), bude toto spojenie tunelované do ssh spojenia , dosiahne stroj brány a vytvorí sa z neho spojenie na pracovnom stroji na porte 22. Potom skontrolujeme činnosť tunela - pripojením pomocou ssh k miestnemu portu 7777 sa nakoniec pripojíme k pracovnému stroju (berúc do úvahy, že server ssh je na ňom nakonfigurovaný na porte 22).
Vylepšená ochrana pri použití tunela SSH je dosiahnutá vďaka tomu, že navonok (SSH) by mal byť otvorený iba jeden port a šifrované pripojenie bude prechádzať iba cez tento port.
Na serveri skontrolujeme, či je priečinok prítomný/ Domov /<имя_пользователся>/.ssh
/ Domov /<имя_пользователся>/.ssh/authorized_keys
v ňom, ak nie, potom vytvorte pod používateľom<имя_пользователся>(spravidla je to prvý používateľ v systéme alebo správca)
Mkdir ~ / .ssh cd ~ / .ssh dotknite sa autorizovaných kľúčov
Konfigurácia ssh pre väčšiu bezpečnosť. Súbor nastavení sa nachádza na
/ etc / ssh / sshd_config
Vytvorenie zálohy
Sudo cp / etc / ssh / sshd_config /etc/ssh/sshd_config.original
Vo všeobecnosti by ste mali zmeniť:
- Počúvajúci port TCP (predvolené nastavenie 22):
Prístav<Порт_на_котором_SSH_будет_ждать_подключения> - Zakázať nedôveryhodný starý protokol SSH ver.1:
Protokol 2 - Povoliť autentifikáciu pomocou páru verejného / súkromného kľúča:
PubkeyAuthentication áno - Uveďte, kde sa máte pozrieť na povolené verejné kľúče:
Súbor AuthorizedKeysFile% h / .ssh / authorized_keys - Zakážte možnosť autentifikácie pomocou hesla (môžete to urobiť neskôr, po úspešnom prvom pripojení):
Heslo autentifikácie č
Pre väčšiu bezpečnosť by ste ho mali nakonfigurovať na autentifikáciu pomocou SSH pomocou vášho verejného kľúča.
Verejné kľúče, ktoré sa môžu pripojiť pomocou ssh, sú uložené v súbore~ / .ssh / authorized_keys
Na počítači, s ktorým sa spojíme, vygenerujeme dvojicu verejných / súkromných kľúčov (popísané nižšie) a skopírujeme verejný kľúč do tohto súboru.
Osobitnú pozornosť treba venovať formátovaniu- celý kľúč musí byť umiestnený na jednom riadku, začínať reťazcom „ssh-rsa“ a prístupom k súboru (-rw ——- (600)).
Konfigurácia správny prístup do súboru kľúčov
Chmod go-w $ HOME $ HOME / .ssh chmod 600 $ HOME / .ssh / authorized_key chown `whoami` $ HOME / .ssh / authorized_keys
V súbore nastavení / etc / ssh / sshd_config zmeniť
StrictModes č
Ak chcete použiť nastavenia vykonané v súbore / etc / ssh / sshd_config, musíte reštartovať démona sshd.
Sudo /etc/init.d/ssh reštart
- Počúvajúci port TCP (predvolené nastavenie 22):
- Stiahnite si putty.exe.
Predtým, ako sa ponoríte do nastavení tmelu, musíte urobiť niekoľko vecí.- Tmel ukladá nastavenia do profilov.
- Ak chcete uložiť všetky nastavenia do profilu, prejdite do ponuky Relácia v stĺpci Uložená relácia, zadajte názov profilu a kliknite na položku Uložiť. Aby ste mohli do Putty načítať konkrétny profil, v tej istej ponuke musíte vybrať požadovaný profil podľa názvu a kliknúť na Načítať.
- Na automatické načítanie konkrétneho profilu pri spustení tmelu je potrebné vytvoriť odkaz na súbor exe a v riadku Pracovný priečinok pridať za cestu k exe súbor pridať
-naložiť<имя_профиля>
Na zvýšenie zabezpečenia budú použité nasledujúce položky:
- miestne presmerovanie portov
- systém verejného kľúča
V prípade použitia pripojenia SSH na prístup cez VNC (vzdialená pracovná plocha) musíte nakonfigurovať presmerovanie portov, tzv. miestne presmerovanie portov... Slúži na zlepšenie zabezpečenia, pretože pri použití VNC sú dáta prenášané v čistom texte.
Ak chcete porty v Putty presmerovať, prejdite do ponuky Pripojenie -> SSH -> Tunely a pridať 5900 ako „Zdrojový port“, localhost: 5900 v časti „Cieľ“ a kliknite na položku Pridať.

Program Puttygen môžete použiť na vytvorenie páru verejného / súkromného kľúča. Stiahnite si Puttygen.exe. V parametroch vyberte SSH-2 RSA, nastavte počet bitov na 2048 a kliknite na tlačidlo Generovať.

Pre dodatočnú ochranu môžete napísať „prístupovú frázu“ dvakrát. Ak je počas pripojenia SSH potrebné okamžite vstúpiť do konzoly, pole môže zostať prázdne.
Verejný kľúč je uložený vo formáte, ktorému rozumie iba Putty. Preto, aby ste ho nainštalovali na Linux, musíte urobiť nasledovné:
- Kým je puttygen stále otvorený - skopírujte verejný kľúč v sekcii „Verejný kľúč na vkladanie ...“ a vložte ho do súboru authorized_keys na serveri.
- Namierte tmel na súbor súkromného kľúča v ponuke Pripojenie -> SSH -> Autentifikácia v časti „Súbor súkromného kľúča na autentifikáciu“ vygenerovaného súboru * .ppk.
- Server Vino VNC je už v predvolenom nastavení zahrnutý v Ubuntu. Ak ho chcete nakonfigurovať, prejdite do ponuky -> Systém -> Predvoľby -> Vzdialená plocha a povoľte vzdialený prístup. V nastaveniach môžete povoliť autentifikáciu heslom, ale nemôžete konfigurovať port počúvania (používa sa 5900).
Za možnosť ďalších podrobné prispôsobenie odporúča sa nainštalovať X11VNC. - Stiahnite si TightVNC a nainštalujte. Na účely tohto článku stačí vybrať rolu klienta.

Spustite TightVNC na počítači so systémom Windows a choďte do poľa
Na druhý deň mi dali starý notebook Compaq nc6120, samozrejme, starý muž, ale svojho času by som za taký počítač dal veľa. Pridal som doň RAM, preinštaloval som Windows XP a nainštaloval som naň potrebný SEO softvér. Tento prenosný počítač potrebujem, aby som mal Windows XP a mohol na ňom robiť to, čo v Linuxe nie. Notebook má však mŕtvu klávesnicu a nie je vhodné používať dve myši. A tak som sa začal rozhodovať, ako sa pripojiť k systému Windows z Linuxu?
Predtým všetky programy, ktoré nefungujú pod Linuxom I. Virtuálny počítač však spotrebuje veľa zdrojov a notebook mi kvôli tomu občas zamrzne. Ideálnou možnosťou je teraz vzdialene sa pripojiť k systému Windows a priniesť jeho pracovnú plochu na hlavný monitor. Potom môže byť tento starý prenosný počítač strčený do pekla a pripojený k nemu na diaľku, napríklad prostredníctvom siete Wi -Fi.
Pred niekoľkými rokmi som robil také veci a teraz si všetko musíte pamätať. Kde začneme?
Ako nastavím vzdialenú plochu?
Najjednoduchšie je použiť pripojenie vzdialeného pracovníka. Pracovná plocha Windows... Ak to chcete urobiť, tu (ako na obrázku) musíte mať začiarknutie a všetky služby sú predvolene povolené. Ak to chcete urobiť, kliknite pravým tlačidlom myši na MÔJ POČÍTAČ a zvoľte VLASTNOSTI. Potom prejdite na kartu REMOTE SESSIONS. Začiarknite políčko „Povoliť vzdialený prístup k tomuto počítaču“.
Potom sa musíme uistiť, že naša adresa IP je statická, nie dynamická. Aby ste to urobili najskôr. Hľadáme kartu EXECUTE v ponuke ŠTART a zadáme príkaz cmd... Potom v termináli, ktorý sa zobrazí, dáme príkaz ipconfig.
Moja adresa, ako vidíte, je 192.168.1.6, takže ju môžete nastaviť ako statickú. Ak to chcete urobiť, prejdite na stránku sieťové pripojenia, a kliknite pravým tlačidlom myši na ikonu BEZDRÔTOVÉ SIEŤOVÉ PRIPOJENIE. Výber vlastností. V zobrazenom okne prejdite na kartu VŠEOBECNÉ a vyberte protokol TCP / IP. Kliknite naň a stlačte tlačidlo VLASTNOSTI.
Teraz odstránime DOT z položky ZÍSKAJTE IP ADRESU AUTOMATICKY a upravte ju tak, aby POUŽÍVALA ĎALŠÚ IP ADRESU. Ďalej predpisujeme všetko, ako moje, berúc do úvahy iba skutočnosť, že vaša hlavná adresa IP sa môže mierne líšiť.
Ak zrazu nevidíte:
192.168.1.6 255.255.255.0 192.168.1.1 8.8.8.8 8.8.4.4
Ešte jeden dôležitý bod: musíte nastaviť heslo pre správcu - s najväčšou pravdepodobnosťou ho máte a pracujete pod ním. Ak už heslo existuje, môžete túto položku preskočiť. Ak nie, zadajte heslo, nebudem popisovať, ako to urobiť, zdá sa, že to nebude ťažké.
Všetko, keď je Windows hotový, zostáva len nainštalovať požadovaný program na Linuxe. Je možné nainštalovať program Vinagre, aj keď existujú aj ďalšie. Ak vám to nevyhovuje, otvorte Synaptic a do vyhľadávania zadajte slovo RDP - protokol tejto služby. Nájdete tucet ďalších programov, ktoré robia to isté.
Nainštalujeme tento program, Vinagre:
Sudo apt-get install vinagre
Po inštalácii choďte do MENU - INTERNET - ZOBRAZIŤ DIAĽKOVÝ DESKTOP. Spustíme program a zadáme všetko, čo je potrebné: ip adresu, s ktorou sme prišli predtým, prihlásenie správcu (admin) a veľkosť obrazovky.
Tu sa otvorilo okno, zadajte heslo a vstúpte do systému Windows! Teraz môžete pracovať na dvoch počítačoch naraz na jednom monitore. Je to veľmi podobné, ako pri práci na virtuálny prístroj, teraz mi už nič nevisí :)
Ak máte Windows 7 alebo 8, môžete urobiť to isté. Ale stále som si istý, že v spoločnosti Microsoft nechcem ani pracovať so zvyškom zadarmo.
A ešte jedna vec: v programe si všimnete, že okrem RDP existujú aj ďalšie protokoly, pomocou ktorých sa môžete pripojiť k systému Windows - VNC a. Tieto protokoly sú lepšie ako tento, ale na ich pripojenie je potrebný ďalší softvér v systéme Windows. Poviem dokonca viac: musíte spustiť server VNC alebo SSH. Robil som to predtým a viem, ako to implementovať. Ale o tom napíšem inokedy :)
Hej! Ďakujem za stránku, je úžasná!
Veľa šťastia a rozvoja!Ďakujeme, snažíme sa!
Na druhý deň som tento systém konečne vylepšil: Faktom je, že pripojenie sa niekedy veľmi spomaľuje, pretože všetko prebieha podľa súboru wi (a to nie je najviac najlepšia rýchlosť) plus cez router. Pretože je router ďaleko, brzdy sú stále.
Urobil som to: Mám bežný smerovač, kúpil som ho dlho, pripojil som k nemu dva prenosné počítače prostredníctvom obvyklého sieťové karty... Na jednu položte adresu 192.168.0.1 a na druhú 192.168.0.2 a sem tam sieťovú masku 255.255.255.0
Nič iné som nepredpisoval. Teraz v vzdialené pripojenie Odhaľujem tieto adresy, kanál je 100 Mbit a všetko funguje ako hodiny.