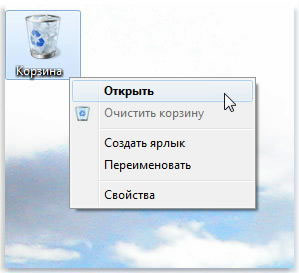Dvojitým kliknutím na ľavé tlačidlo myši. Prijatie práce s myšou. Usporiadajte otvorené okná na "Desktop"
Aj keď používate ruky, komunikujeme s objektmi materiálu sveta, môžete komunikovať s objektmi na obrazovke počítača pomocou myši. Môžete presunúť, otvoriť, zmeniť, prepúšťať a vykonávať iné akcie, len poháňané ukazovateľom a kliknite na tlačidlá myši.
Hlavné časti počítačovej myši
Zvyčajne počítačová myš Má dve tlačidlá: Hlavné tlačidlo (zvyčajne vľavo) a pomocné tlačidlo (zvyčajne vpravo). Hlavné tlačidlo budete používať častejšie ako iné. Tiež väčšina myší má koleso medzi tlačidlami, čo uľahčuje rolovanie dokumentov a webových stránok. Na niektorých myšiach na kolese je možné stlačiť ako tretie tlačidlo. Myši s pokročilou funkčnosťou môžu mať dodatočné tlačidlá s inými funkciami.
Usporiadajte otvorené okná na "Desktop"
Potom môžete rýchlo spustiť uloženú šablónu v budúcnosti. Upozorňujeme, že program nevyžaduje dodatočné potvrdenie, ak zadáte objednávky týmto spôsobom. Ak chcete zatvoriť otvorenú polohu, kliknite na značku polohy v hornej časti mini-terminálu a otvorte panel parametrov.
Kliknite pravým tlačidlom myši na pravej strane
Panel zobrazuje príjem vašej objednávky v Kesche a PIPS. Cena uvedená nižšie v bodoch je priemerná vstupná cena za pozíciu, ak máte viac ako jednu otvorenú objednávku. Tu môžete zatvoriť otvorené objednávky všetkých znakov alebo zabezpečenie alebo otvoriť otvorenú pozíciu.
Ako udržať a presunúť počítačovú myš
Umiestnite myš v blízkosti klávesnice na čistý, hladký povrch, napríklad na podložke pod myšou. Drží myš, nepoškodzujte svoju ruku. Indexový prst by mal ležať na hlavnom tlačidle a palec je na boku. Ak chcete presunúť myš, pomaly ho vytiahnite v ľubovoľnom smere. NEPOUŽÍVAJTE myš - mala by byť zameraná na drôtu od vás. Pri pohybe myši sa ukazovateľ (pozri obrázok) na obrazovke pohybuje v rovnakom smere. Ak sa tabuľka alebo podložka pod myšou skončila a pokračuje pohybovať myšou, zdvihnite ho a pohybujte sa k sebe.
Recepcie myši
Môžete zobraziť informácie o symboloch kliknutím na tlačidlo a výberom informácií o symboloch. Okno sa otvorí s minimálnymi nákladmi na symbol, ako aj minimálnymi a maximálnymi veľkosťami transakcií atď. Môžete otvoriť nový grafKliknutím na tlačidlo a výberom nového diagramu.
Môžete nastaviť budík zakaždým, keď zadáte systém kliknutím na ikonu Bell vedľa neho. Môžete napríklad požiadať o budík, keď. Keď sa vytvoria budík, farba BELL ICON sa zmení na žltú. Ak sa alarm potom spustí, farba sa zmení na červenú.

Udržujte myš bez úsilia tak, aby zápästie zostáva priamo
Poznámka, kliknite a ťahaním objektov pomocou myši
Indikácia objektu na obrazovke znamená, že myši sa pohybuje takým spôsobom, že indikátor sa týkal objektu. Ak prinesiete ukazovateľ myši na konkrétny objekt, často sa zobrazí malé okno s popisom objektu. Napríklad, ak si prejdete kurzorom na "košík" na pracovnej ploche, sa zobrazí obdĺžnik s takýmto nápisom: "Obsahuje súbory a priečinky, ktoré boli odstránené."
Nastavte alarm nastavením prahovej hodnoty a vyberte, či chcete signál vypnúť, keď hodnota. Ak máte v súčasnosti dve otvorené pozície a chcete prijímať oznámenie, ak sa zmení akýmkoľvek spôsobom, zadajte hodnotu 2 pre budík a vyberte parameter nie je rovnaký. Prekročí prahovú hodnotu, klesá pod ňou, je to pre neho rovnaké, alebo nie je to rovná. . Alarmy môžu byť zakázané po ich aktivácii alebo sa môže opakovať. Lehota opakovania povie terminálu, aby ignoroval upozornenie na určitý počet minút.
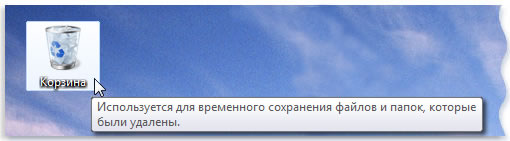
Ukazovateľ sa môže líšiť v závislosti od toho, čo je uvedené. Napríklad, ak si prejdete kurzorom na odkaz v prehliadači, ukazovateľ zmení tvar šípky na ruku, ktorá označuje prst.
Väčšina akcií s myšou kombinuje ukazovateľ, ktorý ukazuje s jedným z tlačidiel myši. Existujú štyri hlavné spôsoby, ako používať tlačidlá myši: kliknite, dvakrát kliknite pravým tlačidlom myši a ťahaním.
Zatvorte grafiku a objednávky
Môžete získať oznámenie e-mail Keď začína, t.j. Okrem štandardných pop-upov. Môžete nakonfigurovať dve špecifické akcie, ktoré budú vykonané, keď sa bude alarm spustený. Zatvorte všetky objednávky, aby ste zatvorili všetky otvorené pozície a pri spustení alarmu vyberte všetky čakajúce objednávky. Hlavným cieľom je zabrániť ďalším transakciám automatizované systémy Na iných grafoch. Zoznam objednávok zobrazuje všetky otvorené pozície plus čakajúce objednávky na vašom účte a poskytuje nástroje na správu týchto objednávok.
Kliknite na tlačidlo (stlačte tlačidlo)
Ak chcete kliknúť na objekt, umiestnite ukazovateľ na obrazovke, stlačte a uvoľnite tlačidlo hlavného tlačidla (zvyčajne vľavo). Kliknutím sa často používa na výber objektu (zvýraznenie) alebo otvorte ponuku. Toto sa niekedy nazýva jeden kliknutím alebo stlačením tlačidla myši.
Dvojité kliknutie
Kliknutím na objekt dvakrát, prejdite na kurzor na obrazovke a dvakrát kliknite. Ak je interval medzi dvoma kliknutiami príliš dlhý, systém ich môže interpretovať ako dva samostatné kliknutia, a nie ako dvojité.
Zoznam triedenia a zmenu
Ak sa objednávka líši vedľa objednávky, označuje, že obchodný terminál vykonáva automatické akcie Napríklad. Môžete skontrolovať, aké akcie sú spracované kliknutím na ikonu a výber "vykonaných úloh". Zoznam objednávok môžete triediť z jedného z vašich stĺpcov. Alebo znova kliknite na Zoradenie zostupu. Stĺpce môžete tiež reorganizovať v zozname pretiahnutím titulkov. Stačí stlačiť a držať Ľavé tlačidlo Myš nad hlavičkou, potom presuňte ukazovateľ myši na nové miesto, kde chcete stĺpec.
Dvojité kliknutie sa často používa na otvorenie objektov na pracovnej ploche. Môžete napríklad otvoriť aplikáciu alebo priečinok, dvojitým kliknutím na jeho ikonu na pracovnej ploche.
Ak nepracujete dvojité, môžete prispôsobte si rýchlosť dvojitého kliknutia (časový interval, povolený medzi kliknutiami). Nasleduj tieto kroky:
Vyberte objednávky zo zoznamu
Stlačením tlačidla vedľa neho môžete zatvoriť otvorené pozície alebo odstrániť nevybavený príkaz. Zatvorte možnosť panela s nástrojmi nad zoznam objednávok, obsahuje niekoľko možností na ukončenie viacerých objednávok vrátane. Zatvoriť všetky - Zatvorte všetky pozície a odloží objednávky na zatvorenie otvorených pozícií - Zatvorí všetky aktívne transakcie na odstránenie odložených objednávok - odstráni všetky nevybavené objednávky na uzavretie celého víťaza - Zatvorí všetky otvorené objednávky, aby vyhrali všetky porazení - Losers zatvorí všetky otvorené objednávky. Zo zoznamu môžete vybrať viacero objednávok, aby ste vykonali určité akcie iba na vybraných objednávkach.
- Kliknutím otvoríte okno Vlastnosti myši.
- Vyberte kartu Tlačidlo a potom presuňte posuvník dvojitého kliknutia na zníženie alebo zvýšenie rýchlosti.
Kliknite pravým tlačidlom myši
Ak chcete pravým tlačidlom myši na objekt, prejdite na obrazovku na obrazovke, stlačte a uvoľnite pomocné tlačidlo (zvyčajne vpravo).
Použite koliesko myši
Potom, čo ste si vybrali niektoré položky v zozname objednávok, môžete použiť možnosť "Vybrané objednávky" v ponuke Nástroje. Táto funkcia je vypnutá, ak objednávky momentálne nie sú vybraté. Čiastočná uzávierka nemôže vždy zvládnuť presne. Napríklad nemôžete urobiť presne 50% čiastočného uzávierky pre 03 veľa, pretože 015 veľa nie je povolené. Čiastočná uzávierka je vždy zaokrúhlená na najbližšiu veľkosť zásobníka povolenej vaším maklérom.
Ak chcete zatvoriť 50% objednávku na 03, potom softvér Zatvoriť 01 veľa, takže objednávka na 02 veľa. Upozorňujeme, že plávajúce zastavenia sú spracované softvérom pre obchodný terminál, nie váš maklér. Plávajúca zastávka prestane fungovať, ak zavriete obchodný terminál.
Kliknite pravým tlačidlom myši, môžete sa obvykle zobraziť zoznam činností, ktoré možno vykonať nad ňou. Ak napríklad kliknite pravým tlačidlom myši na ikonu "Košík" na pracovnej ploche, zobrazí sa menu, ktoré vám umožní otvoriť košík, číry, odstrániť alebo zobraziť svoje vlastnosti. Ak si nie ste istí, čo robiť s určitým objektom, kliknite pravým tlačidlom myši.
Ovládací panel. Desktop
Môžete tiež otvoriť kontextové okno pre každú objednávku kliknutím na číslo tutoriálu alebo kliknutím na ikonu a výberom položky Upraviť. Aktuálne poradové hodnotenie sa zobrazí v pravom hornom rohu okna. To môže byť zmenené na zobrazenie medzi peniazmi a bodmi kliknutím naň.
Automatické zatváranie vám umožňuje určiť pravidlá výstupu. Môžu sa skladať z niekoľkých častí a môžu zahŕňať vizuálne a e-mailové správy. Automatické uzavretie je možné uložiť ako šablónu pre rýchle opätovné použitie v budúcnosti.
Hovoriace prvky rozhrania
Objekty môžu byť presunuté na obrazovke ťahaním. Pre presúvanie objektu, prejdite na myš na objekt, stlačte a podržte hlavné tlačidlo, presuňte objekt na požadované miesto a potom uvoľnite hlavné tlačidlo.
Upozorňujeme, že automatické zatvorenie vykonáva softvér na obchodnom termináli, nie váš maklér. Môžete vytvoriť automatické zatvorenie a spustiť existujúce výberom. Automaticky zatvorte menu "Objednávacie nástroje", potom "Vytvoriť" definovať nové Automatické pravidlá zatvárania alebo "Upraviť", ak existuje automatické automatické uzávierky. V hornej časti formulára "Automatizovaná zatvorená" si vyberiete prahovú hodnotu pri použití tohto pravidla.
Vyberte kritérium - napríklad vyplácanie objednávok v PIPS alebo Trvanie a prahová hodnota. Ak chcete napríklad vykonať akciu po otvorení objednávky do hodiny - zvoľte "Trvanie objednávky", viac alebo rovnocenné a zadajte hodnotu. Pre všetky uzávierkové podmienky môžete nastaviť niekoľko akcií, ako je zatvorenie všetkých alebo časti objednávky na inštaláciu stopky alebo koncového zastavenia alebo odoslať e-mailové oznámenie. Stačí vybrať začiarkavacie políčko vedľa každej akcie, ktorú chcete vyplniť, a vyplňte príslušné polia, napríklad rýchlosť zatvárania na objednávku.
Pretiahnutie sa často používa na presunutie súborov a priečinkov na iné miesto, ako aj presunúť okná a piktogramy na obrazovke.
Použite koliesko myši
Ak má myš rolovacie koliesko, môžete ho použiť na rolovanie dokumentu alebo webovej stránky. Pre rolovanie dole Otočte koleso späť ( pre seba). Pre rolovanie nahor Otočte koleso dopredu ( tam).
Uloženie automatických uzáverov vo forme šablón
Upozorňujeme, že rýchlosť zatvorenia objednávky je nastavená na pôvodnú veľkosť - nie je aktuálna veľkosť po každom predchádzajúcom čiastočnom uzavretí. Ak máte dve etapy, každý z nich je nakonfigurovaný na zatvorenie 50% objednávky, potom bude objednávka úplne zatvorená, keď sa dosiahne druhá etapa. Potom, čo ste identifikovali automatické zatvorenie, môžete ho uložiť ako šablónu kliknutím na tlačidlo "Uložiť vzor". V budúcnosti môže byť uložený vzor aplikovať napríklad na objednávku.
Konfigurácia počítačovej myši
Myš môžete nakonfigurovať v súlade s preferenciami. Môžete napríklad zmeniť rýchlosť pohybu ukazovateľa myši na obrazovke alebo pohľad na ukazovateľ. Ak máte radi svoju ľavú ruku, môžete ho urobiť tak, aby bolo hlavné tlačidlo myši správne. Ďalšie informácie nájdete v téme Zmena nastavení myši.
Z ponuky "Automaticky zatvorte" zvoľte "Automaticky zatvoriť" a vyberte šablónu z podmenu. . Môžete usporiadať zoznam uložených vzorov. automatické vypnutie A odstrániť tie, ktoré už nepotrebujete výberom "šablóny riadenia" v podmenu. Upozorňujeme, že program nebude požadovať dodatočné potvrdenie, ak zadáte objednávky týmto spôsobom.
Automatizované uzatváracie šablóny sú zaznamenané lokálne na vašom počítači. Tento parameter je k dispozícii len vtedy, ak máte aspoň dve nevydané objednávky. Jednoducho si vyberte nezabudnuteľné meno pre skupinu a kliknite na odložené objednávky, ktoré chcete zahrnúť do skupiny.
Bezpečné používanie počítačovej myši
Správne zadržiavanie a pohyb myši môžu zabrániť bolesti alebo poškodeniu zápästia a ruky, najmä keď dlhé použitie Počítač.
Tu sú niektoré tipy, ktoré pomôžu zabrániť problémom:
- Umiestnite myš na úrovni lakťov. Vaše predlaktia by mali na bokoch uvoľnený.
- Nesúhlasím a nestrihávajte myš pevne. Udržujte to jednoduché.
- Presuňte myš otáčajúcu ruku v lakte. Neohýbajte sa zápästia, nahor alebo boky.
- Jednoducho stlačte tlačidlá myši.
- Udržujte svoje prsty uvoľnené. Nedovláčajte ich cez kľúče.
- Keď nepoužívate myš, nedržte ho.
- Urobte krátke prestávky v počítači každých 15-20 minút.
Ďalšie informácie o ďalších komponentoch počítača nájdete
Môžete si prezerať otvorené pozície pomocou súhrnného menu na paneli s nástrojmi nad zoznamom objednávky. Otvorí sa pohyblivé okno obsahujúce agregované informácie o objednávke, ako napr. Kliknutím na ikonu môžete vykonávať akcie na všetky objednávky v jednej kategórii.
Nastavenia obchodného terminálu môžete spravovať výberom "Potvrdenie" a "Nastavenia" v ponuke "Nastavenia". Ak zadáte objednávku na doručenie a potom umiestnite objednávku klienta na rovnaký symbol, softvér vytvorí dve otvorené objednávky. Ak máte otvorenú objednávku a umiestnite objednávku na predaj, predaj zastavuje nákup a nevytvára nová objednávka. Ak predávate 3 veľa a predávate 1 dávku, budete mať objednávku na nákup 2 veľa. Môžete však tiež spustiť softvér v režime zabezpečenia. . Zvyčajne deaktivované zaistenie môže byť použité na rýchle zatvorenie objednávok.
Recepcie myši
Zadajte objekt - Skúšobný ukazovateľ myši k objektu tak, že bod šípky označuje presne objekt.
Vyberte objekt - Zadajte objekt, rýchlo stlačte a uvoľnite ľavé tlačidlo myši.
Vyberte objekt (Spustite program, otvorte okno) - Zadajte objekt, rýchlo stlačte a uvoľnite ľavé tlačidlo myši dvakrát.
Stlačením tlačidla rozhrania, v ktorom sa typ objednávky v tomto čase neotvorí, umožňuje užívateľovi zatvoriť úplne alebo čiastočne otvorenú objednávku. Ak je aktivované zabezpečenie, otvorí len nové objednávky. Okrem toho zobrazené menu vám umožňuje nastaviť zvukové upozornenia pre určité udalosti. Vyberte zvuk a nainštalujte ho na udalosť, vrátane.
Vypnutie obchodného terminálu
Nové objednávky na trhu Nový odložený príkaz odložená objednávka aktivovaná pozícia ukončená, ktorý bol odstránený odložený príkaz. Tlačidlo "Test" umožňuje znova prehrať vybraný zvuk. Uložte si nastavenia, alebo sa vymažú. To vám umožní súčasne obchodovať z niekoľkých monitorov.
Zavolať obsahové menu - Zadajte objekt, rýchlo stlačte a uvoľnite pravé tlačidlo myši.
Presunúť objekt - Zadajte objekt, stlačte ľavé tlačidlo myši a bez uvoľnenia ho prejdite cez obrazovku. Kľúč sa uvoľní na správnom mieste. Tento príjem sa nazýva "ťahanie a spúšťanie" (drag and drop).
Používa sa ľavé tlačidlo myši:
Obchodný terminál môžete vypnúť do plávajúceho okna kliknutím na tlačidlo "Nastavenia" a výberom položky "Zakázať terminál". Môžete pokračovať v obchodovaní, kým nie je terminál vypnutý z grafu. Ak chcete znova pripojiť terminál, znova stlačte tlačidlo "Nástroje" a zvoľte "DOC Terminál".
Okrem toho môžete zmeniť tento parameter pri aktivácii obchodného terminálu. Ako vo všetkých technológiách, možná porucha Nikdy to nemôže byť úplne vylúčené. Obchodný obchod je spojený s extrémne vysoký stupeň rizika. Investori môžu stratiť a často stratiť všetky alebo časť peňazí, ktoré uložili.
Ak chcete spustiť aplikácie a otvorte priečinok (dvojitým kliknutím). Dvojité kliknutia znamená vykonanie dvoch po sebe nasledujúcich kliknutí oddelených veľmi malými
Časový interval (namiesto dvojitého kliknutia môžete použiť kláves ENTER);
Výber položiek ponuky a výber jednotlivých objektov, napríklad súboru, skratky, okna (jednorazové kliknutia);
Ak používate pravé tlačidlo myši na stránke "Funkcie" v dialógovom okne Konfigurácia, ktoré otvoríte stlačením tlačidla "Parametre" v konfiguračnom menu, ľavé tlačidlo myši sa pohybuje kurzorom. Na výber prvkov budete musieť použiť pravé tlačidlo myši.
Ak vyberiete priečinok stlačením klávesu Space, zobrazí sa celkové množstvo miesta na disku obsadené týmto priečinkom. Vyberte nepretržitú skupinu súborov. Ak je voľba vykonaná kliknutím pravým tlačidlom myši, kliknite a pretiahnite ukazovateľ myši nad vybranými súbormi. Ak kliknite pravým tlačidlom myši na konfiguráciu v konfigurácii, kliknite pravým tlačidlom myši na položky. Môžete tiež uviesť niekoľko typov súborov, vrátane typov, ktoré by sa nemali zvoliť. Musia byť oddelené vertikálnym symbolom.
Výber niektorých oblastí textu alebo kresby;
Presunúť (presuňte a vlečný, vlečný) objekt cez obrazovku. Ak to chcete urobiť, musíte určiť kurzor myši objekt, stlačte ľavé tlačidlo myši a nie
nalievanie ľavého tlačidla myši, presuňte kurzor na správne miesto, uvoľnite ľavé tlačidlo - nová poloha objektu je fixovaná.
Tlačidlo Pravé sa nepoužíva ako aktívne, hlavne na volanie kontextového menu. Súčasne existujú tie položky, ktoré sú vhodné
tento objekt.
Na " Pracovníci stôl »Môžu existovať rôzne prvky (objekty), ktorých hlavná sú:" Panel úlohy » , Ikony programu, dokumenty, priečinky alebo skratky (" Môj počítač" , « Košík », « Microsoft. Slovo. " atď.). V systéme Windows 98 je veľmi dôležitá koncepcia priečinka. Priečinok je skupina súborov zjednotených podľa akéhokoľvek kritéria. V systéme Windows 98 sa koncepcia priečinka zmenil
koncepčný katalóg (adresár) používaný v predchádzajúcom verzie systému Windows A v DOS, namiesto termínu program zvyčajne používa termín aplikácie. V systéme
Systém Windows 98 Značná pozornosť sa venuje implementácii prístupu orientovaného na dokument. To znamená, že užívateľ sa zameriava na jeho
dokumenty a nie na aplikáciách, s ktorými sa tieto dokumenty spracúvajú. Dokument - akýkoľvek súbor spracovaný pomocou aplikácií. V systéme Windows.
98 Dokument môže obsahovať textové, grafické, zvukové alebo video informácie.
Dĺžka názvu súboru môže pozostávať z 255 znakov, ktoré môžem použiť nejaké znaky okrem? *< > |
"Panel úloh" obsahuje:
tlačidlo " Spustiť "Ktorý poskytuje prístup "Hlavné menu" Windows 95/98;
tlačidlá všetkých bežiacich programov (aplikácií) a zabezpečuje spínanie medzi nimi;
display Panel pomocou tlačidiel na prepnutie abecedy, Nastavenie režimov prevádzky obrazovky (farby, dizajn, veľkosť atď.), Zmena dátumu a času, zvýšenie alebo zníženie hlasitosti zvuku.
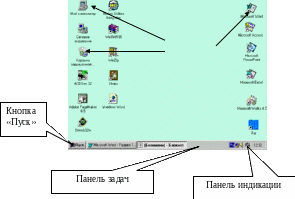
Zobrazenie pracovnej plochy
Na pracovnej ploche sú ikony (ikony, piktogramy). Ikona je malá výkres s podpisom. Ikony musia odrážať účel tohto objektu (súbor, aplikácia, dokument), ktorú predstavujú.
Štítok - druh ikon v systéme Windows 95/98. Štítok je ukazovateľ k objektu a pomáha ho nájsť na disku. V ľavom dolnom rohu je štítok šípka. Štítok prakticky nezaberá miesto na disku (len 1 kilobyt) a výsledok kliknutia na štítku je rovnaký ako samotný objekt. Dvakrát kliknite na štítok Otvorí objekt, s ktorým je pripojený.
S štandardnou formou pracovnej plochy na nej sú ikony:
Môj počítač. Dvakrát kliknite na ikonu My Computer Otvorí priečinok s rovnakým názvom. Používanie tohto priečinka má užívateľ
prístup k všetkým priečinkom a súborom na počítači, do diskov, rôzne zariadenia A ich konfiguráciu.

Obr. Ikona priečinka Môj počítač a obsah Viewer My Computer View Windows
Košík. Navrhnuté tak, aby vymazali priečinky a súbory, ich dočasné uskladnenie. Kôš sa zúčastňuje miesto na disku, ktorých rozmery sú inštalované užívateľom. Vo vzhľade je kôš viditeľný: je prázdny alebo nie. Informácie o objektoch prenesených do košíka možno získať tým, že pôjdete na náhľad koša. Ak je súbor omylom odstránený, môžete ho obnoviť za predpokladu, že kôš ešte nie je vymazaný. Dvakrát kliknite na ikonu koša umožňuje zobraziť jeho obsah.
Zloženie ikon, ich vzhľad, Miesto, tvar, veľkosti, farba sa dajú zmeniť.
Užívateľ je neustále k dispozícii na paneli úloh. Panel úloh môže zaberať inú pozíciu, môže byť na pracovnej ploche alebo sa zobrazí len vtedy, keď sa kurzor myši približuje k zodpovedajúcej hranici obrazovky. Tlačový panel obsahuje tlačidlo Štart s logom systému Windows a tlačidlami s názvami otvorených aplikácií a priečinkov. Pri inštalácii ukazovateľa myši na tlačidlo sa zobrazí výzva s názvom aplikácie a dokumentu. Tlačidlá môžu byť použité na prepínanie medzi oknami.
Na pravej strane na paneli úloh sa nachádzajú ikony hodinových hodín, zvuk a indikátor aktuálnej rozloženia klávesnice (rubre RU znamenajú výber písma zodpovedajúce Cyrilic). Kliknutím na indikátor rozloženia klávesnice zavolá okno, ktoré vám umožní prepínať z jedného jazyka do druhého. Po inštalácii ukazovateľa myši na systémové hodiny sa zobrazí aktuálny dátum. Dvojitým kliknutím na systémové hodiny spôsobí veľké hodiny s kalendárom na pracovnej ploche. V tomto režime je možný aktuálny čas korekcie a dátum.
Kliknutím na ikonu Zvuk spôsobí, že vzhľad ikony zvuku, ovládanie zvuku a možnosti umožňujú / odpojte zvuk. Výber v tomto okne myši vypnete zvuk.
Základom systému Windows je použitie multi-light rozhrania ("rozhranie" - prostriedkov komunikácie). Okno je zarámovaná plocha obrazovky, v ktorej je možné zobraziť aplikáciu, dokument alebo správu.
Na ploche plochy môžete vidieť tri typy systému Windows: Aplikačné okná, okná dokumentov, pomocné okná.
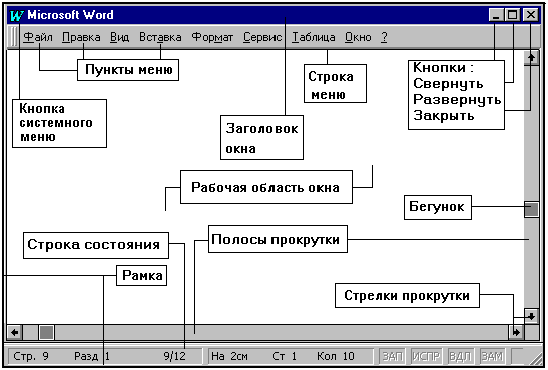
Obr. Základné prvky
V hornej časti každého okna aplikácie sa nachádza reťazec hlavičky. Zobrazí meno otvorená aplikácia. Na ľavej strane riadku titulu je
ikona je tlačidlo hovoru systému menu. Systémové menu je aktivované kliknutím na ľavé tlačidlo myši pozdĺž tlačidla Hovor systému. Odstrániť
stačí kliknúť na rovnaký kľúč kdekoľvek na pracovnej ploche. Na pravej strane reťazca hlavičky sú tri tlačidlá a na dvoch z nich piktogramy
trvalé a na strednom tlačidle sa mení v závislosti od stavu okna. Ak je okno otvorené na celej obrazovke, tlačidlá vyzerajú :. Ak sa okno zúčastňuje na obrazovke, vzhľad tlačidiel je trochu iný:
Ľavé tlačidlo (s ikonou podčiarknutia) zapne okno na ikonu na paneli úloh. Priemerné tlačidlo zapne okno na celú obrazovku, alebo obnovuje svoje počiatočné rozmery. Tlačidlo Pravé (s krížikom) zatvorí okno a prestane vykonávať aplikáciu.
Pod oknom aplikácie aplikácie hlavičky je menu reťazec. Môžete sa dostať do príkazov menu dvoma spôsobmi. Po prvé, akékoľvek menu sa otvorí, keď ľavé tlačidlo myši na názov menu. Po druhé, môžete pristupovať k príkazom ponuky pomocou klávesnice. V každej položke menu sa zdôrazňuje prvé písmeno.
Kombinácia klávesu ALT + Letter, podčiarknutá v názve menu, môžete okamžite otvoriť požadovanú ponuku. Príkazy ponuky je možné zvoliť pomocou tlačidiel zodpovedajúcich podčiarknutým písmom v názve príkazu. Niektoré príkazy môžu byť spustené pomocou tlačidiel alebo kombinácií kľúčov bez otvorenia ponuky. Pre takéto príkazy vpravo od ich názvu je uvedená zodpovedajúca kombinácia. Napríklad ALT + F4 pre príkaz CLOSE.
Spodná hrana okna je stavový riadok. Obsahuje informácie o prevádzkových režimoch aplikácie.
Veľkosť okna sa dá ľahko zmeniť. Ak to chcete urobiť, nainštalujte kurzor myši na okraj okna, bude mať formu obojsmernej šípky, zobrazí si smer zmeny v veľkosti okna, stlačte ľavé tlačidlo myši a nastavte nové veľkosti okien.
Posúvací panel (vertikálny alebo horizontálny) je pásik pozdĺž spodnej alebo pravej hranice okna. Skladá sa zo zvitok šípok, bežec, vlastne posúvacích pásikov a slúži na zobrazenie obsahu okna, ktorý sa nezmestí do svojich veľkostí.
Okná dokumentov sú vždy podriadené oknami svojich aplikácií, neprekračujte svoje obmedzenia. Okno dokumentu je možné zložiť (zostáva na obrazovke len názov s názvom dokumentu), je reprezentovaný oknom normálnej veľkosti (nie je nasadená na všetky pracovné pole) alebo plne nasadené v okne pracovnej plochy. Pre niektoré aplikácie je prípustné umiestniť niekoľko dokumentov v rôznych štátoch na pracovisku. Ak je okno dokumentu reprezentované normálne okno, má vlastný riadok hlavičky obsahujúci názov dokumentu. Keď sa veľkosť okna zvyšuje na maximálny názov, zobrazí sa v paneli hlavičky aplikácií po názve aplikácie. Dokumenty Windows, ako aj aplikácie Windows, majú tlačidlá na zmenu zobrazenia okna a inštaláciou ukazovateľa myši na
okno, môžete zmeniť veľkosť okna.
Pomocné okná sa používajú na zobrazenie správ na usporiadanie dialógu na dotazovanie parametrov príkazu. Tieto okná spravidla majú pevnú veľkosť.
Súčasne na pracovnej ploche môže byť niekoľko okien. Ak chcete zefektívniť okná, musíte kliknúť pravý kľúč Myši na začiatku panela úloh a vyberte jednu zo spôsobov, ako objednať: Kaskádové okno (miesta Otvorte systém Windows "v zásobníku"), okná zhora zhora nadol, okná zľava doprava. Výber sa vykonáva jedným kliknutím ľavého tlačidla myši.
Ak chcete pohybovať okno, musíte nainštalovať kurzor na reťazec hlavičky z okna, kliknite na ľavé tlačidlo myši a bez uvoľnenia, presunúť kurzor na správne miesto, uvoľnite ľavé tlačidlo myši.
Kliknutím na tlačidlo Štart s výskytom hlavného menu systému, ktorý vám umožní spustiť program, otvorte dokument, zavolajte na ovládacom paneli, ak chcete nakonfigurovať počítač, vyhľadajte súbor alebo priečinok, Pomocník volania atď.
Typ hlavného menu systému sa môže líšiť rôzne počítače. So štandardnou formou menu sa položky objavia na obrazovke: programy, dokumenty, nastavenia, vyhľadávanie, pomoc, vykonávanie, dokončenie práce. Ak má bod podmenu, potom sa zobrazí ikona s obrázkom trojuholníka vpravo od názvu. Ak chcete volať podponuku, musíte viesť myš doprava alebo stlačte tlačidlo.
Položka ponuky programu volá zoznam aplikácií nainštalovaných na počítači. Dokumenty položiek menu spôsobí zoznam dokumentov, s ktorými nedávno pracovali tento počítač. Keď je zvolený dokument, spustí predbežné aplikácie a stiahnite si tento dokument. Nastavenie položky MENU má podponuku z ovládacieho panela príkazov, tlačiarní a panela úloh, ktoré vám umožní konfigurovať systém Windows, vzhľad panela úloh a zloženie hlavného menu. Položka ponuky Nájdite vyhľadávanie súborov alebo priečinkov. Položka ponuky Pomocník sa používa na prístup k systému pomoci. Ponuka Ponuka Run umožňuje spustiť akúkoľvek aplikáciu. Ak to chcete urobiť, zadajte cestu a názov tejto aplikácie. Ak je umiestnenie aplikácie presne neznáme, môžete vybrať tlačidlo prehľadu. Položka ponuky Dokončenie práce vám umožní vypnúť alebo reštartovať počítač.
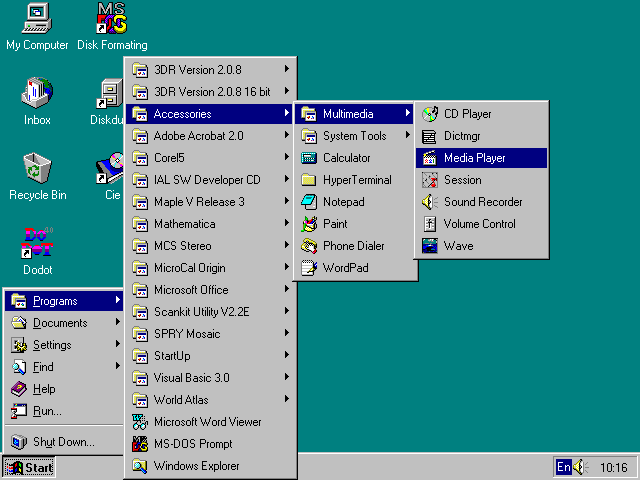
Stlačením tlačidla Štart zobrazí celý systém menu, s ktorým môžete nájsť a spustiť zadanú aplikáciu.
Ak chcete prepnúť písmo z ruského jazyka do angličtiny a späť s pomocou Panely indikácie " potrebovať:
kliknite na ľavé tlačidlo myši na tlačidlo (indikátor) s nápisom Ruka alebo En;
v zobrazenej ponuke vyberte požadovaný vstupný režim písmena.
Vypnutie so systémom Windows 95/98 a vypnutie počítača
Nesprávny výstup z systému Windows môže viesť k strate dát!
zatvorte všetky pracovné aplikácie;
otvorené "Hlavné menu" Tlačidlá " Spustiť "A vyberte príkaz" Dokončenie práce »;
v zobrazenom okne vyberte položku " Vypnite počítač »;
zakázať napájanie po získaní povolenia počítača.
Typická štruktúra okna
V systéme Windows sú nasledujúce typy okien:
softvér okno - okno, v ktorom vykonané Program (aplikácia);
okno dokument - Okno spojené so špecifickým aplikačným programom;
okno priečinkov - Okno, v ktorom môžete prehľadávaťprostriedky počítač;
dialógové okno - okno, v ktorom sa vyskytne dialógužívateľ s systémom Windows (niektoré nastavenia sú vybraté alebo vykonané);
správy okien - v ktorom sa vydáva okno správaOS..
Strhnúť 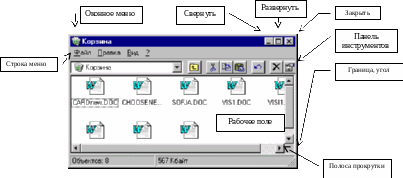
ragmnoe
okno,
okno
dokument
a okno priečinkov
majú spoločné prvky.
Prvky okna "košíka"
Názvy a účel hlavných prvkov okna sú uvedené v tabuľke.
Tabuľkové základné prvky okna
názov | Účel |
Riadok hlavička | Určuje názov programu, ako aj názov otvoreného dokumentu. Reťazec aktívne okno Vyznačuje sa farbou (zvyčajne modrou) z radov záhlavia všetkých ostatných otvorte okná. Pomocou reťazca hlavičky môžete okno presunúť na obrazovke. |
Tlačidlo Otáčať sa | Zapne okno na tlačidlo " Panel úlohy ». Obsah okna nie je zničený. |
Tlačidlo Rozbaľovať | DEPLOUGUJÚCE ZNÍŽENIE okna na celú obrazovku. S rozšíreným oknom sa toto tlačidlo otočí na tlačidlo "Tlačidlo" Obnovenie ", Ktorý vám umožní vrátiť okno do predchádzajúceho stavu. |
Tlačidlo Zavrieť | Zatvorí okno a ukončí program. |
Okno ponuka | Prístup k sadu príkazov spojených s parametrami okien. |
Riadok ponuka | Obsahuje položky ponuky (kľúčové slová). Spustenie ľavého tlačidla myši na položku Položka ponuky na obrazovke rozbaľovacej ponuky tejto položky. Ak chcete dokončiť operáciu s menu, môžete niekde v pracovnom priestore obrazovky kliknúť na myš. |
Panel (y) | Obsahuje tlačidlá najčastejšie používaných príkazov. Nainštalované v okne pomocou položky menu " vyhliadka ». |
Hraníc, rohu | Používa sa na hladko zmenu veľkosti okna. |
Pruh zvitok | V okne sa nachádzajú žiadne informácie (dokument). V polohe posuvníka môžete určiť, ako sa okno nachádza na dokumente. Posuvník môže byť presunutý ukazovateľom myši pozdĺž posuvného panela, zatiaľ čo umiestnenie dokumentu sa zmení v porovnaní s oknom. Kliknutím na posuvník nad alebo pod posuvníkom vám umožní presunúť rozhrania (nahor alebo nadol). |
Pracovné pole | Hlavná časť okna, v ktorej je dokument vyslaný. |
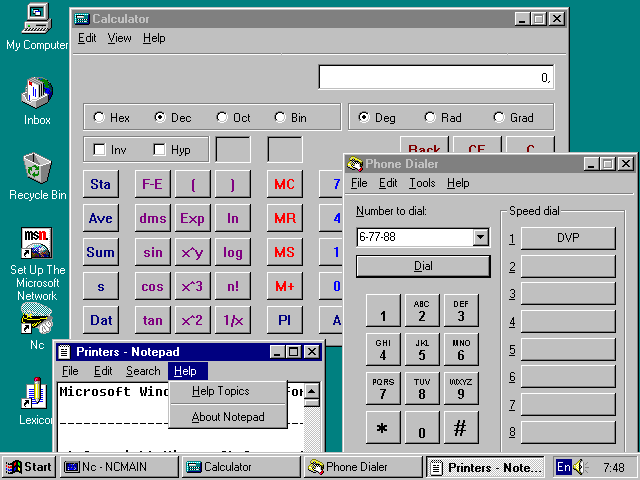
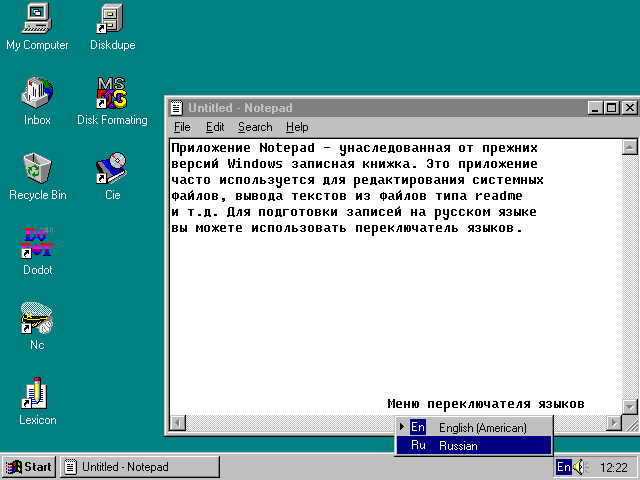
Ak chcete spustiť aplikáciu, stačí ho nájsť v podmenu Štart Menu a kliknite na ľavé tlačidlo myši. Na povrchu pracovnej plochy sa zobrazí okno pracovnej aplikácie.
Okná môžu byť otvorené, zatvorené, zložiť, presunúť, zmeniť veľkosti, objednávky.
Zmeňte obrázok systému Windows nasledujúcim spôsobom.
Zbaliť okno na tlačidlo:
alebo kliknite na tlačidlo " Otáčať sa »,
alebo kliknite myšou na ikonu Okno ponuka "A potom cez menu.
Rozbaľte okno na celú obrazovku:
alebo kliknite na tlačidlo " Rozbaľovať »,
alebo dvojité kliknutie myši Reťazec hlavička »,
alebo kliknite myšou na ikonu Okno ponuka "A potom cez menu.
Obnoviť normálne veľkosti okien zložené do tlačidla:
kliknite myšou na tlačidlo " Panely úlohy ».
Zatvorte okno:
alebo kliknite na tlačidlo " Zavrieť »,
alebo dvakrát kliknutie na ikonu " Okno ponuka »,
alebo kliknite myšou na ikonu Okno ponuka "A potom cez menu.
Pre hnutieoknozana obrazovke Je potrebné urobiť okno aktívne (prúd), nastavte ukazovateľ myši na « Riadok hlavička » A presuňte okno pomocou príjmu myši "Drag and GO Go."
Práca s Windows 95/98 je orientovaná na dokumenty. To znamená, že nemáte dôvod na pamäti, akú aplikáciu vytvorila dokument, v ktorom je formát zaznamenaný ako súbor a aké prostriedky sú potrebné na úpravu a zobrazenie. Zvlášť jasne je jasné, ak spustíte príkaz dokumentov v ponuke Štart. Uvidíte zoznam všetkých najnovších dokumentov, ktoré ste pracovali s nedávnatými časmi.
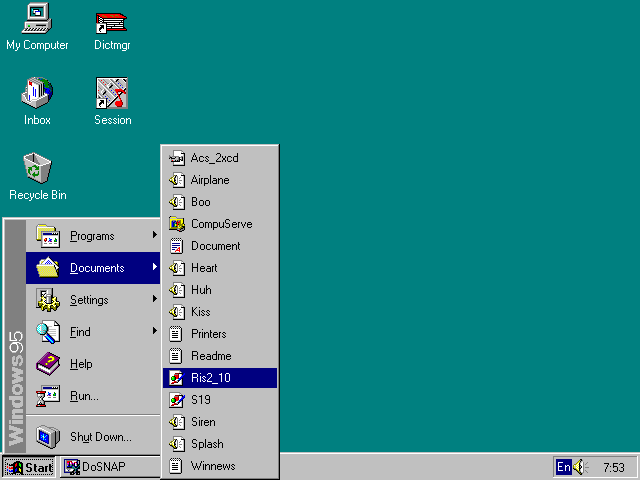
Ak chcete pracovať s akýmkoľvek dokumentom, jednoducho nainštalujte kurzor myši na zvolenom dokumente a niekoľkokrát kliknite na ľavé tlačidlo myši - dokument po niekoľkých ďalších sekundách sa zobrazí spolu s aplikáciou, ktorú vytvorila
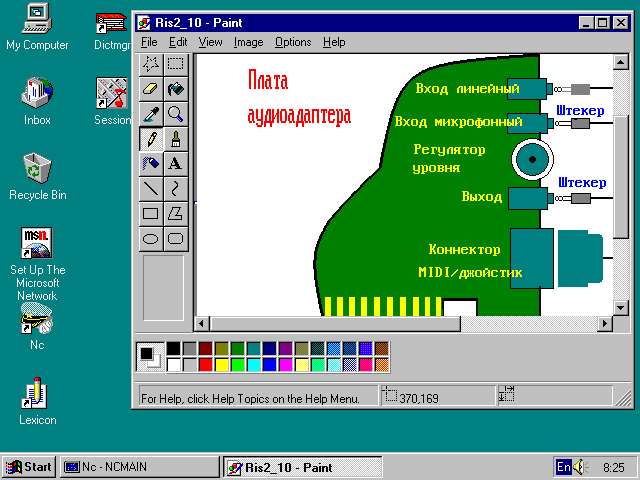
Príklad grafického dokumentu v editoreFarba.
Objednanie otvoriť okná na " Pracovnícistôl»
Pre objednať Otvorte systém Windows:
nastavte ukazovateľ myši do voľného miesta "Panely úloh" a stlačte Pravé tlačidlo myši;
vyberte príkaz v kontextovej ponuke "Cascade" , "Zľava nadol" alebo "Zľava doprava".
Ak chcete obnoviť originálne veľkosti a umiestnenie systému Windows, otvorte kontextové menu a vyberte príkaz "Zrušiť okná v blízkosti" alebo "Zrušiť podľa kaskády" .
Prednáška 3.
Riadiace prvky
Existujú tri typy menu:
menu ROCE (Horizontálne menu) - umiestnené v okne pod hlavičkou reťazec;
kontextové menu sa nazýva pravé tlačidlo myši na akomkoľvek objekte a obsahuje príkazy na prácu s ním;
menu okna (systém) - obsahuje príkazy na prácu s oknom.
Akékoľvek menu obsahuje zoznam rôznych príkazov. Zobrazia sa príkazy na vykonanie v okamihu času. čierna Farba a neprístupné pre vykonanie - šedý.
Ak sa príkazový názov končí elipsisom ( ... ) Keď je zvolené, zobrazí sa dialógové okno, v ktorom chcete vykonať ďalšie inštalácie.
Príkazy, vľavo od názvu, ktorého existuje značka alebo začiarknutie, pracovať ako prepínače: Ak sa v ponuke zobrazí začiarkavacie políčko, potom je režim zapnutý.
Príkazy končiace s čiernym trojuholníkom volajú ďalšie menu.

Obsahové menu
Riadiace prvky v dialógovom okneokno možno: Spínače, regulátory, začiarkavacie políčka, zoznamy, počítadlá, karty atď.
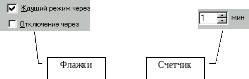

Niektoré ovládacie prvky v dialógovom okne
F. 
zástrčky (Tlačidlá prepínača)
- slúžiť na nastavenie vlastností, ktoré majú dve hodnoty: áno / nie, povolené / vypnuté atď. Začiarknite políčko "zahrnuté" je označené vo vnútri čiernej ikony. V okne môže byť niekoľko vlajok a ich inštalácie sa navzájom neovplyvňujú.
Počítadlá - číselné spínače - používa sa na zmenu numerických charakteristík na veľkej alebo menšej strane.
Spínače - Rádiové body Umožnite vám vybrať jeden Možnosti z navrhovanej skupiny možností. Znamenie voľby je čierny bod vnútri kruhu.
Regulátory - Nastavenie nastavenia s pohyblivým motorom.
Zoznam - okno, ktoré vám umožní vybrať jednu možnosť z ponúkaného zoznamu.
Vstupné pole - pravouhlé okno, ktoré vám umožní zadať potrebný text. Pred vstupom textové informácie Vo vstupnom poľa musíte nainštalovať kurzor.
Akékoľvek okno obsahuje príkazové tlačidlá. « V poriadku "- Potvrďte vykonané zmeny a « Zrušiť » - Zrušte vykonané zmeny. Okrem zadaných tlačidiel sa môžu iní stretnúť, ktorých účel je zvyčajne jasný z ich mena: " referencia », « Hrať », « Vytlačiť " atď.
Prostriedky na zmenu rôznych nastavení sú ovládací panel (obr. 3) a kontextové menu objektov.

Obr. Ovládací panel z okna
Okno Ovládacieho panela je hlavným nástrojom na zmenu rôznych nastavení počítača. Toto je špeciálny priečinok systémy Windowsktorý nezodpovedá žiadnemu skutočnému priečinku na pevnom disku. Ovládací panel môžete otvoriť pomocou panela Štart / Setup / Control.
Priečinok ovládacieho panela je k dispozícii aj v okne Moje počítač. Ikony dostupné v priečinku zavolajte na otvorenie dialógových okien, s ktorými sú systémové hodiny a systémový kalendár, klávesnica, zvuk, myši, písma atď. Otvorenie dialógové okno sa vykonáva dvojitým kliknutím na ikonu.
Nastavenie je dokončené kliknutím na tlačidlo Apply (bez zatvorenia okna) alebo na tlačidlo OK (s uzavretím okna).
Nižšie sú hlavné nástroje ovládacieho panela:
Zdroje dát | Možnosti nastavenia dostupnosti |
Inštalácia vybavenia | Inštalácia nového periférnych zariadení, |
Inštalácia / odstránenie programov | Zahrnutie nových a zničení zbytočných programov, \\ t |
dátum a čas | Zobraziť a nainštalovať dátum a čas, |
Riadenie zobrazenia |
|
Inštalácia, prezeranie a odstraňovanie písiem, |
|
Herné zariadenia | Inštalácia možností manipulátora hry - joystick, |
Klávesnica | Nastavte možnosti klávesnice, |
Mail a fax | Inštalácia elektronických možností Takmer a fax, |
Nastavenie možností telefónneho modemu, |
|
Nastavte možnosti myši, |
|
Multimédiá | Inštalácia médií a kontroly z nich, |
Inštalácia sietí, |
|
Inštalácia prístupových tlačidiel do počítača (heslo), |
|
Jazyky a štandardy | inštalácia regionálnych parametrov |