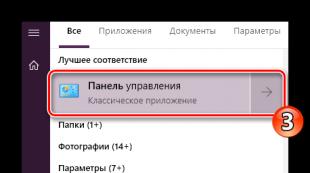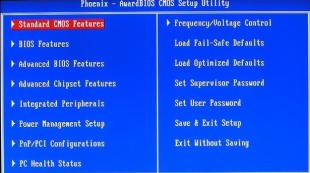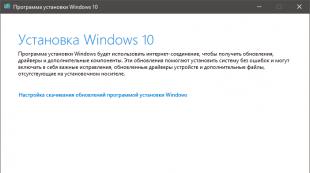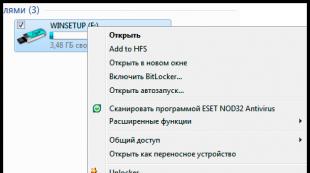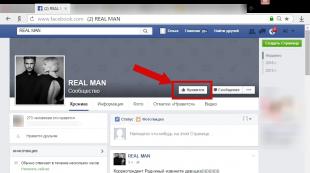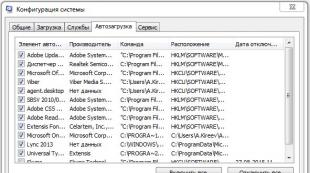Zaujímavé nastavenia registra sú tajomstvo registra systému Windows. Zaujímavé nastavenia registra - Windows Registry Secrets Zakázať sledovanie systému Windows XP pre používateľa
Ukážem, ako preinštalovať systém Windows 7. Inštalácia systému Windows je veľmi jednoduchá, ktorá by sa mohla báť. Počas inštalácie sa systém Windows niekoľkokrát reštartuje - to je normálne.
Vložte disk disk alebo flash disk alebo namontujte obrázok so systémom Windows 7. Musí získať auto register.
Ak sa Autorun neotvoril, potom prejdite na počítač a kliknite na položku kliknite pravým tlačidlom myši Na disku alebo flash diskoch so systémom Windows 7 a vyberte položku Otvoriť.

Zadanie disku alebo obrazu so systémom Windows 7 kliknite pravým tlačidlom myši na SETUP.exe a vyberte položku Otvoriť.


Inštalatér kopíruje dočasné súbory ...

Spustenie inštalácie.

Prijímanie dôležitých aktualizácií pre inštaláciu.
Pripojte sa k internetu, aby ste získali najnovšie aktualizácie inštalačného programu (odporúča sa). Odporúčané na stiahnutie najnovšie aktualizácie Bezpečnosť a ovládače zariadenia. (Počas inštalácie zostane počítač pripojený k internetu).
Neodkladajte najnovšie aktualizácie inštalačného programu.
Bez týchto aktualizácií bude váš počítač zraniteľnejší alebo inštalácia môže zlyhať.
Vyberte Nevyprávajte najnovšie aktualizácie inštalačného programu.

Ak máte na obrázku alebo na disku, niekoľko verzií systému Windows 7 vyberte ten, ktorý potrebujete. Pre väčšinu používateľov je Windows 7 vhodný pre domáci základný alebo domov rozšírený. Vyberte položku Windows 7 Domov Basic a kliknite na tlačidlo Ďalej.

I Stlačte Akceptujem podmienky licencie a kliknite na tlačidlo Ďalej.

Vyberte typ inštalácie.
Aktualizovať
Úplné nastavenie (dodatočné parametre)
Inštalácia NOVÉ kópie systému Windows. Súbory, parametre a programy nebudú uložené. Zmena v organizácii diskov a oddielov je k dispozícii len vtedy, keď sa počítač spustí z inštalačného disku. Pred začatím inštalácie sa odporúča archivovať súbory.
Vyberať Úplné nastavenie (Dodatočné možnosti).

Vyberte sekciu na inštaláciu systému Windows. Vyberte disk, na ktorom je inštalovaný systém Windows 7 (ak chceme preinštalovať systém Windows 7, a nie nainštalovať iný verzia systému Windows 7) A kliknite ďalej.

Zvolený oddiel môže obsahovať súbory predchádzajúcej inštalácie systému Windows. Ak áno, tieto súbory a priečinky sa presunú do priečinka pod názvom Windows.old. Môžete pristupovať k informáciám v priečinku Windows.old, ale nemôžete používať predošlá verzia Windows.
To znamená, že priečinky sú moje dokumenty, moja hudba, moje výkresy, súbory a priečinky z pracovnej plochy budú ležať v priečinku C: windows.old
Kliknite na tlačidlo OK..

Inštalácia systému Windows sa začala. Získali sa všetky potrebné informácie. Počas inštalácie bude počítač niekoľkokrát reštartovaný.
Kópia windows súbory.

Rozbalenie súborov systému Windows.


Ak ste vložený inštalačným CD alebo DVD alebo zavádzací flash disk S Windows 7, potom sa počas načítania počítača uvoľní správa - stlačte ľubovoľný kľúč z. CD alebo DVD. Stlačte ľubovoľné tlačidlo na zavádzanie z disku CD alebo DVD.
Nestláčajte tlačidlá, inak inštalácia systému Windows sa začne od začiatku.Po niekoľkých sekundách, správa zmizne a inštalácia systému Windows 7 bude pokračovať.
Zobrazí sa správa Windows Boot Manager. Ak chcete spustiť alebo stlačením tlačidla karty vyberte program:
(Pomocou tlačidiel so šípkami vyberte, potom stlačte kláves ENTER.)
Nemôžete kliknúť na čokoľvek a inštalovať systém Windows 7 bude pokračovať. Alebo môžete vybrať inštaláciu systému Windows a stlačte ENTER.

Spustenie systému Windows.

Inštalačný program aktualizuje nastavenia registra.

Inštalačný program Spustí službu.

Dokončenie inštalácie.

Inštalácia bude pokračovať po reštartovaní počítača.
Inštalačný program pripraví počítač na prvé použitie.

Inštalačný program kontroluje výkon videa.

Nastavenie okien. Vyberte si krajinu alebo región, čas a peňažné jednotky, rozloženie klávesnice a ďalej stlačte.

Zadajte (vymyslieť) používateľské meno a názov počítača a kliknite na tlačidlo Ďalej.

Nainštalujte heslo pre váš Účet. Prichádzame s heslom, potvrďte heslo, napíšte tip v prípade, ak na to zabudneme a stlačte ďalej.


Pomoc automaticky chrániť počítač a zlepšiť systém Windows.
Nainštalujte iba najdôležitejšie aktualizácie.
Nainštalujte iba aktualizácie zabezpečenia a ďalšie najdôležitejšie aktualizácie pre systém Windows.
Odložiť rozhodnutie.
Až do prijatia rozhodnutia, je ohrozená bezpečnosť počítača.
Rozhodne sa rozhodne odložiť riešenie tak ďaleko, že do inštalácie nie sú ponúknuté žiadne aktualizácie a neprečítali sa.

Vyberte časové pásmo, dátum a čas a kliknite ďalej.

Vyberte aktuálnu polohu počítača.
Tento počítač je pripojený k sieti. Správne sieťové parametre pre toto umiestnenie siete sa automaticky používa.
Domáca sieť.
Ak sú všetky počítače tejto siete doma a sú vám známe, aká sieť je dôveryhodný domov. Nevyberajte táto sieťAk ste na takýchto verejných miestach ako kaviareň alebo letisko.
Pracovná sieť.
Ak sú vám všetky počítače tejto siete známe a sú umiestnené na vašej práci, potom sa takáto sieť považuje za dôveryhodnú pracovnú sieť. Nevyberajte túto sieť, ak ste na verejných miestach, ako je kaviareň alebo letisko.
Verejná sieť.
Ak nie sú všetky počítače známe (ak ste na verejných miestach alebo pripojení k širokopásmovej sieti s mobilný telefón) Potom sa takáto sieť považuje za verejnosť (neexistuje dôvera v takýchto sieťach).

Systém Windows dokončí používanie parametrov.

Vitajte v systéme Windows 7.

Príprava pracovnej plochy.

Inštalácia systému Windows 7 je dokončená a systém je pripravený na použitie.

Konfigurácia umiestnenia panela úloh kliknite na panel úloh so pravým tlačidlom a vyberte položku Vlastnosti.

V objekte panela úloh a ponuky Štart vyberte polohu panela úloh na obrazovke vpravo.

A kliknite na tlačidlo OK.

Taskbar je teraz umiestnený vpravo.

mám dobrý priateľ Ruslan, jeho normálna túžba sa objavila namiesto Windows XP na jeho domáci počítač Použitie Užívateľ je pokročilý, prečo nie, počítač je silný, hardvér je vhodný pre všetkých 100%. Nákup sedem v našej dobe prirodzene nie je problém, ktorý sme urobili, proces inštalácie sa rozhodol vyrábať spoločne.
Prišli sme k nemu, dostali sme krásny disk z jasného boxu, vložte ho do jednotky. Pevný disk môjho priateľa je rozdelený do dvoch sekcií, prvý disk (C :) objem 120 GB, minimum na inštaláciu sedem je 20 GB. Je nainštalovaný na IT Windows XP, je tu ďalší disk (D :) S osobnými údajmi, Windows 7 sme sa rozhodli nainštalovať (s :) a všetko, čo bolo cenné na to, bolo skopírované (D :). Všetko je pripravené na inštaláciu. Pripojil sa len v prípade pohonu diskov, uistite sa, že disk je prevedený na, pretože sedem nebude stáť na dynamickom formátovaní.
Rebootované, zadané. Dal som prvé zavádzacie zariadenie jednotku, druhý pevný disk, som sa vôbec vypol, pretože počítač sa často chce zaviesť, nostalgia má.
- POZNÁMKA: Priatelia, ak vás, vedieť, Windows 7 nepodporuje USB 3.0 (porty sú zvyčajne natreté v modrej), ak váš uSB Flash Drive 3.0, vložte ho uSB vstup 2.0.
- A viac informácií pre vás, ak vám tento článok nepomôže, pokúste sa ísť na WA-Bank a prečítať náš článok.
Proces inštalácie Windows 7, nie je predpovedaný akékoľvek problémy, počítač v mojom priateľovi je dobrý a stále v záruke. V okne - vyberte sekciu na inštaláciu systému Windows, vyberte prvú časť s Windows XP, odstráňte ho a kliknite ďalej, spustí kopírovanie súborov Windows, potom počítač reštartuje, spustí sa služby, inštalátor aktualizuje nastavenia registra, opäť kopírovanie súborov A na mieste, kde potrebujete zadať používateľské meno, objaví sa a nezmizne.
- Po 5 minútach zbytočného očakávania opakujeme proces inštalácie, na ktorom je všetko odstránené existujúce sekcie Na pevnom disku (osobné súbory sú predtým skopírované do jednotky USB Flash) a inštalácia systému Windows 7 je vykonaná priamo do neprideleného priestoru, ale všetko bude notoof.
- Remetake nastavenia systému BIOS , Zopakujte inštaláciu už tretíkrát, Windows 7 nie je nainštalovaný v hocijakom. S pomocou zavádzací disk Acronis Disk Režiséra, pozerám sa na pevný disk, všetko je v poriadku s časťami, neexistujú žiadne zmeny, len dve časti. Prvé podozrenie ako obvyklé padá inštalačný disk Windows 7 a Drive.
- Idem domov a priniesť moju sedem a váš disk, meníte sata káblov na Winchester a DVD ROMA, opakujeme všetko pre re-s mojím pohonom, ako aj moju inštaláciu windows disk 7 A nie je k dispozícii.
- Urobte rozhodnutie nahradiť pevný disk, dobrý, vždy nosím jednoduché hdd SATA rozhranie pre 240 GB. Plne ho formátte, zopakujte proces inštalácie a predstavte si všetko Končí na rovnakom mieste, výberom používateľa.
- Sedieť a zle premýšľať základná doskaPodozrivý na južný most, to je on, kto sa zúčastňuje na výmene údajov s periférnymi zariadeniami, najmä s pohonom. Možno ram? Mimochodom, počítač je na záruke a na všetkých komponentoch samolepiek, ani odstrániť alebo rozoberať. Opäť nahral Disk Riaditeľ disku Acronis, vymazal a vytvoril nové časti s ním, všetko je zbytočné.
Odpojil systém a odišiel do obchodu svojim priateľom, ktorí si kúpili počítač, prišli a rozprávali: tak, takže to hovoria, nie je nainštalovaný systém Windows 7. Boli sme pozorne počúvať, vzali sme naša inštalačný disk so sedem a nainštalovali sa na nás na našom počítači operačný systém za 25 minút a s úsmevom nás tlačil systém SystemBook, hovoria o jednu nulu v našom prospech.
Nie je vôbec radostné, sme prišli domov a rozhodli sa týmto spôsobom: rozumieme. Len v prípade zálohovania nainštalované okná 7 V programe a skryl ho preč, rozhodne odstránený nainštalovaný sedem a spustil proces inštalácie naraz. Po chvíli, na bolesti, známe miesto, čierny námestie Malevich bol zablokovaný. Aké sú vaše myšlienky priateľov?
- Súhlasím s nasadením a nikdy zistite, čo vec nie je, nemôžem s tým žiť, nebudem spať.
Prečo sa všetko stalo v obchode? Ďalší bol monitor a všetky káble, v mojom vrecku mám niečo, zmenia káble a obdivovať desiaty čas na čiernej obrazovke. A monitorovať? Tu máme odhad. Ako sme predtým nehovorili? Systémová jednotka môjho priateľa je pripojená k monitoru, ale aj s TV hDMI kábel. K dispozícii je grafická karta výstup HDMI A aj v televízii, to znamená, že pri inštalácii, Windows 7 - vidí dva monitory a dve obrazovky a robí hlavnú televíziu obrazovky. Potom sa má hľadať obraz pokračovania inštalácie sedem, pretože to neznie vtipné, v televízii. Nehľadali sme nič, ale jednoducho odpojili kábel HDMI zo systémovej jednotky a opakoval sa v jedenástom inštalácia systému Windows 7 A všetka moja drahá, sedem bola založená bez problémov, ale už bola nainštalovaná predtým, len meno užívateľa si musel vybrať na televízore, ktorý vďaka tomuto času pracoval.
Po úspešnej inštalácii sme pripojili systémová jednotka A TV, potom šiel na panel NVIDIA a nakonfigurovaný rozlíšenie obrazovky, to je všetko.
Priatelia! Prečítajte si na našej stránke podrobné pokyny.
V tomto článku sa pozrieme na zaujímavé a možno pre koho a užitočné nastavenia operačný systém Windows pomocou registra. Pomocou týchto nastavení môžete vypnúť funkcie systému Windows nudné alebo ich zmeniť na vaše predstávky.
Začnime a najprv vám ukážem, ako pridať svoje adresáre na bočnom paneli dialógového okna Explorer. Otvoriť / Save».
Zdá sa mi, že ste kedy chceli mať pri otváraní alebo ukladaní súborov, máte prístup do svojho obľúbeného adresára s jedným kliknutím myšou. WinXP ponúka štandardnú sadu - sieť, moje dokumenty, pracovnú plochu atď., Ktorý nie je vždy pohodlný. Ak nezlučíte túto sadu skratiek, môžete pridať svoje vlastné, napríklad nasledovne:
- Štart-\u003e Run-\u003e Regedit
- Nájsť pobočku HKEY_CURRENT_USER Softvér Microsoft Windows ANSTRUCTIONSION POLITIKÁTY COMDLG32
- Kliknite pravým tlačidlom myši na tlačidlo COMDLG32 a vyberte položku New-\u003e Sekcia
- názov nová časť Plaviace.
- Kliknite pravým tlačidlom myši na pravý panel a vyberte položku New-\u003e Advanced String Parameter
- Názov IT Place0.
- Kliknite pravým tlačidlom myši na Parameter Place0, vyberte položku Upraviť a zapíšte cestu do cesty do požadovaného adresára, napríklad C: Downloads alebo% userProfile% \\ pracovná plocha
- Podobne vytvorte parametre Place1, Place2, Place3, Place4, predpísanie cesty k požadovaným adresárom ( maximálny počet skratiek - 5)
- Zatvorte regedit.
Poďme sa zaoberať klávesmi klávesnice, náhodné kliknite na ktoré otravujú niektorých používateľov.
Vypnutie tlačidla systému Windows
Na niektorých moderných klávesniciach kľúč systému Windows (spravidla logo spoločnosti Microsoft). Niektorí používatelia zasahujú do rýchlej tlače. Ak chcete vypnúť, musíte nájsť kľúč v registri
HKEY_LOCAL_MACHINE SYSTÉMU SYSTÉMU SKÚŠKACIESTOSTI.
Vytvorte nový binárny parameter, s hlavičkou SCANCODODE MAPA a priradiť hodnotu
00 00 00 00 00 00 00 00 00 00 00 00 00 00 00 00 5B E0 5C E0 00 00 00 00.
Po reštarte bude systém Windows zakázaný.
Nedostatočný priestor na disku
Ak systém Windows neustále zobrazí správy, ktoré na disku je malý priestor, potom v časti Registry
HKEY_CURRENT_USER Softvér Microsoft Microsoft Windows ANSTRUCTIONS
vytvorenie parametra DWORD typu NOWDISKSPACECECECKS s hodnotou rovnou 1, a Windows vás prestane informovať.
Vymazanie pagingového súboru pred reštartovaním systému
Pred reštartovaním systému Clear PageFile.sys. V tento súbor môže byť uložený dôverné informácie. Ak je táto možnosť povolená, možno výrazné zvýšenie času vypnutia počítača. Ak chcete tento súbor vyčistiť, urobte to:
HKLM \\ t
ClearPageFileatShutdown: DWORD \u003d 1 alebo 0
Pri načítaní
Ak zadáte prihlasovacie meno a heslo, určuje stav tlačidla NUM LOCK. Systém Windows XP zakáže Num Lock Aj keď je stav num Lock v polohe polohy, aby ste túto možnosť ovládali, použite nasledujúce nastavenia:
HKEY_USERS \\ t
InicialKeybybooodpáda: DWORD \u003d 2 - Num Lock Sklonel, 0 - OFF
Automatické vykladanie nepoužívaných knižníc
Keď vypnete počítač, mnohé zbytočné knižnice sú načítané do pamäte, a preto môže počítač vypnúť veľmi dlho, môžete nakonfigurovať, že keď vypnete počítač, tieto knižnice sa vypúšťajú. Ak je pri povolení voľby povolená nestabilná operácia systému, odpojte ho. Použite nasledujúce nastavenia:
HKLM SOFTWARE Microsoft Windows Explorer
AlwaysUnloadDll: DWORD \u003d 1 - Unload Knižnice, 0 - NEPOUŽÍVAJTE
Zakázať sledovanie systému Windows XP pre používateľa
Operačný systém Windows XP neustále zaznamenáva akcie používateľa, ktoré programy spustil, ktoré dokumenty otvorili atď. Pre bezpečnosť ( Áno, a len ak lov) Táto možnosť môže byť vypnutá nasledovne:
HKCU Softvér Microsoft Windows Aboutversion Politiky Explorer
Noinstration: DWORD \u003d 1 - Zakázať sledovanie, 0 - Povolenie.
Ale pamätajte, že keď je voľba vypnutá, zoznam často nazývaných programov nebude spasené, nedávne dokumenty atď.
Požiadajte o heslo po vystúpení z režimu čakania
Aby ste pri opustení čakacieho režimu, operačný systém požiadal heslo, ktoré musíte urobiť:
HKCU Softvér Politiky Microsoft Windows Systém
Zobraziť príkazy vykonané pri spustení a výstupoch zo systému
Veľmi užitočné ladenie, s ktorým systémom Windows zobrazuje informácie o procesoch vykonaných počas zavádzania systému. Pomôže to rýchlo zistiť, na začiatku, ktorý systém strávi veľa času a ak je to možné, vypnite nepotrebné služby. Urobte to nasledovné:
HKLM \\ SOFTWARY Microsoft \\ t
verbosestatus: DWORD Hodnota 1 - Show, 0 - Štandardné načítanie
Nezobrazovať názov posledného používateľa
V operačnom systéme Windows pri vkladaní systému, keď zadáte používateľa a heslo, tento používateľ uloží, t.j. Na nasledujúcom spustení tam už bude stáť, stačí zadať heslo, ale ak nechcete, aby ho uložil, musíte vykonať nasledujúce nastavenia:
HKLM \\ SOFTWARY Microsoft \\ t
Dontdisplaylastuname: DWORD \u003d 1 - Odstráňte používateľské meno
Automaticky reštartujte počítač
Operačný systém Windows si vždy myslí o používateľoch, neprešiel a fakt počítača visí. Teraz nemusíte dosiahnuť tlačidlo reset, počítač sa môže reštartovať nezávisle, ak sa vyskytne nenapraviteľná chyba. Táto možnosť môže byť nakonfigurovaná v " Systémové vlastnosti", Tab" Dodatočne", Časť" ". A v registri môžete zmeniť nasledujúce nastavenie:
HKLM \\ SEJKOĽKOSTI SÚVISLOSTI KONTROLA CRASHCONTROL
AutoReboot: DWORD \u003d 1 - Reštartujte počítač, 0 - Nevykonávajte
Použite program Defragmentácia disku
Defragmentácia disku je veľmi užitočná, ale mnoho štandardných defragmentátora systému Windows sa nepáči, ale môžete ľahko nastaviť program defragmentácie disku. Bude sa nazývať, ak ste na vlastnostiach disku, kliknite na kartu Nástroje na " Vykonávať defragmentáciu"Ak to chcete urobiť, postupujte nasledovne:
HKLM SOFTWARE Microsoft Windows Aboutversion Explorer MyCompočítač DefragPath
Rozbaľte reťazec ( Predvolený) Systém používa nasledovné príkazový riadok % Systemroot% System32 DFRG.MSC% C:
Pomocou parametra% C sa prenáša názov disku. Vymeňte program svojmu a všetkým!
Použite program čistenia systému
Pri čistení systému, predvolené okná XP používa nástroj na čistenie systému - čistenie, ktoré tiež nepáči pre mnohých používateľov, môžete ho nahradiť svojím vlastným spôsobom:
HKLM SOFTWARY Microsoft Windows Aboutversion Explorer MyComputer \\ t
Rozbaľte reťazec ( predvolený), systém používa nasledujúci príkazový riadok% Systemroot% System32 cleanmgr.exe / d% c
Pomocou parametra% C sa prenáša názov disku. Pre čistenie, ak nie je zadaný parameter / D,% C sa ignoruje a systém ponúka užívateľovi, aby vybral disk nezávisle.
Kontrola disku - Zmena čakania
Pre stiahnite si okná Po nesprávnom vypnutí sa spustí kontrola disku. Zároveň je napísaný niečo ako " Po 10 sekundách začnem kontrolovať ...". Zníženie čakacej doby je potrebné v sekcii
HKLM \\ t
vytvorte alebo upravte parameter AutoChtiMeout typu DWORD a priradí ju hodnotou v sekundách. Predvolená pauza je 10 sekúnd. Ak mu priradíte hodnotu viac ako 259200 sekúnd ( asi 3 dni) Potom sa použije predvolená hodnota.
Aktivácia systému Windows
Ak potrebujete z nejakého dôvodu na resetovanie prúdu aktivácia systému WindowsPotom potrebujete v sekcii databázy Registry
HKLM SOFTWARY Microsoft WindowsNT Aboutversion WPAEVERS
zmeňte ľubovoľnú číslicu v hodnote parametra ObeTimer. Zruší aktuálnu aktiváciu. Potom spustite aktiváciu systému, zadajte nasledovné v časti "Štart -\u003e"
C: Windows System32 oobe msoobe.exe / a
V okne "Povoliť telefonicky" zadáme nové sériové číslo v okne pre seriál.
Doteraz, všetko, čo som chcel povedať a ukázať informácie o registroch alebo toľko hovorov - tajomstvo registra, pretože V registri môžete zmeniť takmer všetko, čo možno konfigurovať v systéme Windows, t.j. Registry ukladá všetky prevádzkové nastavenia systémy WindowsAle nie každý vie, ako používať tieto nastavenia.