Čo je synchronizácia správ. Synchronizácia údajov
Život moderného človeka je taký, že potrebuje počítač kdekoľvek: doma, v práci alebo v škole, na cestách aj na dovolenke. Niektorí ľudia nosia notebook všade so sebou, no nie vždy je to možné a nie veľmi pohodlné. Preto sa častejšie praktizuje iná možnosť: stolný počítač doma aj v práci, notebook alebo netbook – na cestách. To však vyvoláva ďalší problém: musíte preniesť údaje, ktoré používate, z jedného počítača do druhého a potom späť (a s nárastom počtu zariadení sa úloha stáva ešte komplikovanejšou). Používatelia to zvyčajne robia manuálne lokálna sieť alebo pomocou flash disku, no ukladanie dát do „cloudových“ úložísk – Dropbox, SkyDrive a iné je čoraz populárnejšie. Posledná možnosť je užitočná, keď rozprávame sa o malých množstvách informácií, až niekoľko gigabajtov. V prípade, že sa pri každodenných činnostiach používajú desiatky a stovky gigabajtov, je vhodnejšie uchýliť sa k pomoci špecializovaných nástrojov na synchronizáciu údajov. Umožňujú vám úplne zabudnúť na to, na ktorom počítači boli vykonané posledné zmeny súborov, takže môžete vždy pracovať v jedinom informačnom prostredí, nech ste kdekoľvek. V tejto recenzii sa pozrieme na štyri najpopulárnejšie programy na synchronizáciu súborov medzi počítačmi: SyncBackPro, SmartSync Pro, AllwaySync a GoodSync.
⇡ SyncBackPro
- Vývojár: 2BrightSparks
- Distribúcia: shareware
- Ruské rozhranie: áno
Jedná sa o výkonný program s veľkým množstvom rôznych nastavení. Stojí 54,95 USD a môže sa používať 30 dní ako skúšobná verzia. Aplikácia podporuje mnoho jazykov rozhrania vrátane ruštiny, ale strojový preklad je dosť slabý.
SyncBackPro je založený na profiloch, ktorých si môžete pridať koľko chcete. Vytvorenie nového profilu prebieha v niekoľkých fázach. Na prvom je potrebné zadať názov profilu, tu môžete uviesť aj to, či ide o skupinový (teda či bude spájať niekoľko ďalších profilov). V ďalšom kroku by ste mali vybrať typ profilu, sú tri: zálohovanie, synchronizácia a zrkadlo. Rozsah nášho prehľadu zahŕňa druhý typ; prvý je určený na pravidelné zálohovanie vašich dát, druhý slúži na jednostranné vytváranie a udržiavanie presnej kópie zadaného priečinka so súbormi.
V tretej fáze musíte vybrať dva priečinky, ktoré sa budú navzájom synchronizovať - sú označené ako ľavý a pravý. V rozbaľovacích zoznamoch môžete vybrať umiestnenie úložiska údajov: pre zdrojový priečinok je to interný / externý disk alebo sieťová cesta, FTP server, online služby Amazon S3 alebo Windows Azure, ako aj súbory v poštovej službe . Pre cieľový priečinok je okrem všetkých vyššie spomenutých aj možnosť napálenia CD / DVD a uloženia ako obraz ISO. Stojí za zmienku, že pri výbere zdrojového umiestnenia mimo počítača môžete ako cieľ zadať iba lokálnu cestu, to znamená, že napríklad nebudete môcť synchronizovať dva zdroje FTP. Zvyšok však môžete experimentovať.
Vytvorenie nového profilu v SyncBackPro
Potom musíte nakonfigurovať profil: v prvom rade zadajte adresáre ľavého a pravého priečinka v počítači (ak sú vybraté iné úložné miesta, zobrazia sa tam príslušné parametre). V rámci týchto priečinkov môžete vybrať jednotlivé podadresáre a súbory, ktoré je potrebné synchronizovať, ako aj použiť filter na určité typy údajov (štandardne tento filter už obsahuje systémové súbory a priečinky). Ďalšou možnosťou je pridať rozvrh. Úlohu, za ktorú je profil zodpovedný, možno vykonávať denne, týždenne a mesačne a plán je mimoriadne flexibilný (napríklad každý tretí týždeň v mesiaci v utorok); navyše je tu možnosť pridať opakovanie po zadanom počte dní, hodín, minút a sekúnd. Podľa plánu môžete nastaviť politiku rozhodovania pre rôzne situácie – čo robiť, ak bol súbor upravený v priečinku vľavo, nový súbor bol vytvorený v priečinku vpravo atď. Pre každý scenár udalosti existuje niekoľko rôznych spôsobov správania: preskočiť, opýtať sa používateľa, väčší súbor prepíše menší a iné.
Uvedené možnosti sú len tie časti parametrov profilu, na ktoré je obmedzený režim jednoduchého nastavenia. Ak prepnete do „expertného“ režimu, viac ako pätnásť ďalšie oddiely: kompresia, šifrovanie, programy automatického zatvárania, protokolovanie a iné – zvážte ich všetky v rámci túto recenziu sa nezdá možné. Môžete podrobne preskúmať početné tlačidlá a začiarkavacie políčka, aby ste doladili program podľa svojich potrieb (napríklad v arzenáli nástrojov nájdete funkcie, ako je spustenie synchronizácie pomocou kombinácie klávesových skratiek alebo ignorovanie súborov, ktoré boli zmenené v určenom čas).

Nastavenie profilu v SyncBackPro
Vytvorené profily sa zobrazujú v hlavnom okne SyncBackPro. Môžete ich upravovať, importovať/exportovať, aktivovať vykonávanie alebo naopak pozastaviť akciu, ako aj zobraziť stav: čas posledného spustenia, výsledok a ďalšie informácie. Stĺpcov s informáciami je pomerne dosť, pričom tie nepotrebné sa dajú vypnúť.

Hlavné okno SyncBackPro
Program vedie podrobný denník s protokolom akcií. Súčasnosť veľké množstvo nastavenia aplikácie – rozsiahle pracovné možnosti, dialógy, fonty a pod. Funkcionalitu možno ešte rozšíriť stiahnutím ďalších skriptov zo stránky vývojárov: inštalujú sa v sekcii „Skripty“ a umožňujú vám pridávať nové funkcie pri vykonávaní úloh.
⇡SmartSyncPro
- Vývojár: SmartSync Software
- Distribúcia: shareware
- Ruské rozhranie: áno
Tento program má menej funkcií ako SyncBackPro, ale je o niečo priateľskejší na používanie. Má jednoduchšie a príjemnejšie rozhranie, je kvalitatívne lokalizovaný do ruštiny a stojí 990 rubľov (aktívna podpora pre ruských používateľov je spôsobená tým, že Dmitrij Sitnikov, vedúci SmartSync Software, je programátorom z Ruska). Demo verziu aplikácie je možné používať tridsať dní.

Hlavné okno SmartSync Pro
Rovnako ako v SyncBackPro je program založený na pridaných profiloch. Nové profily sa vytvárajú pomocou sprievodcu. V prvom rade je uvedené, čo presne chcete synchronizovať a typ synchronizácie a v prvom kroku sa navrhuje označiť priečinky zo štandardnej sady: „Desktop“, „My Documents“, Microsoft Outlook a ďalšie. Ak chcete potrebné adresáre určiť sami, začiarknite políčko „Vybrať adresáre manuálne“ (výber bude dostupný v ďalšom kroku). K dispozícii sú tri typy synchronizácie: synchronizácia s lokálnym/sieťovým počítačom, so vzdialeným počítačom cez FTP pripojenie alebo v dávkový režim. Pre každý z nich existuje Rôzne druhy operácie: ak je zvolené lokálne pripojenie, program môže kopírovať, presúvať, synchronizovať, komprimovať súbory do ZIP archívu alebo prírastkových zálohovanie(program je teda možné použiť na zálohovanie dát). Pri pripojení k vzdialenému počítaču je dostupná obojsmerná synchronizácia aj jednosmerný prenos súborov – z lokálneho na vzdialený a naopak.

Sprievodca profilom SmartSync Pro
Ak sa rozhodnete zadať priečinky manuálne, budete musieť zaškrtnúť potrebné priečinky na lokálnom disku. Môžete si zobraziť zoznam všetkých súborov a priečinkov, ktoré obsahujú, a voliteľne nastaviť filter na vylúčenie jednotlivých položiek alebo súborov s určitými príponami. Po dokončení nastavenia zdrojového adresára je potrebné zadať cieľový adresár, do ktorého sa budú dáta synchronizovať (v závislosti od typu pripojenia sa môže nachádzať na lokálnom disku alebo FTP serveri). Ďalej je potrebné nastaviť plán, podľa ktorého sa bude vykonávať úloha spojená s profilom. Dá sa spustiť manuálne, ako aj v určitom intervale – každých pár minút, dní atď., a môžete zadať počiatočný bod a poznamenať, kedy je potrebné stlmiť akciu profilu. Okrem toho môžete pridať závislosť na spustení iného profilu (kým sa nespustí, tento sa neprejaví) a špecifikovať operáciu pre nasledujúce situácie: prihlásenie, odhlásenie, zmeny adresára a vloženie disku. Na konci nastavenia musíte pridať názov profilu.
Pridané profily je možné zoskupovať do priečinkov, spúšťať jeden po druhom, niekoľko alebo všetky naraz. Existuje možnosť poslať odkaz na plochu na spustenie profilu, import a export sa tiež vykonáva. Parametre profilu môžete upravovať a vo vlastnostiach sú k dispozícii dodatočné nastavenia, ktoré nie sú v sprievodcovi vytvorením: upozornenia na spustenie profilu súvisiace so spustením udalosti, politika nahradenia súborov, ukladanie viacerých verzií súborov a iné. V ovládacom paneli profilu môžete zmeniť zdrojový adresár a nastavenia synchronizácie. Upozorňujeme, že pripojenie k vzdialenému počítaču v dávkovom režime sa konfiguruje tu: môžete vybrať priečinok na ukladanie údajov na vymeniteľnú/lokálnu jednotku, e-mail alebo FTP server. V nastaveniach samotného programu je tiež pomerne veľa zaujímavých bodov: napríklad môže pracovať na pozadí, aj keď je počítač uzamknutý alebo nikto nie je prihlásený do systému.

Vlastnosti profilu v SmartSync Pro
Ďalší detail súvisiaci s programom: pri inštalácii do počítača pridá do kontextovej ponuky súborov a priečinkov príkaz Backup with SmartSync Pro, ktorý otvorí sprievodcu vytvorením profilu s vybraným adresárom. S ním môžete rýchlo nastaviť zálohu.
⇡ Vždy synchronizovať
- Vývojár: Usov Lab
- Distribúcia: shareware
- Ruské rozhranie: áno
Program Allway Sync poskytujú vývojári zadarmo pre osobné použitie, komerčná verzia aplikácie stojí 19,95 USD. Pomôcka je pomerne jednoduchá a ľahko sa používa, aj keď má trochu nevzhľadné rozhranie (podpora ruského jazyka je k dispozícii). Neexistuje žiadny zoznam profilov, ale existujú úlohy, z ktorých každá je zobrazená na samostatnej karte: môžete ich pridať, odstrániť, klonovať a premenovať. Ak chcete nastaviť úlohu, musíte určiť dva priečinky na synchronizáciu a označiť jej smer. Program umožňuje výber priečinkov nielen na lokálnom disku, ale aj na internete - podporuje FTP protokoly, SFTP, WebDAV, online služby Dropbox, SkyDrive, Google Dokumenty, OffsiteBox a ďalšie, definuje mobilné zariadenia pripojený cez Microsoft ActiveSync a dokáže čítať aj archívy ZIP. Navyše, na rozdiel od programu SyncBack Pro, ktorý má takúto funkcionalitu, v Allway Sync môžete pridať prepojenie medzi online priečinkami - napríklad synchronizovať svoj účet Dropbox so službou FTP.

Výber smeru synchronizácie v Allway Sync
Vybrané priečinky je potrebné nakonfigurovať (typ nastavenia bude závisieť od toho, ktorý priečinok ste zadali: ak na lokálnom disku - musíte zadať adresár, ak FTP - zadajte nastavenia servera, ak Dokumenty Google - zadajte e-mail a heslo účtu atď.). Smer synchronizácie je označený medzi priečinkami: spočiatku je obojsmerný, to znamená, že súbory budú identické na oboch miestach, ale je možné ho zmeniť na jednosmerný výberom strany, ktorá sa stane zdrojom údajov. Mimochodom, pri všeobecnej synchronizácii priečinkov môžu byť viac ako dva - máte možnosť nastaviť zrkadlenie neobmedzeného počtu zdrojov údajov.
Po nastavení úlohy môžete kliknúť na tlačidlá „Analyzovať“ a „Synchronizovať“. Program odporúča vykonať predbežnú analýzu, aby ste sa uistili, že všetko prebieha tak, ako má. Vytvorí podrobnú správu, ktorá zoskupí nové/nezmenené/všetky/vylúčené súbory podľa tabuľky s uvedením názvu, veľkosti, času a smeru synchronizácie. Samostatne je možné zobraziť dôležité správy týkajúce sa zmien súborov.

Správa o analyzovaných súboroch v Allway Sync
V možnostiach Allway Sync sa nachádza časť Nastavenia profilu, kde sa pre každú úlohu zobrazuje sada ďalších vlastností: Pravidlá synchronizácie, Automatická synchronizácia, Vrátane a vylúčenia filtrov, Zásady kontroly verzií, Spracovanie chýb. Zvážme ich podrobnejšie. V pravidlách synchronizácie je možné aktivovať niekoľko dôležitých možností – ignorujte hodinový rozdiel v čase úpravy, kopírujte bezpečnostné atribúty atď. Možnosti automatickej synchronizácie umožňujú vybrať podmienku spustenia: pri pripojení vymeniteľného disku, pri zistení zmien súborov alebo nečinnosti počítača a podobne. Filtre zahrnutia a vylúčenia sú konfigurované pomerne široko: môžete ich použiť na názov alebo príponu súborov, ako aj na stav (nové, upravené, odstránené), atribúty (systémové, komprimované atď.), čas úpravy a veľkosť. Zásada správy verzií vám umožňuje vybrať, či chcete odstrániť staré verzie upravených súborov, odstrániť ich alebo presunúť do konkrétneho priečinka, a určiť, ako dlho sa majú tieto staré verzie uchovávať. V nastaveniach súvisiacich so spracovaním chýb môžete určiť, čo má program urobiť v prípade týchto chýb, a definovať jeho správanie, keď sa objaví varovanie.

Možnosti úplnej synchronizácie
Nakoniec je potrebné dodať, že rovnako ako predtým diskutované nástroje, Allway Sync uchováva protokol akcií v denníku a umožňuje importovať a exportovať nastavenia aplikácie.
⇡GoodSync
- Vývojár: Siber Systems
- Distribúcia: shareware
- Ruské rozhranie: áno
Tento nástroj je pozoruhodný tým, že ho vytvorili vývojári populárneho programu na ukladanie hesiel RoboForm. Aplikácia je dobre preložená do ruštiny (k dispozícii sú amatérske preklady do iných jazykov CIS), má verziu pre Windows a Mac, ako aj samostatnú prenosnú verziu na spustenie z flash disku. GoodSync je shareware program a po tridsiatich dňoch používania ukladá obmedzenia na počet súborov v úlohe (nie viac ako sto) a samotný počet úloh (nie viac ako tri). Cena je však celkom prijateľná: 595 rubľov za verziu Windows a 795 rubľov za verziu Mac.

Hlavné okno GoodSync
Práca v programe začína pridávaním úloh. Sú dvoch typov: synchronizácia a záloha. Každá úloha sa zobrazuje na samostatnej karte s vlastnými nastaveniami. Bez ohľadu na to, ktorý typ úlohy si vyberiete, musíte zadať ľavý a pravý dátový priečinok. Pre zdroj aj cieľ existuje veľké množstvo miest, kde je možné ukladať súbory: váš počítač, iné počítače v lokálnej sieti, protokoly FTP, WebDAV, cloudové úložisko Amazon S3, Disk Google, Windows Azure, SkyDrive, pripojené zariadenia na Windows Mobile, ako aj vlastnú službu GoodSync Connect. Program nemá žiadne obmedzenia na výmenu údajov a umožňuje porovnávať všetky podporované zdroje medzi sebou. Samostatne stojí za to hovoriť o GoodSync Connect: ide o sieť P2P, ktorá vám umožňuje synchronizovať údaje na viacerých počítačoch cez internet. Nemusíte teda pripájať počítače k lokálnej sieti ani obchádzať prenos pomocou USB zariadenia a súbory sa neuložia do „cloudu“. Ak chcete používať GoodSync Connect, musíte nakonfigurovať počítače vytvorením účtu v systéme.

Výber priečinka v GoodSync
Výberom ľavého a pravého priečinka môžete spustiť predbežnú analýzu alebo začať ihneď synchronizovať. V hlavnom stromovom okne sa zobrazí zoznam synchronizovaných súborov s veľkosťou, dátumom a smerom kopírovania (zľava doprava, sprava doľava). Môžete si prezerať jednotlivé kategórie súborov (upravené, nové a iné) a vylúčiť alebo naopak povoliť ich kopírovanie, ako aj zmeniť smer. V nastaveniach úlohy môžete zadať parametre pre jej automatické spustenie: pri zmene súboru, pri spustení programu, periodicky, pri pripojení priečinkov, pred ukončením systému. Existuje možnosť naplánovať úlohu pomocou štandardného plánovača systému Windows s režimom prihlásenia alebo bez neho. Zaujímavou možnosťou je, že môžete určiť percento zmien, pri ktorých prekročení sa synchronizácia nevykoná. Ďalšou funkciou, ktorú je možné nakonfigurovať, je spôsob, akým sa konflikty riešia automaticky: preskočiť, nahradiť neskoršími súbormi atď. Okrem parametrov na automatické dokončenie úlohy nastavenia obsahujú ďalšie možnosti, kde môžete umiestniť veľa začiarkavacích políčok vedľa položiek, ako napríklad „Uchovávať záložné kópie odstránených súborov“ alebo „Čas vytvorenia súboru kopírovať“, použiť filter na určité súbory a priečinky a ďalšie.

Možnosti úloh v GoodSync
Program môže pracovať v minirežime – zobrazí sa ako malý panel so zoznamom aktívnych úloh, čo umožňuje robiť ďalšie veci a zároveň kontrolovať priebeh synchronizácie. Na záver stojí za zmienku aplikácia GoodSync Explorer, ktorá je navyše nainštalovaná na vašom počítači – s jej pomocou môžete prechádzať adresáre, kde sú uložené vaše dáta a pridávať záložky na správne miesta. Tieto záložky potom možno použiť pri výbere zdroja priečinka pri nastavovaní úlohy v GoodSync.
⇡ Záver
Preskúmali sme najobľúbenejšie programy na synchronizáciu údajov medzi počítačmi. Všetky sa nejakým spôsobom vyrovnávajú so svojím účelom a výber závisí od detailov: čo je pre vás dôležitejšie - výkonný arzenál funkcií alebo jednoduché a intuitívne rozhranie a koľko ste ochotní zaplatiť za program. Pripomíname, že jediná utilita, ktorú možno použiť zadarmo, je Allway Sync. V každom prípade vám odporúčame uľahčiť si život inštaláciou niektorého z programov na počítače, ktoré používate.
Avšak späť do nášho priečinka. Ak v kontextovej ponuke nie je žiadny príkaz na vytvorenie portfólia, je to v poriadku, pretože analóg priečinka Aktovka možno vytvoriť bez pomoci príkazu Vytvoriť > Portfólio. Ak to chcete urobiť, vytvorte nový priečinok a potom pridajte riadok k jeho názvu . (85BBD920-42A0-1069-A2E4-08002B30309D)(všimnite si bodku medzi názvom priečinka a obsahom zátvoriek {} - je to povinné). Potom sa priečinok, ktorý ste vytvorili, premení na priečinok Aktovka so všetkými funkciami. Jedinou nevýhodou bude názov priečinka, ktorý bude stále obsahovať pridaný reťazec.
Vytváram kópiu priečinka Portfólio, ale výsledná kópia nemá tlačidlá na aktualizáciu obsahu (synchronizáciu). V tomto prípade je všetko jednoduché. Ide o to, že pri vytváraní kópie Portfólio musíte ho vložiť do priečinka odlišného od toho, v ktorom je tento Aktovka. Napríklad, ak sa pokúšate vytvoriť kópiu portfólio, lokalizované na Desktop, potom by táto kópia nemala byť zapnutá Desktop. Ak sa pokúsite vytvoriť kópiu v rovnakom priečinku ako originál aktovka, potom namiesto kópie Portfólio vytvorí sa bežný priečinok s celým jeho obsahom.
Centrum synchronizácieCentrum synchronizácie je inováciou na operačnej sále systémy Windows Vista, čo je obal na vykonávanie úloh synchronizácie rôzne zariadenia a údaje. Môže sa použiť napríklad na vykonávanie nasledujúcich typov synchronizácie:
0 dát medzi počítačom a PDA (komunikátor);
0 multimediálne dáta medzi počítačom a prenosným zariadením;
0 záznamov databázy Microsoft SQL Server;
0 offline súborov medzi dvoma počítačmi v sieti.
Inými slovami, v podstate Centrum synchronizácie je iba master, ktorý kombinuje všetky typy synchronizácie, pre ktoré v predošlom Verzie systému Windows Musel som použiť samostatné okná alebo programy. Nastavenie rôznych typov synchronizácie, ako predtým, sa vykonáva pomocou samostatných okien alebo programov.
Synchronizácia počítača a PDA
Ako sme už zistili, v našej dobe môže byť človek, ktorý má portfólio, nazývaný obchodníkom. Či už skutočné alebo „virtuálne“. Moderný podnikateľ však musí mať okrem kufríka aj komunikátor alebo PDA. Sú to zariadenia, ktoré šialene uľahčujú život najmä na cestách. S ich pomocou môžete nielen čítať rôzne dokumenty vo formátoch DOC, TXT, PDF, ale dokonca aj sumarizovať výročné správy v Exceli, písať poznámky, surfovať po internete, prezerať si emaily a samozrejme počúvať hudbu a pozerať filmy.
Ale opäť sa objavia betónové steny v ceste k vášmu šťastiu. Ako preniesť dáta do komunikátora? A ako ich po práci s nimi v komunikátore preniesť späť do počítača? A ako skopírovať adresár z počítača do komunikátora?
Na všetky tieto a mnohé ďalšie otázky existuje len jedna odpoveď: pomocou synchronizácie údajov. Netešte sa však príliš skoro: zistiť odpoveď na položené otázky nie je ani polovica úspechu, je to iba štvrtina. Teraz musíte urobiť to najdôležitejšie - nainštalovať sprievodcu, bez ktorého nebudete môcť synchronizovať počítač s PDA.
Tento sprievodca nahradil predtým používaný program ActiveSync. Môžete si ho stiahnuť nezávisle z webovej lokality spoločnosti Microsoft a pomocou sprievodcu automatická aktualizácia(predtým pripojte komunikátor k počítaču).
Až po stiahnutí a inštalácii sprievodcu Centrum zariadení Windows Mobile, bude možné synchronizovať dáta komunikátora a počítača. Presnejšie povedané, údaje môžete synchronizovať už vo fáze inštalácie sprievodcu.
Ak počas inštalácie Centrum zariadení Windows Mobile je vaše PDA pripojené k počítaču, sprievodca sa vás opýta, či chcete vytvoriť partnerstvo medzi počítačom a komunikátorom. Partnerstvo v skutočnosti znamená možnosť synchronizácie. Po odsúhlasení nadviazania partnerstva sa Vám zobrazí okno na nastavenie údajov, ktoré sa budú synchronizovať (obr. 1.9).
Takže môžete synchronizovať nasledujúce údaje.
0 Kontakty– Adresár kontaktov vášho poštového klienta a vášho komunikátora.

Ryža. 1.9. Sprievodca nastavením synchronizácie údajov
0 Kalendár– čas a dátum nastavený v počítači a komunikátore.
0 Email- e-maily, ktoré sú vo vašom poštovom klientovi na vašom počítači a komunikátore.
0 Úlohy- úlohy, ktoré ste vytvorili.
0 poznámky– Poznámky z poštového klienta Outlook (predvolene sa nesynchronizujú).
0 Mobilné obľúbené – Obľúbené pre prehliadač komunikátora.
0 Súbory- súbory umiestnené v priečinku Moje dokumenty váš komunikátor. Upozorňujeme, že súbory sa v predvolenom nastavení nesynchronizujú a na vykonanie tejto operácie musíte manuálne začiarknuť políčko.
Akonáhle je partnerstvo nastavené, majster Centrum zariadení Windows Mobile bude vyzerať ako na obr. 1.10. Bohužiaľ, z tohto obrázku nie je možné pochopiť, čo presne sa dá urobiť pomocou sprievodcu. Centrum zariadení Windows Mobile, Preto osobitne zvážime jeho schopnosti. Takže s pomocou sprievodcu môžete:

Ryža. 1.10. Sprievodca centrom zariadení Windows Mobile
0 inštalácia nových programov do komunikátora, ako aj aktualizácia alebo vymazanie už nainštalovaných programov;
0 Importujte obrázky a videá a pridávajte hudobné údaje pomocou Windows Media Player;
0 zobraziť obsah komunikátora, prerušiť a nadviazať partnerstvá s vašimi zariadeniami.
Ale späť k Centrum synchronizácie. Po nainštalovaní mastera Centrum zariadení Windows Mobile a nastavte partnerstvo so svojím zariadením, zobrazí sa ikona zariadenia Centrum synchronizácie(obr. 1.11). Používaním obsahové menu pomocou tejto ikony môžete otvoriť sprievodcu Centrum zariadení Windows Mobile, zobraziť obsah komunikátora v okne dirigent, a vykonajte synchronizáciu.

Ryža. 1.11. Ikona vášho zariadenia v Centre synchronizácie
Synchronizujte mediálny obsah
Len pred niekoľkými rokmi by ponuka vziať si so sebou hudbu spôsobila vo väčšine ľudí zmätok a podozrenie, že zatemňuje krištáľovú čistotu vášho vedomia. MP3 prehrávač však už má takmer každý, kto vie, čo to je. Čoraz viac používateľov sa bez tejto malej vychytávky na cestách nezaobíde a práve pre nich je určený operačný systém Windows Vista po prvýkrát bola k dispozícii možnosť synchronizácie dát multimédií.
Ak chcete nastaviť synchronizáciu, pripojte prehrávač MP3 k počítaču a otvorte ho Centrum synchronizácie. Potom otvorte sekciu Nastavenie nové pripojenie synchronizácia a nájdite ikonu požadované zariadenie(obr. 1.12).

Ryža. 1.12. Nájdenie ikony zariadenia na synchronizáciu mediálnych údajov
Dvakrát kliknite na ikonu zariadenia a pred vami sa zobrazí sprievodca. Nastavenie zariadenia. V prvých krokoch sprievodcu budú uvedené ďalšie otázky: či chcete pred synchronizáciou vymazať celý obsah zariadenia MPB a či chcete pokračovať v synchronizácii, ak je váš prehrávač MPB menší ako vaša hudobná knižnica Windows Media Player. Potom sa otvorí okno pre výber zoznamov skladieb na synchronizáciu (obr. 1.13). S ním môžete synchronizovať existujúce zoznamy. Okrem toho, najmä pre synchronizáciu, môžete kliknutím na tlačidlo vytvoriť nový zoznam Vytvorte automatický zoznam.
Po výbere zoznamov na synchronizáciu sa vytvorí partnerstvo. V budúcnosti môžete svoje zariadenie synchronizovať s počítačom pomocou Windows Media Player(kapitola Synchronizácia). Pred synchronizáciou však nezabudnite prejsť na Windows Media Player, prejdite do sekcie Synchronizácia a v kontextovej ponuke zariadenia vyberte príkaz Extra možnosti.
Otvorí sa okno, v ktorom môžete určiť kvalitu konverzie hudby a obrázkov počas synchronizácie, ako aj určiť, či sa bude vykonávať automaticky pri každom pripojení MP3 zariadenia k počítaču.

Ryža. 1.13. Okno na výber zoznamu skladieb na synchronizáciu
Offline synchronizácia súborov
Offline synchronizácia súborov sa teraz vykonáva aj pomocou sprievodcu Centrum synchronizácie.
Súbory offline sú súbory z počítačov v rovnakej sieti ako váš počítač. Ich najdôležitejším rozdielom od iných sieťových súborov je však to, že prístup k nim bude možný, aj keď sa sieťový prostriedok, na ktorom sa nachádzajú, nachádza v tento moment nie je k dispozícií. Možnosť prístupu k offline súborom je implementovaná ich ukladaním do vyrovnávacej pamäte na lokálnom počítači.
Inými slovami, ak je pôvodný offline súbor momentálne dostupný v sieti, potom pracujete s originálom. Ak momentálne nie je možný prístup k pôvodnému offline súboru, stiahne sa kópia tohto súboru umiestnená na lokálnom počítači.
Ak chcete vytvoriť offline súbor, stačí sa pripojiť k sieťovému prostriedku a v kontextovej ponuke súboru, ktorý chcete urobiť offline, vyberte príkaz Vždy dostupné offline. Offline môžete vytvárať nielen súbory, ale aj celé priečinky.
Konflikty a výsledky synchronizácie
Bez ohľadu na to, aký druh údajov synchronizujete, informácie o výsledkoch synchronizácie sú umiestnené v sekciách a sprievodcoch Centrum synchronizácie.
kapitola Zobraziť výsledky synchronizácie obsahuje informácie o tom, ako presne prebiehal ďalší proces synchronizácie. Zároveň sa informácie v tejto časti zhromažďujú pri vykonávaní procesov synchronizácie a vymažú sa až po dokončení práce. Centrum synchronizácie.
S najväčšou pravdepodobnosťou nikdy nepoužijete informácie z predchádzajúcej časti. Ale v sekcii Zobraziť konflikty synchronizácie budete musieť pravidelne kontrolovať. Tu sú umiestnené informácie o tom, aké konflikty vznikli počas synchronizácie údajov. Konflikty sú situácie, keď niektoré údaje nemožno synchronizovať. Môže sa to stať napríklad vtedy, ak chcete synchronizovať obsah programu Outlook, ale konto, s ktorým synchronizujete, je chránené heslom. Okrem toho dochádza ku konfliktu, ak boli synchronizované dáta zmenené súčasne na komunikátore aj na počítači. V takom prípade budete musieť programu sami povedať, ktoré údaje má ponechať a ktoré nahradiť.
Nečakané situácie
V tejto podsekcii sa pokúsim odpovedať na niektoré otázky, ktoré môžu vzniknúť pri práci so sprievodcom. Centrum synchronizácie.
Prečo nemôžem synchronizovať svoje zariadenie s počítačom?
Pripomíname, že štandardná dodávka operačného systému Windows Vista neobsahuje možnosť synchronizácie komunikátora a počítača. Tieto funkcie sú implementované v samostatnom programe s názvom sprievodca, ktorý okrem samotného sprievodcu nastavením synchronizácie obsahuje sadu ovládačov, ktoré umožňujú prepojenie a synchronizáciu komunikátora a počítača.
Nainštaloval som sprievodcu Windows Mobile Device Center, ale nemôže nájsť zariadenie, ktoré mám pripojené k počítaču. Sprievodca sa môže takto správať vo viacerých prípadoch, no vyfiltrujme všetky, ktoré označujú poruchové zariadenie. Ak teda komunikátor funguje správne a je správne pripojený k počítaču (ak sa komunikátor začne nabíjať z USB portu počítača, s najväčšou pravdepodobnosťou je pripojenie správne), mali by ste skontrolovať nasledovné.
K synchronizácii dát medzi počítačom a komunikátorom môže dôjsť len vtedy, ak sú spustené všetky potrebné služby, a to nasledujúce.
0 DHCP klient. Táto služba je potrebná na pridelenie IP adresy zariadeniu, keď je pripojené k počítaču. Ak to nefunguje, počítač sa nebude môcť pripojiť ku komunikátoru.
0 Pripojenie pre zariadenia so systémom Windows Mobile. Požadovaná služba, ktorá musí byť spustená, aby sa mohla synchronizovať. Pridáva sa počas inštalácie sprievodcu. Centrum zariadení Windows Mobile.
0 Pripojenie pre zariadenia so systémom Windows Mobile-2003. Požadovaná služba, ktorá musí byť spustená, aby sa mohla synchronizovať. Pridá sa aj pri inštalácii sprievodcu. Centrum zariadení Windows Mobile.
Ak chcete skontrolovať, či sú spustené určené služby, musíte spustiť modul snap-in Služby. Najjednoduchší spôsob, ako to urobiť, je zadať do okna services.msc Spustenie programu, zavolal s príkazom Bežať Ponuka Štart. Po zobrazení okna snap-in služby, stačí začať písať prvé písmená každého názvu služby. Počas písania sa presuniete na ďalšiu službu, ktorej názov začína na zadané písmená.
Keď prejdete na požadovanú službu, pozrite sa, čo je napísané v poli Štát pre ňu (obr. 1.14). Ak je to tam napísané Tvorba, to znamená, že je všetko v poriadku. Ak tam nie je nič napísané, služba je zastavená a je potrebné ju spustiť. Je to veľmi jednoduché: zobrazte kontextové menu služby a vyberte príkaz Bežať.

Ryža. 1.14. Servisný reťazec v module Služby
Predtým však skontrolujte obsah poľa Typ spustenia. Ak je toto nastavené na Zakázané služba musí byť pred spustením povolená. Ak to chcete urobiť, dvakrát kliknite na službu pomocou tlačidla myši a na kartu Sú bežné rozbaľovací zoznam Typ spustenia v okne vlastností, ktoré sa zobrazí, vyberte hodnotu Auto.
Ak všetky služby fungujú, ale synchronizácia sa stále nevykonáva, mali by ste skontrolovať fungovanie zariadenia Microsoft Windows Mobilný diaľkový adaptér. To je to, čo je nainštalované s majstrom Centrum zariadení Windows Mobile a používa sa na synchronizáciu údajov.
Na kontrolu práce toto zariadenie, spustiť snap Správca zariadení. Najjednoduchší spôsob, ako to urobiť, je zadať do okna Spustenie programu príkazy devmgmt.msc. Potom sa zobrazí okno, v ktorom musíte prejsť do sekcie Sieťové adaptéry (obr. 1.15).
Pozrite sa na ikonu vedľa položky Adaptér Microsoft Windows Mobile Remote. Ak je rovnaký ako na obr. 1.15 je v pohode. Ak je ikona zariadenia preškrtnutá, zadané zariadenie je vypnuté a je potrebné ho povoliť. Ak to chcete urobiť, otvorte kontextovú ponuku položky zariadenia a vyberte príkaz Zapnúť. Ak je ikona zariadenia pokrytá otáznikom alebo výkričníkom, zariadenie nefunguje správne a musíte sa pokúsiť nainštalovať alebo preinštalovať ovládače.

Ryža. 1.15. Zariadenie, ktoré riadi synchronizáciu dát s PDA
Ak zariadenie Microsoft Windows Mobile Remote Adapter funguje správne, potom posledné možný dôvod problémy - váš firewall mu neumožňuje pripojiť sa k počítaču.
Ak používate štandardné vstavané firewall systému Windows Vista potom v okne Spustenie programu zadajte príkaz firewall.cpl a potom v zobrazenom okne vyberte odkaz Povolenie spustenia programu cez bránu Windows Firewall. Tým sa otvorí karta. Výnimky okno Nastavenia brány firewall systému Windows. Tu musíte začiarknuť políčka vedľa všetkých položiek spojených s programom Centrum zariadení Windows Mobile. Pre mňa je to napríklad prvých šesť záznamov (obr. 1.16).
Ak to nepomôže, mali by ste sa pozrieť na snímku Prehliadač udalostí(ak ho chcete spustiť, zadajte do okna Spustenie programu eventvwr.msc), aby ste zistili, či sa po pripojení komunikátora nezobrazujú nejaké chybové hlásenia. A na základe informácií o chybe skúste hľadať na internete spôsoby, ako problém vyriešiť.
Prečo nevidím ikonu Súbory offline v Centre synchronizácie na karte Nastaviť nové prepojenie na synchronizáciu? To sa stane, ak štandardná služba Súbory offline nie je spustený alebo vypnutý. Inými slovami, na vyriešenie problému stačí zobraziť modul services.msc a spustiť službu offline súbory. V predchádzajúcom tipe som už písal, ako na to.
Prečo nemôžem odstrániť ikonu Centra synchronizácie z oblasti oznámení? Bohužiaľ, vývojári spoločnosti Microsoft cítili, že odstránenie ikony Centrum synchronizácie z oznamovacej oblasti nikto nechce, a preto nezaviedli žiadne spôsoby, ako to urobiť. Môžete ho však odstrániť ukončením úlohy mobsync.exe.

Ryža. 1.16. Zoznam štandardných výnimiek brány firewall, ktoré je potrebné nastaviť, aby bolo možné synchronizovať
Ak to chcete urobiť, otvorte okno Správca úloh(stlačte klávesovú skratku Esc+Shift+Ctrl) potom prejdite na kartu Procesy a v zozname procesov vyhľadajte položku s názvom mobsync.exe (ak ju nemôžete nájsť, skontrolujte, či je začiarknuté políčko Zobraziť procesy všetkých používateľov). V kontextovej ponuke tejto položky vyberte príkaz Ukončiť proces(obr. 1.17).

Ryža. 1.17. Vypnutie Centra synchronizácie
Pripojil som svoj MP3 prehrávač k počítaču, ale Centrum synchronizácie nezobrazilo možnosť synchronizácie mediálnych údajov.
V takom prípade skontrolujte, či sú nainštalované programy dodané s vaším MP3 prehrávačom. Možno, že po inštalácii takéhoto programu bude operačný systém schopný rozpoznať vaše zariadenie ako prehrávač MP3 a začne synchronizovať jeho obsah.
Ak inštalácia programov dodaných s prehrávačom MP3 neviedla k požadovanému výsledku (alebo jednoducho takéto programy neexistujú), vaše zariadenie nie je kompatibilné s Centrum synchronizácie.
Pokiaľ viem, predchádzajúce verzie systému Windows mali možnosť konfigurovať offline súbory pomocou špeciálnej karty v okne Možnosti priečinka. Áno, skutočne, v predchádzajúcich verziách systému Windows takáto karta okna Vlastnosti priečinka existoval, ale v systéme Windows Vista bol zastaraný. Teraz namiesto špeciálnej karty okna Vlastnosti priečinka offline súbory sa konfigurujú pomocou okna otvoreného ikonou Súbory offline od Ovládacie panely (obr. 1.18).

Ryža. 1.18. Okno na konfiguráciu offline súborov
Okrem toho môžete stále konfigurovať spôsob fungovania súborov offline pomocou skupinových zásad. Ak to chcete urobiť, musíte zobraziť snap Editor objektov politiky skupiny(v okne Spustenie programu zadajte príkaz gpedit.msc), potom prejdite do sekcie Konfigurácia používateľa > Šablóny pre správu > Sieť > Súbory offline alebo do sekcie Konfigurácia počítača > Šablóny pre správu > Sieť > Súbory offline. Teraz môžete použiť politiku oddielov. Nastavenia zo sekcie Konfigurácia počítača platí pre všetkých Používatelia systému Windows. Nastavenia rovnakej sekcie Užívateľská konfigurácia sa vzťahujú iba na vaše účtu.
Archivácia údajovSynchronizáciu akýchkoľvek údajov je možné vykonať aj pomocou archivačných funkcií operačného systému Windows. V systéme Windows Vista teda môžete vytvoriť úlohu, ktorá automaticky vykoná archiváciu akýchkoľvek údajov v zadanom čase.
Túto funkciu systému Windows však teraz nebudeme rozoberať – neskôr v tejto knihe sa budeme samostatne zaoberať procesom archivácie údajov.
1.2. Programy tretích strán
Možnosti operačných systémov rodiny Windows nie sú neobmedzené. Vývojári systému Windows spravidla zámerne znižujú schopnosť tohto operačného systému pracovať so špecifickými funkciami. Deje sa tak preto, aby na softvérovom trhu existovala zdravá konkurencia a aby programátori mohli vytvárať alternatívne programy tretích strán, ktoré podporujú viac funkcií ako štandardné programy Windows.
To je dôvod, prečo sa pokročilí používatelia vždy snažia nájsť nejaké programy tretích strán, ktoré implementujú funkcie, ktoré potrebujú, namiesto toho, aby používali štandard Funkcie systému Windows. Skúsme a použijeme ich príklad a zvážime niekoľko programy tretích strán na synchronizáciu údajov.
Bohužiaľ, takýchto programov nie je veľa. Ide o to, že vývojári, ako to bolo, nemajú taký samostatný koncept ako synchronizácia údajov medzi niekoľkými počítačmi. Ide o komplexnú úlohu, ktorá je spravidla kombinovaná s archiváciou údajov. A ako sa často stáva, vývojári venujú väčšiu pozornosť archivácii, ale synchronizácia sa do programu pridáva iba ako dodatočný parameter. V súlade s tým sa takmer žiadna pozornosť nevenuje synchronizácii a zlepšovaniu jeho schopností.
vuBriefPostavenie: freeware.
Veľkosť: 3,6 MB.
Jazyk: ruština a angličtina.
Napriek tomu, že je slobodný, tento program je považovaný za jeden z najlepších nástrojov na synchronizáciu dát. Môže sa použiť na vykonávanie nasledujúcich úloh:
0 synchronizovať súbory z adresárov lokálny počítač;
0 synchronizácia súborov z adresárov rôznych počítačov v sieti;
0 synchronizácia súborov z lokálneho priečinka a priečinka na FTP serveri;
0 archivovaných súborov.
Synchronizácia dát v tomto programe je založená na technológii SoftCopy. Chráni pred zlyhaním počas kopírovania údajov, čo znamená, že sa nemôžete obávať, že odpojenie počas vzdialenej synchronizácie zničí všetky vaše údaje.
Vytvorte úlohu synchronizácie
Pri prvom spustení programu sa zobrazí okno s otázkou, na ktorom počítači je program nainštalovaný: v práci alebo doma. Spôsob vykonania synchronizácie závisí od vášho výberu. V predvolenom nastavení sa údaje považujú za zmenené na pracovnom počítači a synchronizované s domácim počítačom na konci dňa.
Po výbere typu počítača sa zobrazí sprievodca, ktorý vás vyzve na výber úlohy, ktorú má program vykonať. Okrem zoznamu úloh, ktoré ste už vytvorili, obsahuje prepínač Nová úloha vytvárať nové úlohy. Má dve polohy: Synchronizácia súborov A Záloha súboru.
Nastavenie prepínača Synchronizácia súborov zobrazí krok sprievodcu znázornený na obr. 1.19. Tento krok vyberie typ synchronizácie, ktorá sa má vykonať. Existujú iba tri takéto typy.
0 Priama synchronizácia. Tento typ synchronizácie je podobný predtým diskutovanej štandardnej funkcii operačného systému Windows. Áno, uhádli ste správne, tento typ synchronizácie je rovnaký ako pri použití Portfólio operačný systém.
Po výbere tohto typu synchronizácie vás sprievodca vyzve, aby ste vybrali pôvodné súbory a priečinky, ktoré sa budú synchronizovať. V tomto prípade môže program filtrovať obsah synchronizovaného priečinka podľa nasledujúcich funkcií:
Zabrániť synchronizácii podpriečinkov s určitými názvami;
Zabrániť synchronizácii pripojených súborov s určitými príponami alebo názvami;
Synchronizujte súbory iba s určitými príponami alebo názvami;
Nesynchronizujte súbory väčšie ako zadaná veľkosť.
Po výbere pôvodných súborov na synchronizáciu vás sprievodca vyzve na zadanie adresára, s obsahom ktorého sa budú pôvodné súbory synchronizovať.
0 Synchronizácia s priečinkami FTP/Publikovanie súborov na internete. Výberom tohto typu môžete synchronizovať údaje vo vašom lokálnom počítači s údajmi vzdialený počítač cez FTP prístup.
Po zadaní použitia tohto typu vás sprievodca vyzve, aby ste vybrali pôvodné súbory a priečinky, ktoré sa budú synchronizovať. Program dokáže filtrovať obsah synchronizovaného priečinka podľa rovnakých kritérií ako pri použití typu synchronizácie Priama synchronizácia.

Ryža. 1.19. Sprievodca vytvorením synchronizačnej úlohy
Keď vyberiete pôvodné súbory na synchronizáciu, sprievodca vás vyzve na zadanie adresy FTP servera, vášho používateľského mena a hesla, ako aj adresára na serveri, ktorého obsah chcete synchronizovať.
A úplne posledný krok sprievodcu: výber smeru synchronizácie údajov.
0 Synchronizácia so vzdialeným počítačom. Tento typ synchronizácie je určený na prenos určitých údajov do iného počítača pomocou vymeniteľného média.
Po výbere tohto typu synchronizácie sa vás sprievodca opýta, či vzdialenú synchronizáciu vykonávate prvýkrát alebo či už bol tento typ synchronizácie vykonaný predtým. Ak zadáte prvú možnosť, budete vyzvaní, aby ste vybrali existujúci adresár s pôvodnými súbormi na synchronizáciu alebo určili nový. Ak ste už vykonali vzdialenú synchronizáciu, zobrazí sa výzva na výber jedného z adresárov, ktoré boli predtým synchronizované so vzdialeným počítačom.
vuBrief podporuje niekoľko smerov synchronizácie údajov.
0 Nie Nesynchronizujte vôbec.
0 Obojstranný. Synchronizácia zohľadňuje dátumy úprav súborov a určuje, ktoré súbory budú nahradené.
0 Ukážka. Pri použití tohto typu synchronizácie všetky synchronizované súbory nahradia pôvodné súbory (bez ohľadu na dátum úpravy súborov).
0 Zrkadlo. Pri použití tohto typu synchronizácie všetky pôvodné súbory nahradia synchronizované súbory (bez ohľadu na dátum úpravy súborov). Ak sa v synchronizovanom adresári nachádza súbor, ktorý nie je v pôvodnom adresári, bude odstránený.
0 zálohovanie. Pri použití tohto typu synchronizácie pôvodné súbory nahradia synchronizované súbory, ak majú neskorší dátum úpravy alebo ak boli synchronizované súbory vymazané. V opačnom prípade k synchronizácii nedôjde.
Okrem výberu preddefinovaných smerov synchronizácie si môžete vytvoriť svoje vlastné smery. Ak to chcete urobiť, stačí stlačiť tlačidlo Naladiť v poslednom kroku sprievodcu vytvorením úlohy a následne vyberte potrebné akcie v špeciálnom okne (obr. 1.20).

Ryža. 1.20. Oprava pravidiel synchronizácie
Spustenie úlohy synchronizácie
Úlohu synchronizácie môžete spustiť ihneď po jej vytvorení. Ak to chcete urobiť, po výbere smeru synchronizácie údajov sa zobrazí ďalší krok sprievodcu vytvorením úlohy. Tu môžete buď okamžite spustiť synchronizáciu údajov, alebo zvoliť čas, kedy sa synchronizácia údajov vykoná automaticky.
Pri priraďovaní automatickej synchronizácie údajov môžete určiť nielen čas synchronizácie údajov, ale aj konkrétne dni v týždni, v ktorých sa má synchronizácia vykonať.
Po vytvorení úlohy môžete údaje synchronizovať aj pomocou hlavného okna programu (obr. 1.21).

Ryža. 1.21. Hlavné okno programu vuBrief
Hlavné okno programu je rozdelené do štyroch oblastí.
0 Miestne portfóliá. Tu sú uvedené typy úloh, ktoré môže program vykonávať (buď synchronizácia s pracovným/domácim počítačom, alebo archivácia). Ak ste už vytvorili nejakú synchronizačnú úlohu pomocou sprievodcu skôr v tejto knihe, potom dvakrát kliknite na ikonu pracovný počítač, a uvidíte zoznam všetkých vytvorených úloh.
Pomocou zoznamu úloh môžete vytvárať nové úlohy alebo mazať a konfigurovať existujúce úlohy, ako aj vykonávať synchronizáciu údajov. Prípadne môžete dvakrát kliknúť na jednu z predtým vytvorených úloh. Potom uvidíte zoznam všetkých súborov, ktoré sú synchronizované pomocou tejto úlohy. Pomocou neho môžete synchronizovať konkrétny súbor alebo vylúčiť súbor zo synchronizácie.
0 Medzipamäťové zariadenie (Intermediary). V tejto oblasti sú uvedené proxy zariadenia, prostredníctvom ktorých môžete aktualizovať lokálne portfólio údajmi umiestnenými vo vzdialenom portfóliu. Ak chcete aktualizovať cez konkrétny proxy (LAN, disketa, CD alebo FTP priečinok), stačí dvakrát kliknúť na požadovaného brokera.
0 Vzdialené portfóliá. Tu je zoznam vzdialených portfólií, s ktorými ste niekedy synchronizovali lokálne údaje. Portfólio.
0 Plán/Rýchly štart. Obsahuje zoznam úloh automatickej synchronizácie, ktoré ste vytvorili, a umožňuje vám spustiť alebo nakonfigurovať jednu z vytvorených úloh alebo vytvoriť novú úlohu.
Hneď ako spustíte proces synchronizácie údajov, program začne kontrolovať obsah pôvodného priečinka a synchronizovaného priečinka. Potom sa zobrazí zoznam zmenených súborov. Z tohto zoznamu môžete vybrať tie súbory, ktoré sa budú synchronizovať (štandardne sú synchronizované všetky upravené súbory). A to až potom, čo vyberiete súbory na synchronizáciu a stlačíte tlačidlo dobre, spustí sa proces synchronizácie.
Dokončenie programu
V predvolenom nastavení sa zatvorením programu minimalizuje iba do oblasti oznámení. Ak chcete úplne zatvoriť program, mali by ste vybrať príkaz VÝCHOD v kontextovej ponuke ikony programu umiestnenej v oblasti oznámení.
Majte však na pamäti, že ak program úplne zatvoríte, všetky procesy synchronizácie, ktoré ste nastavili na automatické spúšťanie podľa plánu, sa nevykonajú.
nnBackupPostavenie: freeware.
Veľkosť: 290 kB.
Jazyk: ruština a angličtina.
Pravdepodobne budete tento program používať len zriedka, ale nemožno ho nespomenúť, pretože má jednu výhodu, ktorú nemá žiadny iný nástroj tejto triedy. nnBackup nemá grafické rozhranie - je to program príkazový riadok. Preto môže byť použitý v rôznych scenároch alebo vytvárať skratky k príkazom s jeho účasťou.
Pomocou tohto programu môžete robiť nasledovné:
0 kopírovanie súborov a adresárov;
0 kopírovanie údajov do zásobníka očíslovaných adresárov alebo súborov ZIP danej hĺbky;
0 archívnych údajov;
0 Synchronizácia údajov v jednosmernom a obojsmernom režime.
Zatiaľ nás zaujímajú len tie funkcie tohto programu, ktoré súvisia so synchronizáciou dát.
Synchronizácia sa vykonáva pomocou nasledujúcich možností syntaxe.
0 nnbackup.exe synchronizácia -i<каталог1>–o<каталог2> – vykonať jednosmernú synchronizáciu obsahu adresára 1 a adresára 2. V tomto prípade sa do adresára 2 skopírujú nové a upravené súbory z adresára 1.
Pri jednosmernej synchronizácii môžete zadať viacero zdrojových adresárov naraz (teda viacero parametrov - napr. nnbackup.exe - ic: \test - ic: \test2 - o c: \mytests). V tomto prípade budú do cieľového adresára umiestnené súbory z niekoľkých zdrojových adresárov naraz.
0 nnbackup.exe sync2-i<каталог1>–o<каталог2> – vykonať obojsmernú synchronizáciu obsahu adresára 1 a adresára 2. V tomto prípade sa najprv skopírujú nové a zmenené súbory z adresára 1 do adresára 2 a potom sa nové a zmenené súbory z adresára 2 skopírujú do adresár 1.
V tomto režime môžete zadať aj viacero volieb -i naraz, ale v tomto prípade musíte zadať aj voľbu -p, aby program mohol určiť, ktoré súbory v cieľovom adresári sa majú synchronizovať s konkrétnym zdrojovým adresárom. Zadaním voľby -p sa vytvorí úplná štruktúra zdrojového adresára v cieľovom adresári.
Užitočný parameter synchronizačných príkazov nnbackup.exe je -backup<каталог>. Pomocou neho môžete určiť adresár, do ktorého sa budú archivovať všetky súbory, ktoré sa počas synchronizácie odstránia. Inými slovami, na jednej strane budú vaše súbory vždy v synchronizovanom stave a na druhej strane v prípade nejakých nepredvídaných okolností môžete kedykoľvek obnoviť nahradené resp. vzdialený súbor z archívu vytvoreného programom.
Údaje na synchronizáciu je možné obmedziť pomocou nasledujúcich možností.
0 – tc– pri synchronizácii porovnajte čas poslednej úpravy a čas vytvorenia súboru.
0 - inzerát– pri synchronizácii skopírujte súbory nielen s iným dátumom úpravy, ale aj so zmenenou veľkosťou.
0 – md5– kontrolovať zmeny v súboroch nie na základe dátumu modifikácie, ale na základe kontrolného súčtu (generovaného algoritmom MD5) vypočítaného počas synchronizácie.
0 – existujúce– synchronizovať iba tie súbory, ktoré sa už nachádzajú v cieľovom adresári.
0 -ignorovať-existujúci– synchronizovať iba tie súbory, ktoré nie sú v cieľovom adresári.
0- Áno– po skopírovaní nových a zmenených súborov do cieľového adresára z neho vymažte všetky súbory, ktoré nie sú v zdrojovom adresári.
0 - vymazať-predtým– najprv odstráňte z cieľového adresára všetky súbory, ktoré nie sú v zdrojovom adresári, a až potom skopírujte nové a upravené súbory do cieľového adresára.
0--delete-excluded --x<маска> – po skopírovaní nových a zmenených súborov do cieľového adresára vymažte z cieľového adresára všetky súbory, ktoré nie sú v zdrojovom adresári. Okrem toho odstráňte z cieľového adresára tie súbory, ktoré zodpovedajú zadanej maske.
0 -nd– neodstraňujte z cieľového adresára adresáre, ktoré sa nenachádzajú v zdrojovom adresári.
0 -s– synchronizovať nielen všetky súbory zdrojového adresára, ale aj súbory umiestnené v podadresároch zdrojového adresára.
Vytvorte skratku
Ako príklad si skúsme vytvoriť skratku pre jednosmernú synchronizáciu dát umiestnených vo viacerých priečinkoch.
Ak to chcete urobiť, vyberte z kontextového menu pracovnej plochy príkaz Nové > Skratka. Potom sa v poli zobrazí sprievodca vytvorením skratky Zadajte umiestnenie objektu do ktorého musíte zadať požadovaný príkaz programu nnbackup.exe. Napríklad "c:\Program Files\nnBackup\nnbackup.exe" sync -i "F:\ID Peter\- Práca na diaľku” – i “F: \ID Peter\_publications” – o “D: \backup” – md5 – s. Potom musíte zadať názov štítku.
To je vlastne všetko. Teraz Desktop budete mať skratku, pomocou ktorej môžete vždy synchronizovať svoje údaje.
Aby ste uľahčili prístup k novovytvorenej skratke, môžete jej priradiť klávesovú skratku. Ak to chcete urobiť, otvorte okno Vlastnosti a potom nastavte zameranie na pole Rýchly hovor a zadajte názov svojho obľúbeného kľúča. Teraz po zatvorení okna Vlastnosti pomocou tlačidla dobre, príslušnú skratku je možné spustiť pomocou klávesovej skratky formulára Ctrl+Alt+<веденная вами клавиша>. Táto metóda rýchly prístup je možný len pre skratky umiestnené na Desktop.
Vytvorte naplánovanú úlohu
Synchronizáciu údajov môžete ďalej zjednodušiť použitím naplánovaných úloh, teda vytvorením úlohy, ktorá sa automaticky spustí v určený čas.
Nie je to také ťažké, ako sa zdá na prvý pohľad. Najprv musíte otvoriť zámok Plánovač úloh,čo sa dá urobiť s príkazom taskchd.msc v okne Spustenie programu. Potom musíte vybrať príkaz Vytvorte jednoduchú úlohu z kontextového menu sekcie Plánovač úloh (miestne)(obr. 1.22).

Ryža. 1.22. Vytvorte naplánovanú úlohu
Toto sa zobrazí Sprievodcovia na vytvorenie jednoduchej úlohy, ktorý rozdeľuje proces vytvárania naplánovanej úlohy do nasledujúcich krokov.
0 Zadajte názov novej úlohy a jej popis.
0 Definuje, ako často sa má začať nová úloha. Môžete definovať nasledujúce možnosti frekvencie: denne, týždenne, mesačne, raz, pri spustení počítača, pri prihlásení do systému Windows, keď sa v protokole vytvorí číslo udalosti.
0 Určenie typu novej úlohy: spustenie programu, odoslanie e-mailu alebo zobrazenie správy. V našom prípade musíte vybrať spustenie programu.
0 Určuje program, ktorý sa má spustiť.
Napríklad nakonfigurujme spustenie príkazu "c: \Program Files\nnBackup\nnbackup.exe" sync - i "F: \ID Peter\-Remote work" - i "F: \ID Peter\_publications" - o "D: \backup »-md5-s.
Ak to chcete urobiť, musíte zadať v poli Program alebo skript reťazec "c:\Program Files\nnBackup\nnbackup.exe".
Potom, čo je v teréne Pridajte argumenty musíte zadať riadok sync-i T : \ID Peter\ - Práca na diaľku" - i "F: \ID Peter\_publications" - o "D: \backup" - md5 - s.
Lúka Pracovný priečinok by mal zostať prázdny.
To je všetko, teraz je úloha vytvorená a môžete ju vidieť v sekcii Plánovač úloh (lokálne) > Knižnica plánovača úloh predmetné zariadenie. Úloha sa zobrazí v tejto časti po opustení modulu snap-in a jeho opätovnom spustení.
POZNÁMKA
Mali by ste pochopiť, že týmto spôsobom môžete vytvárať úlohy na vykonávanie akýchkoľvek príkazov - v knihe sa pozrieme na veľa rôznych príkazov, ale už nebudeme uvažovať o možnosti vytvorenia naplánovanej úlohy pre tieto príkazy.
1.3. Archivácia údajov
Synchronizácia údajov a archivácia údajov sú také súvisiace procesy, že takmer všetky programy na archiváciu údajov obsahujú možnosti synchronizácie údajov. Archivácia údajov je jedným z tých záhadných mechanizmov, ktoré sa spamätajú, až keď dôjde ku globálnej katastrofe.
Ako som už povedal, globálna katastrofa sa môže prejaviť rôznymi spôsobmi, no jej výsledok je vždy rovnaký – úplná alebo čiastočná strata najdôležitejších údajov a, samozrejme, strata zamestnania.
Preto si tento záhadný mechanizmus musí každý zamestnanec vždy pamätať. Nespoliehajte sa na správcov. Napríklad by mali pravidelne zálohovať všetky údaje spoločnosti, čo znamená, že sa nemám čoho báť. Nie! Ste to vy, kto by sa mal postarať o archiváciu vašich údajov – údajov, ktoré vám boli zverené! A iba v tomto prípade môžete dúfať v rýchly kariérny rast. Zamestnávatelia si totiž najviac vážia tých zamestnancov, s ktorými nikdy nemajú problémy.
Najjednoduchšie je archivácia údajov proces pravidelného kopírovania dôležitých údajov do iného HDD. Takýto proces je možné organizovať aj manuálne – zvyknite si raz alebo dvakrát denne skopírovať všetky zmenené údaje na ďalší disk. To však nie je najviac správna cesta riešenia tohto problému.
najviac správna cesta archivácia dát je organizácia RAID poľa niekoľkých pevné disky. V tomto prípade sa všetky vytvorené dáta okamžite skopírujú na druhý disk poľa. Túto metódu však nebudeme uvažovať, pretože nie je vždy vhodná na použitie v rámci spoločnosti.
V prvom rade je to kvôli problémom, ktoré sú mimo vašej kontroly: spravidla je na firemných počítačoch nainštalovaný iba jeden disk a inštalácia ďalších diskov na každý počítač pre veľké organizácie môže stáť rovnako veľa.
Druhým problémom pri používaní poľa RAID je, že vás nebude môcť ochrániť pred vašimi vlastnými chybami. Napríklad z náhodného vymazania dôležitých údajov. Inými slovami, aj keď používate pole RAID, stále musíte myslieť na automatické zálohovanie dôležitých údajov na iné médium.
Je ich veľa špeciálne programy a techniky určené na uľahčenie archivácie údajov. S nimi vo všeobecnosti zabudnete na to, čo je archivácia, a spomeniete si len na tie chvíle, keď musíte rýchlo obnoviť všetky stratené dáta z archívnej kópie automaticky vytvorenej archivačným programom.
Štandardné funkcie systému WindowsNiektoré funkcie archivácie údajov podporuje aj operačný systém Windows Vista. Existuje niekoľko takýchto možností, preto ich zvážime v poradí od jednoduchých po zložitejšie.
Majster
Majster Centrum zálohovania a obnovy(obr. 1.23), ku ktorému sa dostaneme pomocou rovnomennej ikony ovládacie panely, ponúka najjednoduchší spôsob, ako naplánovať úlohu na automatickú pravidelnú archiváciu.
Archivácia údajov. Ak chcete začať archivovať súbory, musíte kliknúť na tlačidlo Archivujte súbory wizard Potom uvidíte sprievodcu archívne súbory, v prvom kroku si musíte vybrať miesto uloženia archívne súbory.

Ryža. 1.23. Hlavné centrum zálohovania a obnovy
Operačný systém Windows Vista podporuje použitie troch rôznych umiestnení na ukladanie súborov: konkrétneho oddielu pevný disk, CD alebo LAN zdieľanie. Upozorňujeme, že operačný systém nemôže ukladať súbory do systémových a zavádzacích oddielov lokálneho počítača. Je to spôsobené princípom archivácie súborov.
Po výbere miesta uloženia archívnych súborov vás operačný systém vyzve na zadanie diskov, ktorých obsah bude zahrnutý do archívu. A systémový oddiel jednotka (na ktorej je nainštalovaný systém Windows Vista) je predvolene zahrnutá v archíve a nemožno ju vypnúť.
Bohužiaľ nebudete môcť vybrať jednotlivé priečinky, ktorých obsah sa má archivovať. Archivácia Nástroje systému Windows Vista je postavená na inom princípe: buď sa archivuje celý obsah diskového oddielu, alebo nič.
Môžete si však vybrať typy súborov umiestnených na určených diskových oddieloch. Na to slúžia začiarkavacie políčka, ktoré môžete vidieť v okne Sprievodca zálohovaním súboru v ďalšom kroku. Tieto začiarkavacie políčka sú zobrazené nižšie.
0 Snímky. Obrazové súbory, ako sú súbory JPEG a PNG.
0 Hudba. Hudobné súbory, ako sú súbory WMA a MP3 a zoznamy skladieb.
0 Video. Video súbory ako .wmv, .mpeg a .avi.
0 Email. Správy Email, ako aj adresáre, ako sú súbory PST a EML.
0 Dokumentácia. Textové súbory, tabuľkové a databázové súbory, prezentácie a iné dokumenty.
0 TV relácie. Televízne relácie nahrané pomocou prostredia Windows Media Center.
0 Komprimované súbory. Obrazové a archívne súbory, ako sú súbory ZIP, CAB, ISO, WIM, VHD.
0 Ďalšie súbory. Všetky ostatné súbory.
Sprievodca zálohovaním systému Windows Vista rozpoznáva mnoho typov súborov, takže vždy môžete vybrať iba súbory, ktoré chcete archivovať. Majte na pamäti, že systémové súbory, programové súbory a dočasné súbory sa nikdy archivujú.
V poslednom kroku Sprievodcu archiváciou súborov musíte určiť frekvenciu, s akou operačný systém začne archivovať súbory. V tomto prípade môžete zadať čas začiatku aj deň alebo číslo.
Keď sa rozhodnete pre frekvenciu archivovania súborov, stačí kliknúť na tlačidlo Uložte nastavenia a začnite archivovať. Tým sa spustí proces zálohovania, pred spustením ktorého sa vytvorí tieňová kópia.
Obnova dát. Ak stále potrebujete obnoviť stratené údaje, mali by ste použiť tlačidlo Obnovte súbory majstrov Centrum zálohovania a obnovy. Kliknutím na toto tlačidlo sa otvorí okno sprievodcu. Obnova súborov, v prvom kroku by ste si mali vybrať, z ktorého archívu budete súbory obnovovať.
Môžete si vybrať obnovenie z posledného vytvoreného archívu (dátum posledného vytvorenia archívu je uvedený vedľa tlačidla Archivujte súbory majstrov Centrum zálohovania a obnovy) alebo špecifikujte archív v zobrazenom zozname vytvorených archívov.
Po zadaní archívu na obnovenie sa v kroku výberu konkrétnych súborov z archívu, ktoré je potrebné obnoviť, zobrazí okno sprievodcu. Pohľad na toto okno po pridaní viacerých súborov je na obr. 1.24.
V popísanom kroku sprievodcu môžete vybrať nielen konkrétny súbor na obnovenie, ale aj obnoviť obsah celého priečinka. To sa vykonáva pomocou tlačidiel. Pridať súbory A Pridať priečinky resp. Po stlačení jedného z týchto tlačidiel sa zobrazí štandardné okno na výber súboru / priečinka umiestnené vo vnútri archívu (archív sa považuje za koreň, z ktorého je zostavený strom adresárov, kde vyberiete požadovaný súbor alebo adresár).
Pomocou tlačidla môžete tiež vybrať súbory a priečinky na obnovenie Vyhľadávanie. V tomto prípade sa otvorí okno na vyhľadávanie súborov a priečinkov podľa časti ich názvu.

Ryža. 1.24. Krok sprievodcu na výber súborov a priečinkov na obnovenie
Po výbere údajov, ktoré chcete obnoviť, vás sprievodca požiada, aby ste vybrali miesto, kde sa zadané údaje obnovia. Dáta môžete obnoviť na ich pôvodné miesto (t. j. tam, kde boli v čase archivácie) alebo zadať iný adresár.
Tým sa dokončí sprievodca a obnovia sa súbory, ktoré ste vybrali.
Archivácia kompletného PC
Okrem zálohovania a obnovy konkrétnych súborov na diskovej oblasti pomocou sprievodcu Centrum zálohovania a obnovy môžete vytvoriť bit-by-bit kópiu celého obsahu ľubovoľného diskového oddielu.
Zvyčajne sa táto operácia vykonáva s cieľom vytvoriť archívnu kópiu oddielu, na ktorom je nainštalovaný váš operačný systém. Ak sa v budúcnosti operačný systém z nejakého dôvodu stane nefunkčným, vždy ho bude možné obnoviť pomocou kompletného archívu počítača vytvoreného skôr. To je dôvod, prečo každý kompletný PC archív vždy obsahuje systémové a bootovacie oddiely disku.
Majster
Predtým recenzovaný majster Centrum zálohovania a obnovy je len obal okolo niekoľkých ďalších sprievodcov zálohovaním a obnovou. Okrem toho existuje ďalší štandardný hlavný shell - Stav a nastavenia zálohy(obr. 1.25).

Ryža. 1.25. Stav sprievodcu a nastavenia zálohovania
Volanie tohto sprievodcu je o niečo zložitejšie ako predchádzajúce. Ak to chcete urobiť, použite príkaz sdclt.exe alebo odkaz Zmeniť nastavenia. Tento odkaz je pod tlačidlom Archivujte súbory okná čarodejníka Centrum zálohovania a obnovy v prípade, že ste už použili sprievodcu archiváciou súborov a nastavili proces archivácie.
Majster Stav a nastavenia zálohy pozostáva z troch okien, medzi ktorými sa prechádza pomocou tlačidiel na ľavom paneli. Poďme sa pozrieť na tieto okná.
0 Archivácia súborov. Pomocou tohto okna môžete manuálne spustiť proces archivácie, zmeniť parametre úlohy zálohovania, ktorú ste vytvorili predtým, alebo úlohu úplne zakázať. automatická archiváciaúdajov.
Ak sa rozhodnete zmeniť parametre úlohy zálohovania, ktorú ste vytvorili skôr, zobrazí sa vám známy sprievodca Archivujte súbory. Budete musieť znova prejsť všetkými krokmi tohto sprievodcu, pričom však už v ňom budú vybraté všetky nastavenia archivácie, ktoré ste zadali skôr. Inými slovami, budete musieť zmeniť iba možnosti archivácie, ktoré by ste chceli zmeniť.
0 Obnova súboru. Pomocou tohto okna môžete vykonať dva typy obnovy súborov. Jedna možnosť vám umožňuje obnoviť súbory z bežnej zálohy vytvorenej na lokálnom počítači (podobne ako pri obnove pomocou tlačidla Obnovte súbory majstrov Centrum zálohovania a obnovy).
Druhý je z archívu vytvoreného na inom počítači. Zobrazí sa sprievodca podobný sprievodcovi Obnovte súbory obnoviť z lokálneho archívu. Okrem prepínačov na obnovu z lokálnych archívov pribudne aj prepínač na obnovu z archívu vytvoreného na inom počítači.
0 Archivácia kompletného PC. Pomocou tohto okna môžete zálohovať celý systém a zavádzať diskové oddiely (zálohovanie týchto oddielov bit po bite).
Príkazy na zálohovanie a obnovu
Na zjednodušenie prístupu k funkciám zálohovania a obnovy môžete použiť špeciálne príkazy, ktoré volajú jedného alebo druhého sprievodcu. Môžete napríklad vytvoriť odkazy na tieto príkazy, aby ste mali vždy po ruke sprievodcov obnovou a archiváciou.
0 sdclt.exe /BACKUPPAGE- sprievodca zobrazením
0 sdclt.exe /BLBBACKUPWIZARD- otvorený majster Archivácia kompletného PC Windows.
0 sdclt.exe /CONFIGURE- sprievodca zobrazením Archivujte súbory zmeniť nastavenia úlohy automatickej archivácie súborov. Inými slovami, príkaz je analogický stlačeniu tlačidla. Zmeňte možnosti archivácie okno Archivácia súborov majstrov Stav a konfigurácia archivácie.
0 sdclt.exe /DISABLEJOB– zakázať úlohu periodickej automatickej archivácie údajov. Inými slovami, príkaz je rovnaký ako stlačenie tlačidla. Vypnúť okno Archivácia súborov majstrov Stav a konfigurácia archivácie.
0 sdclt.exe /ENABLEJOB– povoliť úlohu periodickej automatickej archivácie údajov. Inými slovami, príkaz je podobný stlačeniu tlačidla Zapnúť okno Archivácia súborov majstrov Stav a konfigurácia archivácie.
0 sdclt.exe /KICKOFFJOB– spustiť archiváciu údajov a iba tých súborov, ktoré sa zmenili od posledného spustenia úlohy zálohovania.
0 sdclt.exe /KICKOFFNEW– spustiť aj proces archivácie údajov. V tomto prípade sa však archivujú všetky súbory bez ohľadu na to, či sa od poslednej zálohy zmenili alebo nie. Ďalšou vlastnosťou tohto príkazu je, že po jeho použití budú všetky archívne súbory vytvorené skôr vymazané.
0 sdclt.exe /RESTOREPAGE- sprievodca zobrazením Stav a nastavenia zálohy s otvorené okno Obnova súboru.
0 sdclt.exe /RESTOREWIZARDADMIN- otvorený majster Obnova súboru (pre skúsených). Inými slovami, príkaz je analogický stlačeniu tlačidla. Špeciálna obnova okno Obnova súborov majstrov Stav a konfigurácia archivácie.
0 sdclt.exe /RUNONCE- sprievodca zobrazením Archivujte súbory. Na rozdiel od príkazu sdclt.exe /CONFIGURE tento príkaz otvorí sprievodcu s predvolenými nastaveniami namiesto nastavení, ktoré ste vybrali naposledy.
Karta Predchádzajúce verzie
Okrem Sprievodcu zálohovaním a obnovením súborov obsahuje systém Windows Vista ďalšiu funkciu obnovy súborov: Predchádzajúce verzie okno Vlastnosti súbory a priečinky. Najjednoduchšie sa otvára túto kartu pomocou príkazu Obnovte predchádzajúcu verziu kontextové menu súboru alebo priečinka.
Pomocou karty Predchádzajúce verzie Nemôžete archivovať súbory, ale môžete obnoviť súbor alebo celý priečinok, okno Vlastnosti ktoré ste otvorili. Ak to chcete urobiť, vyberte požadovanú archívnu kópiu súboru zo zoznamu a kliknite na tlačidlo Obnoviť. Potom bude aktuálny súbor alebo obsah priečinka nahradený súbormi prijatými z archívu. Ak nechcete nahradiť aktuálny súbor súborom z archívu, môžete použiť tlačidlo OTVORENÉ, jednoducho otvoriť archivovaný súbor alebo priečinok.
Otázka obnovenia súborov a priečinkov pomocou karty Predchádzajúce verzie už sme zvážili. Zostáva len pochopiť, odkiaľ pochádzajú archívne súbory, na základe ktorých sa obnova vykonáva.
Sú prevzaté z archívov vytvorených pri vytváraní tieňových kópií. Tieňová kópia súboru sa vytvorí v nasledujúcich prípadoch.
0 Pri archivácii súborov pomocou sprievodcu Centrum zálohovania a obnovy.
0 Pri vytváraní bodov obnovenia pomocou mechanizmu Obnovenie systému. V predvolenom nastavení sa body obnovenia vytvárajú raz denne, ako aj počas inštalácie programov a ovládačov, ktoré si vyžiadali vytvorenie bodu obnovenia. Nastavenia vytvárania bodov obnovenia, ako aj diskových oblastí, na ktorých bude povolený mechanizmus obnovenia systému, môžete nakonfigurovať pomocou karty Ochrana systému okno Vlastnosti systému. Toto okno sa zobrazí po výbere odkazu Ochrana systému majstrov systém(tento sprievodca sa otvorí po stlačení klávesovej skratky Windows + Pause Break).
Treba si uvedomiť, že možnosti tab Predchádzajúce verzie nie je k dispozícii pre všetky priečinky a súbory. Nemôžete napríklad obnoviť súbory a priečinky umiestnené v priečinku %systemroot%.
Okrem toho funkcie karty Predchádzajúce verzie možno obmedziť pomocou skupinových zásad. Pripomínam, že skupinové politiky sú nastavenia operačného systému Windows, ktoré môže zmeniť iba správca počítača. Všetky skupinové politiky sú uložené v module snap-in Editor objektov skupinové pravidlá, ktorý je možné otvoriť pomocou príkazu gpedit.msc.
Nástroj príkazového riadka wbadmin.exe
Namiesto majstra Centrum zálohovania a obnovy na archiváciu a obnovu súborov môžete použiť jeho náprotivok - program príkazového riadka wbadmin.exe.
S ním môžete vykonávať mnoho úloh archivácie a obnovy súborov na lokálnom aj vzdialenom počítači. Ak vás zaujímajú možnosti tohto programu, použite súbor wbadmin.exe /? aby ste si o nich prečítali viac.
Programy tretích stránNa archiváciu dát bolo vytvorených obrovské množstvo programov. Preto môže byť niekedy dosť ťažké vybrať ten najlepší nástroj, ktorý je pre vás najvhodnejší. Napriek tomu sa v tejto časti budeme zaoberať iba niekoľkými programami tretích strán na archiváciu údajov. Všetky programy na archiváciu údajov spravidla podporujú rovnaké funkcie, líšia sa iba pohodlím a vzhľad. Preto nemá zmysel popisovať veľa aplikácií - so znalosťou všeobecných princípov fungovania programov určených na archiváciu môžete ľahko pochopiť všetky nástroje tejto triedy.
V prvom rade by som chcel pripomenúť, že funkcie zálohovania podporujú aj programy vuBrief a nnBackup, o ktorých sme už hovorili v predchádzajúcej časti.
Používanie a konfigurácia vuBrief na archiváciu je takmer rovnaká ako konfigurácia na synchronizáciu údajov. Na to je určený aj sprievodca, ktorý sa spustí pri načítaní tohto programu. A čo viac, kroky v tomto sprievodcovi sú takmer totožné s krokmi, na ktoré sme sa pozreli pri učení sa o synchronizácii údajov. Preto nemá zmysel samostatne sa zaoberať použitím programu vuBrief na archiváciu údajov.
KLS Backup Professional
Postavenie: shareware.
Veľkosť: 6 MB.
Jazyk: Angličtina.
Jeden z obľúbené programy na archiváciu súborov je KLS Backup Professional. Umožňuje archivovať nielen súbory, ale aj jednotlivé vetvy registra, databázy, ale aj údaje z rôznych programov, pre ktoré sú v aplikácii nainštalované zásuvné moduly. KLS Backup Professional podporuje tri typy archivácie a zároveň umožňuje automaticky komprimovať archivované dáta do archívu ZIP, 7Z alebo SQX.
Hlavné okno tohto programu (obr. 1.26) pozostáva z troch panelov.
V hornej časti ľavého panela uvidíte zoznam úloh, ktoré ste vytvorili (archivácia, čistenie a synchronizácia). V spodnej časti, ktorá sa otvorí po kliknutí na odkaz archívy, obsahuje zoznam všetkých vytvorených archívov.
V hornej časti pravého panela sa zobrazujú priečinky a súbory, ktoré aktuálne vybratá úloha spracováva. V spodnej časti, ktorá sa otvorí po kliknutí na odkaz obsah archívu, obsahuje strom archívov, pomocou ktorého si môžete prezerať súbory obsiahnuté v konkrétnom archíve.
Spodný panel zobrazuje obsah súboru denníka programu (tab denník), zoznam aktuálne spustených úloh (tab prebiehajúce úlohy), ako aj zoznam naplánovaných úloh, ktoré ste vytvorili (tab rozvrhy).

Ryža. 1.26. Hlavné okno programu
Vytvorte novú úlohu archivácie. Najjednoduchší spôsob vytvorenia novej úlohy archivácie je použiť sprievodcu Vlastnosti – NOVÁ záložná sada(obr. 1.27), ktorý je možné zobraziť pomocou príkazu Súbor > NOVÝ Sprievodca nastavením zálohy. Tento sprievodca pozostáva z nasledujúcich krokov.
0 začať- najjednoduchší krok majstra. Tu musíte zadať názov novej úlohy.
0 položka– po definovaní názvu novej úlohy musíte zadať priečinky a súbory, ktoré sa budú archivovať pri spustení úlohy. Tieto prvky môžete vybrať pomocou jednej z kariet: Všetky položky alebo Prehliadač.
tab Prehliadač poskytuje vizuálny spôsob výberu súborov a priečinkov na archiváciu pomocou stromu adresárov vášho počítača, ale nie pridané vlastnosti výber archivovaných údajov, ktoré karta poskytuje Všetky položky.Áno, pomocou karty Všetky položky, okrem výberu súborov a priečinkov na archiváciu môžete vybrať archivované vetvy registra, priečinky servera FTP, databázy údaje MySQL(obr. 1.28), ako aj správy poštových klientov, údaje z prehliadačov, programy na odosielanie okamžitých správ atď. (v závislosti od nainštalovaných zásuvných modulov pre daný program).
Okrem možnosti výberu archivovaných údajov môžete v tomto kroku sprievodcu určiť filtre vylúčenia, pomocou ktorých program určí, ktoré súbory sa nebudú archivovať (pomocou tlačidla filtre). V tomto prípade môžete definovať masky vylúčenia aj masky začlenenia súborov (štandardne je nastavená maska zaradenia súboru *.*, to znamená, že sa archivujú všetky súbory). Okrem toho môžete určiť, či chcete archivovať skryté súbory, systémové súbory, súbory len na čítanie, súbory väčšie alebo menšie ako určitá veľkosť a súbory s konkrétnym dátumom vytvorenia.

Ryža. 1.27. Sprievodca vytvorením úlohy zálohovania
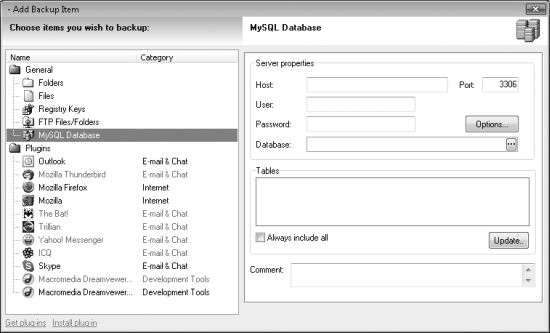
Ryža. 1.28.Údaje dostupné na archiváciu
0 cieľ- zdroj archívu sme vybrali, teraz zostáva vybrať miesto, kde bude archív uložený. Pomocou tohto programu môžete archív uložiť na lokálnu resp sieťový počítač, na serveri FTP alebo na disku CD alebo DVD.
Okrem toho sa v tomto kroku sprievodcu určuje názov vytváraného archívu (k názvu sa pridá koncovka dátumu a času vytvorenia). Toto je pole na to. názov súboru.
režim 0– pomocou tohto kroku sprievodcu môžete určiť typ vytváraného archívu. V predvolenom nastavení je to archív typu plný, to znamená, že každý nový archív bude obsahovať všetky špecifikované údaje. Môžete však použiť rozbaľovaciu ponuku typ zálohy, zmeniť typ vytvoreného archívu Prírastkové(zakaždým namiesto vytvorenia nového archívu program doplní nové údaje do archívu vytvoreného prvýkrát) resp Diferenciál(každý nový archív bude obsahovať iba údaje, ktoré sa zmenili od vytvorenia predchádzajúceho archívu).
Okrem toho v tomto kroku môžete určiť, či program vymaže staré archívy, a ak áno, ktoré archívy by sa mali považovať za staré.
Pri výbere vytvárania archívov typu Prírastkové alebo Diferenciál Zobrazí sa vám séria začiarkavacích políčok, ktoré vám umožnia prispôsobiť spôsob zisťovania rozdielov v nových súboroch. V predvolenom nastavení sú rozdiely určené veľkosťou a dátumom vytvorenia, ale môžete zadať ďalšie spôsoby určenia: podľa nastaviť bit Archívne(zaškrtávacie políčko archívny bit) ako aj kontrolným súčtom súboru (zaškrtávacie políčko CRC).
0 kompresia– v tomto kroku môžete definovať spôsob kompresie archívnych súborov, ktorý bude program používať. Podporuje nasledujúce metódy kompresie: ZIP, 7Z, SQX, ako aj jednoduchú archiváciu kópií (bez kompresie).
Okrem toho je potrebné poznamenať takú príležitosť, ako je automatické rozdelenie vytvoreného archívu do samostatných súborov určitej veľkosti (na uľahčenie prenosu vytvorených archívov pomocou zariadenia, ktoré používate). To sa vykonáva pomocou rozbaľovacieho zoznamu. Rozpätie disku.
Všimnite si aj oblasť bezpečnosť. S jeho pomocou môžete zadať heslo na prístup k vytvorenému archívu.
0 Log- Umožňuje vám nakonfigurovať možnosti protokolovania na základe vykonania tejto úlohy. Súbor denníka možno uchovávať ako samostatný súbor alebo ako elektronické správy preposlané do vašej poštovej schránky.
0 Akcie– umožňuje určiť akcie, ktoré sa automaticky vykonajú pred úlohou, po nej, ako aj v prípade chyby pri vykonávaní tejto úlohy. Program podporuje nasledujúce akcie: spustenie alebo ukončenie programu, spustenie alebo ukončenie služby a čakanie na konkrétnu hodnotu.
0 možnosti- umožňuje špecifikovať Extra možnosti spustenie archivačnej úlohy. Môžete napríklad určiť, že sa má počítač po dokončení danej úlohy vypnúť, reštartovať, prejsť do režimu spánku atď. Nezobrazovať súbory (zlepšuje výkon)).
Všimnite si tiež začiarkavacie políčko. Na zálohovanie otvorených súborov použite službu tieňovej kópie zväzku. V predvolenom nastavení je vypnutá, čo znamená, že program nebude môcť archivovať súbory, ktoré boli otvorené v čase, keď ste archív vytvorili, resp. operačný systém. Preto sa odporúča zaškrtnúť toto políčko (ak si nie ste istí, že použité súbory budú počas archivácie vždy zatvorené).
POZNÁMKA
Archivácia aktuálne otvorených súborov sa vykonáva spustením štandardnej služby operačného systému Windows Vista. Táto služba vytvára tieňové kópie súborov.
0 Rozvrh– umožňuje vytvoriť plánovanú úlohu, ktorá automaticky vykoná zadaný typ archivácie. Program zároveň umožňuje vytvárať dva typy naplánovaných úloh: pre štandard Plánovač Windows Vista buď pre službu Zálohovacia služba KLS, vytvorené počas inštalácie programu. Túto funkciu zatiaľ preskočíme.
0 Skončiť- posledný krok sprievodcu, pomocou ktorého sa vytvára úloha.
V budúcnosti je možné zmeniť všetky nastavenia, ktoré ste zadali pri vytváraní úlohy. Táto položka je na to určená Vlastnosti kontextové menu ikony úlohy umiestnenej na pravom paneli programu.
Okrem toho môžete pomocou tlačidla pridať nové údaje do zoznamu archivovaných údajov Pridať panel nástrojov programu.
POZNÁMKA
Pomocou príkazu Nástroje > Predvolené vlastnosti množiny zálohy môžete otvoriť sprievodcu, ktorý vám umožní nakonfigurovať nastavenia pre vytváranie nových úloh zálohovania, ktoré sa neskôr štandardne použijú.
Začiatok zamestnania. Po vytvorení úlohy sa táto zobrazí v ľavom paneli programu. Môžete s tým začať hneď. Na to môžete použiť tlačidlo na paneli nástrojov alebo položku Bežať kontextové menu ikony úlohy.
Nie sú to však všetky spôsoby, ako začať a riadiť prácu v zamestnaní. Menu je navrhnuté špeciálne pre tieto akcie. úlohy, ktorý pozostáva z nasledujúcich položiek.
0 Spustiť (prírastkové zálohovanie) Prírastkové. Dá sa použiť na spustenie úlohy v režime pridávania zmien do archívu.
0 Spustiť (úplná záloha)– predvolene aktivované, ak ste vytvorili úlohu typu plný. Pomocou neho môžete spustiť úlohu na vykonanie v režime vytvorenia kompletného archívu zo všetkých údajov.
Okrem toho je možné túto položku ponuky použiť aj pre úlohy tohto typu Prírastkové A diferenciál, ak chcete vytvoriť úplný archív.
0 Spustiť (diferenciálna záloha)– sa používa štandardne, ak ste vytvorili úlohu typu Diferenciál. Dá sa použiť na spustenie úlohy v režime vytvorenia archívu obsahujúceho len zmenené dáta.
Pri vytváraní archívov iných typov nie je táto položka ponuky dostupná.
0 Simulované spustenie (prírastkové zálohovanie), Simulované spustenie (úplná záloha), Simulované spustenie (rozdielové zálohovanie)– Pomocou týchto položiek ponuky môžete simulovať vytvorenie archívu určitého typu. Je to potrebné, ak chcete vedieť, koľko miesta zaberie archív alebo ako dlho sa vytvorí, ale nechcete vytvárať samotný archív.
0 Vypočítajte veľkosť– zobrazuje veľkosť všetkých dát archivovaných zvolenou úlohou.
0 Naplánovať prácu– pomocou tejto položky môžete zobraziť krok Rozvrh Sprievodca vytvorením úlohy zálohovania. Pri vytváraní archívu sme tento krok preskočili, takže je čas zvážiť vytvorenie naplánovanej úlohy.
Ak chcete vytvoriť novú naplánovanú úlohu, kliknite na tlačidlo Vytvoriť nový rozvrh tento krok sprievodcu vytváraním pracovných miest. Potom sa otvorí okno Vytvorte naplánovanú úlohu, v ktorom je potrebné definovať typ plánovanej úlohy, ktorá sa má vytvoriť (Plánovač zálohovania KLS alebo Plánovač úloh spoločnosti Microsoft) ako aj typ archívu vytvoreného plánovanou úlohou (buď štandardne používaný pre túto úlohu archívu, alebo jeden z typov - Úplné, prírastkové, diferenciálne).
POZNÁMKA
Pri vytváraní úlohy zálohovania môžete vytvárať naplánované úlohy iba jedného typu – Plánovač zálohovania KLS. Preto pre úplnosť vytvoríme naplánovanú úlohu až po vytvorení samotnej archivačnej úlohy.
Po výbere typu plánovanej úlohy, ktorá sa má vytvoriť, a kliknite na tlačidlo dobre, Zobrazí sa okno na vytvorenie naplánovanej úlohy. V závislosti od zvoleného typu bude okno pozostávať z dvoch alebo troch záložiek: Úloha (Úloha), Plán (Schedule), Parametre. Prvé dve karty sa zobrazia pre akýkoľvek typ naplánovanej úlohy. Tretia záložka sa zobrazuje len pre priradené úlohy typu Plánovač úloh spoločnosti Microsoft.
0 Úloha- zobrazí príkaz, ktorý spustí úlohu, a tiež pracovný priečinok a komentár k úlohe.
0 Rozvrh– umožňuje definovať čas automatického spustenia naplánovanej úlohy.
0 možnosti- umožňuje určiť maximálny čas spustenia úlohy a určiť, či sa úloha spustí pri napájaní z batérií alebo keď je počítač v režime spánku atď.
Vo všeobecnosti je vytvorenie úlohy jednoduché. Navyše pre každú úlohu archivácie môžete vytvoriť viacero naplánovaných úloh. Ak to chcete urobiť, stačí niekoľkokrát stlačiť tlačidlo. Vytvoriť nový rozvrh. Vymazanie predtým vytvorenej priradenej úlohy však nie je triviálna záležitosť. Ak to chcete urobiť, musíte zobraziť nastavenia úlohy (tlačidlo Upraviť plán Sprievodca vytvorením archivácie úlohy), potom otvorte kartu úloha a zrušte začiarknutie Povolené (plánovaná úloha sa spustí v určenom čase).
Teraz späť do menu Úlohy a zvážte zvyšok jeho bodov.
0 Hľadať v archívoch- zobrazí okno Vyhľadávanie, pomocou ktorého môžete vyhľadávať vo vytvorených archívoch (v konkrétnom aj vo všetkých archívoch). Súbory nájdené v archívoch je možné zobraziť, obnoviť alebo spustiť. Bohužiaľ, týmto spôsobom nemôžete odstrániť súbory z archívu.
0 Obnoviť aktuálny archív- otvorí majster obnoviť sprievodcu, pomocou ktorého môžete obnoviť jednotlivé súbory umiestnené v archíve.
0 Pozastaviť spustenú úlohu– umožňuje pozastaviť práve spustenú úlohu.
0 Súhrn Všetky- umožňuje pokračovať vo vykonávaní všetkých pozastavených úloh.
Active Backup Expert Pro
Postavenie: shareware.
Veľkosť: 4 MB.
Jazyk: ruský.
Active Backup Expert Pro je ďalší program na archiváciu súborov. V niektorých ohľadoch je horší ako KLS Backup Professional, o ktorom sme hovorili vyššie, ale obsahuje niekoľko jedinečných funkcií. S jeho pomocou môžete napríklad flexibilnejšie spravovať vytvorené archívy (vymazávať z nich jednotlivé súbory, šifrovať archívy). Jeho najväčšou nevýhodou je nemožnosť spracovať súbory otvorené operačným systémom alebo vami. Inými slovami, nepodporuje možnosť používať tieňovú kópiu.
Predtým, ako začnete pracovať s programom, mali by ste zvážiť niekoľko neštandardných zápisov, ktoré sa v ňom používajú.
0 Projekt- samostatná úloha na archiváciu súborov a všetkých archívov, ktoré boli vytvorené v rámci tejto úlohy.
0 Kopírovať– archív vytvorený v kontexte projektu.
Pri prvom spustení programu sa pred vami objaví okno. Nový majster projektu s ktorým sa vytvorí nové archivačné pracovné miesto. V budúcnosti sa vytvorený projekt štandardne otvorí. Ak chcete vytvoriť nový projekt, stačí použiť príkaz Projekt > Nový. Pomocou príkazu môžete otvoriť jeden z už vytvorených projektov Projekt > Otvoriť.
Sprievodca novým projektom pozostáva zo siedmich krokov, ktoré sú podobné krokom v sprievodcovi vytvorením úlohy od KLS Backup Professional. Poďme sa však rýchlo pozrieť na tieto kroky.
1. Vyberte názov projektu. Umožňuje vybrať názov nového projektu, ako aj adresár, v ktorom bude samotný projekt uložený.
2. Vyberte súbory na kopírovanie. V tomto kroku musíte zadať adresáre, ktorých obsah bude archivovaný v kontexte vytváraného projektu. Ak to chcete urobiť, stlačte tlačidlo Pridať, potom v okne Výber masky kľúča vyberte samotný adresár, ako aj ďalšie možnosti, ktoré určujú súbory, ktoré budú zahrnuté do archívu. Medzi týmito parametrami môžete určiť masku súborov, obdobie ich vytvorenia, veľkosť, ako aj potrebné atribúty.
3. Vyberte súbory, ktoré chcete vylúčiť. Teraz musíte vybrať súbory, ktoré nebudú zahrnuté do vytvorených archívov. To je možné vykonať pomocou okna Výber masky vylúčenia. Napriek svojmu názvu je toto okno úplne rovnaké ako okno Výber masky kľúča, s ktorým sme sa stretli v predchádzajúcom kroku čarodejníka.
4. Zadajte adresár, do ktorého chcete umiestniť kópie. Ako je zrejmé z názvu tohto kroku, určuje adresár, do ktorého program umiestni vytvorené archívy. Adresár môže byť buď lokálny, resp sieťový disk aj na FTP serveri. Ak chcete vybrať súbor umiestnený na serveri FTP, musíte použiť tlačidlo s obrázkom zemegule.
5. Stanovte si harmonogram. V tomto kroku môžete vytvoriť naplánovanú úlohu, ktorá bude archivovať súbory zahrnuté v vytváraný projekt. Podobne ako KLS Backup Professional, aj Active Backup Expert Pro vám umožňuje vytvoriť naplánovanú úlohu pre štandard Plánovač Operačný systém Windows alebo úloha pre osobný plánovač nainštalovaná ako služba počas inštalácie programu (v tomto prípade sa nainštalovaná služba nazýva Aktívny správca úloh).
Zvážte karty okna konfigurácia práce, zobrazí sa po stlačení tlačidla Pridať, nachádza v oblasti Aktívny správca úloh tento krok čarodejníka. Celkovo existuje šesť takýchto kariet, ale zvážime len tie najužitočnejšie z nich.
Sú bežné– umožňuje zmeniť názov naplánovanej úlohy, ako aj povoliť/zakázať. Túto kartu môžete použiť aj na určenie, či pri spustení naplánovanej úlohy zaznie pípnutie alebo nie.
Záložná kópia – na tejto záložke môžete vybrať projekt, ktorého archívnu kópiu vytvorí priradená úloha (štandardne je vybratý projekt, ktorý sa práve vytvára), ako aj typ archivácie. Program podporuje nasledujúce typy archivácie: predvolená (teda typ, ktorý si zvolíte neskôr pri vytváraní tohto projektu), plná (podobná Plný predtým diskutovaný program), iba upravený (podobne ako prírastkové), akumulačné (analógové diferenciál).
Rozvrh– umožňuje určiť interval medzi pravidelným spúšťaním vytváranej naplánovanej úlohy.
Okrem toho– umožňuje definovať prioritu procesu archivácie (čím nižšia priorita, tým menej bude proces archivácie zasahovať do vašej práce na počítači), maximálny čas na dokončenie úlohy a procesor, ktorý bude vykonávať pridelené úlohy (na viacprocesorových systémoch).
Ak chcete vytvoriť naplánovanú úlohu pre štandard Plánovač Operačný systém Windows a potom použite tlačidlo Zmeniť oblasti Plánovač spoločnosti Microsoft. Po kliknutí naň sa zobrazí okno, ktoré je úplne podobné oknu, ktoré sa používa na vytvorenie naplánovanej úlohy v programe KLS Backup Professional, o ktorom sme hovorili vyššie.
6. Nainštalujte ďalšie možnosti- v tomto kroku sprievodcu sa pred vami zobrazí iba jedno tlačidlo - Ďalšie možnosti. Po kliknutí naň sa otvorí okno Vlastnosti projektu, pomocou ktorého môžete zmeniť základné nastavenia projektu. Tieto nastavenia zahŕňajú formát a stupeň kompresie vytvoreného archívu (ZIP alebo CAB), priečinky na uloženie archívu, spôsob ukladania archívov (samostatné archívy alebo jeden archív), spôsob spracovania súborov aktuálne otvorených vami alebo prevádzkou systém, heslo pre prístup k archívu, ďalšie naplánované úlohy atď.
V budúcnosti môžete tieto nastavenia kedykoľvek zmeniť - na to stačí použiť príkaz Projekt > Vlastnosti.
7. Posledný krok sprievodcu vám ukáže hlavné možnosti projektu, ktoré ste vybrali.
Po vytvorení prvého projektu sa otvorí hlavné okno programu (obr. 1.29). Skladá sa zo štyroch záložiek.
0 Zahrnuté– zobrazí zoznam pravidiel, ktoré ste definovali v druhom kroku sprievodcu vytvorením projektu a špecifikujte súbory, ktoré sa pridajú do archívu. Pomocou kontextovej ponuky programovej oblasti alebo samostatného pravidla môžete pravidlo kedykoľvek odstrániť, upraviť (pomocou výber masky kľúča) alebo vytvorte nové pravidlá.

Ryža. 1.29. Hlavné okno programu Active Backup Expert Pro
0 Vylúčené- zobrazí zoznam pravidiel, ktoré ste definovali v treťom kroku sprievodcu vytvorením projektu a špecifikuje súbory, ktoré sa nebudú archivovať. Ako pre predchádzajúca karta, kontextové menu tejto karty vám vždy pomôže odstrániť alebo upraviť existujúce pravidlá, ako aj vytvoriť nové pravidlo.
0 Súbory– zobrazí zoznam súborov, ktoré budú zahrnuté do archívu vytvoreného pomocou aktuálne otvoreného projektu. Pomocou kontextového menu určitého súboru ho môžete kedykoľvek vylúčiť z vytvorených archívov, otvoriť ho alebo zobraziť obsah vo formulári textový súbor(na tento účel program pridal nová vložka Vyhliadka, na ktorom sa zobrazí obsah súboru).
0 Kópie– zobrazuje všetky archívy, ktoré už boli vytvorené v kontexte aktuálne otvoreného projektu. Pomocou položiek ponuky vybratého archívu môžete vždy vykonať nasledujúce akcie.
Zobraziť zoznam súborov- napravo od názvu archívu sa zobrazí zoznam súborov, ktoré sú v ňom zahrnuté. S ním môžete vždy obnoviť samostatný súbor, odstrániť ho z archívu, otvoriť alebo zobraziť ako textový súbor.
Obnoviť– umožňuje obnoviť súbory lokálneho počítača z obsahu tohto archívu.
Šifrovať– umožňuje vytvoriť šifrovanú kópiu archívu chránenú vami zadaným heslom (oproti šifrovaným archívom na karte Kópie zobrazí sa červená ikona diskety a pred obvyklými - modrá). Šifrované archívy majú navyše príponu SEN.
Odstrániť– umožňuje vymazať zadaný archív.
Skontrolujte- umožňuje skontrolovať poškodenie archívu.
Export- v skutočnosti skopíruje vybraný archív do iného priečinka.
Exportovať cez FTP– skopíruje vybraný archív do priečinka servera FTP.
Poslať e-mailom- otvorí okno Nastavte si e-mailovú správu, s ktorými môžete vytvárať email, ktorý obsahuje vybraný archív ako priložený súbor. Toto je list, ktorý sa má poslať adresátovi.
V skutočnosti je to všetko - zvážili sme hlavné nastavenia tohto programu. Zostáva len spomenúť to najdôležitejšie: na vytvorenie novej kópie (tj archívu) musíte použiť tlačidlo Kopírovať alebo príkazy Predvolené, Úplná kópia, Iba zmenená kópia alebo Kumulatívna kópia Ponuka Kopírovať.
Správca aktívnych úloh plánovača. Súčasťou jeho dodávky je okrem samotného programu Active Backup Expert Pro aj plánovač úloh Active Task Manager, pomocou ktorého sa vytvárajú naplánované úlohy na archiváciu. Tento plánovač je možné použiť aj na vytváranie akýchkoľvek iných naplánovaných úloh – v skutočnosti ide o samostatný produkt. V tabuľke. Tabuľka 1.1 uvádza niektoré klávesové skratky používané v plánovači.
Tabuľka 1.1. Klávesové skratky používané v plánovači úloh Active Task Manager

Ako som už spomenul, plánovač úloh funguje na základe rovnomennej služby Aktívny správca úloh, ktorý sa vytvorí počas inštalácie programu Active Backup Expert Pro. V tomto prípade si program vyžiada heslo k svojmu účtu. Je to potrebné, pretože vytváraná služba beží vo vašom mene.
Na spustenie Plánovača úloh použite súbor atm_ed.exe umiestnený v adresári %programfiles%\Active Task Manager. Potom sa pred vami zobrazí hlavné okno plánovača úloh (obr. 1.30).

Ryža. 1.30. Hlavné okno plánovača úloh
Nová úloha sa vytvorí pomocou sprievodcu Pridajte novú úlohu ktoré možno zobraziť stlačením tlačidla Pridať na paneli nástrojov alebo pomocou príkazu Úloha > Pridať nový. Plánovač úloh podporuje nasledujúce typy úloh.
0 Predvádzanie- umožňuje vytvoriť naplánovanú úlohu, ktorá spustí ľubovoľný príkaz.
0 Pripomenutie- umožňuje vytvoriť naplánovanú úlohu, ktorá zobrazí zadaný reťazec pred vami.
0 Záložná kópia– umožňuje vytvoriť úlohu, ktorá bude zálohovať projekt. Inými slovami, tento typ naplánovanej úlohy sme vytvorili pomocou programu Active Backup Expert Pro.
0 Vypnúť- umožňuje vytvoriť úlohu, ktorá ukončí reláciu používateľa, vypne alebo reštartuje počítač.
Tu dokončíme naše úvahy o programoch na archiváciu a obnovu údajov. Nezabudnite však, že ich ukážky nájdete na CD.
Synchronizácia údajov sa vzťahuje na proces šírenia zmien údajov a schém medzi vydavateľom a predplatiteľmi po tom, ako bola u predplatiteľa použitá pôvodná snímka. Synchronizácia môže prebiehať:
Nepretržité, čo je typické pre transakčnú replikáciu.
Na požiadanie, čo je typické pre zlučovaciu replikáciu.
Plánované, čo je typické pre replikáciu snímok.
Keď je predplatné synchronizované, prebiehajú rôzne procesy v závislosti od typu použitej replikácie:
Replikácia snímky. Synchronizácia znamená, že distribučný agent znova použije snímku u predplatiteľa, takže schéma a údaje v databáze predplatného sú konzistentné so schémou a údajmi v databáze publikácií.
Ak boli u Vydavateľa vykonané zmeny údajov alebo schémy, musí sa vytvoriť nová snímka, aby sa zmeny prejavili predplatiteľovi.
Replikácia transakcie. Synchronizácia znamená, že distribučný agent posiela aktualizácie, vložky, vymazania a akékoľvek iné zmeny z distribučnej databázy predplatiteľovi.
Zlúčiť replikáciu. Synchronizácia znamená, že agent zlučovania odošle zmeny od predplatiteľa vydavateľovi a potom odošle zmeny od vydavateľa predplatiteľovi. Konflikty, ak existujú, sa zistia a vyriešia. Údaje sa zbližujú a vydavateľ a všetci odberatelia nakoniec dosiahnu stav s rovnakými hodnotami údajov. Ak boli zistené a vyriešené konflikty, práca vykonaná niektorým z používateľov je upravená tak, aby sa konflikt vyriešil podľa určitých pravidiel.
Publikácie so snímkami úplne aktualizujú schému u predplatiteľa pri každej synchronizácii, takže všetky zmeny schémy sa aplikujú u predplatiteľa. Transakčná replikácia a zlučovacia replikácia tiež podporujú najbežnejšie zmeny schém. Viac informácií nájdete v sekcii.
Push synchronizáciu odberov
Synchronizácia predplatného na požiadanie
Programovanie replikačného agenta:
Programovanie objektov RMO:
Nastavenie plánov synchronizácie
Programovanie replikácie Transact-SQL:
Programovanie objektov RMO:
Zobrazenie a riešenie konfliktov synchronizácie
Motory obchodnej logiky sú podporované pre zlučovaciu replikáciu. Pomocou rámca nástroja obchodnej logiky môžete vytvoriť zostavu riadeného kódu, ktorá sa bude volať počas procesu synchronizácie zlúčenia. Zostava kódu zahŕňa obchodnú logiku, ktorá môže počas synchronizácie reagovať na množstvo podmienok: zmeny údajov, konflikty a chyby. Viac informácií nájdete v sekcii.









