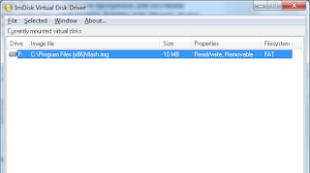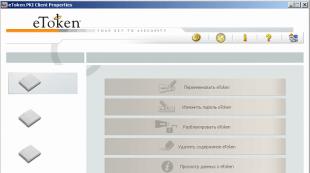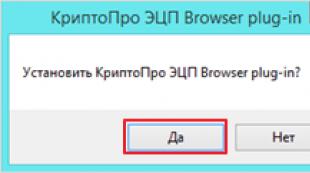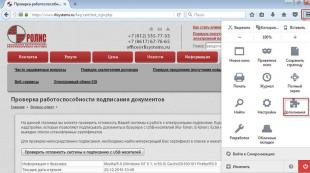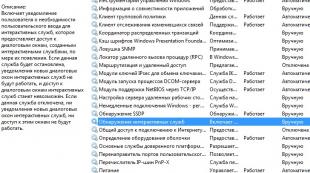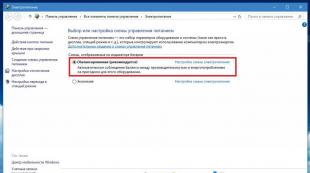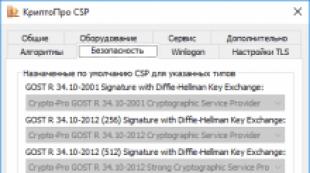Okno navyše v konfigurátore je možné otvoriť. Otázka.8 V okne "Konfigurácia" je možné vykonať výber konfiguračných objektov
.
Otázka. 8 V okne "Konfigurácia" je možné vykonať výber konfiguračných objektov ...
1. Len podľa mena
2. Len podľa mena alebo synonymum
3. Podľa mena alebo synonymum alebo komentára
4. Podsystémmi
5. TRUE 3 A 4
Otázka. 9 Odstránenie objektu metaúdajov z konfigurácie ...
1. Objekt musí byť roztavený na odstránenie, následne prostredníctvom špeciálneho spracovania "vymazanie označených objektov", môže byť odstránený, ak neporušuje referenčnú integritu
2. Objekt musí byť roztavený na odstránenie, následne prostredníctvom špeciálneho spracovania "odstránenie označených objektov", môže byť vymazané, aj keď referenčná agentúra porušuje
3. Objekt sa okamžite odstráni bez akejkoľvek kontroly integrity.
4. Objekt sa okamžite odstráni alebo neodstráni - ak to porušuje referenčnú agentúru
Otázka.10 Pri vykonávaní operácie "Hľadanie referencie objektu" v situácii zobrazenej na obrázku ...
1. Príručka "nomenklatúra" sa zistí, pretože typ hodnoty detailov "Dandrstrict Traineselland. Nomenculture"
2. Všetky dokumenty sa nájdu, kde majú podrobnosti rovnaký typ hodnoty ("DANDANDERTRICT TRANSHUNUSKULENTU)
3. Všetky dokumenty sa nájdu, kde v tabuľke časť "Zloženie" je "nomenklatúra" rekvizity
4. Zistia sa všetky objekty, ako súčasť je objekt menom "nomenklatúra"
5. Všetky objekty budú nájdené, ako časť ktorej "nomenklatúra" detaily "zloženie" dokumentu "zákazníka"
Otázka 1 Pri vykonávaní operácie "Hľadanie odkazov v objekte" v situácii zobrazenej na obrázku ...

1. Všetky objekty, ktoré majú tabuľovú časť "Produkty", budú nájdené.
2. Nič sa nestane, pretože časť tabuľky sa nevzťahuje na referenčné typy údajov
3. Všetky objekty sa nachádzajú na údajoch, ktorých údaje sa odkazujú na detaily tabuľkovej časti.
4. Vydávajú sa všetky typy detailov tabuľkových detailov.
Otázka.12 V okne Konfigurácie, kopírovanie objektu ťahaním ...
1. Nie je to možné
2. Je možné len v rámci "vlastnej" vetvy objektov
3. Možno v medziach "jeho" pobočky a mimo nej. V tomto prípade sa na štruktúru skopírujú iba tie vlastnosti (podrobnosti), ktoré sú podporované triedou výsledného objektu.
4. Je možné v medziach "jeho" pobočky a ďalej. V tomto prípade sa všetky vlastnosti zdrojového objektu skopírujú na štruktúru
Otázka 13 V takom prípade je zmena metaúdajov k dispozícii v konfiguračnom okne?
1. vždy
2. Len pre hlavnú konfiguráciu
3. Pre hlavnú konfiguráciu a konfiguráciu databázy
4. Konfigurácia dodávateľa
5. Konfiguráciu otvorenia zo súboru
Otázka.14 Ak chcete zakázať výber v okne Konfigurácie, musíte ...
1. Vyberte v príkazovom príkazu "Akcie" Vypnúť výber podľa podsystémov "
2. Vyberte príkaz Command Panel "Zakázať výber podľa podsystémov"
3. Otvorte nastavenie výberu na podsystémoch a kliknite na tlačidlo "Zrušiť"
4. Otvorte nastavenie výberu na podsystémoch a kliknite na tlačidlo "Disable"
5. Verial Možnosti 1 a 2
Otázka 15 Ak chcete upraviť vlastnosti základných konfiguračných objektov, ovládanie zloženia podriadených objektov a nastavenie interakcie objektov navzájom ...
1. Konfiguračné okno je navrhnuté.
2. Určené okno úpravy konfigurácie objektu.
3. Okno "Palette Palette" je určená.
4. Navrhnuté okno "Rozšírené"
Otázka.16 V okne Úprava objektu Konfigurácia - Príručka "Protistrany" na karte "Form" "Zadajte riadok" môže byť vyplnený ...
1. Iba kód a názov adresára
2. Kód, názov alebo iné reťazec alebo číselné detaily, v ktorých vlastnosť "index" má hodnotu "indexovanie" alebo "indexovanie s dodatočným objednaním"
3. Kód, názov alebo iné detaily, ktoré majú "index" vlastnosť "indexovanie" alebo "indexovanie s dodatočným objednaním"
4. Akékoľvek podrobnosti, s akoukoľvek typom a hodnotou testovacích úloh indexovania pre seba-prípravu na certifikáciu 1C: profesionál. Certifikačná skúška na platforme "1c: Zadajte 8"
Otázka.17 Pre konfiguračný objekt je možné zvoliť spôsob, ako upraviť ("v dialógovom okne", "v zozname", "oboma smermi)" a výber ("z formulára", "Rýchla voľba", "aj tak aj tak") ...
1. V okne úprav objektu
2. V palete vlastností
3. Okrem palety
4. V strome metaúdajov
5. TRUE 1 A 2
Otázka 18 Pre ktoré konfiguračné objekty je možné zvoliť spôsob, ako upraviť ("v dialógovom okne", "v zozname", "oboma smermi)" a voľba ("z formulára", "Rýchla voľba", "oba spôsoby") ...
1. Pre referenčné knihy
2. Pre dokumenty
3. Pre plány druhov charakteristík, plánov účtov, plány výpočtu, výmenných plánov
4. TRUE 1 A 3
5. Pre všetkých
Otázka.19 Úprava vlastností v okne úpravy konfigurácie objektu ...
1. Musí sa vykonať postupne, s prechodmi od priečok pomocou tlačidla "NEXT"
2. sa vykonáva v náhodnom poradí
3. Odporúča sa, aby sa vykonala v poradí sekcií, pretože súčasť nižšie uvedených hodnôt umiestnených nižšie sú určené vyššie uvedenými vlastnosťami. V zásade je však možné upravovať v ľubovoľnej sekvencii.
4. Nevykonáva sa, pretože okno má sekundárne funkcie
Otázka.20 Keď sa dosiahne najnovšia záložka v okne úpravy konfigurácie objektu ...
4. Tlačidlo "Ďalej" nebude aktívne a nie je dostupné.
Otázka.21 Keď kliknete na tlačidlo "NEXT" v okne úpravy objektu na karte, ktoré predchádza neaktívnej karte, akcia systému bude nasledovná:
1. Systém aktivuje neaktívny záložku a zobrazí obsah.
2. Systém prejde do záložky po nečinnosti záložky
1. V strome metaúdajov
2. V okne úpravy konfigurácie objektu
3. Verpels 1 a 2
4. Správne 1 a 2 a okrem toho, môžete naprogramovať
Otázka.23 Ak nie je v okne Konfigurácia "hierarchia". Toto je znamenie
1. Objekt nemá hierarchiu
2. Nastavenie hierarchie sa stanoví v palete vlastností
3. Objekt má hierarchiu, ale nie je možné ho konfigurovať.
4. Verpels 1 a 3
5. Verpel Možnosti Všetky možnosti
Otázka.24 Určite použitie hierarchickej prezentácie údajov v konfigurátore pre vlastný objekt ...
1. Pre prítomnosť záložky "hierarchia"
2. Podľa činnosti a dostupnosti štandardných detailov "Rodič"
3. Podľa činnosti a dostupnosti požadovaného objektu "materská" v zozname podrobností
4. Verpels 1 a 2
5. Verial Možnosti 1 a 3
Otázka.2 Pridať podrobnosti prostredníctvom tlačidla "ACCION" v okne úprav objektu bude mať za následok nasledujúce systémové akcie:
1. Paleta vlastností sa otvorí na úpravu rekvizít
2. Okno konfigurácie sa otvorí a kurzor sa aktivuje na vytvorenom požiadavke.
3. Karta "Údaje" bude aktivovaná.
4. Verpels 1 a 2
5. Verne všetky možnosti
Otázka.26 Zoznam štandardných podrobností vám umožňuje:
1. Vypnite používanie štandardných detailov
2. Zahrnúť používanie štandardných detailov
3. Nastavte typ hodnoty štandardného potrebného
4. Určite prezentáciu štandardných detailov
5. Verpels 3 a 4
6. Všetky možnosti sú pravdivé.
Otázka.27 Na karte Tvorba formulára je okno úpravy konfigurácie objektu "Ďalšie" karty, pretože:

1. Konfigurácia obsahuje vlastnosť "Použiť ďalšie vlastnosti".
2. Konfigurácia obsahuje vlastnosti: "Použite riadené formy v hrubom klientovi v normálnom" a "používajú bežné formy v hrubom klientovi v riadenom režime"
3. Konfigurácia je nastavená na "normálny dodatok" v "hlavnom režime štartu"
4. Režim úprav je povolený v konfigurátore. Kontrolovaná aplikácia A obvyklá aplikácia "
Otázka.28 Ak v okne Konfigurácia "nie sú karty" Rozhranie "?
1. V konfigurácii je definovaná hodnota vlastnosti nehnuteľnosti.
2. Konfigurácia je nastavená na "riadenú aplikáciu" na majetku nehnuteľnosti nehnuteľnosti
3. Konfigurátor obsahuje režim editácie "Spravovaná aplikácia a normálna aplikácia"
Otázka 29 Konfiguračný objekt Úprava objektu môže otvoriť ...
1. Pri výbere konfiguračného objektu v strome metaúdajov
2. Pri vytváraní nového objektu konfigurácie
3. Pri inštalácii kurzora do konfiguračného objektu v strome metaúdajov
4. Verné možnosti 1 a 2
5. Verné možnosti 1 a 3
6. Verné všetky možnosti
Otázka 30 Konfiguračný objekt Editing Occes Close ...
1. Keď kliknete na tlačidlo "Zatvoriť"
2. Keď kliknete na tlačidlo zatvárania okna
3. Keď sa pokúsite odstrániť konfiguračný objekt
4. Verpels 1 a 2
5. Verne všetky možnosti
Otázka.31 Ak chcete aktivovať tlačidlo "Vstupný dizajnér založený na" v okne úpravy konfigurácie ...
1. Uistite sa, že vyplňte pole "zavedené na základe"
2. Uistite sa, že vyplňte pole "je základom"
3. Uistite sa, že vyplňte polia "je základom pre" a "zavedené
založené "
Otázka.32 Okno "Rozšírené" v konfigurátore je určené pre ...
1. Rozšírené nastavenie objektov
2. Nastavenia objektových vlastností, ktoré sa nezobrazujú v palete vlastností
3. Rýchle nastavenia mechanizmy a objekty súvisiace s posudzovaným predmetom
4. Nastavenia pre tieto vlastnosti objektu, ktoré sa nezobrazujú v okne Úpravy konfigurácie objektu
Otázka.33 je možné zobraziť okno "Rozšírené" v konfigurátore:
1. Podľa značiek
3. Zoznam s vlastnosťami zoradený podľa abecedného
4. Verny Všetky možnosti
Otázka.34 Okno "Rozšírené" v konfigurátore je možné otvoriť ...
1. Samostatne pre každý konfiguračný objekt ako okno na úpravu objektu
2. iba jeden generálny pre všetky konfiguračné objekty
3. Samostatne pre každú konfiguračnú úpravu objektu.
4. Iba jeden pre aktuálny objekt v strome metaúdajov
Otázka.35 Ako zistiť, ktoré príkazy Configuration objektov sú zapojené do príkazových rozhraní?
1. V okne Úpravy konfigurácie objektu na karte "Príkazy"
2. V okne "Rozšírené" na príkazovom rozhraní príkazu "
3. V rozhraní metadát "
4. Verpels 1 a 2
5. Verne všetky možnosti
Otázka 36 Okno "Rozšírené" v konfigurátore možno nazvať ...
1. Z palubných vlastností okna
2. Z kontextového menu "Rozšírené"
3. Tlačidlo "Actions" v okne úpravy konfigurácie objektu.
4. Verpels 1 a 2
5. Verne všetky možnosti
Otázka.37 Pre zbierku obrázkov môžete nastaviť:
1. Zoznam obrázkov zahrnutých v kolekcii
2. Rozmery obrázkov v kolekcii a počet obrázkov
3. Rozmery obrázkov v zbierke a celkovú veľkosť kolekcie obrazu
Otázka.38 v režime úpravy:
1. Je možné upraviť iba vybranú zbierku zbierok.
2. Môžete upravovať samostatný obrázok zberu a všetkých
zbierka celku
3. Kolekcia je vždy upravená ako jeden veľký obraz.
Otázka.39 Zmena veľkosti obrázkov v okne Editor obrázkov:
1. Nie je možné
2. Môžete zavolať položku menu "Akcie - Parametre obrázky ..."
3. Môžete pomocou ukazovateľa myši a vybranému obrázku v ľavom poli okna editora
4. Môžete pomocou ukazovateľa myši a vybraného obrázka, vpravo pole okna editora
5. Správne odpovede 2 a 3
6. VEĽKÉ ODPOVEDE 2, 3 A 4
Vytvorenie nového obrazu:
1. Musíte zavolať štandardný editor operačný systémpretože V "1C: Enterprise 8" Neexistuje žiadny editor obrázkov
2. V kontextoch "Všeobecné obrázky" z konfiguračného stromu vyberte akciu "Pridať", po ktorej otvoríte vytvorený prázdny obrázok pri úprave
3. V hlavnej položke ponuky "Súbor" vyberte akciu "NOVÉ" a zadajte typ súboru "Obrázok"
4. VERIALOVANÉ ODPOVEDE 2 A 3
Otázka.41 za to, čo sa používa editor príkazové rozhranie?
1. Konfigurácia záložiek sekcie
2. Nakonfigurujte navigačnú tabuľu rozhrania
3. Konfigurácia príkazových panelov
4. Verpels 1 a 2
5. Verne všetky možnosti
Otázka.
1. Konfiguračný objekt nie je zahrnutý do subsystému
2. Konfiguračný objekt je zakázaný pomocou štandardných príkazov
3. Príkazy objektov nie sú definované pre konfiguračný objekt.
4. Verpels 1 a 2
5. Verne všetky možnosti
Otázka.43 Aká je poradie záložiek v paneli sekcií možno použiť?
1. Automaticky
2. Manuálna objednávka
3. Objednávka s triedením
4. Verpels 1 a 2
5. Verne všetky možnosti
Otázka.44 Ako je postup pre nasledujúce záložky v paneli oddielu?
1. Objednávkové záložky zodpovedá postupu nasledujúcich subsystémov v strome metaúdajov
2. Objednávkové záložky zodpovedajú objednávke prezentovanému v rozhovore Configuration Command
3. Rád záložiek je vždy určený podľa triedenia podľa abecedy
4. Objednávka záložiek je nastavená v okne Nastavenia "All Subsystem"
5. VEĽKÉ MOŽNOSTI 2 A 4
Otázka.45 Ako zmeniť zloženie zoznamu dostupných príkazov v editore príkazového rozhrania?
1. Odstránenie príkazu sa vykonáva "Odstrániť príkaz" v poli "Dostupné príkazy" alebo na tlačidlo "Del"
2. Pridanie príkazu vykonáva "Pridať príkaz" v poli "Dostupné príkazy" alebo tlačidlo VLOŽIŤ
3. Súprava dostupných príkazov je určená nastavením konfiguračného objektu a nastavenia príkazu.
4. Verné možnosti 1 a 2
5. Verne všetky možnosti
Otázka.46 Aké opatrenia sú prípustné v pracovnom veliteľskom rozhraní?
1. Pridajte a odstráňte príkaz
2. Pridanie, vymazanie a presunutie príkazu
3. Pridať, odstrániť, presunúť príkaz a nastavenie viditeľnosti
4. Pridanie, vymazanie, presunutie príkazu, výber príkazov a nastavenie viditeľnosti príkazu
5. Pridanie, vymazanie, presunutie príkazu, vyberte príkazy a nastavenie viditeľnosti príkazu, nájdenie objektu príkazu v strome metaúdajov
6. Pridanie, vymazanie, presunutie príkazu, vyberte príkazy a nastavenie viditeľnosti príkazu, pridávanie a odstraňovanie príkazových skupín, nájdenie príkazového objektu v strome metaúdajov
Otázka.47 Kde sa zobrazí zoznam dostupných príkazov?
1. V editore Interface Configuration Command Command
2. V editore Desktop Command Interface
3. V podsystéme editora príkazového rozhrania
4. Verny Všetky možnosti
Otázka.48 Čo určuje sivú vlajku vo viditeľnosti tímového tímu?
1. Viditeľnosť je určená softvérom
2. Viditeľnosť závisí od kombinácie rolí
3. Viditeľnosť je určená celkovým nastavením.
4. Verny Všetky možnosti
Otázka.49 Mode "Skryť neviditeľné štandardne" Hides ...
1. Príkazy, pre ktoré je len viditeľnosť zakázaná
2. Príkazy, pre ktoré sú založené všeobecné zviditeľnenie a viditeľnosť rolí.
3. Skupiny, v ktorých nie sú žiadne príkazy
4. Verné možnosti 1 a 2
5. Spoľahlivé možnosti 2 a 3
6. Všetky možnosti sú pravdivé.
Tlač (CTRL + P)
Ak chcete vytvoriť a upraviť konfiguráciu, je potrebné simultánne použitie rôznych okien. Napríklad zobrazenie, výber, pridávanie a odstránenie konfiguračných objektov sú vyrobené v konfiguračnom okne; Úprava vlastností objektov a ich kompozitu
časti sú vyrobené v palete vlastností; Prijímať referenčné informácie o vstavanom jazyku - v okne asistent syntaxe;
V okne správy sa zobrazia výsledky a výsledky vyhľadávania. Okrem toho môže každý konfiguračný objekt vo všeobecnom prípade pozostávať
Z rôznych častí sa každý z nich upraví v samostatnom okne.
Simultánny otvorenie rôznych servisných okien je zrejmé zrejmý zrútený pracovný priestor určený na úpravu aplikácií objektov (formy, moduly a rozloženia) a editovanie spoločných konfiguračných objektov (aplikačný modul a všeobecné moduly, rozloženie, štýly, rozhrania atď.).
Ak chcete rozšíriť pracovný priestor a pohodlie, môžete použiť niektoré odporúčania pre nastavenie rôznych
Konfigurátorové panely, dostupnosť a správanie rôznych servisných okien, pomocou režimov zobrazenia systému Windows.
Nastavenie panelov
Konfigurátor je navrhnutý tak, aby sa maximalizoval pracovný priestor v dôsledku automatická voľba Požadované panely s nástrojmi pre každý typ okna. Pri úprave tabuľkový dokument Konfigurátor poskytuje
Panel s nástrojmi určený na vykonanie príkazov na úpravu tabuľkového dokumentu; Pri prechode na okno obsahujúce modul formulára, konfigurátor zatvorí panel nástrojov tabuľky a zobrazí panel s nástrojmi.
Textový editor.
Užívateľ môže nezávisle nakonfigurovať zloženie panelov s nástrojmi a umiestnenie na obrazovke. Ak pri konfigurácii štandardného panela príkazového panela sú príkazy, ktoré chýbajú na tomto predvolenom paneli, potom je možná situácia, keď po reštartovaní konfigurátora sa zmení postup pre príkazy na paneli príkazu. V tomto prípade sa odporúča skryť štandardný panel, a namiesto toho vytvorte ďalší panel príkazového panelu, umiestnením požadovaných príkazov na neho v požadovanom poradí.
Poradie príkazov sa na ňom nezmení.
Okrem nižšie uvedeného panela s nástrojmi sa nachádza panel systému Windows a stavový panel. Každý z nich zaberá samostatný riadok a nemôže sa presunúť na iné miesto. Ak nie je potrebný akýkoľvek panel, môžete ho skryť pomocou kontextového menu kdekoľvek v ľubovoľnom paneli. Panel sa zobrazí, ak je zaškrtávacie políčko zvolené vľavo od svojho mena a skryté, ak je začiarknuté políčko. Ak chcete zmeniť režim zobrazenia panelu, stačí v kontextovom menu, aby ste vybrali reťazec s názvom panelu.
Takže panel systému Windows neustále nedrží časť pracovného priestoru programu, môžete inštalovať režim automaticky skryť. Pri práci je panel systému Windows skrytý. Takže sa zdá, že je potrebné zhrnúť ukazovateľ myši na umiestnenie panelu.
Konfiguračné okno
Konfiguračné okno môže byť kedykoľvek zatvorené a otvorené. Po výbere všetkých požadovaných okien môže byť konfiguračné okno zatvorené. Zatvorenie okna nevedie k ukončeniu práce s konfiguráciou. Môže sa kedykoľvek otvoriť.
Počiatočný stav okna Konfigurácia - pripojená. V tomto stave sa "prekrýva" všetky okná, ktoré sú v bežnom stave (väčšina okien zobrazuje v tomto stave). Používať oblasť obsadenú oknom
Konfigurácia, jeho stav môže byť zmenený na normálnu (v tomto prípade, v hornej časti konfiguračného okna) alebo uničte (ak je okno nie je potrebné, automaticky sa skryje, a keď zhŕňate ukazovateľ myši otvára).
Používanie režimov zobrazenia systému Windows
V režime môže byť obvyklé okno umiestnené (možno ho vidieť) len v rámci voľného pracovného priestoru konfigurátora. Používanie iných režimov vám umožňuje rozšíriť pracovný priestor alebo používajte racionálne. Okrem toho môžete "vydržať" okno pre
Limity pracovného priestoru.
Každé okno (okrem kalkulačky) v konfigurátore je možné preložiť do unihnutého režimu. Tento režim umožňuje vybrať požadované okno na prezeranie a úpravu bez zbytočných akcií pohybom ukazovateľa myši na reťazec s hlavičkou okna. Pri prezeraní je dokončené, jednoducho zapnite okno jednoducho preložte ukazovateľ myši do akéhokoľvek iného okna alebo záhlavia iného skrytého okna. V tomto režime je vhodné použiť okná, práca, s ktorou je krátkodobá (syntax
Asistent, konfiguračné okno, okno správy a výsledky vyhľadávania, ako aj okno aplikované objekty, tabuľkové a textové dokumentyOtvorené hlavne na prezeranie).
Voľný režim stavu okna vám umožňuje umiestniť toto okno na ľubovoľné umiestnenie obrazovky bez ohľadu na veľkosť a polohu okna programu (konfigurátor).
V režime môže byť okno pripojené k inému okna, ktorý je v tomto stave, alebo na jednu zo strán okna a je tiež umiestnená na vrchole iného pripojeného okna (kombinované okná).
Odporúča sa kombinovať takéto okná, ktoré sú súčasne potrebné. Napríklad okno palety vlastností a okno asistenta syntaxe alebo hodnotiacej tabuľky a stoh hovoru počas ladenia.
4. Akékoľvek podrobnosti s akýmkoľvek typom a hodnotou indexovania
3.17 Pre konfiguračný objekt je možné zvoliť spôsob, ako upraviť ("v dialógovom okne", "v zozname", "oboma smermi)" a výber ("z formulára", "Rýchla voľba", "obaja" spôsoby") ...
1. V okne úprav objektu
2. V palete vlastností
3. Okrem palety
4. V strome metaúdajov
5. TRUE 1 A 2
3.18 Pre ktoré konfiguračné objekty je možné zvoliť spôsob, ako upraviť ("v dialógovom okne", "v zozname", "oboma smermi)" a výber ("z formulára", "Rýchla voľba", "oboma smermi" ") ...
1. Pre referenčné knihy
2. Pre dokumenty
3. Pre plány druhov charakteristík, plánov účtov, plány výpočtu, výmenných plánov
4. TRUE 1 A 3
5. Pre všetkých
3.19 Úprava vlastností v okne úpravy konfigurácie ...
1. Musí sa vykonať postupne, s prechodmi od priečok pomocou tlačidla "NEXT"
2. sa vykonáva v náhodnom poradí
3. Odporúča sa vykonať postupne sekvencií, pretože časť vlastností nižšie uvedených oddielov sú určené vyššie uvedenými vlastnosťami. V zásade je však možné upravovať v ľubovoľnej sekvencii.
4. Nevykonáva sa, pretože okno má pomocné funkcie.
3.20 Keď dosiahol najnovšiu záložku v okne úpravy konfigurácie objektu ...
1. Systém aktivuje neaktívny záložku a zobrazí obsah.
2. Systém prejde do záložky po nečinnosti záložky
3.22 Upravte zloženie podrobností o referenčnej knihe môže byť ...
1. V strome metaúdajov
2. V okne úpravy konfigurácie objektu
3. Správne 1 a 2
4. Správne 1 a 2 a okrem toho, môžete naprogramovať
3.23 Ak nie je v okne Konfigurácia "hierarchia". Toto je znamenie
1. Objekt nemá hierarchiu
2. Nastavenie hierarchie sa stanoví v palete vlastností
3. Objekt má hierarchiu, ale nie je možné ho konfigurovať.
4. Verpels 1 a 3
5. Verpel Možnosti Všetky možnosti
3.24 Určite používanie hierarchických údajov údajov v konfigurátore pre konfigurovateľný objekt môže byť ...
1. Pre prítomnosť záložky "hierarchia"
2. Podľa činnosti a dostupnosti štandardných detailov "Rodič"
3. Podľa činnosti a dostupnosti požadovaného objektu "materská" v zozname podrobností
4. Verpes Možnosti 1 a 2
5. Verial Možnosti 1 a 3
3.25 Pridanie rekvizít cez tlačidlo "Akcia" v okne úpravy objektu bude mať za následok nasledujúce systémové akcie:
1. Paleta nehnuteľností bude otvorená na úpravu rekvizít
2. Okno konfigurácie sa otvorí a kurzor sa aktivuje na vytvorenom požiadavke.
3. Karta "Údaje" bude aktivovaná.
4. Verpels 1 a 2
5. Všetky možnosti
3.26 Zoznam štandardných podrobností umožňuje:
1. Vypnite používanie štandardných detailov
2. Zahrnúť používanie štandardných detailov
3. Nastavte typ hodnoty štandardného potrebného
4. Definícia štandardných detailov
5. Verpels 3 a 4
6. Verpel Všetky možnosti
3.27 Vo forme okna úprav konfigurácie je voliteľná karta, pretože:
1. Konfigurácia obsahuje vlastnosť "Použiť ďalšie vlastnosti".
2. Konfigurácia obsahuje vlastnosti: "Použite riadené formy v hrubom klientovi v normálnom" a "používajú bežné formy v hrubom klientovi v riadenom režime"
3. Konfigurácia je nastavená na "normálny dodatok" v "hlavnom režime štartu"
4. Konfigurátor obsahuje režim editácie "Spravovaná aplikácia a normálna aplikácia"
3.28 Ak v okne Konfiguračné objekty nie sú žiadne "rozhrania"?
1. V konfigurácii je definovaná hodnota vlastnosti nehnuteľnosti.
2. Konfigurácia je nastavená na "Managed Application" na majetku nehnuteľnosti
3. Konfigurátor obsahuje režim editácie "Spravovaná aplikácia a normálna aplikácia"
3.29 Konfiguračný objekt Editing Editing môže otvoriť ...
1. Pri výbere konfiguračného objektu v strome metaúdajov
2. Pri vytváraní nového objektu konfigurácie
3. Pri inštalácii kurzora do konfiguračného objektu v strome metaúdajov
4. Verné možnosti 1 a 2
5. Verné možnosti 1 a 3
6. Verné všetky možnosti
3.30 Konfiguračné okno Úprava objektu sa zatvorí ...
1. Keď kliknete na tlačidlo "Zatvoriť"
2. Keď kliknete na tlačidlo zatvárania okna
3. Keď sa pokúsite odstrániť konfiguračný objekt
4. Verpels 1 a 2
5. Verpets Všetky možnosti
3.31 Pre vstupného dizajnéra na základnom dizajneri, v okne úpravy konfigurácie objektu.
1. Uistite sa, že vyplňte pole "Zadané na základe"
2. Uistite sa, že vyplňte nulu "je základom"
3. Uistite sa, že vyplňte polia "je základom" a "zavedený na základe"
3.32 Okno "Rozšírené" v konfigurátore je určené pre ...
1. Rozšírené nastavenie objektov
2. Nastavenia pre tieto vlastnosti objektu, ktoré sa nezobrazujú v palete vlastností
3. Rýchle nastavenia mechanizmov a objektov súvisiacich s posudzovaným predmetom
4. Nastavenia pre tieto vlastnosti objektu, ktoré sa nezobrazujú v okne Úpravy konfigurácie objektu
3.33 Je možné zobraziť okno "Rozšírené" v konfigurátore:
1. Rozhľadňami
3. Zoznam s vlastnosťami zoradený podľa abecedného
4. Verny Všetky možnosti
3.34 "Rozšírené" okno v konfigurátore možno otvoriť ...
1. Samostatne pre každý konfiguračný objekt ako okno na úpravu objektu
2. iba jeden generálny pre všetky konfiguračné objekty
3. Samostatne pre každú konfiguračnú úpravu objektu.
4. Iba jeden pre aktuálny objekt v strome metaúdajov
3.35 Ako zistiť, ktoré príkazy konfigurácie sú zapojené do príkazových rozhraní?
1. V okne Úpravy konfigurácie objektu na karte "Príkazy"
2. V okne "Rozšírené" na príkazovom rozhraní príkazu "
3. V rozhraní metadát "
4. Verpels 1 a 2
5. Verne všetky možnosti
3.36 Okno "Rozšírené" v konfigurátore možno nazvať ...
1. Z palubných vlastností okna
2. Z kontextového menu "Rozšírené"
3. Tlačidlo "Actions" v okne úpravy konfigurácie objektu.
4. Verpels 1 a 2
5. Verne všetky možnosti
1. Zoznam obrázkov zahrnutých v kolekcii
2. Rozmery obrázkov v kolekcii a počet obrázkov
3. Veľkosti obrázkov v zbierke a celkovom veľkosti zbierky
3.38 V režime úprav:
1. Je možné upraviť iba vybranú zbierku zbierok.
2. Môžete upravovať samostatnú zbierku zbierok a celú zbierku celku
3. Kolekcia je vždy upravená ako jeden veľký obraz.
3.39 Zmena veľkosti obrázkov v okne Editor obrázkov:
2. Môžete zavolať položku menu "Akcie - Parametre obrázky ..."
3. Môžete pomocou ukazovateľa myši a vybranému obrázku v ľavom poli okna editora
Získame sa bližšie k základným funkciám konfigurátora, v ktorom vaša aplikácia vyvíjame.
Spustite konfigurátor a otvorte konfiguráciu, konfiguráciu-\u003e Otvorte konfiguráciu. Na obrazovke sa zobrazí strom konfiguračného objektu, ktorý zobrazuje objekty používané v konfigurácii. S týmto stromom, vytváraním, úpravou a odstraňovaním položiek. Objekt je možné nájsť podľa prvých písmen.
Objekty stromov sa niekedy nazývajú Metadáta (synonymá).
Metadáta - Toto sú údaje o údajoch.
Vykladanie informácií.
Ďalšou dôležitou funkciou konfigurátora je. Vykladanie IB je navrhnuté tak, aby uložili celú databázu informácií v externom súbore, ktorá je zabalená špeciálnym spôsobom. Len vykladanie informačná základňa Dostaneme súbor s Extension.dt
File.dt \u003d Database + Configuration + Zoznam užívateľov
File.dt sa používa na: Prenos databázy, vytvoriť núdzovú kópiu, preklad súborový režim na klient-server. Vykladanie a načítanie sa vyskytuje v režime Konfigurátor pomocou príslušných tlačidiel na karte Správa v hlavnom menu.
Zoznam užívateľov nie je súčasťou aplikované riešeniea je vytvorený samostatne v konkrétnej organizácii, v ktorej sa systém používa.
Úprava vlastností konfigurácie objektu.
Okno Úprava konfigurácie objektu sa používa na vytvorenie a úpravu hlavných konfiguračných objektov, nastavenie zloženia podriadených objektov, nastavenie interakcie objektov navzájom.
Upraviť okno je vytvorené vo forme panelu s záložkami. Zloženie záložiek a obsah vlastností objektu závisí od typu konfiguračného objektu. Úprava objektu sa vyskytuje na príslušných záložkách v hlavnom okne objektu.
Vlastnosti palety.
Všetky objekty majú takýto nástroj ako paleta nehnuteľností. Môže byť zvolený obsahové menuVýberom vlastností.
Paleta vlastností sú všetky vlastnosti objektu prezentovaného ako zoznam podľa kategórie. Vlastnosti objektu sa môžu triediť podľa abecedne. Systém skrýva vlastnosti, ktoré sa používajú zriedkavo. A iné rozhranie na úpravu vlastností objektu je "Rozšírené" okno.
Nastavenia konfigurácie.
Servis - Parametre - Spustenie 1C Enterprise. To označuje, ktorá aplikácia sa automaticky použije pri spúšťaní z konfigurátora, ako aj rýchlosť pripojenia.
V konfigurátore, otvorením servisu - parametre na karte Všeobecné, zadajte, ktorý režim konfigurácie sa aplikuje na aplikáciu alebo riadenú a obvyklú aplikáciu. Na inom záloľkách sú uvedené extra možnosti: Prezentácia fontov v oknách, Nastavenie syntaxe asistentky atď.
Spustenie konfigurácie.
Spustenie konfigurácie v režime používateľa z konfigurátora. Po pridaní nového konfiguračného objektu musíte aktualizovať konfiguráciu databázy, aby ste vytvorili túto novú položku v ňom. Ak chcete spustiť konfiguráciu v režime používateľa z konfigurátora, musíte použiť kombináciu CTRL + F5. Môžete tiež spustiť konfiguráciu režimu Debug (F5) V tejto možnosti spustenia, je možné vykladať aplikácie, zastaviť aplikáciu v požadovanom čase, prečítajte si hodnoty premenných, aby ste pochopili, ako jeden alebo iné práce kódový kód. Existuje konfiguračná funkcia od spoločnosti Debugger na užívateľský proces, pripojenie je pripojené. Na formulári sa formulár zobrazí zoznam procesov, ktoré možno ladenie, pretože možnosť takéhoto ladenia musíte nastaviť "Hlavné menu-\u003e Service -\u003e Nastavenia" "Ladenie v aktuálnom relácii je povolené" a "nastaviť Režim rozlíšenia ladenia, keď sa aplikácia začne. "