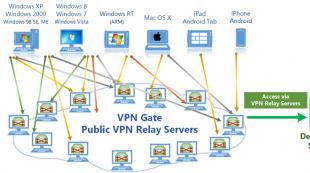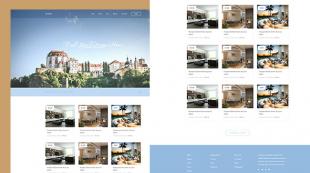Smplayer инструкция по применению. Первые шаги с SMPlayer
SMPlayer — популярный мультимедиа плеер для Linux с приятным и простым интерфейсом. Поддерживаются практически все видео и аудио форматы файлов. Программа обладает массой полезных функций.
SMPlayer поддерживает множество функций. Например, можно повернуть видео на 90 градусов прямо во время просмотра, можно изменить скорость просмотра видео, уменьшить или увеличить размер, изменить соотношение сторон видео, применить различные эффекты, настроить звук, субтитры, сделать скриншот из видео и многое другое. Мне очень понравилось то, что любое действие происходит мгновенно прямо при просмотре видео. Программа работает очень быстро.
Интерфейс у SMPlayer простой и удобный. Главное окно содержит две панели управления — сверху и снизу и главное меню в верхней части окна. Отдельно можно включить показ списка воспроизведения. Он может размещаться внизу внутри главного окна, а также как отдельное окно на экране. Поддерживаются скины (темы оформления) и темы иконок.
Одной из интересных функций программы является то, что для каждого файла она запоминает позицию, на которой вы закончили его просмотр. То есть, если, например, вы закрыли видео-файл, а на следующий день снова его открыли, то SMPlayer начнет проигрывание с той позиции, на которой вы закрыли файл в прошлый раз.
Также SMPlayer поддерживает проигрывание и скачивание видео с популярных сервисов. Для этого используется утилита SMTube.
При установке SMPlayer сразу устанавливаются все необходимые кодеки, что очень удобно.
SMPlayer основан на программе MPlayer . Фактически он является интерфейсом для проигрывателя MPlayer (frontend оболочкой).
Программа полностью переведена на русский язык и доступна для Linux и Windows.
Установка SMPlayer в Ubuntu Linux
SMPlayer можно установить из репозиториев, используя Центр приложений Ubuntu. Если вы хотите установить самую свежую версию программы, то можно воспользоваться PPA репозиторием от разработчиков. Для установки SMPlayer из PPA репозитория выполните в терминале следующие команды:
Sudo add-apt-repository ppa:rvm/smplayer sudo apt-get update sudo apt-get install smplayer smtube smplayer-themes smplayer-skins
Последней командой мы устанавливаем сам SMPlayer, SMTube, а также набор скинов.
Простой и удобный видео проигрыватель, базирующийся на кодеках стандартного Windows Media, но гораздо более удобный в эксплуатации. Имеет множество удобных фишек для видео с субтитрами. По отзывам - лучший плеер для анимешников.
Не знаю как Вы, а я лично уже давно не смотрю фильмы по телевизору. Во-первых, если у Вас есть хорошая коллекция видеодисков, то можно смотреть любимые киноленты в намного лучшем качестве, нежели показывает телевидение. А во-вторых, можно наслаждаться просмотром кино в любое удобное время! Но просмотр видео на компьютере сопряжен с некоторыми хоть и небольшими, но трудностями. Первая — это извечная проблема кодеков.
В принципе решается она довольно легко, — нам всего лишь надо установить определенный пакет кодеров/декодеров видео (например, K-Lite Codec Pack), совместимых со стандартным плеером Windows. Вторая же проблема состоит в том, что зачастую возможностей стандартного Windows Media Player’а не хватает — и вот тут встает проблема выбора альтернативного плеера.
Однако существует ряд софтовых проигрывателей, которые изначально, обладая зачастую большей функциональностью, чем стандартный плеер, имеют в своем составе еще и ряд наиболее распространенных встроенных кодеков. Таким образом, эти программы одним махом решают проблему воспроизведения видео на компьютере.
Мы уже говорили об очень хорошем проигрывателе Daum PotPlayer , а сегодня хотелось бы познакомить Вас с еще одним представителем программ данного класса — SMPlayer. Несмотря на похожие названия плееров, они оказались весьма различными как по функциям, так и по общему решению.
Если Daum PotPlayer изначально разрабатывался как альтернативный видеопроигрыватель для Windows, то SMPlayer «пришел» к нам из Linux’а. Что же касается функционала, то можно сформулировать основные преимущества обеих плееров: Daum PotPlayer — имеет много полезных инструментов для коррекции и улучшения качества звука (и частично видео), тогда как SMPlayer больше направлен на просмотр DVD-видео и фильмов с несколькими звуковыми дорожками и субтитрами.
Сравнить SMPlayer можно с платным видеопроигрывателем — CrystalPlayer Professional.
Сравнение бесплатного видеоплеера SMPlayer с платным аналогом CrystalPlayer Professional
Вывод по таблице — «зачем же платить больше» ;)? Обладая простым и «незагруженным» интерфейсом, SMPlayer потребляет меньше системных ресурсов, чем его платный аналог, а также имеет ряд других преимуществ (но об этом далее).
Установка SMPlayer
Установить SMPlayer поможет довольно простой инсталлятор. Вмешаться в его действия мы можем дважды. Первый раз, когда предлагается выбрать язык программы:

А второй, когда нам будет предложен выбор конфигурации программы:

На этом этапе лучше всего выбрать тип установки «Recommended». При этом будут установлены все необходимые компоненты программы нужные для комфортной повседневной работы.
Интерфейс SMPlayer
По завершению установки, можно сразу приступать к непосредственной работе с программой. Запустим SMPlayer и рассмотрим ее рабочее окно:

Если Вы работали когда-нибудь с софтовыми медиаплеерами, то интерфейс SMPlayer не покажется Вам необычным. Внизу под окном просмотра находятся основные кнопки управления воспроизведением видео. Вверху традиционно помещена панель меню. Единственный элемент, который выглядит несколько ново — панель инструментов. На ней среди прочих довольно понятных пиктограммок находятся две кнопки: «Звук» и «Субтитры».
В большинстве случаев, если при просмотре фильма в AVI-формате Вы нажмете на одну из этих кнопок, Вы увидите надпись «Ничего». Дело в том, что данные кнопки позволяют получать быстрый доступ к альтернативным звуковым дорожкам и субтитрам в DVD или видео в контейнере MKV, например.
Чтобы лучше понять особенности программы, предлагаю Вам небольшую «экскурсию» по панели меню SMPlayer.
И первая наша остановка — меню «Открыть».

На скриншоте отлично видно все варианты открытия видеофайлов для проигрывания. Помимо обычного проигрывания из файла и с диска, мы имеем целый ряд дополнительных возможностей.
Любителям хранить DVD-фильмы на жестком диске понравится функция прямого открытия DVD из конкретной папки (при этом все меню остаются работоспособными!). А поклонники он-лайн видео и радиостанций по достоинству оценят возможность просмотра/прослушивания любимых каналов непосредственно через интерфейс SMPlayer.
Для этого достаточно выбрать тип он-лайн мультимедиа контента (ТВ или Радио) и в специально отведенном окошке ввести адрес нужной станции. Поехали дальше:).
Меню «Воспроизведение» мы, с Вашего позволения, рассматривать не будем. Скажу только, что здесь собраны все те кнопки и настройки, которые отвечают за воспроизведение видео в данный момент (плей, пауза, стоп, перемотка и т.д.).
Настройки видео
Гораздо интереснее следующее меню — «Видео».

Если сравнивать возможности обработки видео с аналогичными у того же Daum PotPlayer, например, то SMPlayer, конечно, отстает от него по их количеству. В SMPlayer мы можем настроить соотношение сторон видео, применить кое-какие фильтры для улучшения качества (например, понизить шумы или удалить краевые артефакты), а также установить угол поворота картинки.
Среди интересных возможностей здесь следует отметить «Видеоэквалайзер». Практически это — довольно стандартные для видеоплееров настройки контрастности, яркости, насыщенности и т.д. Но благодаря тому, что они собраны все в одном месте и обработка происходит сразу во время воспроизведения, появляется неплохая возможность поэкспериментировать с параметрами видео (а иногда и существенно повысить его качество).
Также здесь есть возможность сделать как единичный снимок экрана, так и серийный. Все, что для этого требуется — указать в настройках папку для сохранения скриншотов. И «на закуску» нам предлагается довольно любопытная возможность под названием «Предпросмотр».

SMPlayer при нажатии этой кнопки выдает нам полную информацию о параметрах видео (длительность, формат, битрейты и т.д.) и создает серию скриншотов текущего фильма в хронологической последовательности. Таким образом, мы можем (или не можем:)) по этой серии снимков понять основной сюжет фильма. Сделанные скриншоты мы можем сохранить на жестком диске (в папке с фильмом, например).
Настройки звука
Не очень много (опять же сравнительно) мы имеем и в меню «Звук».

Здесь мы имеем 10-полосный эквалайзер, настройку каналов (вплоть до конфигурации 5.1) и несколько фильтров. Конкретно их всего три, из которых интересным будет фильтр «Караоке». Он позволяет подавлять голос и оставлять только узкую полосу частот (высоких — остальные просто срезаются:(). Хотя такой подход к подавлению вокала, на мой взгляд, выглядит не совсем удачным, кому-то он может и понравится.
В этом меню также дублируется (и несколько расширяется) функция кнопки «Звук» на панели инструментов. Мы так же можем выбрать звуковую дорожку для сопровождения фильма, но если таковой нет в нем самом, то можем подключить любую внешнюю (при наличии таковой, конечно же) в любом аудиоформате.
Иногда бывает так, что видеоряд не совпадает со звуковой дорожкой фильма. И если некоторые другие плеера пасуют перед этой проблемой, то SMPlayer может нам помочь. Дело в том, что мы имеем возможность управлять задержкой звукоряда простыми нажатиями клавиш «+» и «-» или установить значение в миллисекундах для всего фильма сразу (кнопка «Установить задержку»).
Подключение субтитров
А вот уж где можно действительно разгуляться, так это в меню «Субтитры».

Мы можем выбирать и выводить на экран любые «встроенные» титры, подключать отдельные внешние субтитры даже для фильмов, в которых они не предусмотрены, управлять их внешним видом и параметрами отображения.
Как и в случае со звуком, мы можем устанавливать задержку отображения субтитров, а если они по какой-то причине рассинхронизированы с видеорядом, можно листать их в ручном режиме, используя горячие клавиши (по умолчанию «Y» — вперед и «G» — назад). Также мы имеем возможность искать готовые субтитры к текущему фильму на одном из лучших сайтов-библиотек OpenSubtitles.org.
Общие настройки SMPlayer
А теперь настало самое время «посетить» «Настройки» программы.

Они не изобилуют специальными терминами, поэтому разобраться в них, а соответственно и настроить под свои нужды, сможет каждый. Все настройки распределены на несколько пунктов, каждый из которых отвечает за те или иные параметры. Рассмотрим некоторые из разделов поподробнее.
Как уже упоминалось выше, SMPlayer имеет очень богатые возможности относительно настройки субтитров. Переходим в раздел «Субтитры».

Первое, что здесь надо включить — автоматическое определение языка. В противном случае в субтитрах будут отображаться вместо русских букв какие-то кракозябры:). Если же даже после установки автоопределения возникают проблемы, то можно выбрать кодировку и вручную благодаря выпадающему меню.
Давайте посмотрим, как отображаются субтитры в фильме:

Согласитесь, стандартный белый цвет и небольшой размер шрифта — смотрится как-то не очень. Что ж это легко можно поправить. Переходим во вторую вкладку раздела «Субтитры» — «Шрифт и цвета».

Для получения доступа к расширенным настройкам следует нажать кнопку «Включить SSA/ASS субтитры». Вот теперь мы имеем возможность полностью настраивать внешний вид надписей на экране. Доступны настройки цветов текста, тени, обрамления, выбор шрифта, положения субтитров и многое другое. После завершения конфигурирования не забудьте применить изменения.
Посмотрим, что у нас получилось:

По-моему так гораздо лучше:).
Ассоциация с медиафайлами
И напоследок хочу обратить Ваше внимание на то, как быстро и просто можно ассоциировать разные типы медиафайлов с SMPlayer. Для этого в настройках нужно зайти в раздел «Типы файлов» и просто отметить галочкой нужные расширения:

Выводы
В рамках данной статьи указаны только наиболее характерные особенности SMPlayer, потому что полное подробное описание всех функций и возможностей программы займет не один десяток страниц. Вы сами сможете обнаружить еще много полезных свойств этого плеера, таких как, например, воспроизведение и создание плейлистов, отображение статистики медиафайла, полная настройка управления горячими клавишами и т.д.
Если Вы хотите иметь простой и удобный инструмент для повседневного просмотра видео с субтитрами и несколькими аудиодорожками, то Вы в итоге наверняка остановите свой выбор именно на SMPlayer.
P.S. Разрешается свободно копировать и цитировать данную статью при условии указания открытой активной ссылки на источник и сохранения авторства Руслана Тертышного.
Для операционных систем на базе ядра Linux нет нативных кодеков для воспроизведения HD-видео. Есть конечно же возможность запуска windows-кодеков в Linux через , но это не совсем то решение, которого ждут пользователи этих операционных систем.
Но как оказалось, мультимедийный плеер SMP layer можно настроить таким образом, чтобы была возможность просматривать HD-видео без “тормозов” не только в ОС Windows.
По сути, SMP layer – это графическая оболочка для Mplayer, которая обладает огромным функционалом.
Скриншоты


Описание
Сильные стороны SMP layer:
- SMP layer поддерживает просто огромное количество форматов, к которым можно отнести Audio CD, DVD , Video CD, AVI , ASF /WMV/WMA, MOV /MP4, RealMedia, Ogg Vorbis, NUT , NSV , VIVO , FLI , NuppelVideo, yuv4mpeg, FILM (.cpk) формат, RoQ, PVA и Matroska, записанные с видеокодеками DivX, MPEG -1, MPEG -2, MPEG -4, Sorenson, WMV , RealVideo, x264, H.264, MP3, Musepack, Vorbis, RealAudio, AC3/A52 (Dolby Digital), AAC (MPEG -4 аудио), QuickTime, VIVO аудио, WMA и другие.
- “Картинку” видео можно настроить, изменив яркость, гамму, контрастность, насыщенность и цветовые оттенки.
- Можно настроить отображение субтитров. Присутствует возможность изменения шрифта субтитров, его размера, положения и цвета.
- Есть возможность управления несколькими видео- и аудио- дорожками. SMP layer “понимает” звуковые дорожки в виде отдельных файлов.
- С помощью колеса мыши удобно перематывать видео.
- Есть возможность немного затормозить видео или ускорить его.
- К воспроизводимому видеоролику можно применить 7 фильтров: деинтерлейсинг, постобработка, удаление шумов, караоке-фильтр, полосатость, размытие и резкость (от версии к версии этого плеера их количество может расти).
- SMP layer позволяет выбирать демультиплексора звуковых и видеокодеков.
- Очень большое количество настроек.
- Поддерживаются практически все языки.
Слабые стороны SMP layer:
Слабых сторон не выявлено.
Язык интерфейса: русский
Тип лицензии: GNU GPL
Установка
- Для ОС Windows загрузить версию SMP layer можно с официального репозитория проекта:
- Для ОС Ubuntu
создан специально PPA
-репозиторий, который позволит в последствии автоматически обновлять приложение до новой версии. Подключить этот репозиторий можно выполнив последовательно 2 команды:
sudo add-apt-repository ppa:rvm/smplayer && sudo apt-get update
sudo apt-get install smplayer smtube smplayer-themes
После успешной установки, SMP layer можно будет загрузить перейдя в меню Gnome Приложения→Аудио и Видео→SMP layer .
Плавное воспроизведение HD-видео в SMP layer
Для обладателей видеокарт nvidia или ATI есть специализированные драйвера, но для встроенных видеокарт Intel не так все радужно. Конечно же есть тоже специальные драйвера (vaapi), но они не всегда выручают пользователей ОС Linux. К примеру, на Intel Atom никакой драйвер не помогает. Только ручная настройка SMP layer позволила на Intel Atom добиться плавности в воспроизведение HD-видео.
Было проделано:
- Отключаем выпадение кадров Настройки → Быстродействие → Допускать выпадение кадров .
- отключаем прямой рендеринг Настройки → Основные → Видео → Прямой рендеринг
- Указываем количество потоков декодирования , которое должно равнятся количеству ядер Настройки → Быстродействие → Потоков декодирования
- Увеличиваем кэш локальных файлов и потоков. Подбирается экспериментальным путем. К примеру, для Intel Atom N280 их значение равно 400 Мб, то есть 400000 Кб. Настройки → Быстродействие → Кэш
P.S. Иногда хочется разнообразия в своей жизни. И этого разнообразия стремишься добиться во всем: сменить мелодию звонка на телефон, сменить темы оформления Windows , поменять пароль на почту и так далее. И это стремление для каждого человека абсолютно нормально. Кстати, поменять тему рабочего стола Windows может практически каждый, это достаточно простая и быстрая процедура.
Похожие 7 программ:
Комментарии
-
OllyCat
31 Октябрь, 01:39 -
ITShaman
31 Октябрь, 05:08OllyCat: “Для операционных систем на базе ядра Linux нет нативных кодеков для воспроизведения HD-видео.” – а мужики из ffmpeg об этом то и не знают. :) Я вот тоже не знал и поэтому до сего дня использовал нативные кодеки. Теперь буду знать и начну мучаться! ;)
SMPlayer
— графический интерфейс (Qt-GUI) для консольного MPlayer
, способного воспроизводить практически все известные форматы видео и аудио. Но помимо предоставления доступа к большинству основных и общих настроек MPlayer, SMPlayer
добавляет и другие возможности, например, возможность воспроизведения видео Youtube™
или загрузки субтитров.
Теперь SMPlayer
добавляет поддержку ещё одному консольному плееру - MPV
. Однако данная поддержка находится в интенсивной разработке и займет некоторое время, пока новая стабильная версия SMPlayer
выйдет с новой функцией.
Для тех, кто не знаком с MPV
, это медиаплеер на основе Mplayer2
(и MPlayer), который поставляется с многочисленными дополнительными функциями и усовершенствованиями по сравнению с Mplayer2
. Подробно о плеере MPV
можно посмотреть .

Вы уже сейчас можете установить SMPlayer с поддержкой MPV в Ubuntu/Linux Mint , используя официальный тестовый репозиторий SMPlayer"a.
Установка SMPlayer с поддержкой MPV в Ubuntu/Linux Mint
Для установки SMPlayer в Ubuntu 14.04/14.10 и Linux Mint 17/17.1 выполните следующие команды в терминале:
sudo add-apt-repository ppa:mc3man/mpv-tests
sudo apt-get update
sudo apt-get install mpv smplayer youtube-dl smtube
Для установки SMPlayer в Ubuntu 12.04/Linux Mint 13 выполните следующие команды:
sudo add-apt-repository ppa:rvm/testing
sudo apt-get update
sudo apt-get install mpv smplayer smtube
По окончании установки вы найдёте SMPlayer в программах Аудио и видео .
Когда откроется окно SMPlayer "а, прейдите в Настройки , в вкладке Основные - Путь к mplayer измените на mpv и нажмите Применить :

В вкладке Сеть активируйте параметр Проигрывать потоковое видео с сайтов и нажмите кнопку Применить :

Вот и все. Теперь вы можете воспроизводить видео с любого веб-сайта, который поддерживает youtube-dl , скопировав URL видео и открыв его в SMPlayer (Открыть адрес URL).
Итак, мы установили всё необходимые драйверы и библиотеки, теперь необходимо установить плеер и всё это настроить.
Для начала надо поставить , если он у Вас еще не установлен. Лично для меня этот плеер единственный и других не существует, очень удобен.
В Ubuntu он есть в официальных репозиториях
sudo apt-get install smplayer
Настраиваем SMPlayer
Настройки → Быстродействие → Допускать выпадение кадров
— отключаем.
Настройки → Быстродействие → Потоков декодирования
— выставляем значение равное количеству ядер вашего процессора.
Так же можно отключить петлевой фильтр, но это скажется на качестве:
Настройки → Быстродействие → Петлевой фильтр →
Пропускать (всегда).
Отключение двойной буферизации может повысить производительность, но вызвать мерцание субтитров:
Настройки → Основные → Видео → Двойная буферизация
— отключаем.
Уже этого достаточно для плавного воспроизведения на компьютерах с многоядерным процессором.
Но лучше всё таки задействовать видеокарту.
Настройки → Основные → Видео → Устройство вывода
выберите vdpau
.
Но как выяснилось, почему-то он не хотел показывать некоторые видео файлы. Вспомнил, что при использовании vdpau надо указывать некоторые параметры. Вписать их надо в настройках, раздел «Дополнительно» , вкладка «Параметры mplayer/mpv» . в самой первой строке «Настройки:»
Vo vdpau -vc ffmpeg12vdpau,ffh264vdpau,
именно с запятой в конце.
Для примера покажу загрузку ЦП с использованием vdpau и без него.

Аппаратное декодирование выключено

Аппаратное декодирование включено
Как мы видим, даже на не большом клипе разница вполне заметна, а если включить фильм размером больше 10гб, то разница будет еще больше.
На этом всё, можно спокойно смотреть фильмы с адски высоким разрешением, и ничего не будет грузиться и лагать 🙂