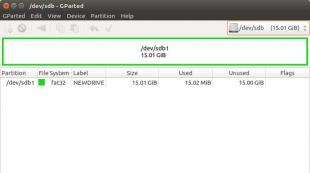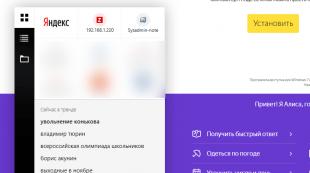Не запускается служба explorer exe. Проблемы с Internet Explorer
Работа операционной системы Windows - это огромное количество одновременно взаимодействующих процессов. Время от времени в них неизбежно возникают ошибки, останавливающие работу. Поломка любого из процессов может привести к отключению ряда выполняемых компьютером функций. Если же будет повреждён один из основных процессов, например, explorer.exe, устройство может просто перестать работать.
Что такое explorer.exe и почему он перестал работать
Explorer.exe - это процесс, отвечающий за запуск самой операционной системы.
То есть без его нормальной работы Windows просто не сможет загрузиться. Причиной поломки служит повреждение кода или одного из файлов процесса. Ошибка может появиться из-за вирусов, случайно занесённых в компьютер и повредивших систему. Вред может нанести чья-либо попытка изменить настройки в реестре устройства. В случае когда процесс повреждён, при запуске компьютера вы увидите чёрный экран, или система загрузится не до конца и будет сильно «тормозить». Также может появиться ошибка «AppCrash explorer.exe», «Explorer.exe-класс не зарегистрирован» или «Explorer.exe не отвечает».
Как восстановить работу процесса
В первую очередь надо попробовать загрузить компьютер в безопасном режиме.
Если операционная система запустилась и нормально работает, выполняйте пошагово следующие инструкции, чтобы получить возможность загрузить компьютер в обычном режиме. Если же при включении в безопасном режиме процесс explorer.exe всё равно не запускается, остаётся одно - отнести компьютер в ближайший центр по починке электронных устройств или обратиться к соответствующему специалисту.
Удаление вирусов
После запуска в безопасном режиме первым делом проверьте компьютер на наличие вирусов:
- Открываем антивирус, установленный на вашем компьютере.
- Запускаем полную проверку устройства.
- Дожидаемся окончания процесса и удаляем найденные вирусы.
- Если вирусы были найдены и удалены, то попробуйте перезагрузить устройство. Оно автоматически загрузится в обычном режиме. Если это не помогло, снова загрузитесь в безопасном режиме и выполняйте следующие инструкции.
Восстановление системы
Через каждый определённый отрезок времени Windows самостоятельно создаёт точку восстановления, чтобы в случае поломки можно было вернуть все настройки к моменту, когда всё работало. Если вы не отключали эту функцию и не удаляли точки восстановления, выполните следующие действия:
- Откройте проводник с папками.
- Правой кнопкой мыши кликните по разделу «Этот компьютер» и выберите пункт «Свойства».
- Переходим к разделу «Защита системы».
- В открывшемся окне нажмите кнопку «Восстановить».
- Запустится процесс восстановления системы. Нажмите кнопку «Далее».
- Возможно, у вас будет несколько точек восстановления. Выберите либо самую последнюю, либо ту, которая была создана, когда в системе было наименьшее количество нагрузки и ошибок. Нажмите кнопку «Далее».
- Подтвердите начало восстановления, нажав кнопку «Да». Дождитесь окончания процесса. Если после этого компьютер всё равно не загрузится в обычном режиме, попробуйте следующий метод.
Настройки процесса через командную строку
Также есть возможность восстановить работу процесса через команды. Для этого выполните следующие действия:
Восстановление через редактор реестра
Возможно, проблема кроется в реестре. Чтобы проверить это и исправить ошибку, выполните следующие действия:
- Через поиск Windows запускаем программу «Выполнить».
- В открывшейся строке прописываем слово regedit и нажимаем кнопку «ОК».
- В списке папок проходим путь HKLM\SOFTWARE\Microsoft\Windows NT\CurrentVersion\Winlogon.
- В конечной папке открываем файл под именем Shell и прописываем в нём значение explorer.exe, если оно ещё не введено. Все другие слова в файле удаляем и перезагружаем компьютер.
Через «Диспетчер задач»
- Открываем «Диспетчер задач».
- Переходим в раздел «Подробности».
- Сортируем список по имени процесса.
- Теперь находим explorer.exe. Если процессов с таким именем несколько, то выполняем следующие действия.
- Сканируем компьютер и удаляем все вирусы при помощи антивируса.
- Находим в антивирусе функцию «Восстановление настроек системы», отмечаем в ней два параметра: «Восстановление настроек рабочего стола» и «Восстановление настроек проводника», запускаем процесс восстановления.
- Перезагружаем компьютер.
Видео: что делать, если explorer.exe не запускается автоматически на windows 7
Если после включения компьютера вы наблюдаете чёрный экран, не до конца загруженный рабочий стол или одну из ошибок со словом explorer.exe, сразу попытайтесь загрузить компьютер в безопасном режиме. Если сделать это не получается, несите устройство к специалисту или переустанавливайте Windows, но не забудьте позаботиться о сохранении всех находящихся в памяти файлов. Если же компьютер загрузился в безопасном режиме, проверьте его на наличие вирусов и попытайтесь восстановить процесс explorer.exe одним из вышеперечисленных способов.
При запуске компьютера иногда может возникать проблема с загрузкой рабочего стола.
В большинстве случаев это связано с наличием в системе вирусной программы, которая изменила реестр explorer.exe либо полностью заменила его на свой.
Для решения возникшей проблемы придётся приложить некоторые усилия.
Алгоритм действий пользователя будет следующим:
Начать стоит с попытки загрузки через Диспетчер задач, в котором нужно нажать на пункт «Файл» и выбрать «Запустить новую задачу». В строке прописать explorer.exe и нажать кнопку ОК. Следующие действия пользователя будут зависеть от того, открылся ли в итоге рабочий стол.
Если этого не произошло, значит файл explorer.exe скорее всего был заменён.
Следовательно, его необходимо восстановить. Можно попытаться использовать утилиту sfc. Порядок действий при этом не сложно найти в интернете. Для запуска командной строки в этом случае придется открыть Диспетчер задач, нажать на вкладку «Файл», прописать в строке cmd.exe, а также поставить галочку напротив пункта создания задачи с правами администратора. Далее нужно использовать команду для проверки файлов и дождаться окончания процесса.
После этого следует повторить первый пункт и проверить, исчезла ли проблема. Если этого не произошло, значит придётся извлечь explorer.exe из установочного файла операционной системы. Но для этого понадобится скачать ещё одну дополнительную утилиту. Поэтому наиболее простым способом будет сбросить на флешку нужный файл от кого-то со своих знакомых. Единственный нюанс — их операционная система должна быть точно такая же, как и у пользователя. Находится этот файл на диске С в папке Windows.
Чтобы сбросить файл с флешки на заражённый компьютер нужно поступить следующим образом: открыть «Запустить новую задачу» через вкладку «Файл» в диспетчере. Далее нажать «Обзор»; найти флешку и скопировать с неё нужный файл; вставить его в папку Windows . При этом стоит выбрать замену файла.
Может возникнуть необходимость открытия доступа к правам администратора. Сделать это можно в свойствах папки. раздел «Безопасность». После совершённых действий рабочий стол должен перезагрузиться и можно приступать к выполнению следующего пункта.
Восстановление реестра.
Для этого следует нажать Win+R и прописать regedit. Далее необходимо проверить правильность пути к интересующему нас файлу. Для того, чтобы сделать это, следует перейти по HKEY_LOCAL_MACHINE\SOFTWARE\Microsoft\Windows NT\CurrentVersion\Winlogon . Далее найти строку Shell и проследить, чтобы рядом стояло explorer.exe. В случае несоответствия обязательно исправить. Также важно удалить: 1. Путь HKEY_LOCAL_MACHINE\SOFTWARE\Microsoft\Windows NT\CurrentVersion\Image File Execution Options\iexplore.exe 2. Путь HKEY_LOCAL_MACHINE\SOFTWARE\Microsoft\Windows NT\CurrentVersion\Image File Execution Options\explorer.exe 4. Перезапуск ПК. Обычно после всех проделанных манипуляций функциональность файла восстанавливается. Но перед перезапуском компьютера важно проверить его на наличие вирусов, чтобы при следующем включении не пришлось повторять всё с самого начала.
Что делать, если ничего не помогло?
Вам необходимо проделать определенную работу с вашей системой. Предлагаем сделать это с помощью двух полезных программ.
1. Обновление драйверов с Driver Booster . Это действительно крутой софт, который часто помогает. Обновление старых драйверов на новые – одно из ключевых требований для нормального функционирования игр и программ на компьютере.
Возможно, вы думаете, что Windows всегда оповещает пользователей о наличии новых обновлений. Так и есть, он показывает оповещения, но только на наличие обновлений для Windows и видеокарты. Но, кроме этого, есть еще множество драйверов, которые необходимо регулярно обновлять.
2. Ремонт ПК с Reimage Repair . Запустите эту программу, чтобы проанализировать вашу систему на наличие ошибок (а они будут 100%). Затем вам будет предложено вылечить их, как по отдельности, так и все сразу.
Не работает Internet Explorer - неполадка в Виндовс довольно распространённая. И возникать она может по разным причинам. Почему не запускается Интернет Эксплорер и как восстановить его работу, будем подробно разбираться в этой статье.
Отключение аддонов
Не все подключенные расширения в браузере одинаково полезны. А иногда и доверенные аддоны могут серьёзно конфликтовать между собой на программном уровне. Результат подобных «взаимодействий», как правило, оборачивается отсутствием «признаков жизни» в системном веб-навигаторе. Что же делать в ситуациях, когда после подключения расширения IE перестал работать? Попробуйте запустить веб-навигатор без аддонов. Активируется этот режим работы так:
1. Кликните правой кнопкой на рабочем столе ярлык браузера Интернет Эксплорер.
2. В контекстом меню выберите «Свойства».
Примечание. Если иконка веб-обозревателя в панели задач, тогда нужно кликнуть правой кнопкой непосредственно по ярлыку и затем дополнительно ещё раз правой - по иконке IE в открывшейся панели.

3. В панели свойств, в строчке «Объект», скопируйте путь к исполняемому файлу: Ctrl + A (выделить) → Ctrl + C (копировать).

4. Закройте окно: клацните «OK».
5. Нажмите - Win + R.
6. В поле «Открыть» вставьте скопированный путь к исполняемому файлу: Ctrl + V.

7. Нажмите «пробел», чтобы отступить от кавычек пути в этой же строке. Добавьте ключ «–extoff» (без кавычек).
8. Нажмите «OK».

9. Если откроется обозреватель с сообщением о том, что все настройки отключены (появится директива в адресной вкладке «about:NoAdd-ons»), и вы сможете им пользоваться, значит, «загвоздка» именно в расширениях.

Устраните все раннее установленные вами сомнительные дополнения, а также расширения, которые проинсталлировались автоматически вместе с установкой какого-либо ПО:
1. Щёлкните «Шестерёнка».
2. Перейдите в «Настроить надстройки».

3. В подразделе «Панели инструментов… » кликните правой кнопкой мышки по дополнению. В меню выберите команду «Отключить». Проделайте такую же процедуру отключения со всеми ненужными аддонами.

4. Запустите веб-навигатор в стандартном режиме при помощи ярлыка. Если программа Internet Explorer не работает по-прежнему, попробуйте воспользоваться другим способом восстановления.
Сброс настроек
Неправильные параметры опций, настройки и надстройки, выполненные самим пользователем или каким-либо приложением, тоже могут серьёзно препятствовать корректному функционированию IE.
Чтобы долго «не копаться» в них, выискивая ошибку, можно выполнить сброс настроек до состояния «по умолчанию», то есть до их первоначальных значений, предустановленных разработчиком.
Поскольку IE интегрирован в Windows, то выполнить эту процедуру можно, используя «системные рычаги», без его запуска:
1. Нажмите «Пуск» (клавишу или иконку в панели задач).

2. Выставьте в панели режим «Крупные значки» (строка «Просмотр»).

3. В окне «Свойства… » клацните «Дополнительно». Нажмите «Сброс».

4. В новом окне установите «птичку» в опции «Удалить личные настройки» и снова нажмите «Сброс».

5. По завершении операции кликните «Закрыть».

6. Запустите IE.
Восстановление файлов браузера
Программные модификации, некорректная очистка диска С, ошибочная правка свойств - вот только некоторые причины, из-за которых могут повредиться файлы браузера, и, соответственно, именно поэтому не запускается Internet Explorer. Вернуть их в надлежащее состояние под силу только ИТ-специалистам или опытным пользователям. Но можно выполнить это действие и автоматически, при помощи программы Fix IE Utitlity.

- Скачайте её с доверенного веб-ресурса. Распакуйте архив и двойным щелчком запустите файл exe в папке утилиты.
- В появившемся окне нажмите «Run Utility».
Обновление Windows
Сделайте апдейт всей операционной системы. Установка патчей, новых компонентов, библиотек может избавить вас от проблем, связанных как с IE, так и с другими функциональными модулями Windows, приложениями, тесно с ней связанными (например, Skype).
- В меню «Пуск» кликните «Панель управления».
- Клацните раздел «Система и безопасность».
- Перейдите в подменю «Центр обновления». Нажмите кнопку «Проверка обновлений».
- Дождитесь завершения проверки и выполните загрузку и установку всех доступных патчей.

Инсталляция IE 11
Если у вас установленная версия Эксплорера 9 или 10, можно выполнить установку 11 версии поверх имеющегося дистрибутива. Обновление может устранить ошибки, возникающие при запуске веб-обозревателя.
1. Откройте официальную страничку для скачивания - https://www.microsoft.com/ru-ru/download/internet-explorer.aspx.

3. На открывшейся страничке кликните «Скачать».

4. Запустите загруженный инсталлятор. Следуйте его инструкции.
Отключение браузера
IE можно оперативно отключить, если вы им не пользуетесь, чтобы избавиться от навязчивых уведомлений об ошибках. Однако следует помнить, что подобный подход - это не решение проблемы, а лишь временное её устранение. Так или иначе, при первой возможности всё равно нужно будет выяснить причину возникновения ошибок и, соответственно, их убрать.
Чтобы выполнить деактивацию:
1. Перейдите в панель управления.

3. В боковой панели клацните опцию «Включение или отключение… ».

4. Кликом мышки снимите «галочку» возле пункта Internet Explorer.

5. Подтвердите подключение: нажмите «Да» в окне с запросом.
Вирусы
Некоторые компьютерные зловреды «специализируются» именно на IE: выводят его из строя, модифицируют. Убрать их из ПК можно дополнительным антивирусным ПО. Рассмотрим наиболее действенные решения.
Malwarebytes Adwcleaner
Бесплатный инструмент. Отыскивает и нейтрализует всевозможные браузерные зловреды, adware, трояны, черви. Запускается одним кликом мышки. По завершении проверки отображает лог-файл, а затем выполняет переустановку ПК.

Чтобы скачать дистрибутив на страничке https://www.malwarebytes.com/adwcleaner/, кликните «Free Download».

Другой сканер от этого же разработчика. Оснащён различными режимами проверки, модулем для обновления сигнатурной базы. На «отлично» справляется с самыми скрытными вирусными программами: находит и отправляет их в карантин. Дополнительно детектирует сомнительное ПО и хакерские утилиты в системе.

Чтобы скачать инсталлятор этого приложения, на страничке https://ru.malwarebytes.com/ нажмите «Бесплатная загрузка».

По окончании инсталляции в разделе «Проверка» выберите режим анализа, при необходимости настройте сканер.
Эффективное средство для лечения компьютера. Разработано на базе антивируса Dr.Web. Предназначено для одноразового использования (проверки ОС). Содержит дополнительные настройки (режимы проверки, выбор директорий).

Скачать сканер можно на страничке https://free.drweb.ru/cureit/.

При выборе метода восстановления работы IE пользуйтесь правилом «от простого к сложному». Сначала попробуйте выполнить сброс настроек, отключить аддоны, если эти действия не возымеют должного эффекта, приступайте к обновлению, переустановке браузера. Если же неполадки возникли после установки стороннего ПО или посещения сомнительного сайта, в первую очередь проверьте компьютер на вирусы.
В случаях, когда возникает такая проблема, простой пользователь не может работать на компьютере в обычном режиме, так как просто отсутствует привычная ему графическая оболочка, ведь после включения ПК на мониторе будет отображаться лишь пустой экран. Далее приведено описание вариантов действий, исполнение которых позволит эффективно выйти из ситуации.
Основные причины возникновения проблемы
Стоит отметить три следующих главных виновника неполадок:
- Последствия воздействия вредоносных приложений, которые нередко могут стирать из памяти компьютера некоторые важные файлы либо изменять их. Исполнительный файл «Эксплорер» тоже не является исключением, и его особенно любят использовать злоумышленники, так как его имя и месторасположение позволяет хорошо замаскировать вирусное программное обеспечение, оставляя его вне подозрений для антивирусов;
- Неполадки часто связаны с некорректной инсталляцией определенных утилит. В результате приложение может просто стереть файлы, которые требуются для корректного функционирования «explorer.exe»;
- Не исключено появление ошибок и в самом «explorer.exe».
Метод устранения причин сбоя через безопасный режим
Сначала рекомендуется исключить возможность влияния поражения компьютера вредоносным ПО. С этой целью потребуется осуществить запуск ПК в безопасном режиме и далее произвести сканирование всей системы с удалением найденных вирусов.
Необходимо выполнить следующие действия:
- Запустить ПК;
- Во время запуска кликать на «F8»;
Примечание: в случае когда отображается на дисплее картинка с эмблемой «Семерки», то это означает, что пользователь пропустил момент для входа в нужный режим. Тогда процедуру надо исполнить вновь.

Если вышеописанная инструкция не позволила решить проблему, то далее рекомендуется воспользоваться следующей функцией.
Методика устранения причин сбоя через контрольные точки восстановления
В Windows 7 существует возможность отката к ее работоспособному состоянию. Для того чтобы воспользоваться этой функцией системы, требуется исполнить всего несколько последовательных шагов:

 Примечание: если нужно предварительно изучить последствия ее использования, то надо щелкнуть «Поиск затрагиваемых программ».
Примечание: если нужно предварительно изучить последствия ее использования, то надо щелкнуть «Поиск затрагиваемых программ».
- Кликнуть «Далее»;
- После этого щелкнуть «Готово».

Если пользователь не хочет терять некоторые данные, например, установленные драйвера после даты создания используемой точки восстановления, то рекомендуется перейти к решению вопроса, как восстановить explorer.
Как и с любой другой программой с Internet Explorer могут возникать проблемы: то Internet Explorer не открывает страницы, то он не запускается вообще. Одним словом, неполадки могут проявиться в работе с каждым приложением, и встроенный браузер от Microsoft не является исключением.
Причин, по которых не работает Интернет Эксплорер на Виндовс 7 или причин по которых не работает Интернет Эксплорер на Виндовс 10 или еще на какой-то другой операционной системе Виндовс, более чем достаточно. Давайте попробуем разобраться в наиболее распространённых «источниках» проблем с браузером и рассмотрим пути их решения.
Как бы это странно не звучало, но разного рода надстройки могут как замедлять работу веб-браузера, так и вызывать ситуацию, когда появляется в Internet Explorer ошибка на странице. Это объясняется тем, что разного рода вредоносные программы часто выдают себя за надстройки и расширения и установка даже одного такого приложения негативно скажется на работе браузера.
Чтобы убедиться в том, что именно настройка стала причиной некорректной работы, выполните следующие действия.
- Нажмите кнопку Пуск и выберите пункт Выполнить
- В окошке Выполнить наберите команду «C:\Program Files\Internet Explorer\iexplore.exe» -extoff

- Нажмите кнопку ОК
Выполнение такой команды запустит браузер Internet Explorer без надстроек.
Посмотрите запускается ли Internet Explorer в таком режиме, не возникают ли ошибки и проанализируйте скорость работы веб-обозревателя. Если Internet Explorer начал работать корректно, то стоит просмотреть все надстройки в браузере и отключить те, которые влияют на его работу.
Определить какие именно надстройки вызвали проблемы с Internet Explorer достаточно легко: достаточно по очереди отключать их (для этого нажмите иконку Сервис в виде шестерни (или комбинацию клавиш Alt+X), а потом в меню, которое откроется, выберите пункт Настроить надстройки ), перезапускать браузер и смотреть на изменения в его работе
Параметры браузера как причина проблем с Internet Explorer
В случае, если отключение надстроек браузера не помогло избавиться от проблемы, то стоит попробовать сделать сброс параметров веб-обозревателя. Чтобы это осуществить выполните следующую последовательность команд.
- Нажмите кнопку Пуск и в меню выберите Панель управления
- В окне Настройка параметров компьютера нажмите

- Далее перейдите на вкладку Дополнительно и нажмите кнопку

- Подтвердите свои действия нажав еще раз кнопку

- Дождитесь окончания процесса сброса настроек и нажмите кнопку Закрыть
Вирусы как причина проблем с Internet Explorer
Довольно часто причиной неполадок с Internet Explorer являются вирусы. Проникая в компьютер пользователя, они заражают файлы и вызывают некорректную работу приложений. Чтобы убедиться, что первопричиной проблем с браузером является именно вредоносный софт, выполните следующие действия.
- Скачайте в интернете антивирусную программу. Для примера используем последнюю версию бесплатной лечащей утилиты DrWeb CureIt!
- Выполните запуск утилиты от имени администратора
- Дождитесь окончания проверки и просмотрите отчет о найденных вирусах

Стоит заметить, что иногда вирусы блокируют работу приложений, то есть они могут не позволять запустить браузер и перейти на сайт для скачивания антивирусной программы. В таком случае, необходимо воспользоваться другим компьютером для скачивания файла
Повреждение системных библиотек как причина проблем с Internet Explorer
Проблемы с Internet Explorer могут возникнуть как следствие работы программ для так называемой чистки ПК: поврежденные системные файлы и нарушение регистрации библиотек — это возможные последствия работы таких программ. В таком случае восстановить нормальную работу веб-браузера можно только после новой регистрации поврежденных системных библиотек. Это можно сделать с помощью специальных приложений, например, Fix IE Utility.
Если все эти способы не помогли Вам исправить проблемы с Internet Explorer, то скорее всего проблема не только с браузером, но и системой в целом, поэтому необходимо провести комплексное восстановление системных файлов компьютера или сделать откат операционной системы на созданную рабочую точку восстановления.