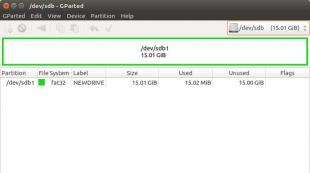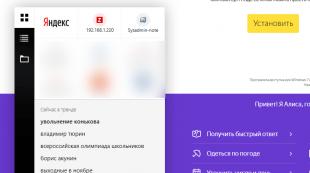Используя средства работы с таблицами word. Введение в специальность
Цель работы:
- научиться выполнять операции по созданию и форматированию таблиц в документе; операции по обработке данных таблицы: сортировка, вычисление;
- научиться создавать табличную модель на основе текстового описания и реализовывать ее в среде текстового редактора.
Необходимое программное обеспечение: установка и задание необходимых параметров программного обеспечения Windows, MS Office .
Задание 1.
- Создайте в новом документе таблицу с заданным форматированием (см. Таблица 1).
- Сохраните документ под своей фамилией, указав номер практической работы. Например, Иванов_работа3.
Таблица 1
Ключ к заданию:
1. Вставьте таблицу, используя команду Вставка-Таблица
,
предварительно определив количество столбцов -
6, строк - 9.
2. Установите ширину столбцов: 1-4,5 см, 2-5-1,8 см,
6-2,4 см.
Для этого используйте команду Свойства
таблицы из контекстного меню
выделенного
столбца. Другим способом задания ширины
столбцов, является перетаскивание границы
столбца ЛКМ при нажатой клавише ALT. При этом на
линейке отображается ширина столбов таблицы в
сантиметрах.
3. Выполните обрамление таблицы, используя команду Границы и заливка из контекстного меню, предварительно выделив всю таблицу (см. Рисунок 1).

Рисунок 1
Проделав вышеизложенные операции, получили таблицу:

Рисунок 2
4. Объедите попарно ячейки 2-3, 4-5, 1 и 7, 6 и 12. Для
этого выделите пару ячеек и выполните команду Объединить
ячейки
из контекстного меню.
5. Введите текст таблицы.
6. Отформатируйте текст таблицы по образцу
Таблица 1. Для ячеек заголовка таблицы (строки 1-2)
выполните выравнивание по центру и по середине
ячейки. Для этого выполните команду контекстного
меню Выравнивание ячеек
(Рисунок 3).

Рисунок 3
7. Сравните полученную вами таблицу с образцом Таблица 1.
Задание 2. Выполните сортировку в таблице, упорядочив строки по площади страны в порядке возрастания.
Ключ к заданию:
Для выполнения сортировки необходимо:

Рисунок 4
Обратите внимание на то, что строки в таблице переставлены согласно параметру сортировки.
Задание 3. Создайте таблицу и вычислите выражения согласно изложенному ниже алгоритму.
В этом примере необходимо суммировать
значения в таблице. Для удобства работы добавьте
строку и столбец для нумерации. Необходимо будет
вставить формулы в пустые ячейки последнего
столбца (столбца G) и нижней строки (строки 6),
чтобы вычислить суммарные значения по строкам и
столбцам. В столбце G при этом будут
располагаться суммы чисел за каждый месяц, а в
строке 6 - суммы по каждому из регионов.
В нижнем правом углу (ячейке G6) необходимо
вставить поле, вычисляющее общий результат за
квартал по всем регионам.
2 квартал |
||||||
Чтобы рассчитать итоговое значение, суммирующее числа в нескольких строках нужно вставить формульное поле, содержащее функцию суммирования и одну из четырех специальных ссылок на ячейки. В нашем примере нам понадобятся ссылки LEFT и ABOVE(ссылкана ячейки, расположенные слева от ячейки, содержащей эту формулу и ссылка на ячейки, расположенные над ячейкой, содержащей эту формулу).
1. Поместите курсор вставки в последней ячейке
второй строки (ячейке G2) и введите «Итоги по
месяцам» в качестве заголовка последнего
столбца таблицы.
2. Перейдите в ячейку G3.
3. Выполните команду Макет
- Формула и
введите
формулу =SUM(LEFT).

Рисунок 5
После этого таблица должна выглядеть следующим образом:
Таблица 2

4. Перейдите в ячейку G4 и задайте формулу =SUM(LEFT).
5. Аналогично введите формулы в ячейку G5.
6. Поместите курсор вставки в последней ячейке
второго столбца (ячейке В6) и введите «Итоги по
регионам» в качестве заголовка этой строки.
7. В ячейку С6 введите формулу, вычисляющую сумму
результатов за три месяца для данного региона. В
нашем случае необходимо использовать выражение
=SUM(ABOVE).
8. Аналогично задайте формулы для ячеек D6-F6.
9. В ячейку G6 можно вставить либо выражение =SUM(ABOVE),
вычисляющее сумму месячных итогов, либо
выражение =SUM(LEFT), вычисляющее сумму по регионам
(результат будет один и тот же). Готовая таблица
должна выглядеть, следующим образом:
Таблица 3

Задание 4.
Затраты на посадку 1 га садов и ягодников
в центральных областях России в 1980
Оплата труда при посадке крыжовника - 167 руб.
Горючее, ядохимикаты и гербициды для посадки
земляники - 116 руб.
Удобрения при посадке черной смородины - 585 руб.
Материал на шпалеру при посадке малины - 780 руб.
Горючее, ядохимикаты и гербициды для посадки
черной смородины - 90 руб.
Посадочный материал при посадке земляники - 1750
руб.
Оплата труда при посадке черной смородины - 150
руб.
Удобрения при посадке малины - 532 руб.
Удобрения при посадке крыжовника - 555 руб.
Горючее, ядохимикаты и гербициды для посадки
малины - 89 руб.
Посадочный материал при посадке крыжовника - 594
руб.
Прочие расходы при посадке земляники - 584 руб.
Оплата труда при посадке малины - 235 руб.
Горючее, ядохимикаты и гербициды для посадки
крыжовника - 92 руб.
Удобрения при посадке земляники -313 руб.
Прочие расходы при посадке черной смородины
--"260 руб.
Посадочный материал при посадке малины - 1200
руб.
Оплата труда при посадке земляники -
316 руб.
Прочие расходы при посадке крыжовника - 388 руб.
Посадочный материал при посадке черной
смородины - 1100 руб.
Прочие расходы при посадке малины - 474 руб.
Задание 5. Выполните расчеты и сортировку:
1. Используя таблицу «Затраты на посадку»
подсчитайте общее количество материальных
затрат на каждую культуру
2. На основе таблицы «Затраты на посадку»
выполните сортировку по столбцу «Общие затраты»,
расположив строки по возрастанию значений.
Задание 6. Составьте таблицу, используя следующие данные:
Производство основных видов продукции черной металлургии в Пермской области
В 1960 г. было произведено 1283 тыс. т кокса. В 1913 г. было произведено 285 тыс. т стали. В 1940 г. было произведено 124 тыс. т чугуна. В 1950 г. было произведено 772 тыс. т проката. В 1994 г. было произведено 494 тыс.т чугуна. В 1960 г. было произведено 1482 тыс. т стали. В 1940 г. было произведено 386 тыс. т проката. В 1992 г. было произведено 642 тыс. т кокса. В 1950 г. было произведено 1027 тыс. т стали. В 1980 г. было произведено 523 тыс. т кокса. В 1940 г. было произведено 428 тыс. т стали. В 1960 г. было произведено 1259 тыс. т проката. В 1970 г. было произведено 716 тыс. т чугуна. В 1940 г. было произведено 149 тыс. т кокса. В 1950 г. было произведено 360 тыс. т чугуна. В 1913 г. было произведено 203 тыс. т проката. В 1980 г. было произведено 1771 тыс. т стали. В 1994 г. было произведено 368 тыс. т кокса. В 1960 г. было произведено 502 тыс. т чугуна. В 1970 г. было произведено 1658 тыс. т стали. В 1913 г. было произведено 155 тыс. т чугуна. В 1980 г. было произведено 1442 тыс. т проката. В 1992 г. было произведено 664 тыс. т чугуна. В 1970 г. было произведено 1161 тыс. т кокса. В 1992 г. было произведено 1371 тыс. т проката. В 1994 г. было произведено 615 тыс. т стали. В 1980 г. было произведено 913 тыс. т чугуна. В 1970 г. было произведено 1358 тыс. т проката. В 1992 г. было произведено 1037 тыс. т стали.
Задание 7. Выполните расчеты:
Используя таблицу «Производство основных видов продукции черной металлургии», выясните, сколько кокса, чугуна, стали и проката было произведено за рассматриваемые годы, среднее количество произведенных кокса, чугуна, стали и проката.
Задание 8. Создайте таблицу и выполните форматирование по образцу Рисунок 6:

Рисунок 6
Ключ к заданию:
Для изменения направления текста необходимо использовать команду контекстного меню Направление текста Рисунок 7 .

Рисунок 7
Задание 9. Создайте таблицу, отформатируйте таблицу по образцу Рисунок 8, выполните необходимые расчеты:

Рисунок 8
Задание 10. Создайте и отформатируйте таблицу по образцу:

Рисунок 9

Рисунок 10
Задание 11. Создайте таблицу, отформатируйте таблицу по образцу Рисунок 11, выполните необходимые расчеты:

Рисунок 11
Задание 12. Составьте таблицу, используя следующие данные:
Крупные водохранилища России
Средняя глубина Камского водохранилища - 6,5 м. Площадь Горьковского водохранилища - 1400 кв. км. Объем Рыбинского водохранилища - 25 куб. км. Напор Цимлянского водохранилища - 26 м. Площадь Братского водохранилища - 5300 кв. км. Средняя глубина Куйбышевского водохранилища - 10,4 м. Объем Цимлянского водохранилища - 24 куб. км. Площадь Рыбинского водохранилища - 4650 кв. км. Объем Братского водохранилища - 180 куб. км. Площадь Камского водохранилища - 1700 кв. км. Напор Куйбышевского водохранилища - 28 м. Средняя глубина Цимлянского водохранилища - 9,2 м. Напор Камского водохранилища _ 21 м. Площадь Куйбышевского водохранилища - 5000 кв. км. Напор Рыбинского водохранилища - 25 м. Средняя глубина Братского водохранилища - 34 м. Объем Куйбышевского водохранилища - 52 куб. км. Напор Горьковского водохранилища - 18 м. Средняя глубина Рыбинского водохранилища - 5,5 м. Объем Камского водохранилища - II куб. км. Напор Братского водохранилища - 104 м. Площадь Цимлянского водохранилища - 2600 кв. км.
Задание 13. Выполните сортировку таблицы задания 12 по параметру площадь водохранилища. Данные в строках расположите в порядке возрастания параметра площадь.
Проверьте свои знания и умения:
Знаете ли Вы:
- Название элементов таблицы?
- Алгоритм создания таблицы?
- Алгоритм выделения элементов таблицы?
- Как изменить высоту и ширину элементов таблицы?
- Что такое обрамление таблицы и алгоритм его создания?
- Как используются операции объединение и разбиение ячейки?
- Алгоритм выполнения операции сортировка данных в таблице?
- Алгоритм ввода формулы?
Умеете ли Вы:
- Вставлять таблицу в документ?
- Выделять элементы таблицы?
- Изменять высоту и ширину ячеек?
- Вставлять и удалять элементы таблицы?
- Копировать элементы таблицы?
- Обрамлять таблицу?
- Изменять тип линии обрамления?
- Объединять и разбивать ячейки?
- Выполнять сортировку таблицы?
- Выполнять расчеты в таблице?
Для создания простых таблиц небольшого размера используют кнопку Добавить таблицу в панели инструментов Стандартная . При щелчке на этой кнопке появляется сетка, в которой указателем мыши выделяют нужное количество строк и столбцов. Последующий щелчок вызовет вставку в документ таблицы в позицию курсора. Созданная таким методом таблица размещается по всей ширине страницы – от левого до правого поля, независимо от количества столбцов. В дальнейшем вставленную таблицу можно редактировать, добавлять строку и столбцы, изменять ширину столбцов и т.п.
2 способ Чтобы указать более точные начальные параметры таблицы, используют команду меню Таблица 4 Добавить 4 Таблица . Открывается диалоговое окно (рис. 9.1), в котором задают количество строк и столбцов, а также ширину столбцов.
Рис. 9 .1. Диалоговое окно Вставка таблицы
Если вместо конкретного размера ширины столбца оставить значение Авто , то таблица будет размещена по всей ширине страницы. Режим Автоподбор позволяет гибко форматировать таблицу в соответствии с ее содержанием. Этот режим задают соответствующим переключателем: · постоянная ширина – общая ширина таблицы равна ширине страницы (от левого до правого поля), а ширина каждого столбца постоянна и зависит от количества столбцов; · по содержимому – ширина каждого столбца пропорциональна объему данных, содержащихся в нем; · по ширине окна – специальный режим для таблиц, размещаемых на Web -страницах (окончательное форматирование происходит во время просмотра таблицы). Для обычных печатных документов этот переключатель задает режим эквивалентный первому (постоянная ширина ). Кнопка Автоформат открывает дополнительное диалоговое окно, в котором можно выбрать любой из предлагаемых форматов таблиц. 3 способ Таблицы сложной структуры удобно создавать методом «рисования». Для этого нужно выполнить команду Таблица 4 Нарисовать таблицу или щелкнуть на соответствующей кнопке в панели инструментов Таблицы и границы . Указатель мыши в рабочей области приобретает форму карандаша. Методом протягивания с его помощью рисуют прямоугольник, ширина которого равна ширине таблицы. Высота прямоугольника может быть произвольной – в последствии ее можно будет легко изменить. Полученный прямоугольник представляет собой внешнюю границу таблицы. Для прочих границ она будет опорной , т.е. все другие линии должны начинаться и оканчиваться на этой границе. Затем проводят вертикальные линии. Это внутренние границы, но для горизонтальных линий, которые будут на них опираться, они выполняют функцию опорных.
Ширину любого столбца, как и ширину всей таблицы, впоследствии можно изменить.
Инструментом Ластик можно удалить любую из проведенных внутренних границ. Удаление выполняется одним щелчком.
Внешние границы (опорный прямоугольник ) с помощью ластика удалить нельзя.
Редактирование таблицы
Говоря о редактировании таблицы, будем иметь в виду изменение ее структуры. Редактирование содержимого осуществляется обычными средствами редактирования текста. Команды редактирования можно выполнить при помощи:· пункта меню Таблица ,
· кнопок панели инструментов,
· контекстного меню любой ячейки или диапазона выделенных ячеек.
Выделение ячеек таблицы
- Для выделения отдельной ячейки нужно поместить указатель мыши у левой границы ячейки (он примет вид правой указательной стрелки) и выполнить щелчок.
- Для выделения всей строки нужно поместить указатель мыши на левом поле страницы (напротив выделяемой строки) и выполнить щелчок.
- Для выделения нескольких строк – протащить указатель мыши по левому полю страницы при нажатой левой кнопке.
- Для выделения столбца нужно поместить указатель мыши над верхней ячейкой столбца (он примет вид черной стрелки) и выполнить щелчок.
- Для выделения нескольких столбцов – протащить указатель мыши над таблицей при нажатой левой кнопке.
- Для выделения диапазона ячеек – протащить указатель мыши по ячейкам при нажатой левой кнопке.
- Для выделения всей таблицы нужно щелкнуть на маркере перемещения таблицы.
Добавление и удаление строк (столбцов)
Чтобы добавить строку внутри таблицы, нужно выделить строку перед которой вставляется новая строка, щелкнуть на ней правой кнопкой мыши и в контекстном меню выбрать команду Добавить строки . Точно также добавляются столбцы.Добавление строк можно
выполнить при помощи меню Таблица
4
Добавить
или при помощи раскрывающегося списка кнопкиДобавить
в панели
инструментов Таблицы и границы
.
В этом случае можно выбрать вариант добавления строк выше или ниже выделенной
строки (столбцов – справа или слева).
Замечание . Когда в таблице выделена какая-либо строка (столбец), кнопка Добавить таблицу в панели инструментов Стандартная превращается в кнопку Добавить строки (столбцы ).
Чтобы сразу вставить несколько строк/столбцов, достаточно выделить необходимое количество строк/столбцов и дать команду для вставки.
Для быстрого ввода новой строки после последней достаточно курсор поставить в последнюю ячейку таблицы и нажать клавишу TAB.
Аналогичным образом выполняют команды удаления строк и столбцов.
Чтобы удалить всю таблицу
, нужно выделить ее и
выполнить команду
Таблица
4
Удалить
4
Таблица
.
Внимание!
Нажатие клавиши
Объединение и разделение ячеек
Для объединения нескольких ячеек таблицы нужно выделить их и нажать кнопку Объединить ячейки .
Эту же команду можно выбрать в меню Таблица или в контекстном меню выделенных ячеек.
Ячейки можно объединять как в горизонтальном, так и в вертикальном направлении.
Чтобы разделить ячейку, нужно выделить ее и нажать кнопку Разбить ячейки (можно воспользоваться меню Таблица или контекстным меню ячейки). При разделении появляется запрос – на сколько столбцов (строк) требуется разбить данную ячейку.
Перемещение по ячейкам
и форматирование их содержимого
Для помещения курсора в любую ячейку таблицы достаточно щелкнуть в ней мышью. При этом изменяется вид координатной линейки документа, – на ней появляются отдельные участки по количеству столбцов таблицы. (Вертикальная линейка покажет структуру строк .)
Нажатие клавиши
Все команды форматирования текста относятся к выделенному элементу. Выделенным элементом может быть ячейка , диапазон ячеек или вся таблица в целом.
Выравнивание текста в ячейке (как горизонтальное, так и вертикальное) выполняют при помощи контекстного меню ячейки (команда Выравнивание в ячейке ) или кнопкой с раскрывающимся списком в панели инструментов Таблицы и границы .
Замечание . Только горизонтальное выравнивание текста в ячейке можно выполнить кнопками выравнивания абзаца в панели инструментов Форматирование .
Для изменения направления текста в ячейках (от горизонтального к вертикальному и обратно) используется соответствующая кнопка в панели инструментов.
Сортировку данных в таблице по возрастанию или убыванию значений выделенного столбца можно выполнить при помощи кнопок панели инструментов или диалогового окна Таблица 4 Сортировка.
Форматирование структуры таблицы
Форматирование таблиц можно выполнять в командном или интерактивном режиме.
В интерактивном режиме таблицу форматируют с помощью маркеров, появляющихся при наведении указателя мыши на таблицу или ее элементы.
Компоненты таблицы
На рис. 9.2 показан вид линейки и маркеры таблицы при включенном режиме отображения непечатаемых знаков.

Рис. 9 .2. Компоненты таблицы
Маркер в левом верхнем углу таблицы позволяет перемещать ее по рабочему полю документа. Маркер в правом нижнем углу позволяет управлять общими размерами таблицы. Маркеры изменения размера, появляющиеся при наведении указателя мыши на рамки таблицы (на границах таблицы указатель мыши принимает вид двусторонней стрелки), позволяют изменять размеры столбцов и строк методом перетаскивания. Изменять размеры столбцов (строк) можно перетаскиванием разделителей на координатных линейках. Если при этом держать нажатой клавишу Alt, то на линейки появятся точные значения размеров столца (строки).
Свойства таблицы
В командном режиме для форматирования таблицы используют диалоговое окно Свойства таблицы , открываемое из меню Таблица или из контекстного меню таблицы. Окно Свойства таблицы имеет несколько вкладок, элементы которых позволяют выполнять разнообразные действия по оформлению таблицы. На рис. 9.3 показана вкладка Таблица этого диалогового окна.

Рис. 9.3 Настройка свойств таблицы
· Ширину всей таблицы задают флажком Ширина на вкладке Таблица окна Свойства таблицы . Значение ширины можно задать в абсолютных единицах (сантиметрах) или в процентах по отношению к ширине страницы. По умолчанию устанавливается ширина таблицы от левого до правого поля страницы.
· На вкладке Таблица можно задать способ выравнивания таблицы относительно страницы документа.
· Метод взаимодействия с текстом задается на вкладке Таблица в поле Обтекание . Если выбрано значение Вокруг , то становится доступной кнопка Размещение , открывающая новое диалоговое окно, в котором можно уточнить положение таблицы и установить расстояние таблицы от текста.
· Определить вариант оформления внешних и внутренних рамок таблицы , а также настроить характер оформления ячеек (заливку) можно на вкладке Таблица , – кнопка Границы и заливка .
· Кнопка Параметры на вкладке Таблица откроет новое диалоговое окно, в котором установить размеры внутренних полей ячеек и интервалы между ячейками таблицы.
· Назначить параметры строк таблицы можно на вкладке Строка . Для каждой строки можно задать точное значение высоты в сантиметрах или определить высоту строки по ее содержимому (значение Минимум ).
· Установка флажка Повторять как заголовок на каждой странице для выбранной строки объявит эту строку шапкой таблицы. Если таблица занимает несколько страниц, то на каждой странице автоматически будет появляться ее шапка.
· Назначить параметры столбцов таблицы можно на вкладке Столбец окна Свойства таблицы .
· Параметры текущей или выделенных ячеек таблицы задают на вкладке Ячейка окна Свойства таблицы . Здесь можно определить ширину ячеек и способ вертикального выравнивания текста в ячейке.
· Равный размер для выделенных строк (столбцов) устанавливают кнопками Выровнять высоту строк (Выровнять ширину столбцов ) в панели инструментовТаблицы и границы .
Вычисления в таблицах
Word позволяет производить некоторые вычислительные операции над числовыми данными в таблицах. Для этого нужно поместить курсор в ячейку, где должен появиться результат вычислений и выполнить команду меню Таблица 4 Формула . Откроется диалоговое окно Формула , показанное на рисунке 9 .4.
В поле Формула указывается вычисляемая функция. Если над текущей ячейкой расположен столбец чисел, то в поле Формула автоматически выставляется функция суммирования элементов этого столбца. Запись формулы должна начинаться со знака «равно». Нужную функцию можно вписать вручную или выбрать из раскрывающегося списка поля Вставить функцию .
В формулах можно использовать стандартные знаки арифметических операций (+,-,*,/,%).

Рис. 9 .4. Вставка формулы в таблицу
В формулах при ссылках на ячейки используются их адреса . Столбцы таблицы идентифицируются латинскими буквами (A , B , C , …), а строки – цифрами (1, 2, 3, …). Адрес ячейки записывается в виде – буква-цифра, например, А1, В5. Для обозначения диапазона ячеек используется двоеточие, например, А2:С6.
Например, если в ячейке С2 следует получить произведение чисел, расположенных в ячейках А2 и В2, то нужно поместить курсор в ячейку С2, вызвать диалоговое окно Таблица 4 Формула и в поле Формула записать: =А2*В2.
При изменении данных в ячейках, на
которые имеются ссыпки в формуле, результат вычислений автоматически не
изменяется. Чтобы обновить результат, следует выделить ячейку с формулой и
нажать клавишу
Работа с таблицами
В ячейках таблицы расположены цифры. В таблице можно добавлять, объединять или уничтожать строчки и столбцы, сортировать текст и пр. Рассмотрим основные операции более подробно.
Создание таблицы. Создать таблицу можно двумя способами. Обычно пользуются Вставка →Таблица →Добавить таблицу , при этом на экране появится окно, где нужно указать Число столбцов и Число строк , которые будут в таблице, после чего можно вводить в ячейки текстовую или цифровую информацию.

В данном примере мы указали 3 столбца и 2 строки, как и в таблице приведено выше.
После создания таблицы можно в нее вводить текст. Для этого установите курсор в нужную ячейку и щелкните левой кнопкой мыши, после чего введите с клавиатуры текст.
Границы таблицы можно перемещать, для чего требуется подвести курсор мыши к границе линии, и он превратится в значок с вертикальными или горизонтальными линиями со стрелками (). После этого нажмем на левую кнопку мыши и, не отпуская ее, передвинем границу на новое место, перемещая мышь, при этом изменится ширина соседних слева и справа столбцов. Если перетаскивать границу при нажатой клавише Shift , то изменится ширина столбцов, находящихся слева от границы и всей таблицы. Также можно воспользоваться значками на линейке слева и сверху от таблицы (). Для этого, установив курсор на значке (), можно передвигать границы таблицы.
Можно заводить в ячейке текст. Для этого щелкните по ячейке левой кнопкой мыши и, когда в ней появится мигающая вертикальная черта, то можно вводить текст при помощи клавиатуры. Текст каждой ячейки форматируют так же, как и обычный текст. Если нужно отформатировать ячейку, то нужно ее выделить и применить операции форматирования, если несколько, то выделяют несколько ячеек. Так как клавиша Tab используется для перехода в следующую ячейку, то для установки символа табуляции нужно нажать Ctrl+Tab . При нажатии на клавишу Tab в последней ячейке таблицы добавится новая строка.
Можно создать таблицу и другим способом. Для этого текст, который должен быть в таблице выделяется и используется режим Вставка →Таблица →Преобразовать →Преобразовать в таблицу. На экране появится окно, как это показано ниже. В разделе Разделитель щелкнем по кругу справа от названия другой и в круге появится зеленая точка. Это говорит, что из четырех переключателей (знак абзаца, точка с запятой, знак табуляции, другой ) будет задействован другой. Остальные переключатели не будут задействованы, так как если переключатели имеют справа от себя кружок, то нужно выбрать один из них. Это так называемые взаимоисключающиеся переключатели.

Затем щелкнем по полю, которое находится справа от переключателя другой и введем туда символ точка с клавиатуры. В зависимости от вида разделителя, указанного в нижней части окна, устанавливается число строк и столбцов. В одном ряду будут находиться все строчки одного абзаца. Текст второго абзаца будет во второй строчке и так далее. В поле Число столбцов будет установлено максимальной число точек в абзаце, а в Число строк будут установлено число абзацев. Если указать другой символ в качестве разделителя, то числовые значения изменятся, так как число разделителей в тексте будет другим. Ниже приведен пример таблицы.

Выделение столбцов или строк . Выделение строчек выполняется двумя способами. При первом устанавливается курсор на ячейке, далее нажимаем левую кнопку мыши, и, не отпуская ее, перемещаем на противоположный угол, после чего кнопку отпускаем. Например, в таблице 5х5 нужно выделить вторую и третью строчки. В этом случае курсор устанавливается на ячейке в первом столбце во второй ячейке (1,2) и затем переносится на пятый столбец, в третью ячейку (5,3), в результате будут выделены вторая и третья строчка. Можно брать другие углы таблицы, например, с адресами от (1,3) до (5,2) или (5,2) до (1,3) и т.д., где первая цифра обозначает номер столбца, вторая – номер строки. Чтобы выделить полную строчку, нужно выделить ячейки на строчке от первого (1) до последнего столбца (5).
Вторым способом является установка курсора слева от нужной строчки и кратковременное нажатие на левую кнопку мыши, при этом строка выделяется.
Если курсор установить слева от таблицы и нажать на левую кнопку мыши, то выделится строчка, а если, не отпуская кнопку мыши, переместить курсор ниже или выше строки, то будут выделены и соседние строчки, около которых перемещался курсор. Как только нужные строчки будут выделены, можно отпустить курсор мыши.
Столбцы выделяются аналогично. Чтобы выделить столбцы нужно установить курсор мыши над столбцами, при этом курсор превратится в вертикальную стрелочку, нажать на левую кнопку мыши, и затем перемещать курсор налево или направо для выделения соседних столбцов.
Чтобы нарисовать или убрать горизонтальные или вертикальные линии в таблице (группе ячеек), можно использовать кнопку с режимами границ – Главная →Абзац → .
Если подвести курсор мыши на таблицу, то слева сверху ее появится значок с крестиком ().

Если дважды щелкнуть по этому значку левой кнопкой мыши, то в верхней части появятся две вкладки для работы с таблицами.
Вкладка Конструктор

Использование таблиц – это удобный способ представления данных, будь то важный отчет крупной компании или рядовое резюме соискателя работы. Таблицы в текстовом редакторе Word представляют собой набор ячеек, расположенных в вертикальных и горизонтальных колонках.
Таблицы могут быть созданы в Word простым использованием ленточного меню пункта «Вставка» – «Таблица» – «Вставить таблицу». В той же области есть возможность вставить так называемую экспресс-таблицу, используя готовые образцы. Кроме того, превратить в таблицу можно выделенный текст или просто вручную нарисовать таблицу. После создания таблицы есть возможность выделять как отдельные ячейки, так и колонки строк или столбцов.
Онлайн-курс "Word от простого к сложному" Освойте работу в главном текстовом редакторе на высоком уровне. Неважно новичок вы или уже работаете с Word, с нашим курсом вы станете настоящим гуру документов!Простая вставка таблицы
Из ленточного меню выберите пункт «Вставка», область «Таблицы». Нажмите на стрелочку под кнопкой «Таблица».
Из выпадающего списка выделением отметьте желаемое количество строк и столбцов в таблице. В процессе выделения, в вашем документе появится превью макета. Чтобы вставить тот или иной вариант таблицы просто нажмите левой клавишей мыши в крайней выбранной вами ячейке.
Кликнув на любую из ячеек в созданной таблице, в ленточном меню добавится пункт «Конструктор», в котором можно удобно поменять дизайн таблицы, выбрав тот или иной стиль оформления, а также задать те или иные значения в области «Параметры стилей таблиц», например, добавить или удалить строку заголовка и строку итогов.
Кроме того, используя контекстное меню по нажатию правой клавиши мыши в области таблицы, можно выбрать пункт «Свойства таблицы» и в открывшемся окне отрегулировать те или иные значения. Установив же курсор в любую из ячеек, можно набирать в ней текст или цифры.
Объединение ячеек
Если вам необходимо объединить несколько ячеек в одну, например, в строке заголовка, то выделите соответствующие ячейки, используя мышь. В ленточном меню выберите пункт «Макет» и в области «Объединение» выберите опцию «Объединить ячейки».

В этой же области можно также разделять ранее объединенные ячейки, а при желании можно разделить одну таблицу на несколько составляющих.
Выделение таблицы
Если вы хотите выделить всю таблицу, например, для ее копирования, перемещения или удаления, то поместить курсор в любую из ячеек, а из ленточного меню в пункте «Макет» в области «Таблица» нажмите кнопку «Выделить» и из выпадающего списка значение «Выделить таблицу». Аналогичным образом можно выделить ячейку, строку или столбец.
Более простой способ для выделения всей таблицы целиком – это нажать на специальную пиктограмму в правом верхнем углу над таблицей. Эта пиктограмма в виде четырех стрелок в разные стороны появляется при простом наведении курсора на таблицу, а также отображается всегда при работе с элементами таблицы.
Для выделения строки в таблице можно также использовать только курсор мыши – поместите его слева напротив строки для выделения. Стрелка курсора развернется вправо, после чего просто кликнете левой клавишей мыши. Для выделения столбца – поместите курсор мыши на границу верхней ячейки желаемого столбца – курсор должен принять вид черной стрелочки, повернутой вниз, после чего кликните мышью.
Превращаем текст в таблицу
Текстовый редактор Word позволяет преобразовывать готовый текст в таблицу. Для этого соответствующее содержимое должно быть разделено между собой табуляцией, либо символом точка с запятой (;).
Просто выделите набранный текст, в ленточном меню в пункте «Вставка» из области «Таблицы» кликните на кнопку «Таблица» и выберите значение «Преобразовать в таблицу».

В открывшемся диалоговом меню убедитесь, что количество столбцов и строк соответствует выбранной области, при необходимости отрегулируйте значения. В этом же окне в области «Разделитель» убедитесь, что выбранное значение соответствует вашему примеру (если отделяли точками с запятой, то и здесь должен быть отмечен аналогичный пункт). После чего нажмите Ок.
Добавление строк и столбцов
Чтобы добавить новую строку в существующую таблицу, поместите курсор мыши по левому краю таблицы между теми строками, где необходимо добавить новую. Должен отобразиться круглый элемент со знаком плюсика, а граница между двумя строками будет выделена. По нажатию на знак с плюсиком в выбранном месте добавится пустая строка.

Аналогичным образом можно вставлять и новые столбцы, помещая курсор мыши в области над таблицей между конкретными столбцами. Должен появиться аналогичный элемент с плюсиком.
Кроме того, добавлять строки и столбцы в таблицу можно через ленточное меню в пункте «Макет» в области «Строки и столбцы». Либо же используя контекстное меню и пункт «Вставить» с выбором конкретного значения – что и куда.

Изменение границ и цвета
Если выбранный ранее стиль таблицы нас не совсем устраивает, мы можем вернуться в уже знакомую нам область ленточного меню «Конструктор». Здесь в области «Обрамление» можно изменить стиль краев как по контуру, так и внутри таблицы между ячейками. Используя элемент «Раскраска границ» можно дополнительно указать ширину и цвет для последующей раскраски, а в дальнейшем вручную изменить внешний вид краев там, где это требуется.

Наконец, если вы хотите изменить цвет ячеек, то в том же пункте ленточного меню «Конструктор» нажимаем на кнопку «Заливка» и выбираем конкретный цвет, которым должны быть заполнены выделенные ячейки.

Приветствую тебя, дорогой читатель! Наверное, ты замечал, что большое количество информации мы получаем в табличной форме. Это может быть список товаров с характеристиками, прогноз погоды на неделю, расписание движения транспорта и так далее. Таблицы улучшают восприятие информации, и там где это необходимо имеет смысл применять их.
Сегодня разберем создание и оформление простых таблиц в .
Как в ворде создать таблицу
Прежде чем создать таблицу, необходимо определиться с количеством строк и столбцов. Перед вставкой необходимо установить текстовый курсор в то место документа, где будет размещена таблица. Если ее размеры не превышают 10х8, то переходим на вкладку Вставка и в группе Таблицы указателем мыши выделяем нужное количество ячеек и делаем клик левой кнопкой для вставки таблицы в документ.
Мы получим абсолютно одинаковые по ширине и высоте ячейки. Конечно, их параметры мы сможем изменить. Но если таблица небольшая, то можно ее нарисовать. В той же группе Таблицы есть команда Нарисовать таблицу. Включив этот режим можно рисовать прямоугольники и линии, как в графическом редакторе. Курсор при этом примет вид карандаша. Если вам нужна таблица с большим количеством строк или столбцов, то лучше выбрать команду Вставить таблицу . И просто указать необходимое количество строк и столбцов.

Здесь вы дополнительно можете указать параметры автоподбора для ширины столбцов таблицы:
- Постоянная : режим Авто выравнивает столбцы в пределах доступной ширины таблицы; при указании точного размера – выставляется ширина одного столбца.
- По содержимому : исходная таблица имеет ячейки минимальной ширины, их размеры будут изменяться по мере добавления в них текста.
- По ширине окна : тоже самое, что и постоянная в режиме Авто
Если ширина ваших столбцов и строк в таблице отличается и должна быть задана точным размером, то читайте инструкцию .
Как в ворде в таблице добавить или удалить строки и столбцы
Бывает ситуация когда нужно добавить одну или несколько строк в таблицу. Можно поступить следующим образом:
- кликнуть в строку таблицы перед или после, которой необходимо вставить пустую строчку;
- на вкладке Работа с таблицами перейти на вкладку Макет и выбрать соответствующую команду.
С добавлением столбцов поступаем аналогично.

Для удаления строк, столбцов или всей таблицы выберите в выпадающем списке под кнопкой Удалить необходимую операцию.
Как в ворде уменьшить строку в таблице
Для уменьшения высоты строки в таблице можно поступить двумя способами:
Приблизительный: перемещение горизонтальной линии (нижней или верхней границы строки) при нажатой левой кнопке мыши. Курсор принимает вид двойной стрелки при наведении на линию, в этот момент и необходимо зажать левую кнопку мыши.
Точный: позволяет задать точную или минимальную высоту строки в сантиметрах.
Установи курсор в нужную строку и войди в свойства таблицы (Работа с таблицами – Макет – Свойства - Строка или в контекстном меню команда Свойства таблицы - Строка ).


Как в ворде в таблице выровнять столбцы
Изменять ширину столбцов можно тем же способом что и строки: либо мышью перетаскиваем вертикальные границы столбцов, либо через свойства таблицы во вкладке Столбец .
Выравнивание ширины столбцов можно выполнить следующим образом: выделить нужные столбцы (наводим курсор мыши над верхней границей таблицы, когда он примет вид черной стрелки, зажать левую кнопку мыши и выполнить выделение столбцов)

Уменьшить или увеличить ширину столбца можно и вручную. В этом случае нужно навести курсор на вертикальную границу столбца (курсор станет двунаправленной стрелкой) и перетащить её в нужном направлении с зажатой левой кнопкой мыши.
Изменение внешнего вида таблицы
В Word есть возможность применения стилей оформления к таблице. Чтобы ваша таблица стала более наглядной, выполните следующие действия:
- кликните внутрь вашей таблицы
- на панели инструментов Работа с таблицами перейдите на вкладку Конструктор
- в разделе Стили таблиц выберите необходимое оформление

Итак, эти простые приемы дадут возможность без особого труда оперировать с простыми таблицами. Если тебе известны другие способы, то обязательно сообщи об этом в комментариях. В следующей статье я расскажу о приемах .
Дорогой читатель! Вы посмотрели статью до конца.
Получили вы ответ на свой вопрос? Напишите в комментариях пару слов.
Если ответа не нашли, укажите что искали .