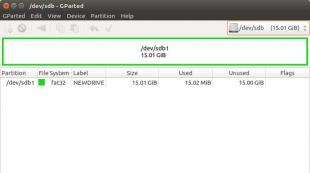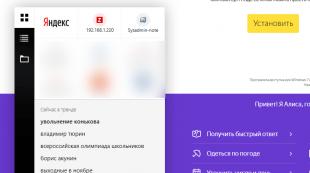Как переносить фотографии с телефона на компьютер. Передаем фото с Android на компьютер
На сегодняшний день телефон стал незаменимым помощником в любой ситуации. Снять фото или видео, записать важную информацию или проложить маршрут – все эти возможности есть у смартфона. Если вы хотите сохранить фотографии и заодно почистить память своего смартфона , вам необходимо знать, как с телефона перекинуть фото на компьютер через шнур от зарядки. Эта нехитрая процедура требует совсем немного времени и навыков, а также участия минимального набора техники.
Чтобы сбросить фото, вам необходимо иметь под рукой:
- Собственно, само исходящее устройство: телефон или смартфон .
- Компьютер или ноутбук , на который вы будете перебрасывать фотографии.
- И USB-кабель , он же современный шнур для зарядки вашего телефона.
Как скинуть фото с телефона на компьютер через шнур?
Для того чтобы скачать фото файлы с телефона, вам необходимо вставить один конец кабеля в USB-порт , расположенный на компьютере, а другой конец – в телефон, точнее microUSB-порт.
Далее выбираем иконку «Мой компьютер» или «Компьютер»
. Этот раздел можно найти в проводнике или обозревателе, после нажатия комбинации Windows+E или же на рабочем столе. На экране вы увидите жесткий диск вашего компьютера, а также информацию о портативном устройстве, которым и будет ваш телефон. Нажмите на левую кнопку мышки 2 раза и откройте раздел с памятью.
На экране вы увидите жесткий диск вашего компьютера, а также информацию о портативном устройстве, которым и будет ваш телефон. Нажмите на левую кнопку мышки 2 раза и откройте раздел с памятью.

Если в вашем телефоне присутствует и функционирует карта памяти, перед вами откроется информация о SD-карте и памяти телефона. Выбираем необходимый раздел, зависимо от того, где находятся фотографии, которые вы хотите сбросить. В данном случае фото сохранены в памяти телефона
, именно сюда мы и жмем левой кнопкой мыши. Перед вами открывается перечень файлов и папок из памяти смартфона. Приложение камеры, которое используется по умолчанию, отправляет фото файлы в папку DCIM (Digital Camera IMages). Заходим туда.
Перед вами открывается перечень файлов и папок из памяти смартфона. Приложение камеры, которое используется по умолчанию, отправляет фото файлы в папку DCIM (Digital Camera IMages). Заходим туда. Снова перед вами откроется несколько папок, среди них находим ячейку с названием Camera
. Зачастую фотографии хранятся именно там.
Снова перед вами откроется несколько папок, среди них находим ячейку с названием Camera
. Зачастую фотографии хранятся именно там. 
Жмем на папку и открываем фото, которые мы будем сбрасывать через USB. Существуют и другие способы перенесения фото
. К примеру, вы можете произвести эту процедуру через блютуз, если ваш компьютер поддерживает данную функцию, если нет – вам потребуется Bluetooth-адаптер. Также для владельцев iPhone доступна передача фото с андроида через itunes, специальную программу, которую необходимо установить на компьютер. Если же у вас не iPhone, а обычный смартфон самсунг, продолжайте далее следовать нашей инструкции о том, как перенести фото с телефона на компьютер: пошагово для чайников мы готовы рассказать и подробно показать все на фото. Выберите изображения, которые вы хотите отправить на комп
, и правой кнопкой мыши нажмите «Вырезать» или «Копировать».
Если же у вас не iPhone, а обычный смартфон самсунг, продолжайте далее следовать нашей инструкции о том, как перенести фото с телефона на компьютер: пошагово для чайников мы готовы рассказать и подробно показать все на фото. Выберите изображения, которые вы хотите отправить на комп
, и правой кнопкой мыши нажмите «Вырезать» или «Копировать». Перейдите на устройство (компьютер или ноутбук), точнее, на его жесткий диск, и создайте папку. Откройте папку и левой кнопкой мыши переместите файлы с помощью меню «Вставить».
Перейдите на устройство (компьютер или ноутбук), точнее, на его жесткий диск, и создайте папку. Откройте папку и левой кнопкой мыши переместите файлы с помощью меню «Вставить». Фотографии будут оправлены на компьютер в созданную вами папку. Сколько будут перемещаться фотографии, зависит от их размера и количества.
Фотографии будут оправлены на компьютер в созданную вами папку. Сколько будут перемещаться фотографии, зависит от их размера и количества.
Существует и другой способ отправки фото
. Как и в предыдущем случае, вам потребуется зарядка, в которой присутствует usb-кабель. Подключаем телефон к устройству, открываем «Компьютер» или «Мой компьютер», правой кнопкой мыши выбираем «Импорт изображений и видео»
.
Подключаем телефон к устройству, открываем «Компьютер» или «Мой компьютер», правой кнопкой мыши выбираем «Импорт изображений и видео»
. Система перейдет к автоматическому поиску фото и видео файлов.
Система перейдет к автоматическому поиску фото и видео файлов. По окончанию поиска нажимаем «Импорт».
По окончанию поиска нажимаем «Импорт». Изображения, которые были найдены системой, перенесутся в раздел «Импортированные изображения и видео» и откроются автоматически. Учтите, что на телефоне они исчезнут.
Изображения, которые были найдены системой, перенесутся в раздел «Импортированные изображения и видео» и откроются автоматически. Учтите, что на телефоне они исчезнут.
Важно учесть еще один момент: в случае, когда телефон подключен в качестве медиа-устройства или внешнего накопителя, все изображения вами будут найдены. Когда телефон подключен в качестве камеры, импортирование медиафайлов произойдет только из папки DCIM.
Статьи и Лайфхаки
Пять популярных способов, как закинуть фото из вашего телефона на компьютер
1. Первый, пожалуй, наиболее логичный метод - использовать кабель, входящий в комплект с мобильным. С помощью загрузочного диска, также входящего в комплект с устройством, необходимо поставить на свой компьютер программу для скачивания фотографий с мобильного и, подключив шнур, осуществить скачивание, копируя с папки, содержащей иконку телефона в нужную вам папку, к примеру «документы» или на рабочий стол.
Если по какой-то причине этот вариант вам не подходит, например, достался вам телефон без кабеля, можно воспользоваться и другими методами.
2. Второй вариант подразумевает применение USB кабеля. Устройства эти продаются практически везде: в магазинах и на рынках. Почти все современные мобильные устройства имеют разъем miniUSB. Чтобы скинуть фотографии, нужно соединить компьютер с USB кабелем, а мобильный с mini-USB, после чего зайти в папку «Мой компьютер». В ней должен появиться значок карты мобильного устройства, из этой папки и требуется скачать фото. Если значок вдруг не появился, то на телефоне следует установить режим флешки (на каждом телефоне он называется по-своему).
Менее популярные способы, как перекинуть фото из телефона на ноутбук или компьютер
3. Третий метод - с помощью карточки Card Reader. Из телефона перекинуть фото на компьютер данным способом очень легко: достаточно просто извлечь из мобильного устройства Card Reader и вставить его в соответствующий разъем ноутбука или ПК. Это обеспечит достаточно быстрое скачивание фотографий, но займет много времени извлечение флеш-карты. Для этого придется снять крышку с телефона, а, порой, и аккумулятор.
4. Четвертый вариант - перекинуть фотографии с телефона через устройство Bluetooth или же ИК-адаптера (на сегодняшний день адаптеры эти практически не используются). Bluetooth устройства имеются почти в каждом мобильном и во множестве ноутбуков. Однако скорость скачивания фотографий этим способом довольно низкая, да и на стационарном компьютере Bluetooth адаптера не имеется.
5. И самый долгий и дорогостоящий пятый способ подразумевает перекидывание фотографий посредством мобильного интернета на свою электронную почту либо аккаунт в соц. сетях, после чего их скачать на компьютер. Способ этот применяется редко, когда нет технической возможности скинуть фотографии, либо вы не находитесь рядом с компьютером.
Как скинуть фото с фотоаппарата на компьютер или ноутбук?В сегодняшней статье поговорим о том, как скинуть фото с фотоаппарата на компьютер или ноутбук? Если вы много фотографируете на свой смартфон или фотоаппарат (особенно на отдыхе или на каких-либо праздниках), то рано или поздно память на устройстве заканчивается. Думаю, многие пользователи в этом уже убеждались и не один раз, когда места на смартфоне или фотике совсем не оставалось. Это означает только одно — пришла пора скинуть всё отснятое фото на компьютер или ноутбук, а с фотоаппарата их удалить.Как скинуть фото с фотоаппарата
На компьютер или ноутбук?
Вопрос о том, как скинуть фото с фотоаппарата на компьютер или ноутбук решается очень просто, как минимум двумя разными способами.
1. Можно подключить смартфон или фотоаппарат к компьютеру с помощью USB-кабеля.
2. Можно вынуть карту памяти у фотика и скинуть фотки на компьютер через кардридер.
Давайте рассмотрим оба способа по порядку.
1. Подключение фотоаппарата к компьютеру
С помощью USB-кабеля.
Первый способ наиболее популярный и позволяет быстро решить вопрос о том, как скинуть фото с фотоаппарата на компьютер или ноутбук. Обычно в комплекте с устройством (например, фотоаппарат, смартфон или планшет) идёт USB-кабель. Одна его сторона вставляется в разъем ноутбука или компьютера, а вторая в само устройство (см. рис. ниже).
Если это фотоаппарат, то после подключения его нужно включить. Компьютер через несколько секунд определит устройство и сработает автозапуск , где нужно будет нажать на кнопку «Открыть папку…» .
Если автозапуск не сработает, то открыть папку с файлами фотоаппарата можно вручную. Для этого найдите на рабочем столе значок «Компьютер» и запустите его двойным кликом.
У нас отобразятся все диски, дисководы и подключённые устройства. Обычно где-то в самом низу отображается подключенный фотоаппарат или смартфон.
Открываем двойным кликом и внутри видим все файлы. Теперь, если вы хотите скинуть все фото на компьютер, их нужно выделить. Сделать это можно курсором мыши, или просто нажав на клавиатуре сочетание клавиш Ctr+A . Затем нужно по любому выделенному файлу нажать правой кнопкой мыши и в появившемся меню выбрать пункт «Копировать» .
Теперь открываем диск своего компьютера, где у вас уже лежат фотографии (например, фотоальбомы), или создаем новую папку. Внутри нужно будет нажать по свободному месту правой кнопкой и выбрать пункт «Вставить» .
Скопированные с фотоаппарата фотографии окажутся на вашем диске. Таким образом можно перемещать любые файлы с телефона, планшета, фотоаппарата и других устройств.
2. Копирование фотографий с карты памяти
При помощи кардридера.
Второй способ, решить вопрос о том, как скинуть фото с фотоаппарата на компьютер или ноутбук – это конечно же воспользоваться кардридером. Что это, спросите вы?
Как скинуть фото с телефона на ноутбук или компьютер? Все зависит от возможностей компьютера и совместимости телефона.
Если нужно скинуть фото с современного смартфона (сенсорного телефона) Android на ноутбук с операционной системой Windows, проблем не возникает. В современной технике все стандартизировано.
Если же задача – скинуть фото с телефона устаревшей модели на компьютер, процедура сильно усложняется. Сложность заключается в том, чтобы компьютер распознал старый телефон в виде флешкарты, на которой лежит папка с фотографиями. Если это удается, задача решается быстро.
Более сложный случай – когда телефон совсем «древний». Например, старенькая Nokia, где нужна установка специальной программы Nokia PC Suite. Диск с этой программой, как и специальный кабель подключения к USB контакту компьютера, должен продаваться или вместе с телефоном или отдельно.
Главное – купить дополнительный шнур и скачать программное приложение из Интернета. Но это требует опыта работы с компьютером.
Если поблизости есть хоть кто-то из людей, разбирающихся в компьютерах, — проще попросить о помощи. Если нет – придется скидывать фото с телефона на ноутбук самостоятельно.
Кстати, на эту тему есть масса обучающих роликов YouTube, и если эта пошаговая инструкция не поможет, — смотрите обучающее видео.
Как скинуть фото с телефона Android на ноутбук
Шаг №1
Для начала убедитесь, что у вас имеется провод, которым можно соединить телефон с компьютером. Напутать здесь ничего нельзя, поэтому не бойтесь экспериментов. Зачастую шнур от телефона имеет:
- разъем miniUSB или microUSB с одной стороны (для телефона);
- разъем USB с другой стороны (для компьютера или ноутбука).
Осмотрите хорошо зарядное устройство к телефону. Часто такой провод просто вставляется в головную часть адаптера. Если шнур вытаскивается из зарядки (где вилка розетки), то именно этот провод вам и нужен
Шаг №2
Подключаем один конец провода к телефону Аднроид, а другой – вставляем в ноутбук. Если все правильно (а ошибиться здесь просто нельзя), на экране телефона появляется значок робота и сообщение «Запоминающее устройство USB», ниже кнопка «Включить USB-накопитель». Жмем на эту кнопку.

Если появится информационное сообщение – подтверждаем «ОК»
Шаг №3
Если подключение проходит успешно – робот Android становится красным, оранжевым. При этом на компьютере или ноутбуке срабатывает автозагрузка. На нашем скриншоте автозагрузка сработала для основной памяти телефона и для флешки SD. Поэтому мы видим 2 окошка сообщений об автозапуске.
В обоих окнах выбираем «Открыть папку для просмотра файлов». Если у вас появляется только одно окно автозагрузки – все нормально. Выбирайте те же опции.

Шаг №4
Допустим, что все прошло успешно и вы добрались к этому пункту. Тогда вы увидите открытую папу памяти вашего телефона Android. Здесь масса вложенных папок, но нам нужно найти именно те, где вложены фотографии.
Даже чисто теоретически можно предположить, что фотоснимки будут размещены в папках вроде:
- PICTURES
- IMAGES
- КАРТИНКИ
- МОИ ФОТОГРАФИИ
- MyFoto
- Camera

Простым методом «ТЫКА» (проб и ошибок) загляните в такие папки. Скорее всего, ваши фото будут именно в них. Если в этих папках будут еще и вложенные – походите по ним по всем.
Не бойтесь – никакой беды не причините ни телефону ни компьютеру. Можете смело изучать содержимое своего телефона или его флешки SD.
Итак, папку с нужными фотографиями в нашем случае мы нашли в директории «DCIM
— Camera». Скорее всего, у вас она будет в другом месте. Отыскать, куда сохраняются ваши фото – наиболее сложный этап всей операции.

Шаг №5
Когда вы отыщите ваши фото в памяти флешки, выделите те, которые хотите скопировать. Если вам нужно копировать все, выделяйте все файлики фотоснимков.
Для выделения всех файлов в папке есть комбинация клавиш Ctrl+A (где A – английская буква). Выделить файлы также можно мышкой.
После выделения остается НА ВЫДЕЛЕННОЙ ОБЛАСТИ нажать правую кнопку мыши – выбрать пункт «Копировать».

Шаг №6
На следующем шаге необходимо выбрать место для сохранения фотографий на компьютере. Чтобы скинуть фото с телефона на ноутбук и не спутать все файлы, нужно или создать новую папку или выбрать уже имеющуюся директорию для вставки новых фотоснимков.
В выбранной папке компьютера жмем правую кнопку мышки – выбираем опцию «Вставить». На скриншоте мы создали специальную папку на диске «C», которую назвали «Фотографии с телефона»

Возможно, также Виндовс попросит подтвердить ваше решение. С ним нужно согласиться.
ВАЖНО : по завершении операции копирования очень важно вернуться к телефону Android и нажать там кнопку «Отключить USB-накопитель»!!! Если по каким-то причинам отключить устройство из компьютера не получается, лучше выключите компьютер/ноутбук и только затем вынимайте шнуры и контакты разъемов.
ВАЖНО : выдергивать соединительный шнур из телефона или компьютера во время копирования или открытия файлов крайне не рекомендуем! Так можно повредить память устройства и потерять все фотографии, видео, список контактов, музыку и прочие файлы безвозвратно. В худших случаях можно даже сломать SD накопитель.
В завершение
В этой пошаговой инструкции мы рассмотрели вопрос, как скинуть фото с телефона на компьютер с наиболее удачными условиями. На практике же вы можете столкнуться с массой сложностей. Решать задачи стоит по мере их возникновения. Эта статья вышла общей, обобщенной, так как по каждой мелкой детали здесь можно было бы написать отдельную пошаговую инструкцию или даже целую книгу.
Альтернативные решения:
- Скинуть фото с телефона на ноутбук, можно также с помощью BlueTooth.
- Передать фото на электронную почту, а потом скачать на компьютер.
- Фото прикрепить к документам социальной сети ВК, а после скачать их на ноутбук.
- Скачать файлы с облачного хранилища, через Диск Яндекса или Облако Мэйл или Профиль Google.
- Скинуть фото с телефона на компьютер, используя вытащенную флеш-карту и кард-ридер компьютера.
- Скинуть фото с телефона Андроид через внешнюю флешку и специальный кабель («Папа — microUSB» «МАМА — USB»).
- Перекинуть фото через друга или знакомого. Вы отсылаете ваши фотки другу, а он уже скидывает их через флешку вам.
- Попросить соседа или заглянуть в любой компьютерный сервис или игровой клуб, интернет-кафе, чтобы вам помогли
ВАРИАНТОВ МАССА… — смотрите видео:
Большинство пользователей давно забыло, что такое фотоаппарат — они снимают кадры на камеру своего смартфона или телефона. Почему бы и нет, если учесть, что по качеству снимков многие модули камер на смартфонах дадут фору некоторым фотоаппаратам?
Но речь сегодня пойдет вовсе не о том, как снимает тот или иной смартфон, а о том, как получившиеся фотографии перенести на компьютер с помощью USB-кабеля. Сделать это несложно.
Что нам понадобится?
Три вещи:
- Смартфон/телефон

- Компьютер или ноутбук

- Кабель USB

Что необходимо сделать?
Берете в руки USB-кабель, одной стороной подключаете к компьютеру в USB-порт, другой — к мобильному устройству в microUSB-порт.

Телефон подключен, компьютер его видит. Кликаете два раза левой кнопкой мыши на свой смартфон (выше он указан стрелкой).
Далее вы увидите разделы с памятью. Если имеется карта памяти, вы увидите два раздела — SD-карту и память телефона. Если карта памяти не используется, раздел будет только один — память телефона. У нас раздела два, а значит, мы должны выбрать тот, где сохранены фотографии. В нашем случае — в памяти телефона, в вашем они могут храниться и на карте памяти.

Видим список папок и файлов, если таковые имеются, в памяти смартфона. Если вы снимали на приложение камеры, которое используется в смартфоне по умолчанию, все фотографии будут храниться в папке DCIM (Digital Camera IMages). Зайдите в нее.

Здесь вас, в свою очередь, может поджидать еще несколько папок. Практически во всех случаях фотографии хранятся в папке Camera.

А вот и наши изображения:

Что делаем теперь? Теперь выбираем фотографию, несколько из них или все, после чего нажимаем на правую кнопку мыши и выбираем «Вырезать» или «Копировать».

Создайте папку на жестком диске в удобном разделе, зайдите в нее, нажмите на левую кнопку мыши и выберите в меню «Вставить».

Фотографии будут перемещены на компьютер.

Время перемещения фотографий зависит от размера изображений, а также их количества.
Можно пойти другим путем. Подключите устройство к компьютеру с помощью USB-кабеля, затем откройте «Компьютер», нажмите правой кнопкой мыши по устройству и выберите «Импорт изображений и видео».

Начнется автоматический поиск изображений и видео.

Поиск закончен. Нажмите на кнопку «Импорт».

Все найденные изображения будут перенесены в раздел «Импортированные изображения и видео». Папка с ними откроется автоматически. Обратите внимание, что в этом случае сами изображения удаляются с устройства и переносятся на компьютер.

Есть еще один нюанс. Если ваш смартфон подключен как медиа-устройство или как внешний накопитель, будут найдены все изображения. Если подключить смартфон как камеру, импорт изображений и видео будет произведен только из папки DCIM.